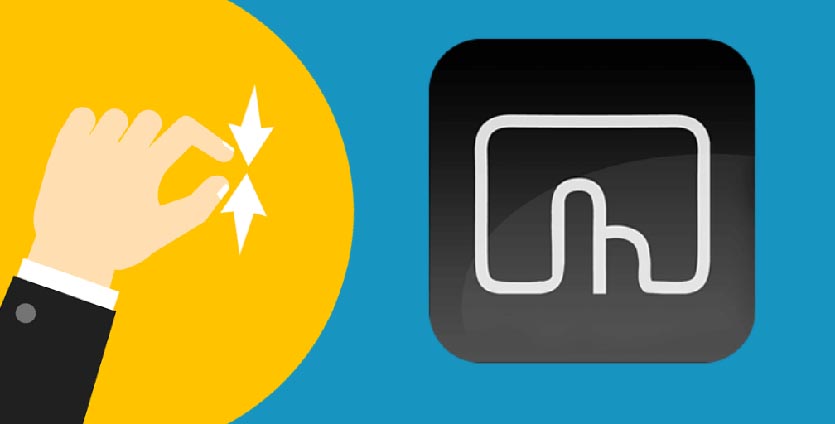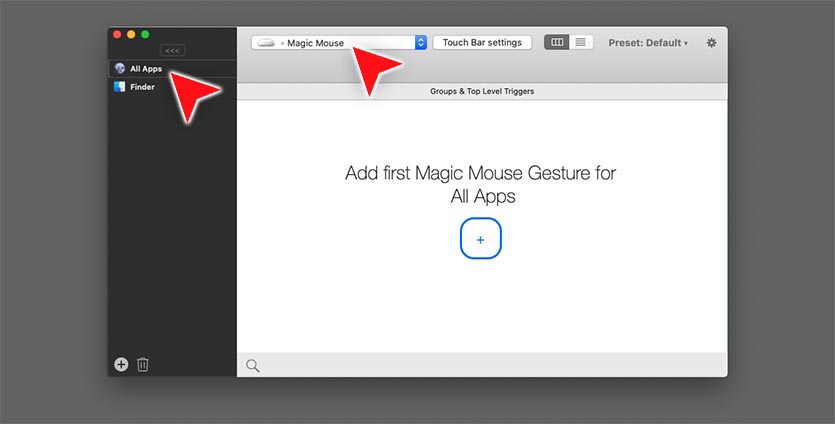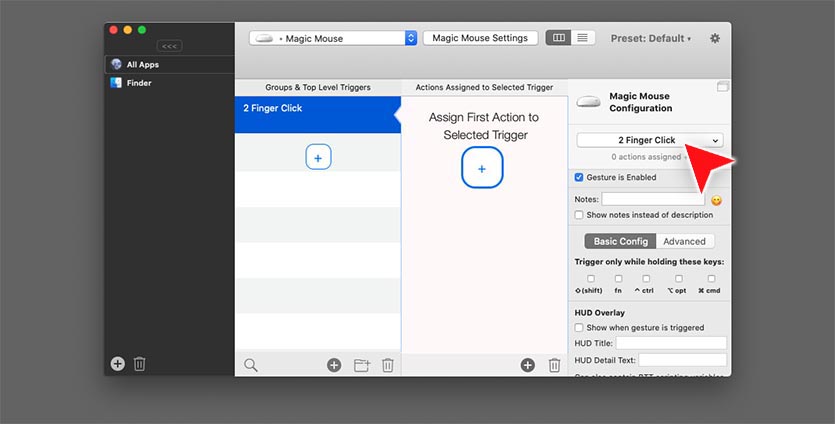- Настройка клавиатуры Magic Keyboard, мыши Magic Mouse или трекпада Magic Trackpad для работы с компьютером Mac
- Настройка беспроводного устройства
- Если устройство не подключается
- Настройка беспроводных устройств Apple более ранних моделей
- Мышь Magic Mouse 2 для iMac
- Подключение беспроводных аксессуаров Apple к компьютеру Mac
- Подключение клавиатуры Magic Keyboard, мыши Magic Mouse 2 или трекпада Magic Trackpad 2 к компьютеру Mac
- Подключение беспроводной клавиатуры Apple, мыши Magic Mouse или трекпада Magic Trackpad к компьютеру Mac
- Мышь Magic Mouse 2 для iMac Pro
- Как добавить новые жесты в Magic Mouse и Magic Trackpad
- Зачем это нужно
- Как добавить новые жесты
Настройка клавиатуры Magic Keyboard, мыши Magic Mouse или трекпада Magic Trackpad для работы с компьютером Mac
Если с новым компьютером iMac поставляются беспроводные устройства Apple, включите их перед началом использования. Если устройства куплены отдельно или требуется их повторное сопряжение с компьютером Mac, выполните следующие действия.
После объединения в пару и включения клавиатура Magic Keyboard, мышь Magic Mouse и трекпад Magic Trackpad работают с компьютером Mac через Bluetooth.
Устройства, входящие в комплект поставки нового компьютера iMac, уже сопряжены с ним. Просто включите их при первом запуске компьютера Mac. Чтобы убедиться, что устройство включено, проверьте его выключатель питания. Если видна зеленая метка, устройство включено.
Если устройства куплены отдельно или пара с компьютером Mac была разорвана, выполните следующие действия для их сопряжения.
Настройка беспроводного устройства
Чтобы настроить клавиатуру Magic Keyboard, мышь Magic Mouse или трекпад Magic Trackpad, выполните следующие действия.
- Подключите кабель Lightning-USB 1 или кабель USB-C/Lightning к порту Lightning на устройстве 2 , а другой конец кабеля подсоедините к компьютеру Mac.
- Убедитесь, что выключатель питания устройства находится в положении включения (когда устройство включено, под переключателем видна зеленая метка).
- Перейдите в меню Apple > «Системные настройки», затем выберите Bluetooth, чтобы открыть окно настроек Bluetooth. После сопряжения с компьютером Mac устройство отображается в списке устройств.
- Проверьте уровень заряда аккумулятора устройства в окне настроек Bluetooth. Если устройство заряжается, чтобы использовать его для беспроводной связи, отключите его от источника питания.
1. Если устройство Bluetooth входило в комплект поставки компьютера iMac, кабель Lightning-USB также был включен в комплект поставки.
2. Мышь Magic Mouse нельзя использовать с подключенным кабелем.
Если устройство не подключается
Узнайте, что делать, если не удается подключить устройство.
Настройка беспроводных устройств Apple более ранних моделей
Если беспроводное устройство Apple не оснащено портом Lightning, воспользуйтесь проводной мышью или трекпадом (либо встроенным трекпадом на ноутбуке Mac), чтобы выполнить настройку беспроводных устройств Apple более ранних моделей (таких как клавиатура Apple Wireless Keyboard, мышь Magic Mouse или трекпад Magic Trackpad).
- Включите устройство.
- Дождитесь, пока светодиодный индикатор устройства начнет мигать: это означает, что устройство находится в режиме обнаружения. (Если светодиодный индикатор горит, но не мигает, значит устройство уже сопряжено с другим хостом. Чтобы разорвать пару, выберите меню Apple > «Системные настройки» и щелкните Bluetooth. Наведите указатель на устройство, которое требуется удалить, затем нажмите кнопку , которая отображается рядом с названием устройства. Выключите устройство, затем снова начните с шага 1.)
- Перейдите в меню Apple > «Системные настройки», а затем щелкните значок Bluetooth.
- Дождитесь, пока компьютер Mac обнаружит устройство. Когда устройство появится в окне настроек Bluetooth, щелкните «Создать пару» 1 .
1. Для клавиатуры Apple Wireless Keyboard необходимо ввести пароль, отображаемый на компьютере Mac. Введите 8-значный пароль с клавиатуры и нажмите клавишу «Ввод». Более ранние модели Apple Wireless Mouse или Apple Magic Trackpad подключаются автоматически или для них выводится диалоговое окно. В случае вывода диалогового окна щелкните «Создать пару» или нажмите клавишу «Ввод».
Источник
Мышь Magic Mouse 2 для iMac
Мышью можно пользоваться где угодно в радиусе действия связи с компьютером. Если необходимо зарядить мышь или создать пару с компьютером повторно, подключите клавиатуру к iMac с помощью кабеля USB-C — Lightning или Lightning — USB из комплекта поставки.
Ниже описано несколько основных жестов, которые можно выполнять на Magic Mouse.
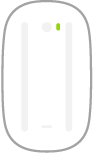
Включение/выключение. Сдвиньте переключатель «Вкл./Выкл.» 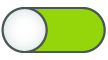
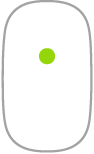
Нажатие. Для выполнения нажатия или двойного нажатия нажмите на верхней поверхности мыши.
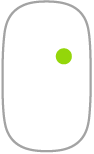
Имитация правой кнопки (нажатие правой кнопкой). Нажмите в левой или правой части мыши, чтобы выполнить нажатие правой кнопкой. (Чтобы включить нажатие правой и левой кнопкой, откройте Системные настройки и выберите «Мышь» > «Имитация правой кнопки».) Либо удерживайте нажатой клавишу Control, нажимая кнопку мыши.
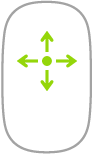
Прокрутка в любом направлении. Проведите одним пальцем по поверхности, чтобы прокрутить или панорамировать в любом направлении.
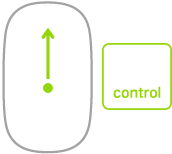
Увеличение экрана. Удерживая клавишу Control, прокрутите одним пальцем, чтобы увеличить объекты на экране. (Чтобы включить увеличение экрана, в Системных настройках нажмите «Универсальный доступ», затем «Увеличение», затем «Увеличивать, используя прокрутку с клавишей модификации».)
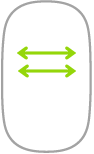
Смахивание двумя пальцами. Смахните влево или вправо для перехода между страницами, фотографиями и т. д.
Настройка мыши. Чтобы настроить параметры мыши, такие как изменение скорости отклика и прокрутки мышью, а также включить или настроить жесты, перейдите в раздел «Мышь» в Системных настройках.
Источник
Подключение беспроводных аксессуаров Apple к компьютеру Mac
Чтобы использовать беспроводную клавиатуру, мышь или трекпад Apple, сначала нужно подключить это устройство к Mac для включения Bluetooth.
Подключение клавиатуры Magic Keyboard, мыши Magic Mouse 2 или трекпада Magic Trackpad 2 к компьютеру Mac
При подсоединении клавиатуры, мыши или трекпада к Mac это устройство автоматически подключается к Mac через Bluetooth.
Подключите один конец кабеля Lightning — USB к клавиатуре Magic Keyboard, мыши Magic Mouse 2 или трекпаду Magic Trackpad 2, а другой конец — к USB-порту на компьютере Mac. В зависимости от модели Mac Вам может потребоваться адаптер, который можно приобрести в магазине Apple Store или на сайте apple.com.
Можно пользоваться клавиатурой Magic Keyboard и трекпадом Magic Trackpad 2, когда они подключены к Mac. Когда подключена мышь Magic Mouse 2, ее нельзя использовать.
Когда клавиатура, мышь или трекпад подключатся к Mac через Bluetooth, на экране появится уведомление о том, что теперь можно отключить кабель и использовать устройство без проводов.
Подключение беспроводной клавиатуры Apple, мыши Magic Mouse или трекпада Magic Trackpad к компьютеру Mac
Убедитесь, что аккумуляторы заряжены и вставлены правильно в клавиатуру, мышь или трекпад, устройство включено и система обнаружила его.
На Mac выберите меню Apple
> «Системные настройки», затем нажмите «Bluetooth» 
Выберите клавиатуру, мышь или трекпад в списке устройств, затем нажмите «Подключить».
После замены элементов питания в клавиатуре, мыши или трекпаде нажмите кнопку мыши или трекпада (или любую клавишу на клавиатуре), чтобы повторно подключить их к Mac.
Чтобы получить дополнительную информацию о Bluetooth, нажмите кнопку «Справка» 
Источник
Мышь Magic Mouse 2 для iMac Pro
Ниже описано несколько основных жестов, которые можно выполнять на Magic Mouse 2.
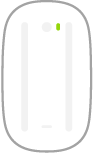
Включение/выключение. Сдвиньте переключатель «Вкл./Выкл.» 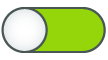
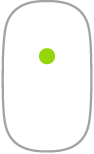
Щелчок: Для выполнения нажатия или двойного нажатия нажмите на верхней поверхности мыши.
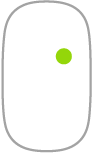
Имитация правой кнопки (нажатие правой кнопкой). Нажмите в левой или правой части мыши, чтобы выполнить нажатие правой кнопкой. (В Системных настройках нажмите «Мышь», затем установите флажок «Имитация правой кнопки», чтобы включить нажатие правой и левой кнопками.) Удерживая клавишу Control на клавиатуре, нажмите мышь.
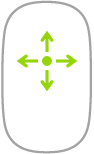
Прокрутка в любом направлении. Проведите одним пальцем по поверхности, чтобы прокрутить или панорамировать в любом направлении.
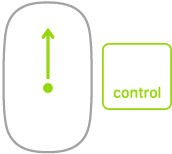
Увеличение экрана. Удерживая клавишу Control, прокрутите одним пальцем, чтобы увеличить объекты на экране. (В Системных настройках нажмите «Универсальный доступ», затем «Увеличение», затем «Увеличивать, используя прокрутку с клавишей модификации».)
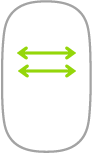
Смахивание двумя пальцами. Смахните влево или вправо для перехода между страницами, фотографиями и т. д.
Настройте жесты. Чтобы задать настройки и включить использование жестов, в Системных настройках нажмите «Мышь», затем нажимайте кнопки вверху экрана, чтобы просмотреть доступные параметры.
Источник
Как добавить новые жесты в Magic Mouse и Magic Trackpad
Мы уже рассказывали, как добавить несколько новых жестов для мыши или трекпада Apple. Способ достаточно удобный, но разработчики сильно ограничивают набор настраиваемых жестов и возможных действий для них.
? Спасибо re:Store за полезную информацию. ?
Сейчас узнаете, как можно прокачать мышь или сенсорную панель максимально эффективно.
Зачем это нужно
Есть множество полезных жестов и действий, которые можно выполнять без использования клавиатуры на одном трекпаде.
Например, вы можете:
▸ переключаться между вкладками в браузере двойным тапом по правой или левой части манипулятора;
▸ добавить жесты темя пальцами из Magic Trackpad для вызова Mission Control, Launchpad или рабочего стола в Magic Mouse;
▸ задать срабатывание средней клавиши мыши на тап тремя пальцами.
Как добавить новые жесты
1. Скачиваем и устанавливаем приложение BetterTouchTool с сайта разработчика.
Это одна из самых полезных и многофункциональным утилит для Mac. Есть 45-дневный триал, чтобы убедиться в этом перед покупкой лицензии.
2. Запускаем BetterTouchTool и предоставляем нужные разрешения в системных настройках.
3. В главном окне программы выбираем мышь или трекпад для настройки и нажимаем All Apps на боковой панели, чтобы новые параметры работали во всех приложениях, а не в каком-то отдельном.
4. Для примера настроим быстрое открытие вкладок в фоновом окне браузера . Нажимаем + для создания нового жеста и в качестве триггера указываем любое действие из списка.
Это может быть касание, свайп, нажатие кнопки или срабатывание сенсора в определенной части мыши/трекпада . Можно выбирать жесты для одного, двух, трех, четырех (а для тачпада даже для пяти) пальцев. Есть возможность придумать и записать свой сложный жест.
Для нашего примера настроим нажатие двумя пальцами.
5. Теперь следует выбрать действие, которые будет срабатывать после указанного жеста.
Здесь выбор просто огромный: начиная от срабатывания заданной горячей клавиши до включения кликой-либо системной опции или действия в приложении. Можно указать не одно, а сразу несколько действий и они запустится с оного жеста.
Что касается жестов с мышью, то утилита умеет даже запоминать положение курсора и возвращать его в заданную позицию. Так, например, можно запрограммировать жест на перемещение мыши к нужному элементу управления, нажатию на него и перемещению в исходную позицию.
В нашем случае выбираем действие с нажатой клавишей Command. Так получится открывать ссылки в новой вкладке браузера.
Как видите, настройка жестов и действий ограничивается только вашей фантазией. Получится превратить мышь или трекпад в достаточно мощный орган управления.
Источник