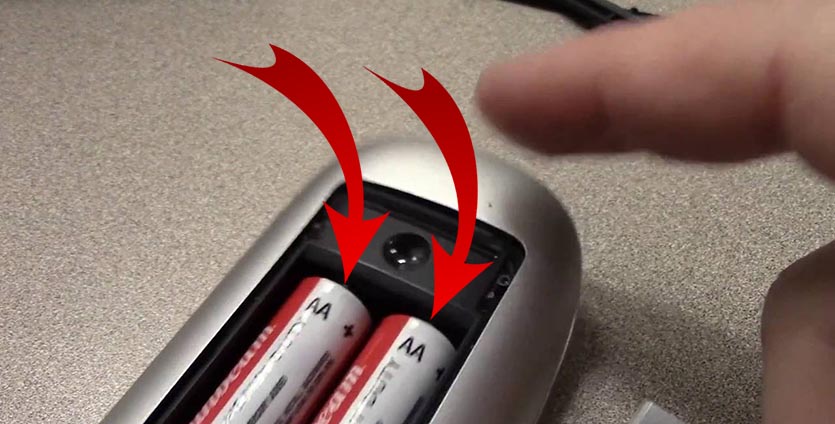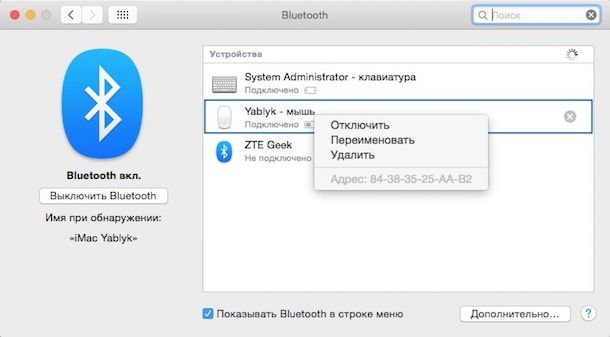- Apple Mouse не работает? 9 способов исправить
- Определите проблему
- Устранение наиболее вероятных подозреваемых
- 1. Дважды проверьте настройки мыши и трекпада.
- 2. Заряжен ли он, включен и установлены ли батареи?
- 3. Magic Mouse 2 не заряжается
- 4. Выключите и снова включите мышь.
- 5. Выключите и снова включите Bluetooth.
- 6. Связана ли мышь с чем-то еще?
- 7. Проверьте наличие помех сигнала.
- 8. Проверьте окно датчика и поверхность рабочего стола.
- 9. Советы для пользователей трекпада.
- Почему Magic Mouse часто теряет связь с Mac
- ✏️ Нам пишут:
- Наиболее распространенные проблемы с мышью Magic Mouse и способы их решения
- Питание
- Проблемы с заменой батареек
- Питание в норме. Индикатор подключения мигает
- Как исправить проблемы с отключением Magic Mouse
- Исправление Bluetooth-мыши Magic Mouse первого поколения отключается
- Исправить Bluetooth-мышь Магической мыши любого поколения
- Проблемы с батареей Magic Mouse первого поколения
- Волшебная Мышь 2 Проблемы Перезарядки
Apple Mouse не работает? 9 способов исправить
Apple продает два указывающих устройства: Apple Magic Mouse и Magic Trackpad. Существует два поколения Magic Mouse, которые легко идентифицировать по тому факту, что Magic Mouse 1 использует съемный аккумулятор, а Magic Mouse 2 имеет внутреннюю батарею, которую нельзя извлечь. Ну, по крайней мере, если вам нужна рабочая мышь.
Хотя эти мыши обычно довольно надежны в использовании, время от времени они могут вызывать раздражающие проблемы. Если ваша Apple Mouse не работает, вот несколько возможных исправлений.
Определите проблему
Прежде чем приступить к поиску решений, сначала определите проблему! «Неработающая» мышь Apple может означать несколько разных вещей:
- Мышь мертва и не включается.
- Мышь включается, но не подключается.
- Мышь подключается, но курсор неустойчивый.
- Мышь некоторое время работает, но затем отключается на несколько секунд.
Каждый из этих примеров очень отличается и обычно имеет разные причины, поэтому помните о своей конкретной проблеме, читая возможные решения.
Устранение наиболее вероятных подозреваемых
Следующим наиболее важным шагом в исправлении вашей мыши Apple является устранение вашего Mac или мыши как источника проблемы. Самый простой способ сделать это — попробовать свою мышь с другим устройством Mac или iOS и посмотреть, нормально ли она себя ведет. Если он работает правильно с другим компьютером, вы можете быть уверены, что проблема в компьютере.
Вы также можете попробовать другую мышь (марки Apple или нет) с вашим Mac. Всегда есть вероятность, что проблема является результатом чего-то необычного между этим конкретным Mac и мышью Apple, но шансы на это невелики, поэтому это разумный диагностический шаг, который должен сэкономить вам время на устранение неполадок. Разобравшись с базовой диагностикой, давайте рассмотрим наиболее распространенные проблемы и исправления.
1. Дважды проверьте настройки мыши и трекпада.
Прежде чем начать возиться с оборудованием и бегать в поисках проблем, дважды проверьте правильность настроек мыши и трекпада. Например, настроены ли они слишком чувствительными или недостаточно чувствительными?

2. Заряжен ли он, включен и установлены ли батареи?
У вашей мыши Apple Mouse заряженный аккумулятор? С Magic Mouse вам придется либо использовать новый набор одноразовых батареек, либо использовать перезаряжаемые батарейки которые заряжаются в автономном зарядном устройстве.
Обычно это проблема, только если вы долгое время не использовали мышь, поскольку macOS предупредит вас, когда уровень заряда батареи станет низким. Еще одна печально известная проблема Magic Mouse первого поколения связана с аккумуляторным отсеком. Многие батареи неправильно удерживаются на месте. Поэтому, когда вы выполняете типичное движение «поднять и заменить» с помощью мыши, это может вызвать кратковременное отключение батареи.
Это, конечно, невероятно раздражает, и в сети есть различные исправления. В нашем поиске лучших кажется, что использование аккумуляторов увеличенного размера может быть хорошим решением. Другие пользователи Apple Mouse в вашей стране, вероятно, будут иметь для этой цели батарею предпочтительной марки.
Другое решение — использовать кусок фольги, сложенный в несколько раз, чтобы создать импровизированную прокладку. Хотя люди, похоже, добились успеха с этим методом, он имеет более высокий риск короткого замыкания батарей. Таким образом, вы делаете это на свой страх и риск, если решите попробовать.
3. Magic Mouse 2 не заряжается
В Magic Mouse 2 не используются одноразовые батарейки, и это хорошо. Однако мы видели сообщения о том, что устройство внезапно отказывается заряжаться.
Если вы знаете, что ваше зарядное устройство и кабель Lightning работают правильно, например, протестировав их на другом устройстве, вы можете проверить порт зарядки. Так же, как с USB-C, конструкция порта Lightning позволяет постепенно накапливать пыль и другой мусор.
Каждый раз, когда вы вставляете зарядный кабель, вы засовываете туда еще немного мусора. Решение — использовать тонкий предмет, чтобы выделить грязь. Подойдет тонкая деревянная или пластиковая зубочистка.
Просто будьте осторожны, пытаясь вытащить все, что мешает контакту кабеля Lightning. Если вам неудобно это делать, вам может помочь местный специалист по компьютерам. Это все еще дешевле, чем покупать новую мышь!
4. Выключите и снова включите мышь.
Хотя не всегда понятно, почему мышь Apple не работает, простое включение и выключение мыши, похоже, чаще всего решает эту проблему. Обе мыши Apple Magic иногда могут иметь эту странную проблему, которую можно решить, просто выключив и снова включив их.
5. Выключите и снова включите Bluetooth.
Это еще одно простое, но зачастую эффективное решение. Просто выключите и снова включите Bluetooth на своем Mac или устройстве iOS и снова подключите мышь Apple.
6. Связана ли мышь с чем-то еще?
Если вы не видите свою мышь Apple в списке устройств Bluetooth, возможно, она также была сопряжена с другим устройством поблизости, которое захватило ее до того, как у вашего Mac появилась такая возможность. Убедитесь, что к мыши в настоящее время не подключены другие устройства, такие как iPad или другой Mac. Затем попробуйте еще раз.
7. Проверьте наличие помех сигнала.
Мыши Apple используют технологию Bluetooth, которая работает на той же беспроводной частоте, что и Вай-фай. Хотя в большинстве случаев Bluetooth хорошо игнорирует все другие радиоволны, которые занимают воздушное пространство, есть предел.
Если у вас есть много устройств Wi-Fi или Bluetooth, работающих в той же области, что и ваша мышь, попробуйте отключить некоторые из этих потенциальных помех, чтобы увидеть, улучшится ли ситуация.
8. Проверьте окно датчика и поверхность рабочего стола.
Возможно, это одна из самых распространенных вещей, которые мы слышали от пользователей. Проверьте окошко оптического датчика мыши на предмет грязи и другого мусора. Главный виновник — человеческий волос или шерсть животных. Внимательно посмотрите, нет ли вьющихся волос, и аккуратно извлеките их пинцетом. Длинные волосы могут быть настолько тонкими, что вы не сразу их видите, но они все равно портят сенсор мыши.
Также обратите внимание на поверхность, на которой вы используете мышь. Глянцевые или стеклянные поверхности могут стать настоящим испытанием, поэтому попробуйте мышь на другой поверхности, прежде чем вы решите, что с ней что-то не так.
9. Советы для пользователей трекпада.
Большинство приведенных выше советов применимо к трекпадам Magic Trackpads, а также к мыши Apple Magic, но есть некоторые особенности, характерные для трекпада.
Основная причина неправильного отслеживания трекпада связана с тем, как работает устройство. Как и в случае с iPhone или iPad, Magic Trackpad использует изменения проводимости, когда ваш палец касается его поверхности, для отслеживания движения указателя. Все, что нарушает эту проводимость, также может сделать отслеживание неустойчивым.
Убедитесь, что поверхность трекпада сухая и чистая. Удалите все украшения, которые могут заземлять вас. Отключите сторонние блоки питания от трекпада или Mac, если вы используете его, когда он подключен к самому компьютеру.
Это должно охватывать наиболее вероятные причины, по которым ваша Apple Mouse не работает. Только не забывайте, что (если ваша мышь все еще находится на гарантии), вы также можете получить помощь от самой Apple.
Источник
Почему Magic Mouse часто теряет связь с Mac
✏️ Нам пишут:
Старая добрая мышь первого поколения в последнее время часто теряет связь с компьютером, а через несколько секунд переподключается. Что делать?
Такая проблема очень распространена у владельцев старых аксессуаров Magic Mouse, Magic Trackpad и Magic Keyboard. Есть несколько причин и способов решения.
1. Проверьте используемые батареи.
Беспроводные аксессуары первого поколения работают на сменных батарейках формата АА. Многие пользователи для экономии используют перезаряжаемые аккумуляторы.
Однако, подобные аккумуляторы выдают напряжение 1.2В вместо 1.5В у неперезаряжаемых батареек. Со временем ресурс аккумуляторов снижается и их мощности может не хватать для нормальной работы аксессуаров.
Для проверки просто купите новые “пальчиковые” батарейки вместо старых аккумуляторов.
2. Перейдите на другую Wi-Fi сеть.
Беспроводная сеть Wi-Fi на частоте 2.4 ГГц может создавать помехи для работы Bluetooth.
В таком случае может помочь смена канала или переход на беспроводную сеть 5 ГГц.
Для проверки достаточно отключить Wi-Fi на компьютере и поработать с проблемным манипулятором.
3. Исправьте механические проблемы с манипулятором.
Данный пункт касается исключительно мышек Magic Mouse первого поколения. Их конструктивная особенность со временем может влиять на плотность прилегание контактов батарей к контактам мыши.
Углубления для плюсового контакта в манипуляторе достаточно глубокие и некоторые элементы питания могут слабо прилегать к контактам. В результате мышь будет регулярно отключаться.
Для проверки достаточно подложить небольшой кусочек фольги между батарейкой и контактом.
Источник
Наиболее распространенные проблемы с мышью Magic Mouse и способы их решения
Обычно яблочная продукция отличается высокой надежностью. Это касается не только устройств, но и дополнительных аксессуаров. В первую очередь, это происходит благодаря длительному процессу тестирования, но иногда проблемы все же возникают.
Беспроводные манипуляторы от Apple подключаются к Mac через Bluetooth, а питается Magic Mouse от пары стандартных батареек типа AA. При частом использовании двух батареек хватает примерно на 1-2 месяца.
Питание
Этот пункт может показаться банальным и очевидным, но при возникновении проблем с манипулятором первое, на что стоит обратить внимание – это питание. Для этого переверните мышь и найдите соответствующий регулятор справа от «глазка» лазера. Переключатель питания должен находиться в верхнем крайнем положении, а полоска под ним должна быть зеленого цвета. 
Если индикатор подключения не мигает, это может указывать на то, что батарейки разряжены. Для замены батареек нужно нажать на фиксатор в нижней части мыши и открыть отсек для элементов питания.
Проблемы с заменой батареек
Вы заменили батарейки, но мышь все еще не работает? Причина может крыться в самом отсеке. Элементы питания прижимаются с помощью двух пружин, которые могут не обеспечивать должного усилия для прижима батареек к контактам. 
Питание в норме. Индикатор подключения мигает
Вы проверили питание, поменяли батарейки и Magic Mouse все еще не подает признаков жизни? Если мигает индикатор подключения к Mac, но мышь по-прежнему не работает, то это вероятнее всего проблема с подключением по Bluetooth.
Однако в этом случае зайти в Настройки на Mac без помощи мыши невозможно. Поэтому придется поискать другую мышь (например, USB) и подключить ее к компьютеру на время. Либо же можно включить опцию замены манипулятора на кнопки клавиатуры. В будущем это позволит сэкономить немного времени.
Для проверки беспроводного соединения нужно:
1. Открыть Системные настройки;
2. Выбрать пункт Bluetooth;
3. С зажатой клавишей Ctrl нажать левой кнопкой мыши на Magic Mouse в окне подключенных по Bluetooth устройств (также можно вызвать контекстное меню правой клавишей мыши) и выбрать пункт Удалить;
Если же проблема не исчезла, то, скорее всего, она не программная, а аппаратная. В этом случае может потребоваться полная замена Magic Mouse или ее ремонт в сервисном центре Apple.
Источник
Как исправить проблемы с отключением Magic Mouse
Обе версии Magic Mouse от Apple пользуются популярностью у пользователей Mac, но и у Magic Mouse, и у Magic Mouse 2 есть несколько проблем, которые заметили пользователи. Для Magic Mouse первого поколения наиболее часто упоминаемыми проблемами являются короткое время автономной работы и проблемы с подключением Bluetooth . Для Magic Mouse 2 невозможность перезарядки мыши при ее использовании и проблемы с подключением по Bluetooth вызывают головную боль у пользователей Mac.
Независимо от того, какое поколение Magic Mouse вы используете, вы можете добиться максимальной производительности своей беспроводной мыши. Если вам нужна помощь с ошибками отслеживания Magic Mouse , это тоже можно исправить.
Исправление Bluetooth-мыши Magic Mouse первого поколения отключается
У Magic Mouse может быть несколько причин разорвать соединение Bluetooth, но наиболее распространенной причиной является слабый контакт клеммы аккумулятора внутри Magic Mouse.
Аккумуляторный отсек Magic Mouse имеет слабый дизайн контактов аккумулятора. При небольшом толчке, например при поднятии мыши для ее перемещения, на мгновение может возникнуть разрыв между аккумулятором и клеммой аккумулятора в Magic Mouse, что приведет к разрыву электрического соединения. Отсутствие питания означает отсутствие подключения Bluetooth.
Отключение может быть результатом слабой пружины в контактах или плохой конструкции контактов. В любом случае, это низкотехнологичное исправление может помочь:
Выключите мышь, нажмите на крышку батарейного отсека и снимите крышку с мыши. Выньте батарейки из волшебной мыши.
Разрежьте два маленьких кусочка алюминиевой фольги размером примерно в полдюйма.
Оберните один алюминиевый квадрат вокруг отрицательной клеммы (плоский конец) каждой батареи.
Вставьте батареи в Magic Mouse и установите крышку на место.
Дополнительная толщина алюминиевой фольги создает дополнительную силу, зажатую между батареей и контактом. Это снижает вероятность того, что батарея сместится с контакта, когда вы перемещаете волшебную мышь.
Этого может быть достаточно для устранения большинства проблем с отключением Bluetooth , но если ваша Magic Mouse все еще испытывает случайное отключение, есть еще одна модификация, которую вы можете попробовать.
Выключите волшебную мышь и снимите крышку батарейного отсека.
Разрежьте лист бумаги на прямоугольник размером около 1 дюйма на 1,5 дюйма.
Поместите бумагу сверху батарей, примерно по центру. Сверните лишнюю бумагу по краю батарей.
Установите крышку батарейного отсека Magic Mouse.
Дополнительная бумага действует как клин между батареями и крышкой батареи, чтобы помочь держать батареи на месте.
Исправить Bluetooth-мышь Магической мыши любого поколения
В то время как у Magic Mouse первого поколения возникла странная проблема с Bluetooth, связанная с батареей, Magic Mouse как первого, так и второго поколений могут страдать от обычных проблем с Bluetooth , в том числе от внезапного прекращения работы соединения или перерыва в работе, или от появления Magic Mouse. в списке устройств Bluetooth, но не подключаться. Исправления обычно включают одно (или несколько) из следующего:
Перейдите в Системные настройки > Bluetooth или к значку Bluetooth в строке меню и выключите Bluetooth. Подождите несколько секунд и включите его снова.
Удалите список предпочтений Bluetooth для Mac (после резервного копирования ваших данных).
Повторно подключите устройство Bluetooth к вашему Mac.
Проблемы с батареей Magic Mouse первого поколения
В первом поколении Magic Mouse использовались старые добрые щелочные батарейки AA. Этот традиционный источник питания вскоре вызвал презрение некоторых пользователей, которые жаловались на короткое время автономной работы. Некоторые пользователи видели менее 30 дней жизни от нового набора батарей типа АА.
Если вы испытываете необычайно короткое время автономной работы, есть способы продлить срок службы батареи и снизить ее стоимость, в том числе:
- Выключайте мышь на ночь или в выходные дни, когда она не используется.
- Переключите традиционные AA с аккумуляторными батареями AA.
Волшебная Мышь 2 Проблемы Перезарядки
Поскольку порт для зарядки Magic Mouse 2 находится на нижней стороне мыши, наиболее распространенная жалоба на батарею мыши заключается в том, что вы не можете заряжать мышь во время ее использования. Хотя это правда, это не причина избегать Magic Mouse 2. Это может быть желанной функцией для тех, кто ищет быстрый перерыв на кофе.
Да, порт молнии мыши находится на животе, но для перезарядки достаточной мощности Magic Mouse 2 в течение одного часа требуется всего 60 секунд. Удвойте время перезарядки до двух минут, и мышь может проработать девять часов, прежде чем она должна перезарядиться. Итак, подключите его и сделайте небольшой перерыв.
Apple утверждает, что Magic Mouse 2 может работать около месяца на полной зарядке, поэтому даже если вы забудете зарядить ее, вам понадобится двухминутный перерыв на зарядку, чтобы провести обычный рабочий день, чтобы подзарядить аккумулятор. мышь на вечер до полной месячной зарядки.
Источник