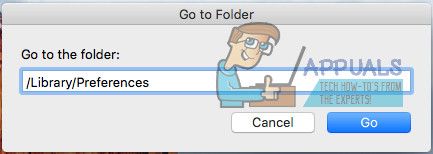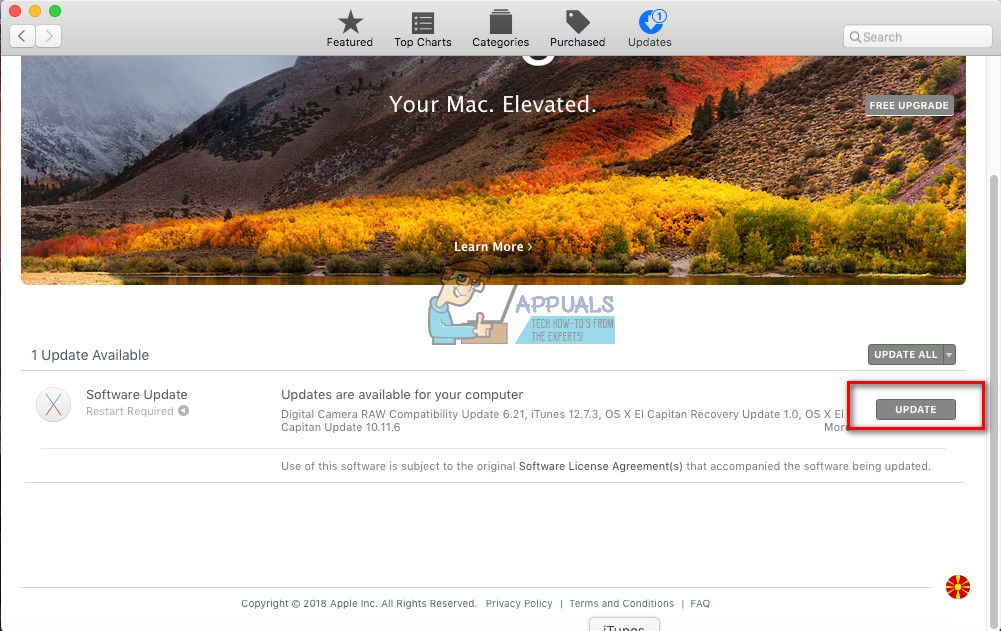- Исправлено: правая кнопка мыши не работает на Magic Mouse —
- Способ № 1: Удалить Bluetooth.plist
- Способ № 2: обновить OS X или MacOS
- Способ № 3: перезагрузите Mac и Magic Mouse
- Мышь Magic Mouse 2 для iMac Pro
- Как щелкнуть правой кнопкой мыши на Mac или MacBook
- Нажмите Control, чтобы щелкнуть правой кнопкой мыши
- Используйте два пальца на трекпаде
- Коснитесь угла трекпада
- Щелчок правой кнопкой мыши на MacBook с трекпадом Force Touch
- Как щелкнуть правой кнопкой мыши Apple мышью
- Как щелкнуть правой кнопкой мыши любой мышью
- Зачем щелкать правой кнопкой мыши на Mac?
- Использование жестов трекпада и мыши на Mac
- Жесты трекпада
- Жесты мыши
Исправлено: правая кнопка мыши не работает на Magic Mouse —
Некоторые iFolks испытывают проблемы, когда пытаются щелкнуть правой кнопкой мыши на своих волшебных мышах. Функция щелчка правой кнопкой мыши просто не работает, даже если она включена в «Системных настройках» («Мышь»> «Установки»> «Вторичный щелчок» включен «Справа»). Когда пользователи меняют вторичный щелчок на «Левый», функция «правый щелчок» работает отлично (используя левый щелчок в качестве кнопки активации). Однако, когда они изменяют его обратно на «Право», функция «щелчка правой кнопкой мыши» перестает работать снова (используя правую кнопку мыши в качестве кнопки активации).
Здесь вы можете найти, как решить эту проблему.
ЗаметкаПеред тем, как перейти к какому-либо из приведенных ниже решений, обязательно проверьте состояние батарей мыши. Если у них мало энергии, возможно, их необходимо заменить.
Способ № 1: Удалить Bluetooth.plist
В большинстве случаев причиной неработающей правой мыши являются неверные файлы Bluetooth.plist. Вот как это исправить.
- ВыбратьИдтивскоросшиватель от Идтименю Mac’s Finder.
- Тип «/Library / Preferences»(Без кавычек) и щелчокИдти.
- разместитьapple.Bluetooth.plist файл.
- Выберите этот файл а также переместить его на рабочий стол (CMD + C — скопировать файл и CMD + OPT + V, чтобы вставить в новое место и вырезать его из старого). Кроме того, вы также можете удалить этот файл (CMD + Нажмите и выберите «Переместить в корзину»). Однако безопаснее, если вы сохраните его резервную копию.
- Сейчас, перезагрузите ваш Mac.
При загрузке ОС будет воссоздан файл, который вы только что удалили (или переместили), и ваш вторичный щелчок мышью Magic Mouse должен работать правильно.
Способ № 2: обновить OS X или MacOS
Обновление Mac OS до самой последней версии, доступной для вашего устройства, также может привести к тому, что правая кнопка не будет работать.
- Идти в Приложениехранить на вашем Mac.
- НажмитеОбновленияЗначок на верхней панели.
- устанавливатьлюбойпрограммного обеспеченияОбновить это доступно для вашего Mac.
Способ № 3: перезагрузите Mac и Magic Mouse
- Во-первых, перейдите в Системные настройки, щелчокнамышь а также Выбратьпредпочтения (если доступно).
- Сейчас запрещать «второстепенныйщелчок» а также запустить сновавашмакинтош.
- Как только он загружается, идтивсистемапредпочтения >мышь >предпочтения а также ре—включить «второстепенныйНажмите.»
Кроме того, если это не помогает, попробуйте перезапустить волшебную мышь (выньте батарейки и вставьте их обратно) и выключите и снова включите Bluetooth на компьютере Mac. Еще одна вещь, которую вы можете попробовать, это отключить мышь, а затем снова подключить ее. Это помогло некоторым пользователям.
Теперь, дайте нам знать, какой метод работал для вас в разделе комментариев ниже.
Источник
Мышь Magic Mouse 2 для iMac Pro
Ниже описано несколько основных жестов, которые можно выполнять на Magic Mouse 2.
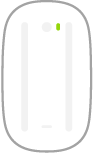
Включение/выключение. Сдвиньте переключатель «Вкл./Выкл.» 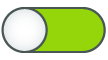
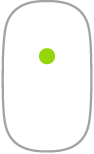
Щелчок: Для выполнения нажатия или двойного нажатия нажмите на верхней поверхности мыши.
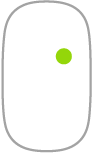
Имитация правой кнопки (нажатие правой кнопкой). Нажмите в левой или правой части мыши, чтобы выполнить нажатие правой кнопкой. (В Системных настройках нажмите «Мышь», затем установите флажок «Имитация правой кнопки», чтобы включить нажатие правой и левой кнопками.) Удерживая клавишу Control на клавиатуре, нажмите мышь.
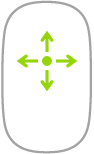
Прокрутка в любом направлении. Проведите одним пальцем по поверхности, чтобы прокрутить или панорамировать в любом направлении.
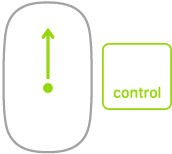
Увеличение экрана. Удерживая клавишу Control, прокрутите одним пальцем, чтобы увеличить объекты на экране. (В Системных настройках нажмите «Универсальный доступ», затем «Увеличение», затем «Увеличивать, используя прокрутку с клавишей модификации».)
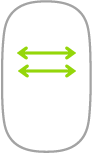
Смахивание двумя пальцами. Смахните влево или вправо для перехода между страницами, фотографиями и т. д.
Настройте жесты. Чтобы задать настройки и включить использование жестов, в Системных настройках нажмите «Мышь», затем нажимайте кнопки вверху экрана, чтобы просмотреть доступные параметры.
Источник
Как щелкнуть правой кнопкой мыши на Mac или MacBook
Хотите знать, как щелкнуть правой кнопкой мыши на Mac? Ты не одинок. Много лет назад Apple настаивала на том, что лучше всего использовать однокнопочную мышь, а не двухкнопочную мышь, которую предпочитают пользователи Windows. В наследство от этого решения возникла путаница в том, как щелкнуть правой кнопкой мыши на Mac.
Вопрос сохраняется даже при наличии множества двухкнопочных мышей, доступных для использования с Mac. Даже если вы знаете, как щелкнуть правой кнопкой мыши на Mac, есть много людей, которые не уверены, возможно, потому, что они перешли с ПК на Mac и не имеют четкого представления о ключевых комбинациях, таких как вырезание и вставка на Mac.
Существует также тот факт, что самые популярные Mac в наши дни — это ноутбуки Mac с сенсорной панелью с несколькими касаниями, без очевидного способа индикации нажатия левой или правой кнопки. Трекпад Force Touch на новых ноутбуках Mac расширяет возможности мультитач, но некоторые пользователи Mac по-прежнему не знают, как щелкнуть правой кнопкой мыши на одном из этих ноутбуков.
На самом деле есть несколько способов щелкнуть правой кнопкой мыши на Mac, мы рассмотрим каждый из них ниже, но в целом они следующие:
- Нажмите control, щелкая мышью
- Нажмите control, щелкая по дорожке
- Нажмите на трекпад двумя пальцами
- Назначьте угол трекпада
Нажмите Control, чтобы щелкнуть правой кнопкой мыши
Один из способов щелкнуть правой кнопкой мыши на Mac — нажать клавишу Ctrl (или Control) при нажатии кнопки мыши или трекпада.
Не путайте клавишу Ctrl с клавишей Alt (или Option). Клавиша Ctrl на Mac находится не рядом с пробелом, а на дальнем конце клавиатуры, справа или слева.
Читайте: Как вводить Æ, €, #, @, © и другие специальные символы на Mac
Используйте два пальца на трекпаде
Если у вас есть трекпад и вы хотите щелкнуть правой кнопкой мыши, вы можете щелкнуть двумя пальцами.
Если это не сработает, вам может потребоваться настроить его в Системных настройках. Вот как:
- Откройте «Системные настройки», щелкнув значок шестеренки, если он находится в док-станции, или щелкнув значок Apple в левом верхнем углу экрана, а затем «Системные настройки».
- Затем нажмите на трекпад и в настройках трекпада выберите: «Щелкнуть двумя пальцами» рядом с «Вторичным щелчком».
Здесь вы можете настроить еще много жестов: Как использовать жесты трекпада MacBook.
Коснитесь угла трекпада
Возможно, касание двумя пальцами — не самый интуитивно понятный способ щелчка правой кнопкой мыши. Если это так, вы можете щелкнуть угол трекпада, когда хотите щелкнуть правой кнопкой мыши.
Чтобы настроить это предпочтение, вам снова понадобятся Системные настройки.
На этот раз вместо выбора «Щелкнуть или коснуться двумя пальцами» выберите либо «Щелкните в правом нижнем углу», либо «Щелкните в левом нижнем углу».
Щелчок правой кнопкой мыши на MacBook с трекпадом Force Touch
Трекпад Force Touch использует обратную связь, чтобы заставить вас думать, что вы можете использовать различные уровни давления для достижения щелчков.
В дополнение к стандартной функциональности щелчка правой кнопкой мыши, есть более глубокий щелчок, который открывает контекстное меню с дополнительными параметрами.
Если вы хотите щелкнуть правой кнопкой мыши, вы можете коснуться двумя пальцами или настроить его так, чтобы он касался правого или нижнего угла, как указано выше, или вы можете нажать и удерживать трекпад, чтобы получить эквивалент щелчка правой кнопкой мыши.
Как щелкнуть правой кнопкой мыши Apple мышью
Если у вас есть мышь Apple (называемая Apple Magic Mouse), вам может быть интересно, как щелкнуть правой кнопкой мыши — у мыши вообще нет кнопок!
Мышь Apple также использует многие из тех же жестов multi-touch, что и трекпад, но, по сути, то, где вы нажимаете на Apple Magic Mouse, определяет тип выполняемого вами щелчка.
Щелчок правой кнопкой мыши на Apple Magic Mouse на самом деле довольно интуитивно понятен — вы действительно можете щелкнуть правой кнопкой мыши.
Если это не сработает, возможно, вам придется настроить его в системных настройках.
Подробнее о жестах для мыши Apple читайте здесь. Вы можете купить Apple Magic Mouse здесь.
Читайте: Как починить мышь Apple Mac
Как щелкнуть правой кнопкой мыши любой мышью
Если вы покупаете мышь с двумя кнопками для использования с Mac, вы сможете использовать правый щелчок, как и следовало ожидать.
У нас есть список лучших мышей для Mac, который включает в себя несколько отличных вариантов.
Зачем щелкать правой кнопкой мыши на Mac?
Щелчки правой кнопкой мыши открывают новый уровень взаимодействия с дополнительными контекстными меню, недоступными для пользователей, выполняющих одиночный щелчок.
Например, вы можете щелкнуть правой кнопкой мыши документ Word или Pages и просмотреть параметры вырезания, вставки, изменения шрифта и даже найти определение слова или найти синонимы.
Вы можете щелкнуть правой кнопкой мыши значок открытого приложения в Dock и выйти из него.
В зависимости от сложности программы, которую вы используете, параметры, вызываемые щелчком правой кнопкой мыши, могут добавить дополнительный уровень деталей, без которого вы бы потерялись.
Источник
Использование жестов трекпада и мыши на Mac
Если на Mac есть трекпад Apple или мышь Magic Mouse, Вы можете использовать жесты: нажатие, касание, сведение и разведение пальцев, смахивание. При помощи жестов можно менять масштаб документов, перемещаться по спискам музыкальных композиций и веб-страницам, поворачивать фотографии, открывать Центр уведомлений и выполнять другие действия.
Жесты трекпада
Одним или несколькими пальцами Вы выполняете на поверхности трекпада различные жесты: нажатие, касание, движение, смахивание и так далее. Например, для перемещения по страницам документа нужно смахивать влево или вправо двумя пальцами.
Чтобы просмотреть все доступные жесты трекпада на Mac и короткое видео с демонстрацией всех жестов, выберите меню Apple
> «Системные настройки», затем нажмите «Трекпад» 
Для выключения или изменения жестов также можно использовать раздел настроек «Трекпад».
Жесты мыши
Одним или несколькими пальцами Вы выполняете на поверхности мыши различные жесты: нажатие, касание, движение, смахивание объектов. Например, для перемещения по страницам документа нужно смахивать влево или вправо одним пальцем.
Чтобы просмотреть все доступные жесты мыши на Mac и короткое видео с демонстрацией всех жестов, выберите меню Apple
> «Системные настройки», затем нажмите «Мышь» 
Для выключения или изменения жестов также можно использовать раздел настроек «Мышь».
Источник