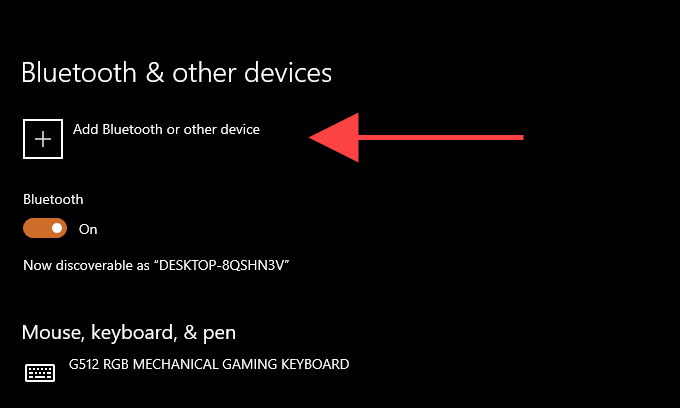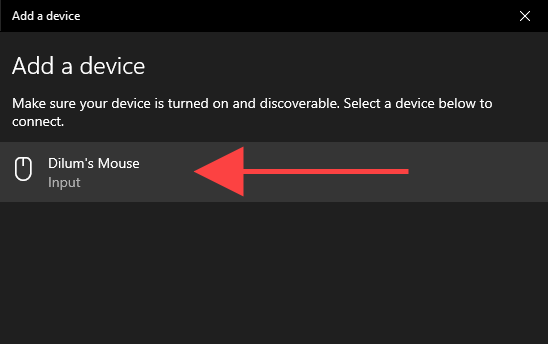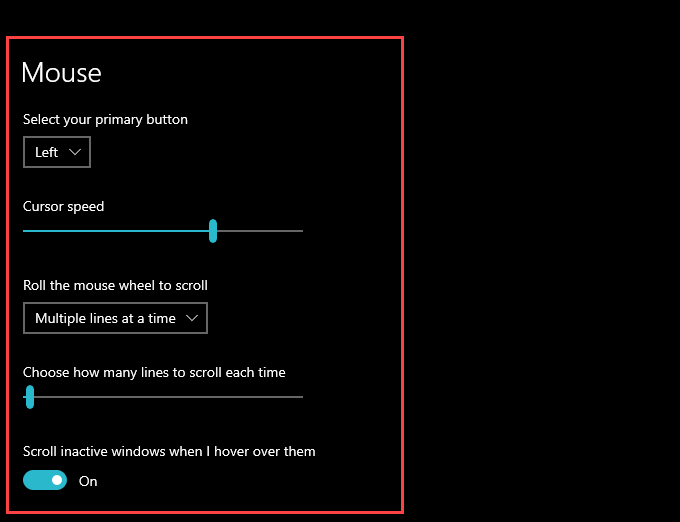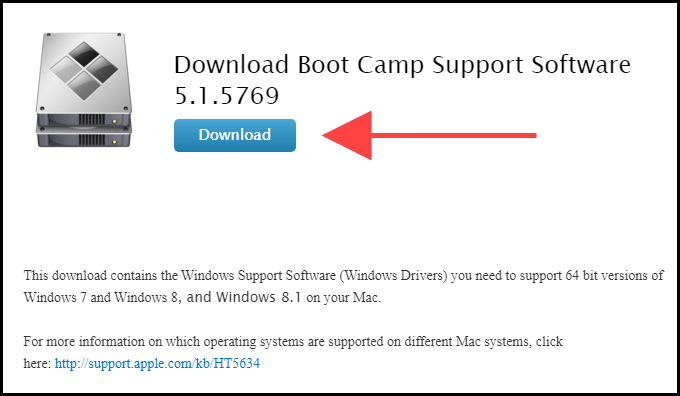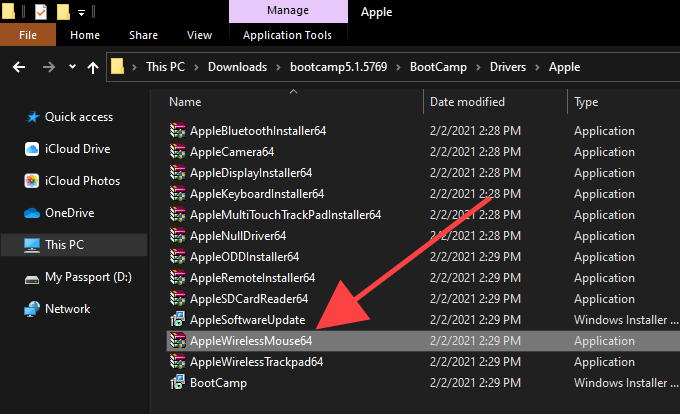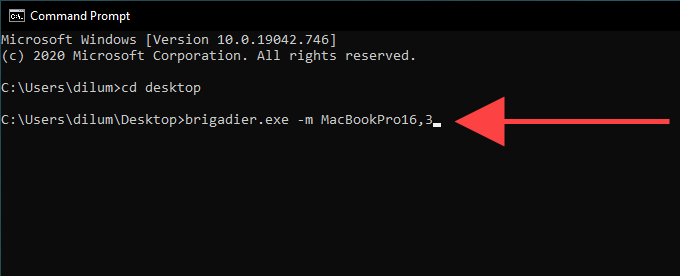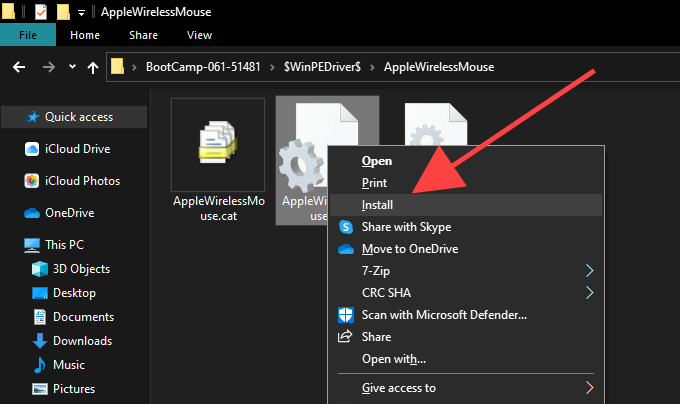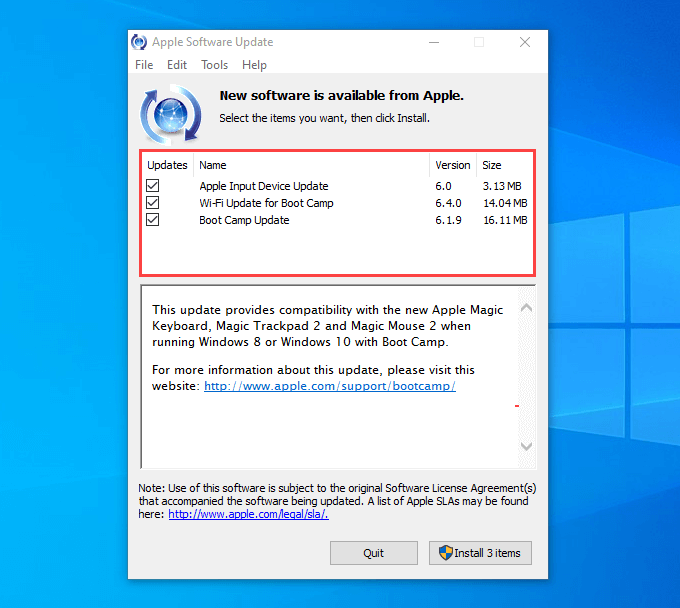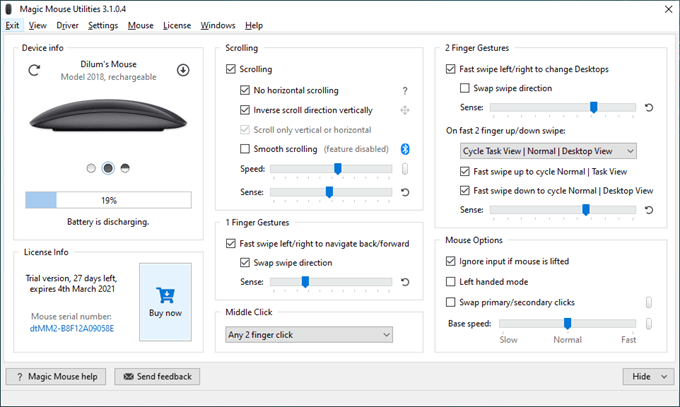- Прокрутка в Magic Mouse 2 не работает в Windows 10 [EXPERT FIX]
- Исправлена прокрутка Magic Mouse 2, не работающая в Windows 10
- 1. Установите AppleWirelessMouse64.exe из Boot Camp
- 2. Установите магические утилиты
- 3. Удалите конфликтующее программное обеспечение
- Как подключить Magic Mouse к Windows-компьютеру
- Способ I — Magic Mouse Utilities
- Способ II — установка драйверов Bootcamp
- Как настроить и использовать Magic Mouse в Windows
- Добавить и настроить Magic Mouse в Windows
- Установите драйвер Magic Mouse на ПК
- Установите драйвер Magic Mouse на Mac
Прокрутка в Magic Mouse 2 не работает в Windows 10 [EXPERT FIX]
Magic Mouse – это мышь Apple, которую пользователи также могут использовать в Windows 10. Однако некоторые пользователи заявляют на форумах, что прокрутка Magic Mouse не работает в Windows 10. Эти пользователи могут перемещать курсор с помощью мыши, но не могут перемещаться вниз. окна.
Почему не работает прокрутка Magic Mouse 2 от Apple? Во-первых, установите драйвер AppleWirelessMouse64.exe из Boot Camp. Эти драйверы, по-видимому, прекрасно работают с Windows 10 и делают мышь полностью функциональной в Windows 10. Если это не помогает, установите клиентское приложение Magic Utilities или удалите конфликтующее программное обеспечение.
Смотрите инструкции для вышеупомянутых решений ниже.
Исправлена прокрутка Magic Mouse 2, не работающая в Windows 10
- Установите AppleWirelessMouse64.exe из Boot Camp
- Установите магические утилиты
- Удалить конфликтующее программное обеспечение
1. Установите AppleWirelessMouse64.exe из Boot Camp
- Многие пользователи исправили прокрутку Magic Mouse, переустановив драйвер для мыши из Boot Camp. Для этого пользователям необходимо загрузить Boot Camp, нажав Загрузить на странице программного обеспечения Boot Camp Support.
- Откройте окно проводника, нажав клавишу Windows + горячую клавишу E.
- Затем откройте папку, в которую входит загруженный BootCamp ZIP.
- Выберите ZIP-архив BootCamp и нажмите кнопку Извлечь все .
- Нажмите Обзор , чтобы выбрать папку для извлечения ZIP-файла.
- Выберите параметр Извлечь .
- Откройте путь \ BootCamp5.1.5621 \ BootCamp \ Drivers \ Apple в проводнике.
- Нажмите AppleWirelessMouse64.exe в папке Apple, чтобы переустановить драйвер.
2. Установите магические утилиты
Пользователи подтвердили, что они исправили прокрутку Magic Mouse 2 с помощью Magic Utilities. Пользователи Magic Utilities могут попробовать пробную версию на 28 дней. Однако после этого пользователям необходимо будет приобрести подписку на программное обеспечение сроком на один или два года. Таким образом пользователи могут добавлять Magic Utilities в Windows.
- Нажмите MagicUtilities-Setup-3.0.7.0-Win10.exe на странице загрузки программного обеспечения, чтобы получить установщик для Windows 10.
- Откройте мастер настройки Magic Utilities.
- Выберите НЕТ, мой компьютер не является компьютером Apple .
- Перезагрузите Windows после установки Magic Utilities.
3. Удалите конфликтующее программное обеспечение
Более общие ошибки прокрутки мыши могут быть связаны с конфликтом стороннего программного обеспечения. Таким образом, некоторым пользователям может потребоваться удалить конфликтующее стороннее программное обеспечение для мыши, чтобы исправить прокрутку Magic Mouse 2. Следуйте инструкциям ниже, чтобы удалить конфликтующее программное обеспечение.
- Нажмите правую кнопку “Пуск” и выберите Выполнить .
- Введите “appwiz.cpl” в разделе “Выполнить” и нажмите ОК , чтобы открыть окно удаления.
- Затем выберите любое другое программное обеспечение для мыши, указанное в списке, которое может конфликтовать с Magic Mouse.
- Нажмите кнопку Удалить , чтобы удалить выбранное программное обеспечение.
- Кроме того, пользователи могут очистить загрузочную Windows, чтобы убедиться, что нет никаких программ, конфликтующих с Magic Mouse. Для этого введите «msconfig» в «Выполнить» и нажмите ОК .
- Выберите параметры Выборочный запуск , Загрузить системные службы, и Использовать исходную конфигурацию загрузки на вкладке Общие.
- Снимите флажок Загрузить элементы автозагрузки .
- Установите флажок Скрыть все службы Microsoft на вкладке Службы.
- Затем нажмите кнопку Включить все и выберите параметр Применить .
- Нажмите ОК , чтобы закрыть утилиту настройки системы, а затем нажмите кнопку Перезагрузить .
Вышеуказанные разрешения, вероятно, исправят прокрутку Magic Mouse 2 для большинства пользователей. Однако, если необходимы дальнейшие исправления, это может быть аппаратная проблема. В этом случае пользователи могут вернуть периферийные устройства Magic Mouse 2 в Apple для ремонта, если они находятся в пределах годичного гарантийного срока.
Источник
Как подключить Magic Mouse к Windows-компьютеру
Apple Magic Mouse — возможно, самая необычная компьютерная мышь в мире. Почему? У неё есть всего одна кнопка, а поверхность распознает мультитач-жесты, так что происходящим на экране компьютера можно управлять жестами — так же, как на iPhone или iPad. Хотите попробовать такую мышку на своём ПК на Windows?
Подключить Magic Mouse к компьютеру на Windows просто — достаточно включить на ПК модуль Bluetooth. Но после сопряжения мыши и компьютера вы получите самую обыкновенную мышку, да к тому же ещё и однокнопочную. Все «сочные» фишки вроде нажатия в любой точке, нажатия правой кнопки мыши двумя пальцами, скроллинга веб-страниц и фотографий двумя пальцами, импульсной прокрутки протестировать не получится. В чём дело?
В позиции Apple, которая сделала Magic Mouse официально совместимой только с компьютерами Mac. Но не расстраивайтесь — уникальные жесты «яблочной» мышки все-таки можно перенести на ПК. Сразу несколько способов по настройке Magic Mouse под Windows предлагается ниже.
Способ I — Magic Mouse Utilities
Самый простой вариант «подружить» мышь Apple с вашим компьютером — набор бесплатных сторонних программ от разработчика Trackpadmagic.
1. Убедитесь, что на вашем ПК есть модуль Bluetooth. Если его нет, приобретите специальный Bluetooth-адаптер. Рекомендуемая модель для покупки — IOGEAR Bluetooth 4.0 USB Micro Adapter (GBU521), он проверен на работу с Magic Mouse. Пожалуйста, имейте в виду — с «яблочной» мышью совместим не каждый адаптер. Так что при прочих равных следует отдать предпочтение именно модели, приведенной выше.
2. Скачайте драйвер Magic Mouse. C его помощью вы сможете подключить мышь к компьютеру на Windows и получить базовую функциональность.
3. Скачайте и установите Magic Mouse Utility. C её помощью вы получите доступ к «продвинутым» функциям вроде скроллинга и возможности следить за уровнем заряда батареи. Условие — утилита должна быть включена всякий раз, когда вы пользуетесь чудо-мышкой Apple. Для этого зайдите в настройки и активируйте автозапуск сразу же после загрузки Windows.
4. Подключите Magic Mouse к ПК через Bluetooth. Если во время сопряжения возникнут проблемы, попробуйте провести сопряжение устройств с кодом 0000.
Способ II — установка драйверов Bootcamp
Bootcamp — набор драйверов для работы «железа» Apple в окружении Windows. Обычно их используют для установки «винды» второй системой на Mac, но подойдут они и в нашем случае.
Идеальный вариант для установки — последовательная установка версий драйверов Bootcamp.
1. Скачайте Bootcamp 3.0, смонтируйте его образ на диске и запустите файл Setup. После окончания установки перезагрузите ПК.
2. Установите версию Bootcamp 3.1 (32-разрядные ПК, 64-разрядные ПК). Затем снова перезагрузите ПК.
3. Установите Bootcamp версии 3.2 (32-разрядные ПК, 64-разрядные ПК). Перезагрузите компьютер.
Если желания «накатывать» все версии Bootcamp у вас нет, установите два драйвера: AppleWT и AppleMultiTP
Если Magic Mouse по-прежнему не работает:
1. Откройте на компьютере раздел настроек Bluetooth, выберите Добавить устройство.
2. Включите Magic Mouse.
3. Когда Windows распознает мышь, добавьте её в список устройств.
Готово! Теперь вы можете опробовать Magic Mouse в действии. Доступны будут не все функции, но самое интересное — жесты, клики, скроллинг — доступны Windows.
Источник
Как настроить и использовать Magic Mouse в Windows
Magic Mouse — не самое эргономичное устройство на планете, но вы просто не можете отрицать, насколько хорошо она работает на Mac. Он безупречно подключается и очень удобен в настройке. Но что, если вы хотите использовать его на ПК или Mac под управлением Windows 10 через Boot Camp?
Magic Mouse использует Bluetooth для подключения, поэтому вы можете без проблем подключить ее к Windows и использовать для базовой навигации. Однако сенсорная природа устройства ввода означает, что вы не можете никуда прокручивать, пока не установите соответствующие драйверы.
Ниже вы узнаете все, что вам нужно знать о настройке Magic Mouse на ПК или Mac под управлением Windows 10.
Добавить и настроить Magic Mouse в Windows
Вы можете подключить Magic Mouse через USB к ПК или Mac под управлением Windows 10, как любое другое устройство Bluetooth. Если ваш компьютер не поддерживает Bluetooth, вы можете подключить его используя вместо этого адаптер Bluetooth.
- Откройте меню «Пуск» и выберите «Настройка».
- Выберите «Устройства».
- Переключитесь на Bluetooth и другие устройства на боковой панели.
- Включите переключатель рядом с Bluetooth (если он отключен) и выберите Добавить Bluetooth или другое устройство.
- Выберите Bluetooth.
- В появившемся списке Bluetooth-устройств выберите Magic Mouse.
- Выберите Готово, чтобы завершить процесс сопряжения.
Примечание. Если ваша мышь Magic Mouse не отображается в списке, просто выключите устройство ввода, а затем снова включите. Этого должно быть достаточно, чтобы Windows могла его обнаружить.
Теперь вы можете использовать Magic Mouse для навигации в Windows. Кликните левой стороной мыши, чтобы выполнить обычный клик, и правой стороной, чтобы выполнить клик правой кнопкой мыши.
Вы также можете поменять местами кнопки и отрегулируйте скорость курсора с помощью элементов управления в разделе Пуск> Настройки> Устройства> Мышь. Вы также найдете варианты для изменения скорости прокрутки, но вы не сможете прокручивать в Windows, пока не добавите драйвер Apple Wireless Mouse на свой компьютер.
Не забудьте выбрать «Дополнительные параметры мыши» (расположенные справа от экрана), чтобы настроить скорость двойного клика, точность указателя и т. д.
Установите драйвер Magic Mouse на ПК
Вы должны вручную установить драйвер Apple Wireless Mouse, если хотите прокручивать с помощью Magic Mouse на ПК. Есть два способа получить файлы драйвера.
Загрузите драйвер прямо из Apple
Apple предоставляет пакет программного обеспечения поддержки Boot Camp, который содержит драйвер Magic Mouse, необходимый для прокрутки на ПК. Однако он довольно устарел и может не поддерживать прокрутку на некоторых компьютерах под управлением Windows 10.
- Перейти к Страница загрузок Apple и найдите программное обеспечение для поддержки учебного лагеря. Затем загрузите самую последнюю версию программного обеспечения поддержки Boot Camp на свой компьютер.
- Извлеките загруженный ZIP-файл.
- Откройте извлеченную папку и перейдите в BootCamp> Драйверы> Apple.
- Дважды кликните файл с надписью AppleWirelessMouse64 и следуйте всем инструкциям на экране, чтобы установить драйверы для беспроводной мыши Apple.
- Перезагрузите компьютер и проверьте, можете ли вы выполнять вертикальную или горизонтальную прокрутку в Windows с помощью Magic Mouse. Если нет, попробуйте следующий метод.
Загрузите драйвер с Apple, используя Brigadier
Brigadier — это скрипт Python, который может получить последнюю версию программного обеспечения поддержки Boot Camp от Apple, идентифицировав ваш компьютер как Mac. Драйвер Apple Wireless Mouse, входящий в комплект поставки, совместим практически со всеми компьютерами под управлением Windows 10.
- Скачать Бригадный генерал из GitHub и скопируйте файл Brigadier.exe на рабочий стол.
- Откройте меню «Пуск», введите cmd и выберите «Открыть».
- Введите приведенную ниже команду в консоль командной строки и нажмите Enter:
cd Desktop
- Введите команду ниже и нажмите Enter:
brigadier.exe -m MacBookPro16,3
Приведенная выше команда включает идентификатор модели Mac — MacBookPro16,3, который определяет ваш ПК как 13-дюймовый MacBook Pro 2020 года выпуска. Вы можете поменять его местами с другим идентификатором, но рекомендуется использовать один из самых последних моделей Mac, поддерживающих Windows через Boot Camp.
- Подождите, пока Brigadier загрузит и распакует последние версии драйверов с Apple на рабочий стол.
Примечание. Если Brigadier не удается загрузить файлы (или если вы видите пустую папку на рабочем столе), установите 7-молния на вашем ПК и попробуйте еще раз.
- Откройте папку BootCamp на рабочем столе и перейдите в $ WinPEDriver $> AppleWirelessMouse.
- Кликните правой кнопкой мыши файл AppleWirelessMouse64.inf и выберите «Установить».
Совет: Если вы не видите расширения файлов в проводнике, откройте меню «Файл» и выберите «Изменить папку и параметры поиска». Затем переключитесь на вкладку «Просмотр» и снимите флажок «Скрыть расширения для известных типов файлов».
- Выберите Да и ОК, чтобы завершить установку драйвера.
- Перезагрузите компьютер. Теперь у вас должна быть возможность прокручивать как по горизонтали, так и по вертикали с помощью Magic Mouse.
Установите драйвер Magic Mouse на Mac
Когда ты настроить Windows 10 с помощью Boot Camp, ваш Mac автоматически установит пакет программного обеспечения поддержки Boot Camp, который содержит все драйверы, необходимые для работы устройств Apple в Windows. Однако в большинстве случаев Magic Mouse не будет прокручиваться, пока вы не установите ожидающие обновления драйверов через Apple Software Update.
- Откройте меню «Пуск», введите «Обновление программного обеспечения Apple» и выберите «Открыть».
Примечание. Обновление программного обеспечения Apple предварительно установлено в Windows, запущенной через Boot Camp. Его не нужно устанавливать отдельно.
- Подождите, пока Apple Software Update выполнит поиск доступных обновлений.
- Установите флажки рядом с «Обновление устройства ввода Apple» и «Обновление Boot Camp». Также рекомендуется выбрать любые другие перечисленные обновления.
- Выберите «Установить», чтобы загрузить и применить обновления.
- Перезагрузите ваш Mac. Magic Mouse должна начать правильно работать в Windows.
Даже после правильной настройки Magic Mouse в Windows 10 она не ощущается по сравнению с использованием устройства вместе с macOS. Но именно здесь на сцену выходит Magic Mouse Utilities.
Magic Mouse Utilities — это сторонняя программа, которая поддерживает Windows как на ПК, так и на Mac. Он вводит несколько жестов, которые позволяют перемещаться между страницами, переключаться между рабочими столами, вызывать представление задач и т.д.
Он также позволяет управлять работой прокрутки, вводит настраиваемое действие при нажатии средней кнопки мыши, помогает легко менять кнопки и т. д.
Утилиты Magic Mouse Utilities стоят 14,90 долларов за годовую подписку, но вы можете получить 28-дневную бесплатную пробную версию, чтобы все тщательно протестировать. Это максимально приближено к эмуляции Magic Mouse, подобной Mac, в Windows.
Источник