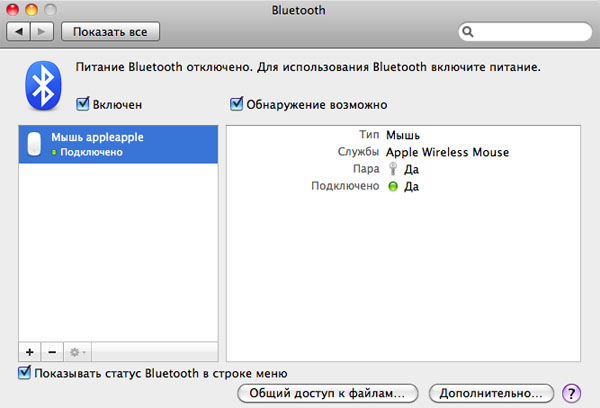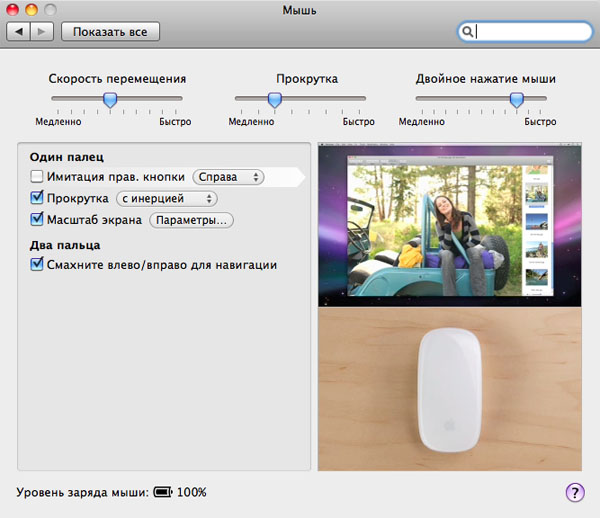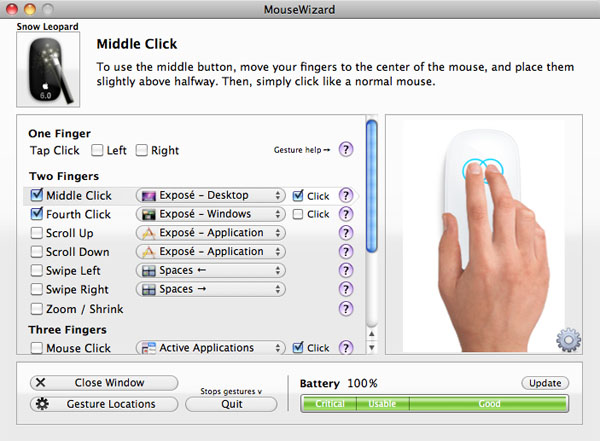- Apple Mouse не работает? 9 способов исправить
- Определите проблему
- Устранение наиболее вероятных подозреваемых
- 1. Дважды проверьте настройки мыши и трекпада.
- 2. Заряжен ли он, включен и установлены ли батареи?
- 3. Magic Mouse 2 не заряжается
- 4. Выключите и снова включите мышь.
- 5. Выключите и снова включите Bluetooth.
- 6. Связана ли мышь с чем-то еще?
- 7. Проверьте наличие помех сигнала.
- 8. Проверьте окно датчика и поверхность рабочего стола.
- 9. Советы для пользователей трекпада.
- Если не удается подключить клавиатуру Magic Keyboard, мышь Magic Mouse или трекпад Magic Trackpad к компьютеру Mac
- Выключите и включите устройство
- Убедитесь, что включена передача по Bluetooth
- Подключите кабель Lightning
- Убедитесь в отсутствии помех беспроводному сигналу
- Apple Magic Mouse
- История появления
- Внешний вид и упаковка
- Комплектация и софт
- Эргономика и возможности Magic Mouse
- Перспективы
- Выводы
- Плюсы
- Минусы
Apple Mouse не работает? 9 способов исправить
Apple продает два указывающих устройства: Apple Magic Mouse и Magic Trackpad. Существует два поколения Magic Mouse, которые легко идентифицировать по тому факту, что Magic Mouse 1 использует съемный аккумулятор, а Magic Mouse 2 имеет внутреннюю батарею, которую нельзя извлечь. Ну, по крайней мере, если вам нужна рабочая мышь.
Хотя эти мыши обычно довольно надежны в использовании, время от времени они могут вызывать раздражающие проблемы. Если ваша Apple Mouse не работает, вот несколько возможных исправлений.
Определите проблему
Прежде чем приступить к поиску решений, сначала определите проблему! «Неработающая» мышь Apple может означать несколько разных вещей:
- Мышь мертва и не включается.
- Мышь включается, но не подключается.
- Мышь подключается, но курсор неустойчивый.
- Мышь некоторое время работает, но затем отключается на несколько секунд.
Каждый из этих примеров очень отличается и обычно имеет разные причины, поэтому помните о своей конкретной проблеме, читая возможные решения.
Устранение наиболее вероятных подозреваемых
Следующим наиболее важным шагом в исправлении вашей мыши Apple является устранение вашего Mac или мыши как источника проблемы. Самый простой способ сделать это — попробовать свою мышь с другим устройством Mac или iOS и посмотреть, нормально ли она себя ведет. Если он работает правильно с другим компьютером, вы можете быть уверены, что проблема в компьютере.
Вы также можете попробовать другую мышь (марки Apple или нет) с вашим Mac. Всегда есть вероятность, что проблема является результатом чего-то необычного между этим конкретным Mac и мышью Apple, но шансы на это невелики, поэтому это разумный диагностический шаг, который должен сэкономить вам время на устранение неполадок. Разобравшись с базовой диагностикой, давайте рассмотрим наиболее распространенные проблемы и исправления.
1. Дважды проверьте настройки мыши и трекпада.
Прежде чем начать возиться с оборудованием и бегать в поисках проблем, дважды проверьте правильность настроек мыши и трекпада. Например, настроены ли они слишком чувствительными или недостаточно чувствительными?

2. Заряжен ли он, включен и установлены ли батареи?
У вашей мыши Apple Mouse заряженный аккумулятор? С Magic Mouse вам придется либо использовать новый набор одноразовых батареек, либо использовать перезаряжаемые батарейки которые заряжаются в автономном зарядном устройстве.
Обычно это проблема, только если вы долгое время не использовали мышь, поскольку macOS предупредит вас, когда уровень заряда батареи станет низким. Еще одна печально известная проблема Magic Mouse первого поколения связана с аккумуляторным отсеком. Многие батареи неправильно удерживаются на месте. Поэтому, когда вы выполняете типичное движение «поднять и заменить» с помощью мыши, это может вызвать кратковременное отключение батареи.
Это, конечно, невероятно раздражает, и в сети есть различные исправления. В нашем поиске лучших кажется, что использование аккумуляторов увеличенного размера может быть хорошим решением. Другие пользователи Apple Mouse в вашей стране, вероятно, будут иметь для этой цели батарею предпочтительной марки.
Другое решение — использовать кусок фольги, сложенный в несколько раз, чтобы создать импровизированную прокладку. Хотя люди, похоже, добились успеха с этим методом, он имеет более высокий риск короткого замыкания батарей. Таким образом, вы делаете это на свой страх и риск, если решите попробовать.
3. Magic Mouse 2 не заряжается
В Magic Mouse 2 не используются одноразовые батарейки, и это хорошо. Однако мы видели сообщения о том, что устройство внезапно отказывается заряжаться.
Если вы знаете, что ваше зарядное устройство и кабель Lightning работают правильно, например, протестировав их на другом устройстве, вы можете проверить порт зарядки. Так же, как с USB-C, конструкция порта Lightning позволяет постепенно накапливать пыль и другой мусор.
Каждый раз, когда вы вставляете зарядный кабель, вы засовываете туда еще немного мусора. Решение — использовать тонкий предмет, чтобы выделить грязь. Подойдет тонкая деревянная или пластиковая зубочистка.
Просто будьте осторожны, пытаясь вытащить все, что мешает контакту кабеля Lightning. Если вам неудобно это делать, вам может помочь местный специалист по компьютерам. Это все еще дешевле, чем покупать новую мышь!
4. Выключите и снова включите мышь.
Хотя не всегда понятно, почему мышь Apple не работает, простое включение и выключение мыши, похоже, чаще всего решает эту проблему. Обе мыши Apple Magic иногда могут иметь эту странную проблему, которую можно решить, просто выключив и снова включив их.
5. Выключите и снова включите Bluetooth.
Это еще одно простое, но зачастую эффективное решение. Просто выключите и снова включите Bluetooth на своем Mac или устройстве iOS и снова подключите мышь Apple.
6. Связана ли мышь с чем-то еще?
Если вы не видите свою мышь Apple в списке устройств Bluetooth, возможно, она также была сопряжена с другим устройством поблизости, которое захватило ее до того, как у вашего Mac появилась такая возможность. Убедитесь, что к мыши в настоящее время не подключены другие устройства, такие как iPad или другой Mac. Затем попробуйте еще раз.
7. Проверьте наличие помех сигнала.
Мыши Apple используют технологию Bluetooth, которая работает на той же беспроводной частоте, что и Вай-фай. Хотя в большинстве случаев Bluetooth хорошо игнорирует все другие радиоволны, которые занимают воздушное пространство, есть предел.
Если у вас есть много устройств Wi-Fi или Bluetooth, работающих в той же области, что и ваша мышь, попробуйте отключить некоторые из этих потенциальных помех, чтобы увидеть, улучшится ли ситуация.
8. Проверьте окно датчика и поверхность рабочего стола.
Возможно, это одна из самых распространенных вещей, которые мы слышали от пользователей. Проверьте окошко оптического датчика мыши на предмет грязи и другого мусора. Главный виновник — человеческий волос или шерсть животных. Внимательно посмотрите, нет ли вьющихся волос, и аккуратно извлеките их пинцетом. Длинные волосы могут быть настолько тонкими, что вы не сразу их видите, но они все равно портят сенсор мыши.
Также обратите внимание на поверхность, на которой вы используете мышь. Глянцевые или стеклянные поверхности могут стать настоящим испытанием, поэтому попробуйте мышь на другой поверхности, прежде чем вы решите, что с ней что-то не так.
9. Советы для пользователей трекпада.
Большинство приведенных выше советов применимо к трекпадам Magic Trackpads, а также к мыши Apple Magic, но есть некоторые особенности, характерные для трекпада.
Основная причина неправильного отслеживания трекпада связана с тем, как работает устройство. Как и в случае с iPhone или iPad, Magic Trackpad использует изменения проводимости, когда ваш палец касается его поверхности, для отслеживания движения указателя. Все, что нарушает эту проводимость, также может сделать отслеживание неустойчивым.
Убедитесь, что поверхность трекпада сухая и чистая. Удалите все украшения, которые могут заземлять вас. Отключите сторонние блоки питания от трекпада или Mac, если вы используете его, когда он подключен к самому компьютеру.
Это должно охватывать наиболее вероятные причины, по которым ваша Apple Mouse не работает. Только не забывайте, что (если ваша мышь все еще находится на гарантии), вы также можете получить помощь от самой Apple.
Источник
Если не удается подключить клавиатуру Magic Keyboard, мышь Magic Mouse или трекпад Magic Trackpad к компьютеру Mac
Выполните следующие действия, чтобы устранить проблемы с аксессуарами Magic.
Выключите и включите устройство
Переключатель мыши Magic Mouse расположен на нижней панели устройства, а клавиатуры Magic Keyboard и трекпада Magic Trackpad — на задней панели устройств. Передвиньте переключатель, чтобы выключить устройство (зеленый цвет не виден), затем передвиньте переключатель обратно, чтобы включить устройство (зеленый цвет станет виден).
Более ранние модели беспроводных клавиатур Apple и трекпадов Magic Trackpad оснащены кнопкой питания на правой стороне. Удерживайте кнопку до тех пор, пока не погаснет зеленый светодиодный индикатор в верхней части устройства, затем нажмите ее еще раз, пока зеленый светодиодный индикатор не загорится, чтобы включить устройство.
Убедитесь, что включена передача по Bluetooth
С помощью встроенного трекпада ноутбука Mac или мыши USB откройте меню Apple > «Системные настройки» и выберите Bluetooth. Убедитесь, что функция Bluetooth включена.
Если значок Bluetooth не отображается, или в строке меню все еще указано, что Bluetooth выключен, перезагрузите компьютер и попробуйте включить Bluetooth еще раз.
Подключите кабель Lightning
Подключите беспроводной аксессуар к компьютеру Mac с помощью кабеля Lightning-USB или USB-C/Lightning, подождите одну минуту, затем отсоедините кабель. В результате этих действий аксессуар будет объединен в пару с компьютером Mac и начнется зарядка встроенного аккумулятора. Чтобы проверить уровень заряда аккумулятора, щелкните значок «Пункт управления» в строке меню, затем выберите Bluetooth.
Более ранние модели не используют кабель Lightning для зарядки, но в них есть заменяемые батареи. Узнайте, как объединить эти устройства в пару с компьютером Mac.
Убедитесь в отсутствии помех беспроводному сигналу
Если ваш аксессуар не поддерживает беспроводное подключение, возможно наличие помех от других беспроводных устройств. Узнайте, как устранить проблемы с Wi-Fi и Bluetooth, вызванные помехами беспроводной связи.
Источник
Apple Magic Mouse
Компания Apple славится тем, что умеет привлечь внимание даже к своим совершенно незначительным (или, скажем мягче, вспомогательным) продуктам. Вот и герой сегодняшней статьи — мышь Magic Mouse — на слуху даже у тех, кто продукцией Apple практически не интересуется. Что и говорить о фанатах, возгласы ожидания и восторги которых заполнили форумы и блоги как Америки, так и Европы. Сложно себе представить, чтобы такой ажиотаж сложился вокруг мышки какого-либо другого производителя, не правда ли?
Впрочем, Apple надо отдать должное: в команде Стива Джобса умеют взглянуть на привычные вещи (такие, как мобильный телефон или вот мышка) под неожиданным углом и выпустить на переполненный рынок такую модель, которая привлечет внимание уже одним только видом, а также идеей, положенной в основу дизайна. Несколько лет назад Apple додумалась выпустить телефон без кнопок (что вскоре стало стандартом для КПК), теперь же на прилавки «яблочных» магазинов поступила мышка без кнопок. И сразу ее все страстно захотели 🙂 А ведь еще недавно считалось, что чем больше кнопок и всевозможных рычажков у мыши, тем круче! Но Apple опять изменила моду, причем радикально. Однако мода модой, а нам надо разобраться в том, насколько этот продукт объективно хорош и (главное) удобен. Но начнем с общей информации.
История появления
В октябре 2009 года Apple обновила ряд своих продуктов, в том числе линейку настольных компьютеров iMac. Новые iMac получили алюминиевый корпус, диагонали экранов 21,5 и 27 дюймов, процессоры Intel на архитектуре Nehalem, а кроме того — новую беспроводную мышку Magic Mouse в комплекте. Можно, впрочем, купить вместо нее и старую мышь Mighty Mouse, которая теперь называется просто Apple Mouse и существует как в проводном, так и в wireless-варианте.
Mighty Mouse появилась на рынке еще четыре года назад, и за это время она успела собрать самые противоречивые отзывы владельцев. Одни ее хвалят за шарик, позволяющий осуществлять прокрутку не только по вертикали, но и по горизонтали, другие — ругают за то, что колесико это очень быстро загрязняется, а почистить его невозможно. Поклонники Apple отмечают удачный дизайн в лучших «яблочных» традициях, а люди, настроенные более скептически, отмечают, что в жертву дизайна было принесено удобство — мышка не всегда различает правое и левое нажатие. В общем, Mighty Mouse была моделью неоднозначной, спорной. Некоторые даже называли ее неудачной. И вот теперь Apple выпустила Magic Mouse. Купить новинку можно как в комплекте с новым iMac, так и отдельно — за 3490 рублей (такова цена московских реселлеров Apple).
Многовато для мышки, не так ли? Даже если сделать скидку на то, что продукция Apple у нас продается с огромной наценкой, все равно цена выглядит завышенной. Заслуживает ли того Magic Mouse?
Внешний вид и упаковка
При первом взгляде на устройство хочется сразу воскликнуть: да, заслуживает! Дизайнеры Apple хорошо потрудились, сделав мышь еще более стильную, чем Mighty Mouse. Mighty Mouse идеально смотрелась с устройствами Apple начала нулевых, Magic Mouse — это уже шаг в новое десятилетие. Симметричная форма, изящно закругленные края, низкий плавный подъем в центре — этой мышкой любуешься, как произведением искусства! Она идеальна для съемок в каком-нибудь фантастическом фильме или в фотосессии глянцевого журнала.
Разумеется, и логотип Apple здесь присутствует, но очень удачно, ненавязчиво — серое яблочко на белом фоне выглядит последним и необходимым штрихом в композиции целого. Если мышку перевернуть, то увидим глазок лазера, кнопку включения/выключения и крышку, закрывающую батарейный отсек. Мышка работает на двух стандартных «пальчиковых» батарейках AA, и однажды вам придется их менять. Сделать это очень просто: передвигаем черный рычажок внизу — и крышка батарейного отсека сама снимается.
Это, впрочем, единственная съемная деталь. Как и Mighty Mouse, новая мышка Apple не предполагает никакой разборки.
Комплектация и софт
Magic Mouse поставляется в компактной коробочке, нижняя часть которой — белая (в ней лежит мышка), а верхняя — из прозрачного пластика а-ля стекло. С одной стороны, здесь обыгран дизайн самой Magic Mouse (поэтому комплект в целом выглядит очень органично), а с другой стороны, коробка не может не напомнить об упаковке iPod nano, например. Что удивляет в комплектации, так это отсутствие каких-либо дисков. Все, что мы найдем в коробке помимо мышки, — это миниатюрный буклет с инструкцией по эксплуатации и несколько вкладышей (гарантия, сертификат соответствия евростандартам и таблица стандартов Bluetooth). Однако скачивать никаких драйверов не придется. Просто включите мышку и Bluetooht в Маке.
Для работы с Magic Mouse требуется операционная система Mac OS X 10.6.2 либо Mac OS X 10.5.8. Правда, во втором случае все-таки придется скачать обновление ПО беспроводной мыши (так как соответствующий драйвер в Leopard был заточен еще под Mighty Mouse). «А что же делать, если у меня Windows?» — можете спросить вы. И я вынужден буду вас разочаровать: с PC под управлением Windows новая мышка Apple пока «не дружит». Возможно, через некоторое время Apple выпустит драйверы для PC, но пока что с Magic Mouse можно работать только на Маке.
Если же ваш софт полностью соответствует требованиям Apple, то после установки Bluetooth-соединения между Маком и мышью зайдите в Системные настройки и кликните на Мышь. В открывшемся окне вы сможете настроить все функции Magic Mouse.
Сделано все очень удобно: слева окно, где можно пометить галочками нужные функции, причем, если навести мышку на тот или иной пункт, то в окне справа нам будет наглядно показано, как эта функция работает (чтобы мы смогли определиться — так ли оно нам нужно). В верхней части окна можно настроить скорость двойного нажатия, перемещения мышки и прокрутки. В самом низу отображается уровень заряда батареек мыши.
Эргономика и возможности Magic Mouse
Теперь перейдем к самому главному — возможностям Magic Mouse. Насколько новаторский функционал у мышки? И насколько удобно с этими функциями работать? С главной функцией — обычным перемещением курсора — Magic Mouse справляется без проблем. Точность кликов нареканий не вызывает, движение курсора — мягкое, плавное, без рывков. Мышь отлично работает практически на любой поверхности и никаких специальных ковриков не требует (хоть по коленке возите ее!).
Впрочем, даже на ровной поверхности рука довольно быстро устает держать Magic Mouse. Мышка низкая и небольшая, положить на нее ладонь полностью (особенно мужскую) не получится, поэтому полусогнутую кисть приходится все время держать на весу. Пианистам в качестве тренировки сгодится :-), но тем, кто привык к массивным большим мышкам, Magic Mouse не подойдет. Равно как и тем, кто любит, чтобы мышка удобно ложилась в руку. В данном случае Apple принесла удобство в жертву красоте.
И распространяется это не только на эргономику, но и на то, каким образом здесь осуществляется правый клик. Как и Mighty Mouse, новая мышка не имеет деления на правую и левую кнопки. Вся поверхность мышки — это одна большая кнопка, правая часть которой отвечает за правый клик, а левая — за левый (если вы в настройках отметили, что нужна имитация правой кнопки). Однако, так как положение вашего пальца (справа он или слева) определяет сенсор, находящийся под прозрачной пластиной-кнопкой, во время клика с мышкой должен соприкасаться только один палец. То есть, если у вас лежит указательный палец на левой части поверхности, а средний — на правой, и вы пытаетесь сделать средним пальцем нажатие, ничего не получится. Magic Mouse воспримет это как левый клик.
У Mighty Mouse была та же проблема, но от Magic Mouse лично я ожидал решения этой проблемы. Все ж таки четыре года прошло. Но увы. И этот недостаток (вкупе со средней эргономикой) делает практически невозможным использование Magic Mouse в компьютерных играх. Там, где от вовремя сделанного клика может зависеть исход всей миссии, Magic Mouse постоянно будет норовить вас подвести.
А вот где Magic Mouse проявляет свои достоинства, так это в веб-серфинге и работе с фотографиями. Сенсорная прокрутка (вы просто ведете пальцем по мышке в ту сторону, в которую хотите осуществить прокрутку) и пролистывание фотографий в iPhoto (двумя пальцами вы делаете такие движения, как будто перелистываете страницы в книге) выводят общение с большими интернет-страницами и иллюстрациями на новый уровень удобства. Также есть возможность увеличить экран — для этого надо делать прокрутку, держа нажатой клавишу Ctrl (или Cmd, если сделать соответствующую настройку). Эта функция будет полезна слабовидящим пользователям компьютера.
Перспективы
После знакомства с Magic Mouse первая мысль, которая возникает, следующая: сама идея замечательная, но ее потенциал реализован лишь отчасти. Например, почему нельзя увеличивать фотографии раздвиганием пальцев (как на iPhone)? Почему нельзя делать клик без нажатия — просто коротким прикосновением (как на тачпаде MacBook)? Наконец, почему нельзя использовать мышку с PC? Вот это совсем непонятно. Ведь поддержка PC увеличила бы число потенциальных по купателей Magic Mouse в несколько раз! Но Apple, видимо, имеет какие-то свои соображения на этот счет. Разумеется, вскоре после выпуска мыши в сети появились всевозможные самодельные сборки драйверов, призванные «подружить» Magic Mouse и Windows PC, но лично у меня, например, ни одна из них не установилась на Windows 7 Максимальную. А даже если бы и установилась — не факт, что все функции оказались бы работоспособными (и что общая стабильность работы была бы нормальной). Так что пользователям PC, желающим приобрести Magic Mouse, я все-таки рекомендую подождать официальных драйверов Apple. Совсем иное дело программы, расширяющие функциональность Magic Mouse в Mac-среде. Здесь, в первую очередь, стоит назвать платную MouseWizard, но существуют и бесплатные аналоги.
Эти программы наделяют Magic Mouse дополнительными возможностями, такими как средняя кнопка, запуск тех или иных приложений и т.п. И, на мой взгляд, от утилит типа MouseWizard зависит будущее Magic Mouse. Поскольку возможность настроить мышку под себя и, фактически, самому придумать способы общения с ней — это очень заманчиво. Образно говоря, подобные утилиты для Magic Mouse — как приложения App Store для iPhone. И без них устройство, конечно, функционально, однако, они переводят его на иной уровень.
Выводы
Итак, попробуем подвести итоги. Но для начала перечислим основные достоинства и недостатки Magic Mouse.
Плюсы
- великолепный внешний вид;
- нет необходимости в установке драйверов (на Mac OS X 10.6.2);
- удобство работы с фотографиями и интернет-страницами;
- потенциальные возможности для расширения функционала;
Минусы
Что ж, минусов пока существенно больше, чем плюсов. Причем, это минусы критические, делающие покупку мыши возможной и оправданной лишь для фанатов Apple и узкой категории пользователей, которым очень понравились какие-то возможности Magic Mouse. С другой стороны, если оценивать Magic Mouse не как обычный «манипулятор», а как модный гаджет, который призван радовать глаз, украшать интерьер комнаты и вызывать зависть гостей, то у нового продукта Apple вряд ли найдется достойный конкурент.
Источник