- Мышь Magic Mouse 2 для iMac
- Magic Mouse — Спецификации
- Обзор
- Комплект поставки
- Размеры и вес
- Основные
- Возможности подключения и расширения
- Системные требования
- Совместимость
- Настройка клавиатуры Magic Keyboard, мыши Magic Mouse или трекпада Magic Trackpad для работы с компьютером Mac
- Настройка беспроводного устройства
- Если устройство не подключается
- Настройка беспроводных устройств Apple более ранних моделей
- Мышь Magic Mouse 2 для iMac Pro
Мышь Magic Mouse 2 для iMac
Мышью можно пользоваться где угодно в радиусе действия связи с компьютером. Если необходимо зарядить мышь или создать пару с компьютером повторно, подключите клавиатуру к iMac с помощью кабеля USB-C — Lightning или Lightning — USB из комплекта поставки.
Ниже описано несколько основных жестов, которые можно выполнять на Magic Mouse.
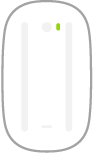
Включение/выключение. Сдвиньте переключатель «Вкл./Выкл.» 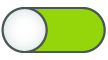
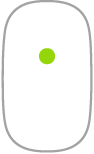
Нажатие. Для выполнения нажатия или двойного нажатия нажмите на верхней поверхности мыши.
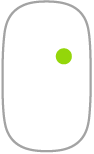
Имитация правой кнопки (нажатие правой кнопкой). Нажмите в левой или правой части мыши, чтобы выполнить нажатие правой кнопкой. (Чтобы включить нажатие правой и левой кнопкой, откройте Системные настройки и выберите «Мышь» > «Имитация правой кнопки».) Либо удерживайте нажатой клавишу Control, нажимая кнопку мыши.
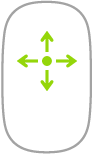
Прокрутка в любом направлении. Проведите одним пальцем по поверхности, чтобы прокрутить или панорамировать в любом направлении.
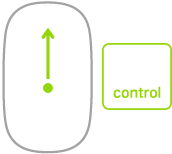
Увеличение экрана. Удерживая клавишу Control, прокрутите одним пальцем, чтобы увеличить объекты на экране. (Чтобы включить увеличение экрана, в Системных настройках нажмите «Универсальный доступ», затем «Увеличение», затем «Увеличивать, используя прокрутку с клавишей модификации».)
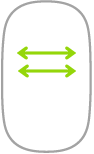
Смахивание двумя пальцами. Смахните влево или вправо для перехода между страницами, фотографиями и т. д.
Настройка мыши. Чтобы настроить параметры мыши, такие как изменение скорости отклика и прокрутки мышью, а также включить или настроить жесты, перейдите в раздел «Мышь» в Системных настройках.
Источник
Magic Mouse — Спецификации
Обзор
Беспроводная мышь Magic Mouse работает от встроенного аккумулятора и легко скользит по рабочей поверхности благодаря цельному основанию. Её поверхность Multi-Touch поддерживает простые жесты, например, позволяя переходить между веб-страницами и прокручивать документы с помощью смахивания.
Мышь Magic Mouse способна работать без подзарядки аккумулятора примерно в течение месяца — и даже дольше. Она не требует настройки и автоматически подключается к вашему Mac. В комплект входит кабель USB‑C/Lightning в оплётке — с его помощью мышь можно подключать к Mac для зарядки от порта USB‑C.
Комплект поставки
- Мышь Magic Mouse
- Кабель USB‑C/Lightning
Размеры и вес
- Толщина: 2,16 см
- Ширина: 5,71 см
- Длина: 11,35 см
- Вес: 0,099 кг*
Основные
Возможности подключения и расширения
- Bluetooth
- Порт Lightning
- Беспроводное подключение
Системные требования
- Mac с поддержкой Bluetooth и установленной системой OS X 10.11 или новее
- iPad с iPadOS 13.4 или новее
Совместимость
- iPad mini (6‑го поколения)
- iPad (9‑го поколения)
- iPad Pro 12,9 дюйма (5‑го поколения)
- iPad Pro 12,9 дюйма (4‑го поколения)
- iPad Pro 12,9 дюйма (3‑го поколения)
- iPad Pro 12,9 дюйма (2‑го поколения)
- iPad Pro 12,9 дюйма (1‑го поколения)
- iPad Pro 11 дюймов (3‑го поколения)
- iPad Pro 11 дюймов (2‑го поколения)
- iPad Pro 11 дюймов (1‑го поколения)
- iPad Pro 10,5 дюйма
- iPad Pro 9,7 дюйма
- iPad Air (4‑го поколения)
- iPad Air (3‑го поколения)
- iPad Air 2
- iPad (8‑го поколения)
- iPad (7‑го поколения)
- iPad (6‑го поколения)
- iPad (5‑го поколения)
- iPad mini (5‑го поколения)
- iPad mini 4
- MacBook Air (чип M1, модель 2020 года)
- MacBook Air (дисплей Retina, 13 дюймов, модель 2020 года)
- MacBook Air (дисплей Retina, 13 дюймов, модели 2018 и 2019 годов)
- MacBook Air (13 дюймов, модели с начала 2015 по 2017 год)
- MacBook Air (11 дюймов, модель начала 2015 года)
- MacBook Pro (14 дюймов, модель 2021 года)
- MacBook Pro (16 дюймов, модель 2021 года)
- MacBook Pro (13 дюймов, чип M1, модель 2020 года)
- MacBook Pro (13 дюймов, модель 2020 года)
- MacBook Pro (13 дюймов, модели с 2016 по 2019 год)
- MacBook Pro (дисплей Retina, 13 дюймов, модели с конца 2012 по 2015 год)
- MacBook Pro (16 дюймов, модель 2019 года)
- MacBook Pro (15 дюймов, модели с 2016 по 2019 год)
- MacBook Pro (дисплей Retina, 15 дюймов, модели с середины 2012 по 2015 год)
- MacBook (дисплей Retina, 12 дюймов, модели с начала 2015 по 2017 год)
- iMac (24 дюйма, чип M1, модель 2021 года)
- iMac (дисплей Retina 4K, 21,5 дюйма, модель 2019 года)
- iMac (дисплей Retina 4K, 21,5 дюйма, модель 2017 года)
- iMac (дисплей Retina 4K, 21,5 дюйма, модель конца 2015 года)
- iMac (дисплей Retina 5K, 27 дюймов, модели 2019–2020 годов)
- iMac (дисплей Retina 5K, 27 дюймов, модель 2017 года)
- iMac (дисплей Retina 5K, 27 дюймов, модели с конца 2014 по 2015 год)
- iMac Pro (2017 г.)
- Mac mini (чип M1, модель 2020 года)
- Mac mini (2018 г.)
- Mac mini (модель конца 2014 года)
- Mac Pro (модель 2019 года)
- Mac Pro (модель конца 2013 года)
*Вес зависит от конфигурации и особенностей производственного процесса.
Источник
Настройка клавиатуры Magic Keyboard, мыши Magic Mouse или трекпада Magic Trackpad для работы с компьютером Mac
Если с новым компьютером iMac поставляются беспроводные устройства Apple, включите их перед началом использования. Если устройства куплены отдельно или требуется их повторное сопряжение с компьютером Mac, выполните следующие действия.
После объединения в пару и включения клавиатура Magic Keyboard, мышь Magic Mouse и трекпад Magic Trackpad работают с компьютером Mac через Bluetooth.
Устройства, входящие в комплект поставки нового компьютера iMac, уже сопряжены с ним. Просто включите их при первом запуске компьютера Mac. Чтобы убедиться, что устройство включено, проверьте его выключатель питания. Если видна зеленая метка, устройство включено.
Если устройства куплены отдельно или пара с компьютером Mac была разорвана, выполните следующие действия для их сопряжения.
Настройка беспроводного устройства
Чтобы настроить клавиатуру Magic Keyboard, мышь Magic Mouse или трекпад Magic Trackpad, выполните следующие действия.
- Подключите кабель Lightning-USB 1 или кабель USB-C/Lightning к порту Lightning на устройстве 2 , а другой конец кабеля подсоедините к компьютеру Mac.
- Убедитесь, что выключатель питания устройства находится в положении включения (когда устройство включено, под переключателем видна зеленая метка).
- Перейдите в меню Apple > «Системные настройки», затем выберите Bluetooth, чтобы открыть окно настроек Bluetooth. После сопряжения с компьютером Mac устройство отображается в списке устройств.
- Проверьте уровень заряда аккумулятора устройства в окне настроек Bluetooth. Если устройство заряжается, чтобы использовать его для беспроводной связи, отключите его от источника питания.
1. Если устройство Bluetooth входило в комплект поставки компьютера iMac, кабель Lightning-USB также был включен в комплект поставки.
2. Мышь Magic Mouse нельзя использовать с подключенным кабелем.
Если устройство не подключается
Узнайте, что делать, если не удается подключить устройство.
Настройка беспроводных устройств Apple более ранних моделей
Если беспроводное устройство Apple не оснащено портом Lightning, воспользуйтесь проводной мышью или трекпадом (либо встроенным трекпадом на ноутбуке Mac), чтобы выполнить настройку беспроводных устройств Apple более ранних моделей (таких как клавиатура Apple Wireless Keyboard, мышь Magic Mouse или трекпад Magic Trackpad).
- Включите устройство.
- Дождитесь, пока светодиодный индикатор устройства начнет мигать: это означает, что устройство находится в режиме обнаружения. (Если светодиодный индикатор горит, но не мигает, значит устройство уже сопряжено с другим хостом. Чтобы разорвать пару, выберите меню Apple > «Системные настройки» и щелкните Bluetooth. Наведите указатель на устройство, которое требуется удалить, затем нажмите кнопку , которая отображается рядом с названием устройства. Выключите устройство, затем снова начните с шага 1.)
- Перейдите в меню Apple > «Системные настройки», а затем щелкните значок Bluetooth.
- Дождитесь, пока компьютер Mac обнаружит устройство. Когда устройство появится в окне настроек Bluetooth, щелкните «Создать пару» 1 .
1. Для клавиатуры Apple Wireless Keyboard необходимо ввести пароль, отображаемый на компьютере Mac. Введите 8-значный пароль с клавиатуры и нажмите клавишу «Ввод». Более ранние модели Apple Wireless Mouse или Apple Magic Trackpad подключаются автоматически или для них выводится диалоговое окно. В случае вывода диалогового окна щелкните «Создать пару» или нажмите клавишу «Ввод».
Источник
Мышь Magic Mouse 2 для iMac Pro
Ниже описано несколько основных жестов, которые можно выполнять на Magic Mouse 2.
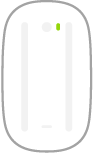
Включение/выключение. Сдвиньте переключатель «Вкл./Выкл.» 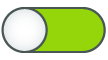
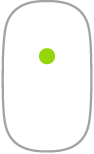
Щелчок: Для выполнения нажатия или двойного нажатия нажмите на верхней поверхности мыши.
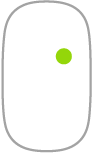
Имитация правой кнопки (нажатие правой кнопкой). Нажмите в левой или правой части мыши, чтобы выполнить нажатие правой кнопкой. (В Системных настройках нажмите «Мышь», затем установите флажок «Имитация правой кнопки», чтобы включить нажатие правой и левой кнопками.) Удерживая клавишу Control на клавиатуре, нажмите мышь.
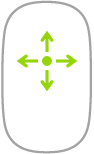
Прокрутка в любом направлении. Проведите одним пальцем по поверхности, чтобы прокрутить или панорамировать в любом направлении.
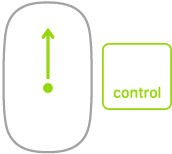
Увеличение экрана. Удерживая клавишу Control, прокрутите одним пальцем, чтобы увеличить объекты на экране. (В Системных настройках нажмите «Универсальный доступ», затем «Увеличение», затем «Увеличивать, используя прокрутку с клавишей модификации».)
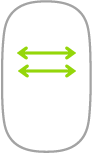
Смахивание двумя пальцами. Смахните влево или вправо для перехода между страницами, фотографиями и т. д.
Настройте жесты. Чтобы задать настройки и включить использование жестов, в Системных настройках нажмите «Мышь», затем нажимайте кнопки вверху экрана, чтобы просмотреть доступные параметры.
Источник







