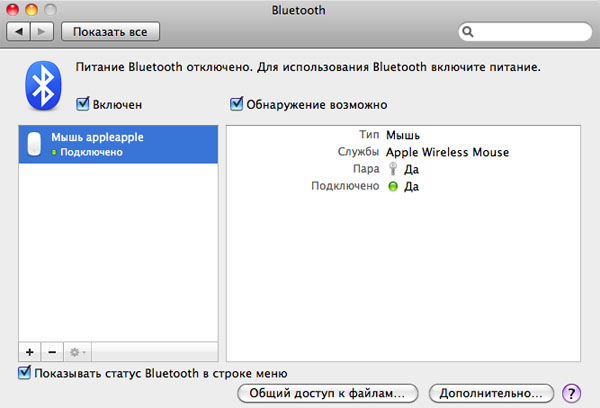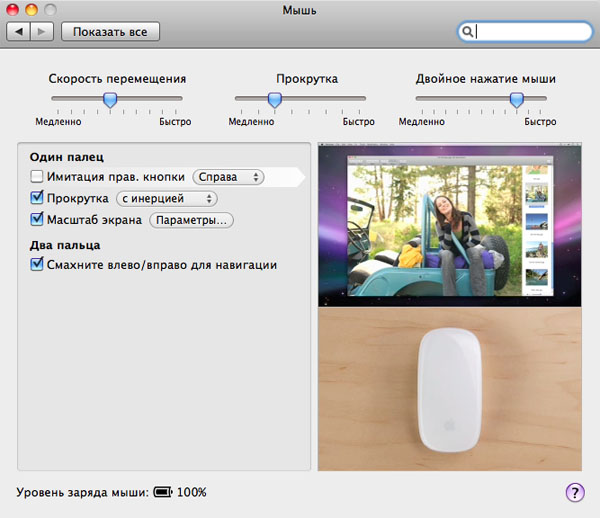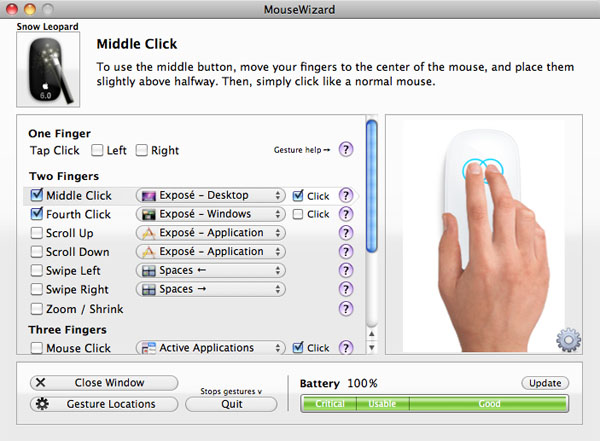- Изменение скорости отклика, двойного нажатия и прокрутки мышью на Mac
- Как поменять параметры ускорения движения курсора мыши в Мак ОС
- Как починить медленную, зависающую и тормозящую мышку на Mac
- Изменение настроек мыши на Mac
- Настройки беспроводной мыши
- Apple Magic Mouse
- История появления
- Внешний вид и упаковка
- Комплектация и софт
- Эргономика и возможности Magic Mouse
- Перспективы
- Выводы
- Плюсы
- Минусы
Изменение скорости отклика, двойного нажатия и прокрутки мышью на Mac
Для удобства можно изменить реакции мыши на перемещение. Для внесения изменений, перечисленных ниже, к компьютеру Mac должна быть подключена беспроводная мышь.
На Mac выберите пункт меню «Apple»
> «Системные настройки», затем нажмите «Мышь» 
Переместите бегунки, чтобы изменить следующие параметры.
Совет. Настраивая бегунки, пробуйте перемещайте мышь и нажимать мышью, чтобы видеть результат изменения настроек.
Скорость перемещения. Настройка скорости перемещения курсора на экране при перемещении мыши.
Двойное нажатие мыши. Настраивает скорость нажатия кнопки мыши, при котором Mac распознает двойное нажатие.
Прокрутка (если у мыши есть шарик или колесико): Настройте скорость перемещения курсора при прокрутке.
Если Вы пользуетесь мышью Magic Mouse или другим многокнопочным устройством, Вы увидите дополнительные настройки. Например, можно изменить параметр нажатия правой кнопкой мыши (или нажатия при нажатой клавише Control).
Если Вам сложно управлять мышью, Вы можете включить функцию «Клавиши управления», затем перемещать указатель мыши и щелкать мышью при помощи цифровой или обычной клавиатуры. Управление указателем с помощью Клавиш управления на Mac.
Источник
Как поменять параметры ускорения движения курсора мыши в Мак ОС
Те, кто пробовал играть в игры с использованием мыши на маке, наверняка замечали «замечательный» эффект, который когда то давно придумали в недрах компании Эппл для медленных компьютеров — а именно динамическое изменение ускорения курсора мыши.
К чему это приводит — если вы перемещаете мышь незначительно — то все работает как и обычно. Но, стоит вам только передвинуть мышь на 1-1.5 см и начинаются чудеса — вместо ожидаемого линейного перемещения — мы наблюдаем резкий скачок.
Например, в игре Counter Strike это приводит к тому, что вместо прицеливания вы разворачиваетесь на 180 градусов.
Я достаточно долго изучал этот вопрос. Существует множество страниц в интернете, где этот эффект описывается, но не дается простого решения проблемы. Предлагается воспользоваться различными платными и не очень утилитами.
Компания Эппл отписывается на этот вопрос в своем стиле, т.е. проблема надумана и не существует.
Однако, все можно решить значительно проще. Обновлением единственного параметра в списке при помощи командной строки.
Я не видел ни одного описания правильного решения проблемы на русском языке, поэтому решил написать эту статью.
На решение проблемы сообществу потребовалось несколько лет.
Решение работает на последней ОС Yosemite.
Проверено мной.
Выполните следующую команду в терминале Мак ОС:
defaults write .GlobalPreferences com.apple.mouse.scaling -1
Все, мои поздравления. Наконец можно спокойно работать и играть.
Чтобы не быть голословным — вот ссылки на описание проблемы и предложением по ее решению.
Источник
Как починить медленную, зависающую и тормозящую мышку на Mac
Сталкивались ли вы с медленным движением, рывками курсора при использовании Magic Mouse или другой мышки на вашем I-Mac, Mac Book, Mac Mini?
Очевидно, проблема достаточно распространена и относится ко всем маководам, но если вы, как и я, используете Magic Mouse с MacBook Pro, вы возможно, раздражены этой неприятной проблемой.
Проблема характеризуется прерывистой, медленной, неустойчивой работой мыши при использовании мыши Bluetooth или Wi-Fi.
Есть кое-что, что вы можете сделать для устранения неполадкb, но я предпринял все очевидные шаги и не смог решить проблему.
И так было до тех пор, пока я не понял, что причиной моих проблем был не совсем очевидный виновник.
Итак, прежде чем я расскажу о решении моей проблемы, вы определенно захотите устранить любую из очевидных потенциальных причин.
Для этого, на всякий случай, выполните следующие манипуляции:
- Шаг 1: замените батарейки мыши
- Шаг 2: перезагрузите Mac
- Шаг 3: удалите весь мусор из отверстия оптического лазера.
- Шаг 4: удалите все другие беспроводные электронные устройства поблизости, так как они могут создавать помехи.
Я выполнил все эти действия и даже зашел так далеко, что исключил все элементы запуска, которые могли вызывать проблемы. Ничего из этого не сработало.
Мой трекпад работал отлично, но моя Magic Mouse все еще работала рывками и медленно.
Я негодовал и был растерян, т.к.моя работа с Magic Mouse стала практически невозможной.
Причину я обнаружил случайно, и вот что устранило мою проблему:
Я отключил внешний USB-накопитель от USB-порта своенго MacBook Pro. И мышка побежала, как миленькая!
Как позже я выяснил, проблема с питанием жесткого диска от USB 3.0 с шины. Apple на своих страницах поддержки вскользь упоминает, что это может быть проблемой:
У меня иногда возникают проблемы с устройствами Wi-Fi или Bluetooth, когда к моему компьютеру подключены устройства по USB-3. С чем это связано?
Некоторые устройства USB 3, в частности жесткие диски, могут создавать радиочастотные помехи, которые могут вызывать проблемы с подключением устройств Wi-Fi и Bluetooth, работающих в диапазоне 2,4 ГГц, с вашим компьютером. Не размещайте жесткие диски или другие USB-устройства за задней частью Mac рядом с шарниром экрана.
Там расположены антенны для Wi-Fi и Bluetooth, и расположенные там устройства USB 3 могут мешать вашим беспроводным соединениям.
Итак, проблема возникла из-за радиочастотных помех, создаваемых внешним жестким диском подключенным по USB 3.0.
Если у вас есть внешний жесткий диск, вам нужно убрать его от шарнира MacBook, где находится радиомодуль Bluetooth. И если возможно, переместить устройства подальше.
Вот и все. Если бы я знал об этой проблеме, ранее о ней говорилось в официальном документе Intel еще в 2012 году и я бы знал, что с моей стороны было глупо размещать внешний накопитель USB 3.0 так близко к моему MacBook, я никак не мог ожидать, что мой Magic Mouse работающий на 2.4Ghz пострадает от этого…
Вы когда-нибудь испытывали нестабильную работу мыши Magic Mouse или другого устройства ввода Bluetooth?
Источник
Изменение настроек мыши на Mac
В панели Системных настроек «Мышь» можно изменить способы взаимодействия мыши с компьютером Mac. Например, жестами можно пролистывать длинные списки и веб-страницы, а также увеличивать масштаб изображений на экране.
Примечание. Для отображения настроек, перечисленных ниже, к компьютеру Mac должна быть подключена беспроводная мышь.
Чтобы изменить эти настройки, выберите пункт меню «Apple»
> «Системные настройки», затем нажмите «Мышь» 
Настройки беспроводной мыши
Выбор и нажатие
Направление прокрутки: обычное
Содержимое окна будет прокручиваться в том же направлении, в котором Вы ведете пальцем по трекпаду.
Имитация правой кнопки
Выберите «Нажатие справа» или «Нажатие слева» для имитации нажатия объектов на экране правой кнопкой мыши (или нажатия при нажатой клавише Control).
Чтобы приблизить или отдалить изображение, дважды коснитесь мыши одним пальцем.
Настройте скорость перемещения указателя мыши по экрану.
Другие жесты
Смахивание между страницами
Выберите жест для перемещения между страницами документа.
Смахивание в режиме полного экрана
Перемещение между приложениями в полноэкранном режиме.
Чтобы войти в Mission Control, дважды коснитесь мыши двумя пальцами.
Источник
Apple Magic Mouse
Компания Apple славится тем, что умеет привлечь внимание даже к своим совершенно незначительным (или, скажем мягче, вспомогательным) продуктам. Вот и герой сегодняшней статьи — мышь Magic Mouse — на слуху даже у тех, кто продукцией Apple практически не интересуется. Что и говорить о фанатах, возгласы ожидания и восторги которых заполнили форумы и блоги как Америки, так и Европы. Сложно себе представить, чтобы такой ажиотаж сложился вокруг мышки какого-либо другого производителя, не правда ли?
Впрочем, Apple надо отдать должное: в команде Стива Джобса умеют взглянуть на привычные вещи (такие, как мобильный телефон или вот мышка) под неожиданным углом и выпустить на переполненный рынок такую модель, которая привлечет внимание уже одним только видом, а также идеей, положенной в основу дизайна. Несколько лет назад Apple додумалась выпустить телефон без кнопок (что вскоре стало стандартом для КПК), теперь же на прилавки «яблочных» магазинов поступила мышка без кнопок. И сразу ее все страстно захотели 🙂 А ведь еще недавно считалось, что чем больше кнопок и всевозможных рычажков у мыши, тем круче! Но Apple опять изменила моду, причем радикально. Однако мода модой, а нам надо разобраться в том, насколько этот продукт объективно хорош и (главное) удобен. Но начнем с общей информации.
История появления
В октябре 2009 года Apple обновила ряд своих продуктов, в том числе линейку настольных компьютеров iMac. Новые iMac получили алюминиевый корпус, диагонали экранов 21,5 и 27 дюймов, процессоры Intel на архитектуре Nehalem, а кроме того — новую беспроводную мышку Magic Mouse в комплекте. Можно, впрочем, купить вместо нее и старую мышь Mighty Mouse, которая теперь называется просто Apple Mouse и существует как в проводном, так и в wireless-варианте.
Mighty Mouse появилась на рынке еще четыре года назад, и за это время она успела собрать самые противоречивые отзывы владельцев. Одни ее хвалят за шарик, позволяющий осуществлять прокрутку не только по вертикали, но и по горизонтали, другие — ругают за то, что колесико это очень быстро загрязняется, а почистить его невозможно. Поклонники Apple отмечают удачный дизайн в лучших «яблочных» традициях, а люди, настроенные более скептически, отмечают, что в жертву дизайна было принесено удобство — мышка не всегда различает правое и левое нажатие. В общем, Mighty Mouse была моделью неоднозначной, спорной. Некоторые даже называли ее неудачной. И вот теперь Apple выпустила Magic Mouse. Купить новинку можно как в комплекте с новым iMac, так и отдельно — за 3490 рублей (такова цена московских реселлеров Apple).
Многовато для мышки, не так ли? Даже если сделать скидку на то, что продукция Apple у нас продается с огромной наценкой, все равно цена выглядит завышенной. Заслуживает ли того Magic Mouse?
Внешний вид и упаковка
При первом взгляде на устройство хочется сразу воскликнуть: да, заслуживает! Дизайнеры Apple хорошо потрудились, сделав мышь еще более стильную, чем Mighty Mouse. Mighty Mouse идеально смотрелась с устройствами Apple начала нулевых, Magic Mouse — это уже шаг в новое десятилетие. Симметричная форма, изящно закругленные края, низкий плавный подъем в центре — этой мышкой любуешься, как произведением искусства! Она идеальна для съемок в каком-нибудь фантастическом фильме или в фотосессии глянцевого журнала.
Разумеется, и логотип Apple здесь присутствует, но очень удачно, ненавязчиво — серое яблочко на белом фоне выглядит последним и необходимым штрихом в композиции целого. Если мышку перевернуть, то увидим глазок лазера, кнопку включения/выключения и крышку, закрывающую батарейный отсек. Мышка работает на двух стандартных «пальчиковых» батарейках AA, и однажды вам придется их менять. Сделать это очень просто: передвигаем черный рычажок внизу — и крышка батарейного отсека сама снимается.
Это, впрочем, единственная съемная деталь. Как и Mighty Mouse, новая мышка Apple не предполагает никакой разборки.
Комплектация и софт
Magic Mouse поставляется в компактной коробочке, нижняя часть которой — белая (в ней лежит мышка), а верхняя — из прозрачного пластика а-ля стекло. С одной стороны, здесь обыгран дизайн самой Magic Mouse (поэтому комплект в целом выглядит очень органично), а с другой стороны, коробка не может не напомнить об упаковке iPod nano, например. Что удивляет в комплектации, так это отсутствие каких-либо дисков. Все, что мы найдем в коробке помимо мышки, — это миниатюрный буклет с инструкцией по эксплуатации и несколько вкладышей (гарантия, сертификат соответствия евростандартам и таблица стандартов Bluetooth). Однако скачивать никаких драйверов не придется. Просто включите мышку и Bluetooht в Маке.
Для работы с Magic Mouse требуется операционная система Mac OS X 10.6.2 либо Mac OS X 10.5.8. Правда, во втором случае все-таки придется скачать обновление ПО беспроводной мыши (так как соответствующий драйвер в Leopard был заточен еще под Mighty Mouse). «А что же делать, если у меня Windows?» — можете спросить вы. И я вынужден буду вас разочаровать: с PC под управлением Windows новая мышка Apple пока «не дружит». Возможно, через некоторое время Apple выпустит драйверы для PC, но пока что с Magic Mouse можно работать только на Маке.
Если же ваш софт полностью соответствует требованиям Apple, то после установки Bluetooth-соединения между Маком и мышью зайдите в Системные настройки и кликните на Мышь. В открывшемся окне вы сможете настроить все функции Magic Mouse.
Сделано все очень удобно: слева окно, где можно пометить галочками нужные функции, причем, если навести мышку на тот или иной пункт, то в окне справа нам будет наглядно показано, как эта функция работает (чтобы мы смогли определиться — так ли оно нам нужно). В верхней части окна можно настроить скорость двойного нажатия, перемещения мышки и прокрутки. В самом низу отображается уровень заряда батареек мыши.
Эргономика и возможности Magic Mouse
Теперь перейдем к самому главному — возможностям Magic Mouse. Насколько новаторский функционал у мышки? И насколько удобно с этими функциями работать? С главной функцией — обычным перемещением курсора — Magic Mouse справляется без проблем. Точность кликов нареканий не вызывает, движение курсора — мягкое, плавное, без рывков. Мышь отлично работает практически на любой поверхности и никаких специальных ковриков не требует (хоть по коленке возите ее!).
Впрочем, даже на ровной поверхности рука довольно быстро устает держать Magic Mouse. Мышка низкая и небольшая, положить на нее ладонь полностью (особенно мужскую) не получится, поэтому полусогнутую кисть приходится все время держать на весу. Пианистам в качестве тренировки сгодится :-), но тем, кто привык к массивным большим мышкам, Magic Mouse не подойдет. Равно как и тем, кто любит, чтобы мышка удобно ложилась в руку. В данном случае Apple принесла удобство в жертву красоте.
И распространяется это не только на эргономику, но и на то, каким образом здесь осуществляется правый клик. Как и Mighty Mouse, новая мышка не имеет деления на правую и левую кнопки. Вся поверхность мышки — это одна большая кнопка, правая часть которой отвечает за правый клик, а левая — за левый (если вы в настройках отметили, что нужна имитация правой кнопки). Однако, так как положение вашего пальца (справа он или слева) определяет сенсор, находящийся под прозрачной пластиной-кнопкой, во время клика с мышкой должен соприкасаться только один палец. То есть, если у вас лежит указательный палец на левой части поверхности, а средний — на правой, и вы пытаетесь сделать средним пальцем нажатие, ничего не получится. Magic Mouse воспримет это как левый клик.
У Mighty Mouse была та же проблема, но от Magic Mouse лично я ожидал решения этой проблемы. Все ж таки четыре года прошло. Но увы. И этот недостаток (вкупе со средней эргономикой) делает практически невозможным использование Magic Mouse в компьютерных играх. Там, где от вовремя сделанного клика может зависеть исход всей миссии, Magic Mouse постоянно будет норовить вас подвести.
А вот где Magic Mouse проявляет свои достоинства, так это в веб-серфинге и работе с фотографиями. Сенсорная прокрутка (вы просто ведете пальцем по мышке в ту сторону, в которую хотите осуществить прокрутку) и пролистывание фотографий в iPhoto (двумя пальцами вы делаете такие движения, как будто перелистываете страницы в книге) выводят общение с большими интернет-страницами и иллюстрациями на новый уровень удобства. Также есть возможность увеличить экран — для этого надо делать прокрутку, держа нажатой клавишу Ctrl (или Cmd, если сделать соответствующую настройку). Эта функция будет полезна слабовидящим пользователям компьютера.
Перспективы
После знакомства с Magic Mouse первая мысль, которая возникает, следующая: сама идея замечательная, но ее потенциал реализован лишь отчасти. Например, почему нельзя увеличивать фотографии раздвиганием пальцев (как на iPhone)? Почему нельзя делать клик без нажатия — просто коротким прикосновением (как на тачпаде MacBook)? Наконец, почему нельзя использовать мышку с PC? Вот это совсем непонятно. Ведь поддержка PC увеличила бы число потенциальных по купателей Magic Mouse в несколько раз! Но Apple, видимо, имеет какие-то свои соображения на этот счет. Разумеется, вскоре после выпуска мыши в сети появились всевозможные самодельные сборки драйверов, призванные «подружить» Magic Mouse и Windows PC, но лично у меня, например, ни одна из них не установилась на Windows 7 Максимальную. А даже если бы и установилась — не факт, что все функции оказались бы работоспособными (и что общая стабильность работы была бы нормальной). Так что пользователям PC, желающим приобрести Magic Mouse, я все-таки рекомендую подождать официальных драйверов Apple. Совсем иное дело программы, расширяющие функциональность Magic Mouse в Mac-среде. Здесь, в первую очередь, стоит назвать платную MouseWizard, но существуют и бесплатные аналоги.
Эти программы наделяют Magic Mouse дополнительными возможностями, такими как средняя кнопка, запуск тех или иных приложений и т.п. И, на мой взгляд, от утилит типа MouseWizard зависит будущее Magic Mouse. Поскольку возможность настроить мышку под себя и, фактически, самому придумать способы общения с ней — это очень заманчиво. Образно говоря, подобные утилиты для Magic Mouse — как приложения App Store для iPhone. И без них устройство, конечно, функционально, однако, они переводят его на иной уровень.
Выводы
Итак, попробуем подвести итоги. Но для начала перечислим основные достоинства и недостатки Magic Mouse.
Плюсы
- великолепный внешний вид;
- нет необходимости в установке драйверов (на Mac OS X 10.6.2);
- удобство работы с фотографиями и интернет-страницами;
- потенциальные возможности для расширения функционала;
Минусы
Что ж, минусов пока существенно больше, чем плюсов. Причем, это минусы критические, делающие покупку мыши возможной и оправданной лишь для фанатов Apple и узкой категории пользователей, которым очень понравились какие-то возможности Magic Mouse. С другой стороны, если оценивать Magic Mouse не как обычный «манипулятор», а как модный гаджет, который призван радовать глаз, украшать интерьер комнаты и вызывать зависть гостей, то у нового продукта Apple вряд ли найдется достойный конкурент.
Источник