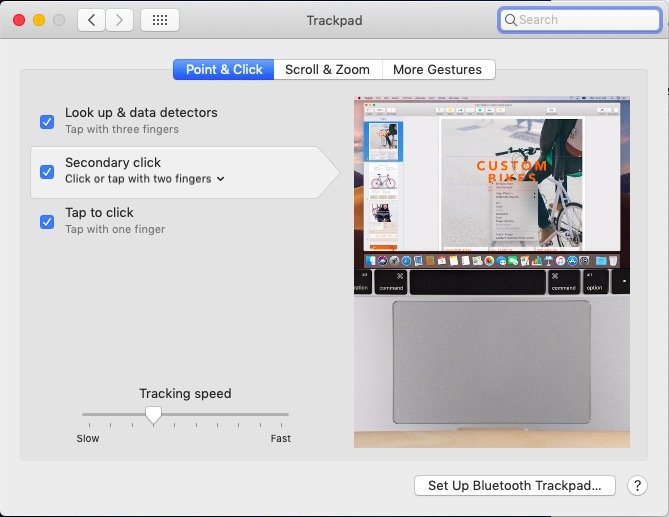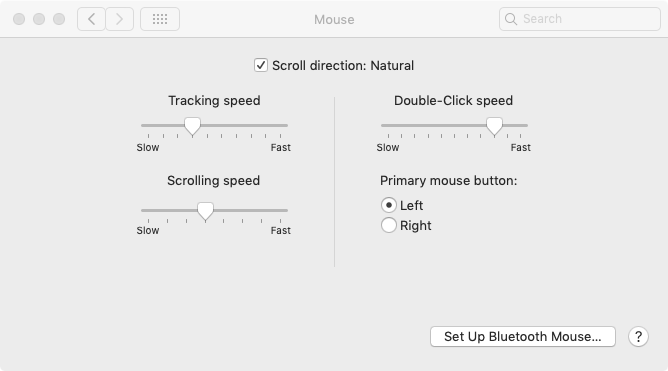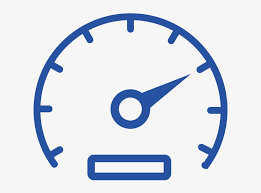- Изменение скорости отклика, двойного нажатия и прокрутки мышью на Mac
- Как поменять параметры ускорения движения курсора мыши в Мак ОС
- Изменение настроек мыши на Mac
- Настройки беспроводной мыши
- Как починить медленную, зависающую и тормозящую мышку на Mac
- Полезное руководство по работе с Mac Mouse Speed Too Slow
- Part 1. How Do I Fix My Apple Mouse Speed?
- Способ №1. Отрегулируйте скорость на трекпаде
- Способ №2. Отрегулируйте скорость в настройках мыши
- Method #3. Use A Third-Party Application
- Часть 2. Мощный инструмент для предотвращения замедления вашего Mac
- Часть 3. В заключение
Изменение скорости отклика, двойного нажатия и прокрутки мышью на Mac
Для удобства можно изменить реакции мыши на перемещение. Для внесения изменений, перечисленных ниже, к компьютеру Mac должна быть подключена беспроводная мышь.
На Mac выберите пункт меню «Apple»
> «Системные настройки», затем нажмите «Мышь» 
Переместите бегунки, чтобы изменить следующие параметры.
Совет. Настраивая бегунки, пробуйте перемещайте мышь и нажимать мышью, чтобы видеть результат изменения настроек.
Скорость перемещения. Настройка скорости перемещения курсора на экране при перемещении мыши.
Двойное нажатие мыши. Настраивает скорость нажатия кнопки мыши, при котором Mac распознает двойное нажатие.
Прокрутка (если у мыши есть шарик или колесико): Настройте скорость перемещения курсора при прокрутке.
Если Вы пользуетесь мышью Magic Mouse или другим многокнопочным устройством, Вы увидите дополнительные настройки. Например, можно изменить параметр нажатия правой кнопкой мыши (или нажатия при нажатой клавише Control).
Если Вам сложно управлять мышью, Вы можете включить функцию «Клавиши управления», затем перемещать указатель мыши и щелкать мышью при помощи цифровой или обычной клавиатуры. Управление указателем с помощью Клавиш управления на Mac.
Источник
Как поменять параметры ускорения движения курсора мыши в Мак ОС
Те, кто пробовал играть в игры с использованием мыши на маке, наверняка замечали «замечательный» эффект, который когда то давно придумали в недрах компании Эппл для медленных компьютеров — а именно динамическое изменение ускорения курсора мыши.
К чему это приводит — если вы перемещаете мышь незначительно — то все работает как и обычно. Но, стоит вам только передвинуть мышь на 1-1.5 см и начинаются чудеса — вместо ожидаемого линейного перемещения — мы наблюдаем резкий скачок.
Например, в игре Counter Strike это приводит к тому, что вместо прицеливания вы разворачиваетесь на 180 градусов.
Я достаточно долго изучал этот вопрос. Существует множество страниц в интернете, где этот эффект описывается, но не дается простого решения проблемы. Предлагается воспользоваться различными платными и не очень утилитами.
Компания Эппл отписывается на этот вопрос в своем стиле, т.е. проблема надумана и не существует.
Однако, все можно решить значительно проще. Обновлением единственного параметра в списке при помощи командной строки.
Я не видел ни одного описания правильного решения проблемы на русском языке, поэтому решил написать эту статью.
На решение проблемы сообществу потребовалось несколько лет.
Решение работает на последней ОС Yosemite.
Проверено мной.
Выполните следующую команду в терминале Мак ОС:
defaults write .GlobalPreferences com.apple.mouse.scaling -1
Все, мои поздравления. Наконец можно спокойно работать и играть.
Чтобы не быть голословным — вот ссылки на описание проблемы и предложением по ее решению.
Источник
Изменение настроек мыши на Mac
В панели Системных настроек «Мышь» можно изменить способы взаимодействия мыши с компьютером Mac. Например, жестами можно пролистывать длинные списки и веб-страницы, а также увеличивать масштаб изображений на экране.
Примечание. Для отображения настроек, перечисленных ниже, к компьютеру Mac должна быть подключена беспроводная мышь.
Чтобы изменить эти настройки, выберите пункт меню «Apple»
> «Системные настройки», затем нажмите «Мышь» 
Настройки беспроводной мыши
Выбор и нажатие
Направление прокрутки: обычное
Содержимое окна будет прокручиваться в том же направлении, в котором Вы ведете пальцем по трекпаду.
Имитация правой кнопки
Выберите «Нажатие справа» или «Нажатие слева» для имитации нажатия объектов на экране правой кнопкой мыши (или нажатия при нажатой клавише Control).
Чтобы приблизить или отдалить изображение, дважды коснитесь мыши одним пальцем.
Настройте скорость перемещения указателя мыши по экрану.
Другие жесты
Смахивание между страницами
Выберите жест для перемещения между страницами документа.
Смахивание в режиме полного экрана
Перемещение между приложениями в полноэкранном режиме.
Чтобы войти в Mission Control, дважды коснитесь мыши двумя пальцами.
Источник
Как починить медленную, зависающую и тормозящую мышку на Mac
Сталкивались ли вы с медленным движением, рывками курсора при использовании Magic Mouse или другой мышки на вашем I-Mac, Mac Book, Mac Mini?
Очевидно, проблема достаточно распространена и относится ко всем маководам, но если вы, как и я, используете Magic Mouse с MacBook Pro, вы возможно, раздражены этой неприятной проблемой.
Проблема характеризуется прерывистой, медленной, неустойчивой работой мыши при использовании мыши Bluetooth или Wi-Fi.
Есть кое-что, что вы можете сделать для устранения неполадкb, но я предпринял все очевидные шаги и не смог решить проблему.
И так было до тех пор, пока я не понял, что причиной моих проблем был не совсем очевидный виновник.
Итак, прежде чем я расскажу о решении моей проблемы, вы определенно захотите устранить любую из очевидных потенциальных причин.
Для этого, на всякий случай, выполните следующие манипуляции:
- Шаг 1: замените батарейки мыши
- Шаг 2: перезагрузите Mac
- Шаг 3: удалите весь мусор из отверстия оптического лазера.
- Шаг 4: удалите все другие беспроводные электронные устройства поблизости, так как они могут создавать помехи.
Я выполнил все эти действия и даже зашел так далеко, что исключил все элементы запуска, которые могли вызывать проблемы. Ничего из этого не сработало.
Мой трекпад работал отлично, но моя Magic Mouse все еще работала рывками и медленно.
Я негодовал и был растерян, т.к.моя работа с Magic Mouse стала практически невозможной.
Причину я обнаружил случайно, и вот что устранило мою проблему:
Я отключил внешний USB-накопитель от USB-порта своенго MacBook Pro. И мышка побежала, как миленькая!
Как позже я выяснил, проблема с питанием жесткого диска от USB 3.0 с шины. Apple на своих страницах поддержки вскользь упоминает, что это может быть проблемой:
У меня иногда возникают проблемы с устройствами Wi-Fi или Bluetooth, когда к моему компьютеру подключены устройства по USB-3. С чем это связано?
Некоторые устройства USB 3, в частности жесткие диски, могут создавать радиочастотные помехи, которые могут вызывать проблемы с подключением устройств Wi-Fi и Bluetooth, работающих в диапазоне 2,4 ГГц, с вашим компьютером. Не размещайте жесткие диски или другие USB-устройства за задней частью Mac рядом с шарниром экрана.
Там расположены антенны для Wi-Fi и Bluetooth, и расположенные там устройства USB 3 могут мешать вашим беспроводным соединениям.
Итак, проблема возникла из-за радиочастотных помех, создаваемых внешним жестким диском подключенным по USB 3.0.
Если у вас есть внешний жесткий диск, вам нужно убрать его от шарнира MacBook, где находится радиомодуль Bluetooth. И если возможно, переместить устройства подальше.
Вот и все. Если бы я знал об этой проблеме, ранее о ней говорилось в официальном документе Intel еще в 2012 году и я бы знал, что с моей стороны было глупо размещать внешний накопитель USB 3.0 так близко к моему MacBook, я никак не мог ожидать, что мой Magic Mouse работающий на 2.4Ghz пострадает от этого…
Вы когда-нибудь испытывали нестабильную работу мыши Magic Mouse или другого устройства ввода Bluetooth?
Источник
Полезное руководство по работе с Mac Mouse Speed Too Slow
Написано Памела Гарсия Последнее обновление: July 20, 2021
Технический эксперт по написанию текстов, который умеет писать сообщения об устранении неполадок в любой проблеме Mac и помог многим читателям спасти свои компьютеры Mac.
Ваш Скорость мыши Mac слишком низкая? This article will show you how to accelerate the speed of your Mac mouse. If you’re moving your mouse and it’s taking some time for it to go from the location on your screen to another, then you have to do something increase your mouse speed on Mac.
Fortunately, there are ways to deal with a Mac mouse speed too slow issue. Yes, you can adjust the speed by simply changing the settings on your trackpad, mouse, and also by using a third-party application. So, stick around and take some time to read this article.
Part 1. How Do I Fix My Apple Mouse Speed?
Способ №1. Отрегулируйте скорость на трекпаде
This first method is pretty straightforward. You can adjust the speed on your trackpad to fix Mac mouse speed too slow. The best thing about this particular method is that it doesn’t require you to download any kind of third-party service.
You just have to follow a couple of steps to get it done:
- Нажмите на Системные настройки.
- Нажмите на Trackpad когда появится окно «Системные настройки».
- Перейдите в нижнюю часть экрана, где вы видите ползунок для скорости отслеживания.
- Переместите ползунок в соответствии со своими предпочтениями по скорости. Когда вы берете ползунок влево, он замедляется. Когда вы берете направо, это ускоряется.
- Переместите и отрегулируйте ползунок вправо, чтобы решить слишком медленную скорость мыши Mac.
Способ №2. Отрегулируйте скорость в настройках мыши
Второй способ также довольно прост. Вам просто нужно настроить параметры мыши. Как и первый метод, этот конкретный метод не требует загрузки какого-либо стороннего приложения.
Посмотрите на шаги ниже и посмотрите, как легко исправить слишком медленную скорость мыши Mac.
- Перейдите в Системные настройки, чтобы открыть настройки мыши. Вы также можете использовать Finder, чтобы помочь вам перейти к системным настройкам.
- Выберите значок мыши, как только откроется окно «Системные настройки».
- Нажмите на значок мыши.
- Выберите Указать и щелкнуть.
- Посмотрите на видео, которое появляется на экране. Это видео покажет или отразит движения настроек мыши. Итак, если вы нажмете на направление прокрутки: Естественно, видео будет отражать это конкретное движение. Если вы отметите Вторичный щелчок, видео покажет вам список параметров щелчка правой кнопкой мыши, как только этот конкретный параметр включен. Опция Smart Zoom поможет вам увеличить область, которую вы сейчас просматриваете. Это три настройки вашей мыши.
- Take your cursor to the Tracking speed to speed up your mouse. Sliding the Tracking speed to the right will speed up your Mac mouse. Sliding it to the left will do just the opposite.
- Click on the More Gestures on the menu above to be able Swipe between pages, Swipe between full-screen apps, and to be able to open Mission Control. Choosing any of the gestures can also help you increase a Mac mouse speed.
Those are the quick settings that provide you options to help you fix a Mac mouse speed too slow issue. You are most likely to rely on the options shown on Point & Click. Nonetheless, the options on More Gestures can also help you a lot.
Method #3. Use A Third-Party Application
В отличие от двух других методов, этот третий метод требует загрузки стороннего приложения под названием MouseZoom X. It is a preference pane that can help speed up your Mac mouse. It’s free and safe to use.
Вам просто нужно скачать MouseZoom X с надежного веб-сайта. Вот как вы можете скачать, установить и использовать его, чтобы справиться с медленной скоростью мыши Mac.
- Откройте веб-браузер и введите MouseZoom X в поле поиска.
- Выберите первую ссылку или просто нажмите здесь, чтобы перейти на сайт.
- Нажмите скачать и установить.
- Вернитесь в Системные настройки, снова наведя курсор на значок Apple в строке меню.
- Посмотрите на нижнюю часть экрана. Вы заметите значок мыши там.
- Нажмите на недавно установленную иконку мыши.
- Перетащите ползунок во всплывающем окне, чтобы отрегулировать скорость мыши. Чем больше вы отрегулируете ползунок вправо, тем быстрее работает мышь Mac.
Несмотря на использование стороннего приложения, вам все равно придется перейти к системным настройкам, чтобы ускорить работу мыши Mac. Тем не менее, это все еще хороший способ справиться со скоростью мыши Mac слишком медленно.
Часть 2. Мощный инструмент для предотвращения замедления вашего Mac
It just not enough to deal with a Mac mouse speed too slow. If your Mac has a lot of apps, photos, and videos; it’s most likely to slow down. Dealing with a slow Mac is a lot more complicated than dealing with a slow mouse. You would have to sit down and diagnose why your Mac is slowing down. That could take up a lot of your precious time.
Там много причин почему ваш Mac может замедляться, Одной из главных причин является емкость хранилища. Из-за того, что у вас есть много файлов на вашем Mac, на нем может не хватить места, а вы об этом даже не знаете.
Вы когда-нибудь проверяли сколько места доступно на вашем Mac? Проверка емкости вашего Mac и управление всеми приложениями и программами на нем потребует некоторой работы. Вам нужно будет перейти в определенные места на вашем Mac, чтобы получить важную информацию о хранилище и других установленных программах.
Если вы хотите простой способ сбора такой важной информации, вы можете использовать iMyMac PowerMyMac, Это также стороннее приложение, которое может предотвратить замедление работы вашего Mac.
PowerMyMac состоит из трех модулей, которые вы можете выбрать и щелкнуть. Следующие шаги покажут вам, как вы можете использовать PowerMyMac.
- Загрузите и запустите PowerMyMac, вы сможете увидеть, сколько места у вас есть в вашем процессоре, диске и памяти.
- Подведите курсор к модулю Master. Если вы нажмете на этот модуль, вы сможете очистить систему вашего Mac, ненужные фотографии и файлы, электронную почту, iTunes и корзины для мусора. Это очень простой способ очистить ваш Mac, поскольку вам не придется искать файлы и приложения, которые вы хотите очистить. PowerMyMac сделает всю работу за вас.
- The Uninstaller module can remove any apps that could be slowing your Mac down. With just a couple of clicks, the PowerMyMac finds apps and programs that haven’t been used in a long time. It also asks you if you want to uninstall them. In return, you get a Mac that’s running at top speed.
Само собой разумеется, вам также не пришлось бы иметь дело со скоростью мыши Mac слишком медленной, если ваш компьютер Mac находится в хорошем рабочем состоянии.
Бонусный совет: PowerMyMac предлагает огромную скидку только на ограниченное время
Сейчас определенно стоит заглянуть в PowerMyMac. На данный момент он предлагает бесплатную загрузку. Это лучший способ для вас попробовать.
Еще одна веская причина, почему вы должны проверить это сейчас, это то, что он предлагает огромную скидку. Только на ограниченное время вы можете получить лицензию PowerMyMac по очень низкой цене. Идите прямо и проверьте это,
Часть 3. В заключение
You can always deal and overcome a Mac mouse speed too slow. With the PowerMyMac, you can even prevent it from happening. Since PowerMyMac helps boost the performance of your Mac, it also keeps the other elements of your machine in mint condition.
Рассматриваете ли вы использовать PowerMyMac? Если вы уже используете его, каковы ваши отзывы? Поделитесь своими мыслями с нами.
Прекрасно Спасибо за ваш рейтинг.
Источник