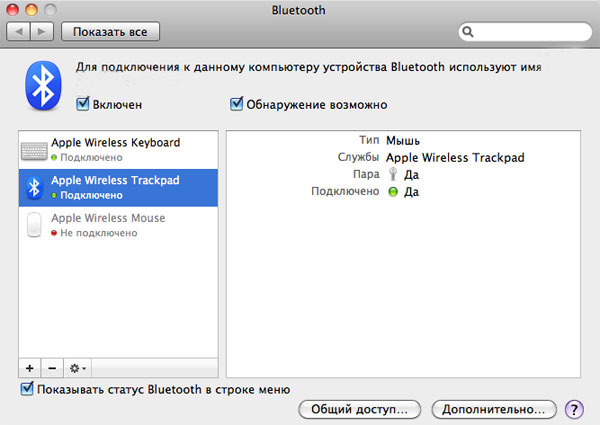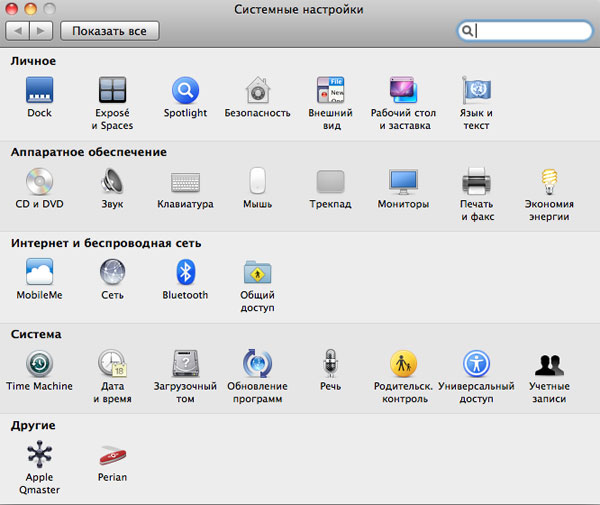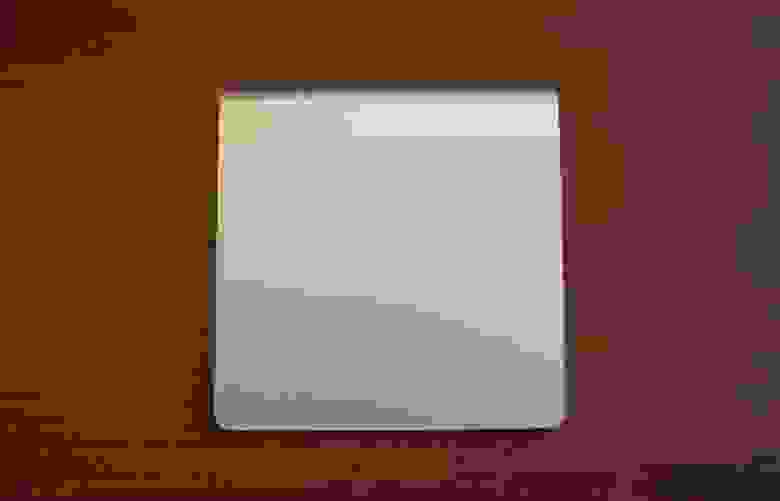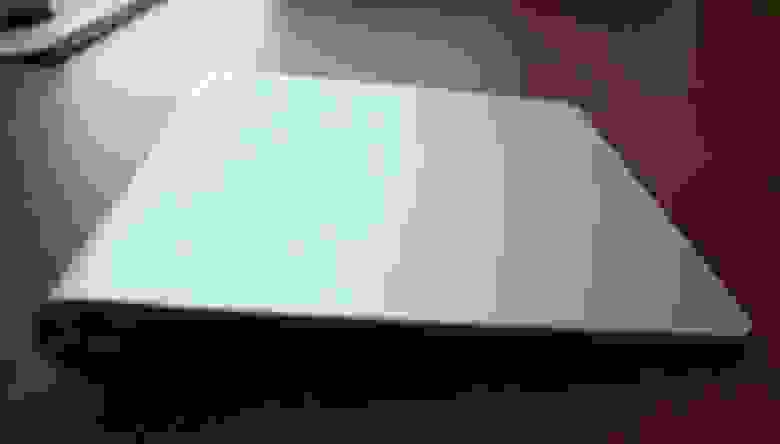- Настройка клавиатуры Magic Keyboard, мыши Magic Mouse или трекпада Magic Trackpad для работы с компьютером Mac
- Настройка беспроводного устройства
- Если устройство не подключается
- Настройка беспроводных устройств Apple более ранних моделей
- Apple Magic Trackpad
- Предназначение и дизайн
- Подключение к компьютеру
- Впечатления от использования
- Плюсы
- Минусы
- Apple Magic Trackpad в офисе и дома
Настройка клавиатуры Magic Keyboard, мыши Magic Mouse или трекпада Magic Trackpad для работы с компьютером Mac
Если с новым компьютером iMac поставляются беспроводные устройства Apple, включите их перед началом использования. Если устройства куплены отдельно или требуется их повторное сопряжение с компьютером Mac, выполните следующие действия.
После объединения в пару и включения клавиатура Magic Keyboard, мышь Magic Mouse и трекпад Magic Trackpad работают с компьютером Mac через Bluetooth.
Устройства, входящие в комплект поставки нового компьютера iMac, уже сопряжены с ним. Просто включите их при первом запуске компьютера Mac. Чтобы убедиться, что устройство включено, проверьте его выключатель питания. Если видна зеленая метка, устройство включено.
Если устройства куплены отдельно или пара с компьютером Mac была разорвана, выполните следующие действия для их сопряжения.
Настройка беспроводного устройства
Чтобы настроить клавиатуру Magic Keyboard, мышь Magic Mouse или трекпад Magic Trackpad, выполните следующие действия.
- Подключите кабель Lightning-USB 1 или кабель USB-C/Lightning к порту Lightning на устройстве 2 , а другой конец кабеля подсоедините к компьютеру Mac.
- Убедитесь, что выключатель питания устройства находится в положении включения (когда устройство включено, под переключателем видна зеленая метка).
- Перейдите в меню Apple > «Системные настройки», затем выберите Bluetooth, чтобы открыть окно настроек Bluetooth. После сопряжения с компьютером Mac устройство отображается в списке устройств.
- Проверьте уровень заряда аккумулятора устройства в окне настроек Bluetooth. Если устройство заряжается, чтобы использовать его для беспроводной связи, отключите его от источника питания.
1. Если устройство Bluetooth входило в комплект поставки компьютера iMac, кабель Lightning-USB также был включен в комплект поставки.
2. Мышь Magic Mouse нельзя использовать с подключенным кабелем.
Если устройство не подключается
Узнайте, что делать, если не удается подключить устройство.
Настройка беспроводных устройств Apple более ранних моделей
Если беспроводное устройство Apple не оснащено портом Lightning, воспользуйтесь проводной мышью или трекпадом (либо встроенным трекпадом на ноутбуке Mac), чтобы выполнить настройку беспроводных устройств Apple более ранних моделей (таких как клавиатура Apple Wireless Keyboard, мышь Magic Mouse или трекпад Magic Trackpad).
- Включите устройство.
- Дождитесь, пока светодиодный индикатор устройства начнет мигать: это означает, что устройство находится в режиме обнаружения. (Если светодиодный индикатор горит, но не мигает, значит устройство уже сопряжено с другим хостом. Чтобы разорвать пару, выберите меню Apple > «Системные настройки» и щелкните Bluetooth. Наведите указатель на устройство, которое требуется удалить, затем нажмите кнопку , которая отображается рядом с названием устройства. Выключите устройство, затем снова начните с шага 1.)
- Перейдите в меню Apple > «Системные настройки», а затем щелкните значок Bluetooth.
- Дождитесь, пока компьютер Mac обнаружит устройство. Когда устройство появится в окне настроек Bluetooth, щелкните «Создать пару» 1 .
1. Для клавиатуры Apple Wireless Keyboard необходимо ввести пароль, отображаемый на компьютере Mac. Введите 8-значный пароль с клавиатуры и нажмите клавишу «Ввод». Более ранние модели Apple Wireless Mouse или Apple Magic Trackpad подключаются автоматически или для них выводится диалоговое окно. В случае вывода диалогового окна щелкните «Создать пару» или нажмите клавишу «Ввод».
Источник
Apple Magic Trackpad
Отношение Apple к периферии всегда было специфическим. Клавиатуры и мыши, разработанные в Купертино, сильно отличались от аналогичных устройств других компаний. Причем далеко не всегда это отличие заключалось в большей функциональности. В то время, как другие производители наращивали количество дополнительных кнопок на мышках и оснащали клавиатуры множеством мультимедийных клавиш, Apple выпускала клавиатуры, больше похожие на ноутбучные, и мыши, оснащенные самым минимумом кнопок.
Зато периферия Apple отличается безупречным дизайном и по стилю идеально подходит к компьютерам Mac. А кроме того, зачастую эти спорные (с точки зрения удобства) плоды дизайнерского искусства оказываются еще и полигоном для смелых экспериментов. Здесь стоит вспомнить хотя бы о том, что именно Apple впервые предложила мышь как способ взаимодействия человека и графического интерфейса компьютера. И за прошедшие с того исторического момента десятилетия страсть купертиновцев к неординарным идеям в области периферии не ослабла. Очередным (и, пожалуй, самым нашумевшим за последние годы) экспериментом стала полностью сенсорная мышь Magic Mouse, о которой мы вам уже рассказывали. Не менее неожиданно выглядит и следующая новинка компании — Magic Trackpad.
Что же это такое и зачем оно нужно?
Предназначение и дизайн
С одной стороны, Magic Trackpad продолжает линию Magic Mouse. Создав и запатентовав multitouch-жесты для iPhone, Apple решила сделать их доступными на компьютерах с Mac OS X. Для этого и нужна была сначала Magic Mouse, а потом и Magic Trackpad. С другой стороны, Trackpad является и чем-то принципиально новым. Ведь прежде подобных устройств в линейке Apple (да и других производителей тоже!) не было. Все как-то привыкли, что на ноутбуке пользуемся трекпадом, на настольных компьютерах — мышью (хотя многие и на ноутбуке предпочитают работать с мышкой). И тут Apple берет — и выпускает трекпад для настольных компьютеров. Причем размером этот трекпад больше, чем обычный ноутбучный, и выглядит он как дополнение к клавиатуре Apple — если их поставить вплотную друг к другу, то кажется, что это единое устройство.
Как и у Apple Wireless Keyboard, корпус Trackpad выполнен из цельного куска серебристого алюминия. Снизу имеется вставка из белого пластика, на ней — две резиновые ножки. Питается Trackpad от двух батарей АА, которые расположены в верхней (приподнятой) части корпуса. Кнопка включения/выключения находится там же.
В общем, все в точности как у клавиатуры. За исключением, естественно, сенсорной области. Она представляет собой ровную поверхность, выполненную из приятного на ощупь стекла. Оно менее шершавое, чем алюминиевая поверхность, однако не глянцевое — отпечатков практически не остается.
Стоит отметить, что вся эта поверхность является одновременно и кнопкой. При ее нажатии (довольно тугом) мы отчетливо слышим щелчок.
Вот, собственно, и все, что можно сказать о внешнем виде и дизайне Magic Trackpad. Устройство это настолько простое, что долго описывать здесь просто нечего. Пресловутый минимализм достиг в дизайне Trackpad высшей точки. Какова же функциональность этого гаджета, и насколько удобно им пользоваться? Для того чтобы ответить на эти вопросы, надо подключить Trackpad к компьютеру.
Подключение к компьютеру
Как и остальная периферия Apple, Trackpad подключается к компьютеру посредством Bluetooth. Напомним, что, как и Magic Mouse, Trackpad рассчитан на работу с Mac OS X. Причем Trackpad поддерживает только новейшую версию — Snow Leopard 10.6.4 (Mouse же могла работать и с Leopard — при условии наличия последних обновлений).
При первом подключении Trackpad к iMac система опознает его, но определяет как мышь. Ту же картину мы видим и в списке подключенных Bluetooth-устройств. Даже собственной картинки для Trackpad нет! И это должно послужить наиболее торопливым пользователям сигналом о том, что устройство пока еще не полнофункционально.
В принципе, после первого же подключения Trackpad уже может реагировать на касания, но работает очень некомфортно, плавно провести линию (скажем, выделить какой-то кусок текста) сложно, курсор постоянно срывается. Вероятно, в этот момент некоторые из купивших новинку испытают разочарование. Но на самом деле проблема в том, что требуется специальный апдейт для операционной системы.
Апдейт «Обновление ПО для трекпадов» (размер — 78,6 МБ) содержит как драйвер, оптимизирующий работу Trackpad (чтобы не было вышеописанных срывов курсора и т. п.), так и программу, позволяющую лучше узнать и настроить устройство. Программа эта располагается в Системных настройках, где после установки апдейта мы увидим следующую картину.
Итак, что же может утилита для управления Trackpad? В принципе, все то же самое, что и аналогичное приложение для Magic Mouse. Слева у нас список возможных операций (однопальцевых и двухпальцевых), справа — наглядная демонстрация возможностей трекпада. Наводим мышку на одну из операций, предложенных в левом столбце, и видим справа видео, в котором рука выполняет на трекпаде именно ту команду, которую вы выбрали.
В верхней части окна расположены элементы настройки скорости перемещения курсора, двойного нажатия и скорости прокрутки.
При первом запуске утилиты рекомендуем убрать галочку с пункта «Нажатие для имитации нажатия мыши». По умолчанию трекпад реагирует не на касание, а только на щелчок (нажатие). Поэтому если вы привыкли к трекпаду ноутбука, переучиваться будет очень непросто. Куда удобнее перенастроить этот параметр, сделав его аналогичным ноутбучному. Кроме того, стоит сразу определиться, собираетесь ли вы использовать какие-либо варианты для имитации правой кнопки мыши. Это тоже может быть очень полезно — не все же Ctrl жать (тем более что при использовании Trackpad это сделать одной рукой, как на MacBook, не получится)!
Впечатления от использования
Если знакомство с мышью Magic Mouse было непростым, и получать удовольствие от ее использования я так и не научился, то с Magic Trackpad контакт наладился сразу. Другое дело, что все же немного непривычно работать за настольным компьютером — и без мыши! Но факт остается фактом: Trackpad полностью заменяет как обычные мышки, так и Magic Mouse (по крайней мере, если не устанавливать дополнительных утилит для расширения функциональности Magic Mouse). И в этом смысле Trackpad представляется продуктом более удачным и достойным приобретения. Но посмотрим на ситуацию с другой стороны. Magic Mouse давала пользователю Mac совершенно новые возможности, прежде недоступные. Следовательно, пользователи, которым эти возможности были нужны, уже приобрели Magic Mouse. Либо же — получили ее вместе с новым iMac. Trackpad ничего прежде невозможного не предлагает. Функционально это устройство дублирует Magic Mouse. Да, здесь некоторые жесты выполнять удобнее, да и в целом для обладателей MacBook это устройство окажется более близким. Но менять Magic Mouse на Trackpad, если вы уже пользуетесь первой, — вряд ли стоит. К тому же, Trackpad хоть и выглядит вполне в стиле Apple, не производит такого «вау-эффекта», как Magic Mouse. Прибавьте сюда тот факт, что работает Trackpad только на новейшей версии Mac OS X — и потенциальная аудитория данного гаджета снизится до микроскопической. Но Apple, похоже, все равно. Эта компания давно доказала свое право выпускать такие продукты, которые на первый взгляд кажутся бесполезными или, как минимум, экстравагантными. Но в итоге и индустрия движется под их влиянием вперед, и пользователи вдруг понимают, что без когда-то ненужной вещицы жить просто не могут.
Чтобы подытожить наши впечатления и оценки Magic Trackpad, перечислим его основные плюсы и минусы.
Плюсы
- внешний вид, соответствующий клавиатуре и общему стилю Apple;
- удобен в использовании, вызывает приятные тактильные ощущения;
- нет проблем с привыканием (особенно у владельцев MacBook);
- поддерживаются все жесты, привычные для пользователей iOS;
- очень удобная утилита для настройки
Минусы
- необходимость устанавливать дополнительный апдейт;
- отсутствие поддержки PC;
- на Mac работает только с последней версией Snow Leopard;
- делает бесполезной мышь Magic Mouse, входящую в комплект поставки iMac
Источник
Apple Magic Trackpad в офисе и дома
Прототипом для названия этого поста послужила старая детская повесть «Витя Малеев» в школе и дома. Как нетрудно догадаться, в этом литературном произведении описаны приключения бойкого юноши в школьном и домашнем окружении, где нормы поведения и все условия для экспериментов различаются порой радикально. Вот примерно в такую обстановку и попал Apple Magic Trackpad с моей помощью, о чем и хотелось бы по мере сил поведать всем, кому это может быть интересно.
Началось все с того, что у меня забарахлила верная боевая мышь Logitech v470, каковая в разных инкарнациях сопровождает меня уже пару лет и успела как следует поработать на нескольких рабочих ноутах, от Sony Vaio Z и HP EliteBook до MacBook Air и Lenovo X201i. На последнем-то мышь и споткнулась, стала временами отваливаться и всячески капризничать. Копание форумов показало, что проблема не в мыши, но решать ее все равно было нужно. Тут-то я и вспомнил, что в силу давних обозревательских связей могу получить на тест нашумевший в момент выхода внешний тачпад от Apple. Тем более что широкий опыт работы с тачпадами яблочных ноутбуков у меня уже имелся, и удобство этого процесса меня всецело устраивало.
Сказано-сделано, через несколько дней тачпад прибыл. И начались приключения. Дело в том, что в офисе я пользуюсь ноутбуком Lenovo X201i, а дома – Apple Mac Mini и HP EliteBook 8730w. В идеале тачпад планировалось использовать сразу со всеми устройствами, и если по результатам теста впечатление останется благоприятное, я намеревался приобрести устройство. О том, что предшествовало моменту окончательного принятия решения, и пойдет речь.
В офисе
Не могу сказать за всех, но большинство тех, кто пробовал обходиться без мыши при работе с относительно новыми ноутбуками Apple (теми, что со «стеклянным» тачпадом), признает, что елозить пальцем по тачпаду получается очень даже неплохо. Понятно, что с мышью движения где-то точнее, да и многолетняя привычка сказывается, но там, где раньше приходилось идти на компромисс с комфортом, тачпады Apple оказываются не таким уж плохим решением. Соответственно, внешний тачпад, имеющий ощутимо большую диагональ, должен стать если не лучшей альтернативой, то хотя бы достойной заменой мыши. С этим убеждением я и приступил тесту железки.
Коробка «по-эппловски» лаконичная, в фирменном стиле. Ничего лишнего, только тачпад, батарейки уже внутри. Извлекаю, и сразу же сталкиваюсь с первой проблемой. По умолчанию Windows 7 видит тачпад только в качестве Bluetooth-мыши с минимальным функционалом – только перемещение курсора и клик левой кнопкой. Даже правый клик сделать невозможно. Очевидно, работать таким образом невозможно. Ситуация называется «граждане, приготовьте бубны».
Дело в том, что полноценных драйверов для Trackpad под Windows как таковых не существует. Позиция Apple, в целом, проста и наглядна – тачпад выпущен для компьютеров Apple, обладателям других компьютеров придется пользоваться устройствами иных производителей. Кстати, любопытно, почему в том же Logitech еще не выпустили ничего подобного? Единственный способ воспользоваться частью благ Magic Trackpad – вытащить нужные драйверы из установочных пакетов фирменной утилиты BootCamp, предназначенной для запуска Windows на «Маках». То есть, совсем на произвол судьбы «виндоводов» бросать не стали, кто ищет – тот всегда найдет.
Инструкцию к нетривиальному процессу извлечения и установки драйверов можно легко найти в сети, не буду приводить ее здесь. Главное – что в результате всех манипуляций Windows 7 легко опознает Magic Trackpad и даже начинает работать с несколькими самыми важными multitouch-функциями. Это «фирменный» скроллинг с помощью двух пальцев и двухпальцевый же tap для вызова контекстного меню (правый клик). Поддержки в Windows остальных плюшек, трех- и четырехпальцевых жестов мы вряд ли дождемся, все же Apple ориентирована на свои компьютеры и продажами Trackpad много не заработает.
Впечатления от работы Trackpad под Windows двойственные. Почему-то хромает плавность прокрутки, нет привычного ощущения точности. Тонкие настройки в панели управления радикальных изменений не приносят, в сравнении прокрутки в Firefox под Windows 7 и Firefox под MacOS выигрывает последний, хотя и там не все гладко. Одиночные и двойные клики и «тапы» отрабатываются хорошо, претензий по ним нет.
На ноутбуке от НР под управлением Windows Vista (родной, 64-битной, потому и не меняю) картина в целом повторяется. После установки драйверов начинает сносно работать скроллинг и привычный левый-правый клик. Важные наблюдения выношу в абзац, посвященный выводам.
На новеньком Mac Mini, что вполне ожидаемо, Trackpad работает как часы, только успевай считать пальцы и направления жестов. Значимых к упоминанию особенностей выделить не могу, Trackpad сразу «заводится» и надежно работает до истощения батареи.
Выводы
В процессе относительно недолгого использования Trackpad (примерно пару недель) я выяснил для себя реальное (на мой взгляд) предназначение устройства, ту область, где он может пригодиться. Дело в том, что полноценно заменить мышь при подключении к ноутбуку или стационарному компьютеру (неважно, под Windows или Mac OS) он не сможет по одной причине – при работе на тачпаде сильно устает запястье, не получающее поддержки. Если на мышь рука более-менее опирается, то при использовании Trackpad запястье просто висит в воздухе. Если большую часть времени руки проводят над клавиатурой, то, наверное, Trackpad сможет полноценно заменить мышь, но именно из этих «если» и складывается тот факт, что устройство не сможет заменить мышь для большинства компьютерных пользователей. Но, как мне кажется, оно для этого и не предназначено. Лучше всего Trackpad подойдет той немногочисленной, но все же заметной группе пользователей, кто использует Mac Mini (или обычный компьютер) в качестве медиацентра, подключенного к телевизору. Вот здесь-то в полной мере и раскрываются все таланты устройства. В самом деле – водить мышкой по коленке неудобно, а полазить, например, по Youtube или Ivi.ru с дивана хочется. Выход простой: укладываем рядом с собой на диван Magic Trackpad и получаем полноценное управление, работающее в средней городской комнате. Можно легко читать почту и форумы (при учете приличной диагонали телевизора и увеличенных шрифтов), смотреть и качать видео, слушать музыку и управлять другими функциями медиацентра. В этом примении Trackpad, на мой взгляд, нет равных. В остальном же он, как бы ни хотелось обратного, все же проигрывает привычным мышкам и под Windows и под MacOS. Но, как и любое специализированное устройство, он оставляет позади все возможные варианты для управления «с дивана», что не может не радовать обладателей домашних медиацентров на основе компьютера.
PS. Приличная камера у меня только в офисе, так что фотографий с дивана в этом посте не привожу.
Источник