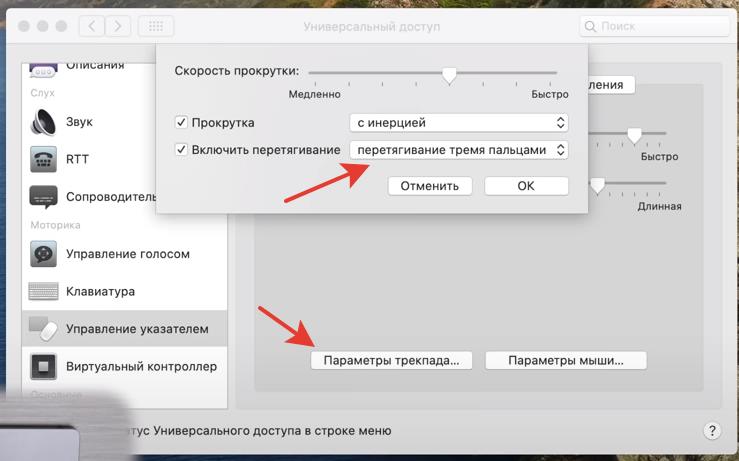- Apple magic trackpad apple store
- Я подключил Magic Trackpad к iPad, и это божественно
- Как подключать мыши или тачпад к iPad
- Как теперь функционирует курсор в iPadOS
- Удобно ли пользоваться Magic Trackpad в сочетании с iPad?
- Как я превратил iPad в полноценный трекпад для Mac
- Как настроить приложение El Trackpad
- iPad или iPhone в качестве трекпада для Mac
- Обзор трекпада Apple Magic Trackpad 2
- Дизайн и разъемы
- Возможности в macOS
- Возможности в Windows
- Опыт использования
Apple magic trackpad apple store
◊ Apple Card Monthly Installments (ACMI) is a 0% APR payment option available to select at checkout for certain Apple products purchased at Apple Store locations, apple.com, the Apple Store app, or by calling 1-800-MY-APPLE, and is subject to credit approval and credit limit. See https://support.apple.com/kb/HT211204 for more information about eligible products. Variable APRs for Apple Card other than ACMI range from 10.99% to 21.99% based on creditworthiness. Rates as of April 1, 2020. If you choose the pay-in-full or one-time-payment option for an ACMI eligible purchase instead of choosing ACMI as the payment option at checkout, that purchase will be subject to the variable APR assigned to your Apple Card. Taxes and shipping are not included in ACMI and are subject to your card’s variable APR. See the Apple Card Customer Agreement for more information. ACMI is not available for purchases made online at the following special stores: Apple Employee Purchase Plan; participating corporate Employee Purchase Programs; Apple at Work for small businesses; Government, and Veterans and Military Purchase Programs, or on refurbished devices. iPhone activation required on iPhone purchases made at an Apple Store with one of these national carriers: AT&T, Sprint, Verizon, or T-Mobile.
* Monthly pricing is available when you select Apple Card Monthly Installments (ACMI) as payment type at checkout at Apple, and is subject to credit approval and credit limit. Financing terms vary by product. Taxes and shipping are not included in ACMI and are subject to your card’s variable APR. See the Apple Card Customer Agreement for more information. ACMI is not available for purchases made online at special storefronts. The last month’s payment for each product will be the product’s purchase price, less all other payments at the monthly payment amount.
To access and use all the features of Apple Card, you must add Apple Card to Wallet on an iPhone or iPad with the latest version of iOS or iPadOS. Update to the latest version by going to Settings > General > Software Update. Tap Download and Install.
Available for qualifying applicants in the United States.
Apple Card is issued by Goldman Sachs Bank USA, Salt Lake City Branch.
*Weight varies by configuration and manufacturing process.
Источник
Я подключил Magic Trackpad к iPad, и это божественно
Вместе с новым iPad Pro я начал активно пользоваться тачпадом Magic Trackpad 2. Так сказать, готовлюсь к появлению чехла-клавиатуры Magic Keyboard в России.
И знаете, что? Я в полнейшем восторге от того, насколько это удобно. Который день работаю на iPad, вообще не дотрагиваясь до экрана. Вот никак и никогда. Для всех задач теперь достаточно курсора.
Начиная с версии iPadOS 13.4, курсор в системе работает совсем иначе. Если вы раньше пробовали подключать мышь или тачпад к планшету или айфону, но разочаровались – очень рекомендую повторить, потому что можете влюбиться, как я.
Впечатления ниже написал на гибриде Smart Keyboard Folio и тачпаде Apple. Между прочим, отличная комбинация для тех, у кого есть и то, и другое.
Как подключать мыши или тачпад к iPad
Чтобы вообще увидеть курсор, вам понадобится подключить к айпэду либо мышь, либо тачпад. Проводные модели работают через переходник на USB, а беспроводные – через Bluetooth: Настройки -> Bluetooth.
У меня две мыши с поддержкой Bluetooth от Logitech, M590 Silent и MX Master S2. Обе подключились к планшету без проблем – курсор, все дела.
Но с ними не было так комфортно работать в iPadOS, как с Magic Trackpad 2. У него и жесты есть, и отдельная площадь на столе не требуется. Можно положить тачпад где угодно, хоть на живот, и так управлять планшетом.
Как подключите его, советую заглянуть в меню Настройки -> Основные -> Трекпад (оно появится автоматически). Здесь можно задать скорость движения курсора. Я пользуюсь стандартной, всё устраивает, но для 12,9-дюймовых iPad рекомендую поднять её хотя бы на одно деление.
Также здесь включается естественное направление прокрутки, имитация правой кнопки мыши и клик по тапу поверхности без её нажатия.
Собственно, это всё, начинайте пользоваться.
Magic Trackpad поддерживает почти два десятка жестов и действий в iPadOS. Почти все из них знакомы пользователям macOS: вызовы меню, доступ к многозадачности, переход к предыдущим приложениям и так далее. Полный список с инструкциями можно посмотреть на русскоязычной странице раздела поддержки Apple: все жесты Magic Trackpad в iPadOS.
Как теперь функционирует курсор в iPadOS
Курсор в iPadOS работает не совсем как обычный. Он «магнитится» к кнопкам интерфейса и любым интерактивным элементам, при этом напоминая желе: принимает форму объекта, увеличиваясь, растягиваясь и так далее.
В качестве объектов может быть любой интерактивный элемент: строка состояния слева или справа (разные вещи вызывают, между прочим), иконки рабочего стола, пункты меню, кнопки приложений и даже полоска навигации многозадачности внизу.
Уже через пару минут с новым курсором понимаешь, как сильно Apple заморочилась, чтобы улучшить и опыт использования, и эстетическую сторону работы с тачпадами в целом. Заметны много изменений в логике и анимации.
Подобного нет ни в macOS, ни тем более в других операционках.
Например, если наводите курсор на текстовое поле, то кружок плавно превращается в указатель ввода. Перемещаясь к кнопке, курсор прыгает и заливает её целиком, выделяя от остальных элементов интерфейса.
Чтобы не было ощущения статичности, залитые кнопки немного двигаются, если вы очень слабо перемещаете палец по тачпаду. А когда в интерфейсе есть несколько кнопок рядом, то заливка прыгает от одной кнопки к другой.
Вживую на 120-герцовом, плавном дисплее iPad Pro это смотрится живо и здорово. Эффект полностью не передать в статье, потому что запись экрана в iPadOS сохраняется только в 60 кадрах в секунду.
Если вам не нравится такая логика работы, то эффект магнетизма курсора можно выключить: Настройки -> Универсальный доступ -> Управление указателем -> Анимации указателя.
Лично я однозначно ЗА анимации, потому что они помогают быстрее работать (не надо наводить курсор прямо на иконки), не мешают навигации в приложениях и, признаюсь, банально выглядят забавно.
Но могу понять отключение эффекта, если вы используете мышь. За десятки лет мы инстинктивно привыкли, что курсор подчиняется только нам и в самоволки по близлежащим кнопкам не ходит.
Удобно ли пользоваться Magic Trackpad в сочетании с iPad?
Я уже заспойлерил ответ на этот вопрос, но на всякий случай – да. Не просто «удобно», а нереально здорово.
Любые необходимые элементы системы и управления ей – Центр уведомлений, Пункт управления, экран Домой с виджетами, вообще любые кнопки, меню и переключатели – абсолютно всё можно открыть, нажать, переместить и просто выбрать.
Экран включается, если тапнуть по тачпаду, и (при наличии Face ID в планшете) автоматически разблокируется по лицу. Остаётся только свайпнуть вверх с нижнего края или сочетанием трёх пальцев, чтобы скрыть экран Центра уведомлений и выйти на рабочий стол.
Через тачпад реально пользоваться экранной клавиатурой, но гораздо лучше прикрепить к планшету Smart Keyboard Folio, либо беспроводную клавиатуру от Apple или другого производителя.
Тогда отлучение пальцев от экрана становится полным, и iPad превращается во что-то похожее на настоящий компьютер по логике работы.
Я не заметил никаких проблем во встроенных приложениях Apple, но знаю, что со сторонними программами из App Store пока не всё так гладко. У меня был глюк даже с Telegram, когда он перестал понимать «тачпадные» нажатия элементов интерфейса. После тапа по экрану всё магически починилось.
И если такие баги напрягают, но решаются, то с полнейшей несовместимостью некоторых приложений пока ничего не сделаешь.
Ещё полторы недели назад YouTube категорически не хотел нормально «скроллиться» во многих меню и разделах при использовании внешних устройств-манипуляторов.
Сейчас всё ОК, починили в каком-то из обновлений. Но сколько ещё таких программ, разработчики которых нескоро дойдут до решения проблем совместимости с курсором iPadOS? Пару месяцев точно будем натыкаться на подобные баги.
В остальном, я доволен таким форматом работы с iPad Pro.
Ретушировать фотографии стало невообразимо удобнее, словно на Mac это делаю. Точность позиционирования курсора помогает быстрее править текст – намного лучше, чем тыкать пальцем в буквы или пытаться выставить указатель ввода в нужное место по зажатому пробелу виртуальной клавиатуры.
Жесты Magic Trackpad для работы с многозадачностью функционально дополняют физическую клавиатуру, вместе с возможностью управлять настройками, музыкой, яркостью и прочими настройками планшета.
В итоге ваши руки на столе, а работа идёт быстрее.
Можно отодвинуть iPad подальше и использовать фактически как дисплей. Смотреть фильмы, зависать на YouTube, работать с удобного места.
До выхода iPadOS 13.4 приходилось тянуться к экрану для некоторых задач. Например, было невозможно вызвать мышью панель уведомления. А теперь достаточно постучаться курсором в верхнюю часть – и уведомления выпадут, как положено. Стало лучше.
Так что если у вас есть клавиатура, тачпад или беспроводная мышь, вы лишаете себя многих удобств, не используя их с iPad прямо сейчас. Понятно, что на ходу или в кровати такой вариант неудобен. Но за столом лучше не придумаешь.
Разве что Magic Keyboard, но о ней в другой раз.
Источник
Как я превратил iPad в полноценный трекпад для Mac
С тех пор, как я купил Mac, я почти не пользовался компьютерной мышкой. Даже Magic Mouse, которую многие пользователи техники Apple считают самым совершенным решением на рынке, я сдал в магазин спустя всего день – настолько удобным мне показался керамический трекпад моего MacBook Air. Мою позицию разделяют очень многие, ведь управляться с macOS, используя большую сенсорную панель, которая распознаёт максимум жестов, — это настоящее удовольствие. К этому так быстро привыкаешь, что со временем просто не можешь перейти на что-то другое. Поэтому многим реально сложно представить, что будет, если трекпад вдруг выйдет из строя.
iPad может работать в качестве трекпада для Mac
Если трекпад вашего MacBook или отдельно стоящий Magic Trackpad приказал долго жить, у вас есть возможность временно заменить его своим iPhone или iPad. Дело в том, что недавно в App Store появилось специализированное приложение, которое позволяет сымитировать всю функциональность фирменных трекпадов Apple на сенсорных экранах iOS-устройств. Замечу за скобками, что для этой цели лучше подойдёт именно iPad, потому что его большой экран, в отличие от iPhone, позволяет как следует развернуться.
Как настроить приложение El Trackpad
Речь идёт о приложении El Trackpad. Оно распространяется бесплатно, однако вы можете приобрести платную версию по истечении 7-дневного пробного периода. Если этого не сделать, часть жестов отключится.
- Скачайте приложение El Trackpad для iOS и утилиту-компаньон для Mac;
- Установите утилиту El Trackpad для Mac, перетащив её в папку «Приложения»;
Если не открыть El Trackpad универсальный доступ, ничего не заработает
- Затем перейдите в «Системные настройки» — «Защита и безопасность» — «Универсальный доступ»;
Включите триальный период, чтобы активировать все жесты
- Нажмите на иконку замка внизу, введите пароль и включите El Trackpad в список приложений, которым разрешено работать с универсальным доступом;
- Подключите iPad (или iPhone) к Mac по кабелю, дождитесь активации режима трекпада и пользуйтесь.
Несмотря на то что в App Store довольно много приложений, похожих на El Trackpad, я не видел ни одного, которое бы предлагало имитацию всех жестов, характерных для Magic Trackpad. Тут вам и поддержка свайпов, и распознавание смахиваний, и щипков, и всего остального, не говоря уже о жестах типа pinch-to-zoom. Сенсорный экран iPad отлично распознаёт все жесты, а благодаря соединению по USB-кабелю моментально передаёт команды компьютеру. В результате при использовании такого метода ввода совершенно отсутствует задержка.
iPad или iPhone в качестве трекпада для Mac
Отключить жест щипка можно в настройках многозадачности
Правда, без недостатков тоже не обошлось. Первым, на что я обратил внимание, было то, что щипок четырьмя пальцами, который на Mac активирует Launchpad, а на iPad сворачивает приложение, вступают в своеобразный конфликт. То есть, если на планшете в режиме трекпада выполнить этот жест, он закроет приложение El Trackpad, но при этом откроет Launchpad на Mac. Соответственно, для продолжения работы вам придётся запускать приложение заново, что не очень удобно. Чтобы такого не происходило, нужно отключить распознавание четырёх пальцев в настройках iPad.
Ну, и второй недостаток заключается в том, что пальцы по экрану планшета или смартфона скользят не так хорошо, как по трекпаду. Конечно, не исключено, что в моём случае причиной стало стёртое за годы использования планшета олеофобное покрытие, но даже на новом iPhone эффект плохого скольжения сохраняется. Поэтому, чтобы его улучшить, нужно либо пользоваться iPad с антибликовым покрытием, которое улучшает скольжение, либо матовой плёнкой на экран. Да, она немного инвертирует изображение, но палец по ней скользит просто отменно.
Источник
Обзор трекпада Apple Magic Trackpad 2
Apple Magic Trackpad сегодня является одним из самых интересных манипуляторов для управления компьютером. В этой статье разберем основные возможности манипулятора в Windows и MacOS и кому подойдет такое устройство.
Дизайн и разъемы
Magic Trackpad представляет собой стеклянную площадку с размерами 16х11 см. По ширине трекпад такой же, как в MacBook Pro, по высоте немного больше. Плюс стеклянной площадки в том, что она матовая и с течением времени не становится глянцевой (не затирается).

Но есть и недостаток, и он серьезный. Если вы уроните этот аксессуар, стекло может просто разбиться. То же самое обычно происходит и с пультами от Apple TV.
Рамка сбоку выполнена из алюминия и она имеет наклон, что удобно для кистей. Тыльная часть устройства выполнена из пластика, по углам которого приклеены резиновые «нашлепки», чтобы трекпад не скользил по столу и не царапал его.
В одном из торцов есть переключатель питания, lightning порт для зарядки и быстрой синхронизации, и пластиковая вставка, через которую транслируется bluetooth-сигнал.

Трекпад сложно разобрать, т.к. тыльная пластиковая крышка приклеена на очень крепкий двухсторонний скотч. Из интересного внутри аккумулятор на 2024 мА/ч, модуль Bluetooth 3.0 с увеличенной скоростью передачи, механизм тактильной отдачи.
По времени автономной работы сразу скажу — очень долго. При работе с трекпадом по 5 часов в день одного заряда хватает на месяц. И трекпадом можно пользоваться прямо во время зарядки.
Возможности в macOS
- Трекпад бесшумен и продавливается абсолютно в любом месте. Т.е. вне зависимости от того, где вы держите палец на площадке, вы можете использовать ее, чтобы имитировать левый клик мышки.
- ForceTouch. Трекпад имеет 2 степени нажатия: обычный клик и «глубокий» клик (продавливаете сильнее).
На эту штуку завязано очень много функций. Например, в Safari можно выполнять поиск по выделенному слову (перевод и пояснение, что оно означает) и предпросмотр, не переходя по ссылке на сайте.
В самой системе при помощи клика можно переименовывать файлы на рабочем столе или запускать функцию предпросмотра, когда вы не запускаете приложение, а просто используете встроенную утилиту «Просмотр».
Или если у вас запущено несколько окон, сделав глубокий тап по Safari, можно посмотреть все запущенные окна, которые относятся конкретно к данному приложению.
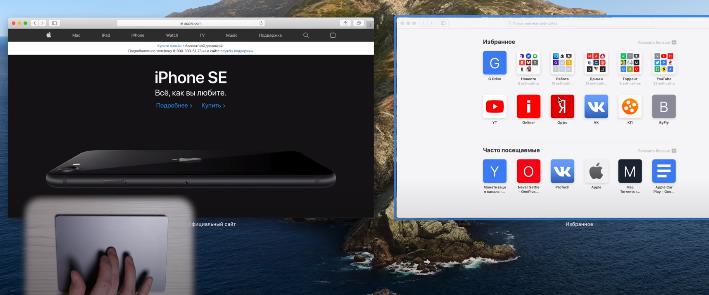
А если окна находятся в свернутом состоянии, то вы просто увидите их миниатюры в нижней части экрана.
- Много жестов многозадачности.
Можно повернуть изображение или использовать смарт-масштабирование. В браузере есть быстрый переход назад. Также можно четырьмя пальцами быстро переключаться между запущенными окнами.
Двумя пальцами запускается Центр уведомлений.
Если у вас запущено одновременно много окон, можно запустить mission control — он позволяет быстро переключаться между активными окнами, а также смотреть, какие рабочие столы активны.
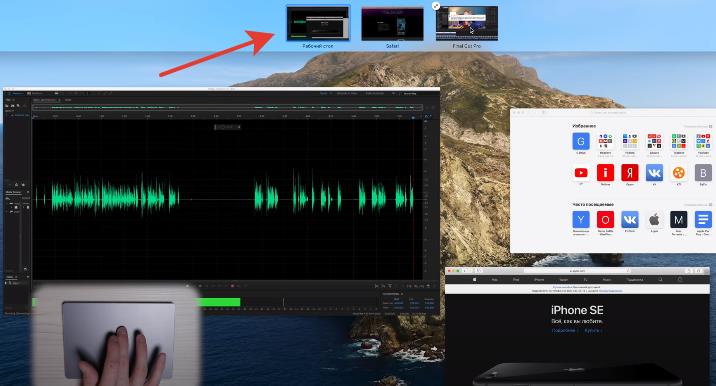
Через трекпад можно быстро запускать launchpad или посмотреть, какие файлы находятся на рабочем столе.
Есть полезная настройка перетаскивания файлов тремя пальцами. Для этого перейдите в Системные настройки — Универсальный доступ — Управление указателем — Параметры трекпада . Тут можно включить перетягивание тремя пальцами (любые файлы и окна приложений).
При активации опции все трехпальцевые жесты станут четырехпальцевыми.
Возможности в Windows
Чтобы использовать Apple трекпад на Windows, нужно установить драйвер Boot Camp. Сразу скажу, что не все жесты трекпада будут поддерживаться виндой. Но если Windows стоит на iMac или MacBook, проблем с трекпадом быть не должно.
В целом базовые возможности трекпада на Windows такие же, как и на macOS. Чувствительность очень хорошая. Имитация правой кнопкой мыши — нажатие двумя пальцами либо нажатие на правый нижний угол трекпада.
Есть какие-то базовые вещи вроде прокрутки страницы. Настроек очень мало, они доступны в панели управления Boot Camp. Для этого перейдите на вкладку «Трекпад».
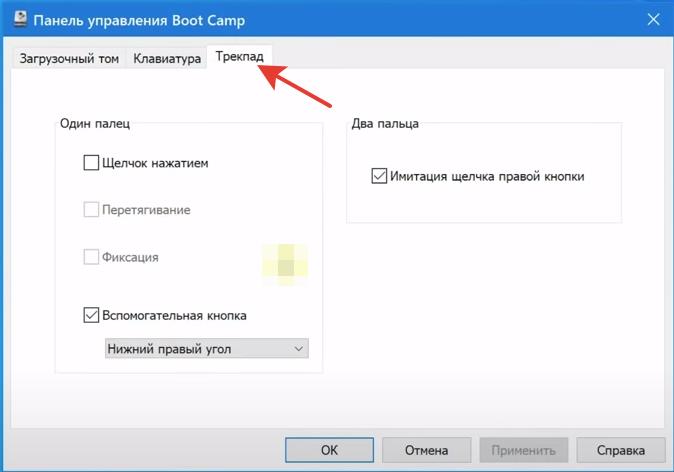
Как видите возможности довольно скудные. И все крутые жесты многозадачности на Windows «из коробки», к сожалению, недоступны. И даже Boot Camp в этом не помогает
К счатью, существует много утилит, которые позволяют расширить возможности трекпада на Виндоус. Самая работоспособная — Magic Utilities (magicutilities.net). После установки утилиты можно переключаться между рабочими столами либо запускать вид, отображающий все рабочие столы.
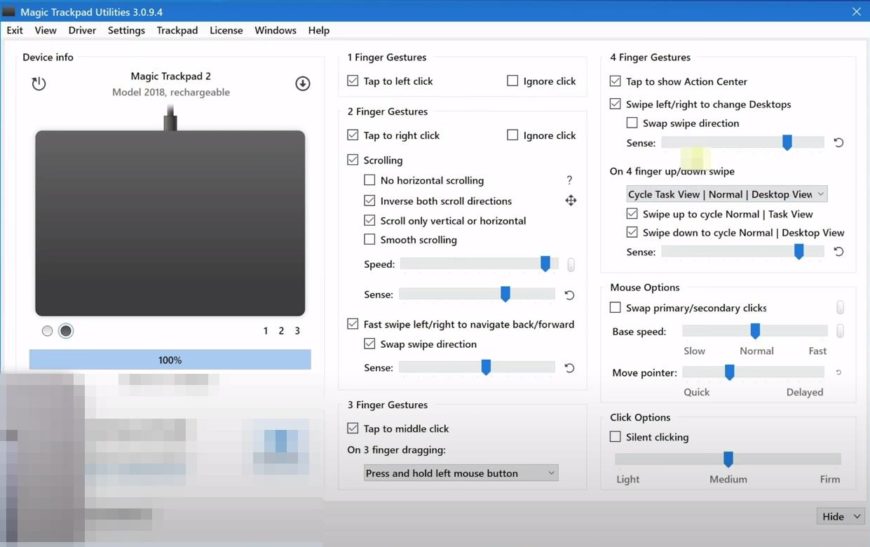
Также есть тонкая настройка действий при нажатии 1,2,3 и 4 пальцев, а также свайпы, которые можно «привязать» к программе.
Главный недостаток утилите — она распространяется по подписке. И подписку нужно приобретать для каждого из подключаемых девайсов, т.е. для magic keyboard, magic mouse и magic trackpad, если вы их используете одновременно. Базовая цена $15/год для одного девайса.
Стоит ли покупать трекпад для Windows, решать вам. Изначально он ограничен, но со сторонним софтом можно настроить разные жесты и свайпы.
Трекпад идеально работает в связке с iPad на прошивке iPadOS 13.4 и новее.
Опыт использования
Если у вас есть MacBook, то покупка отдельно трекпада бессмысленна. Он просто будет дублировать те же функции и больших возможностей не даст.
Я рассматриваю покупку Magic TrackPad для работы вместе с обычной компьютерной мышкой. Если у вас Apple Magic Mouse, то покупать трекпад нет смысла — многие функции и жесты пересекаются.
При покупке компьютера iMac покупателю на выбор предлагается взять мышку, либо с небольшой доплатой Magic Trackpad. Лучше покупайте трекпад, т.к. привыкнуть к мышке Apple реально сложно, и скорее всего она оставит негативные впечатления от использования (в отличие от трекпада).
Период привыкания к Magic Trackpad есть, и он сугубо индивидуален. Во-первых, вы раньше никогда не получали такую большую нагрузку на указательный палец; при этом кисть висит, а палец не только двигается по трекпаду, но и продавливает поверхность. Во-вторых, далеко не все задачи можно выполнять на трекпаде, и подойдет обычная мышка (не magic mouse).
Цена Magic Trackpad 2 в офиц. магазине Apple — 11.075р. за белый вариант и 13.000р. за черный. В дорогой версии в комплекте идет черный Lightning кабель. Приобрести его отдельно нельзя. У сторонних продавцов цена от 9700р.
Пишите в комментариях про свой опыт использования Magic Trackpad. Понравился или нет, и какие недостатки, на ваш взгляд у него есть.
Источник