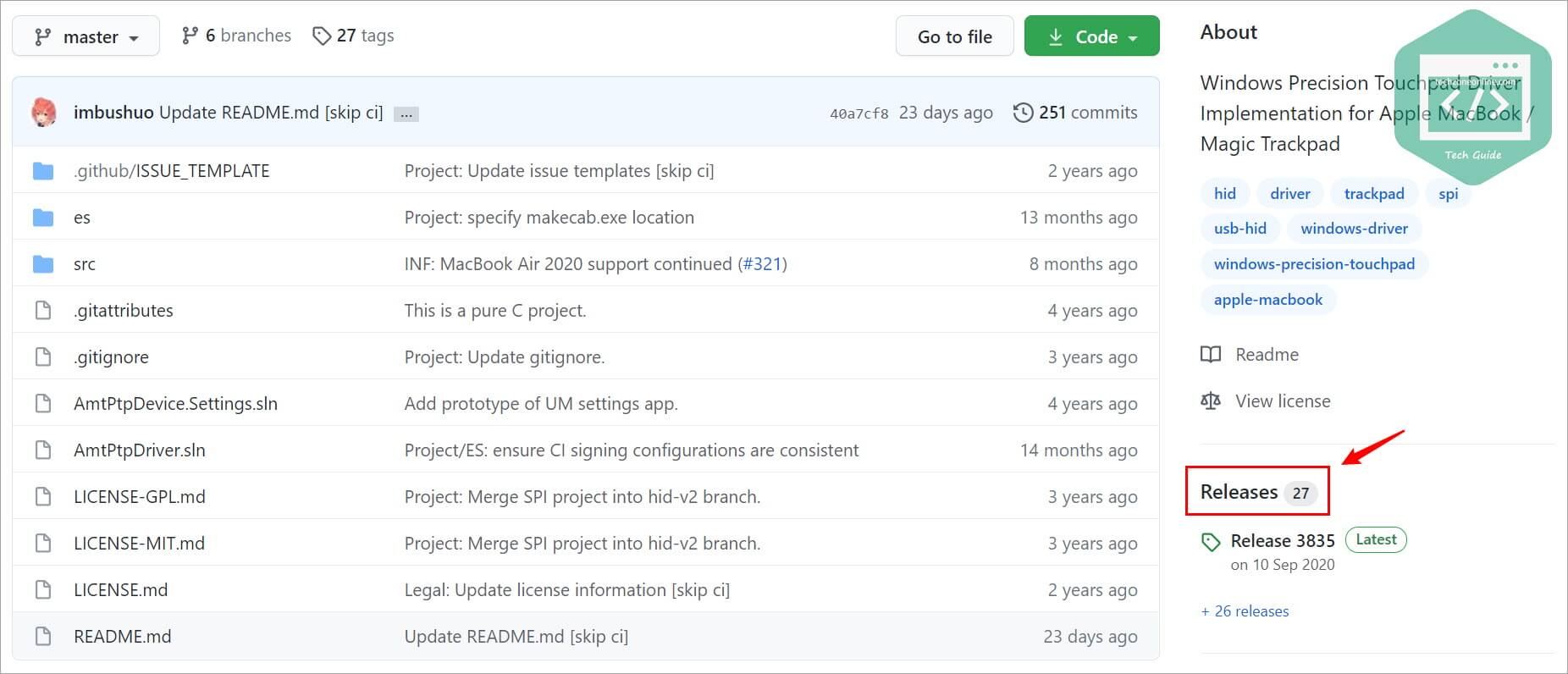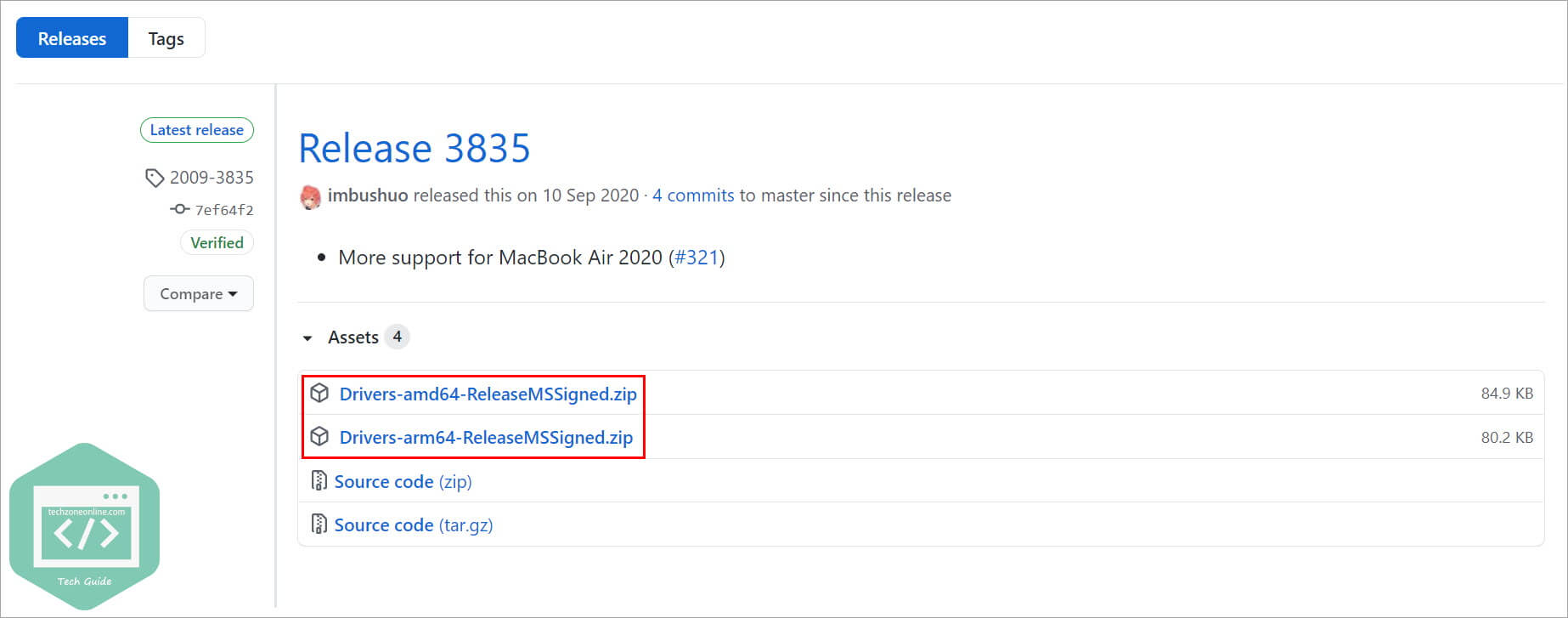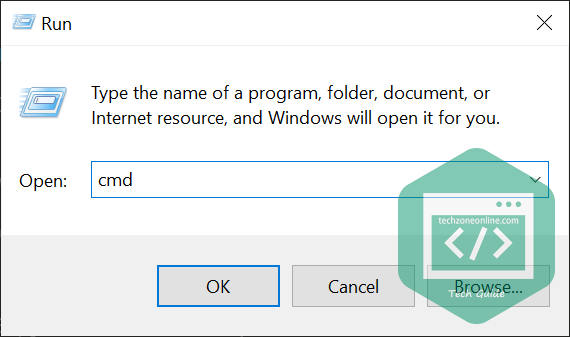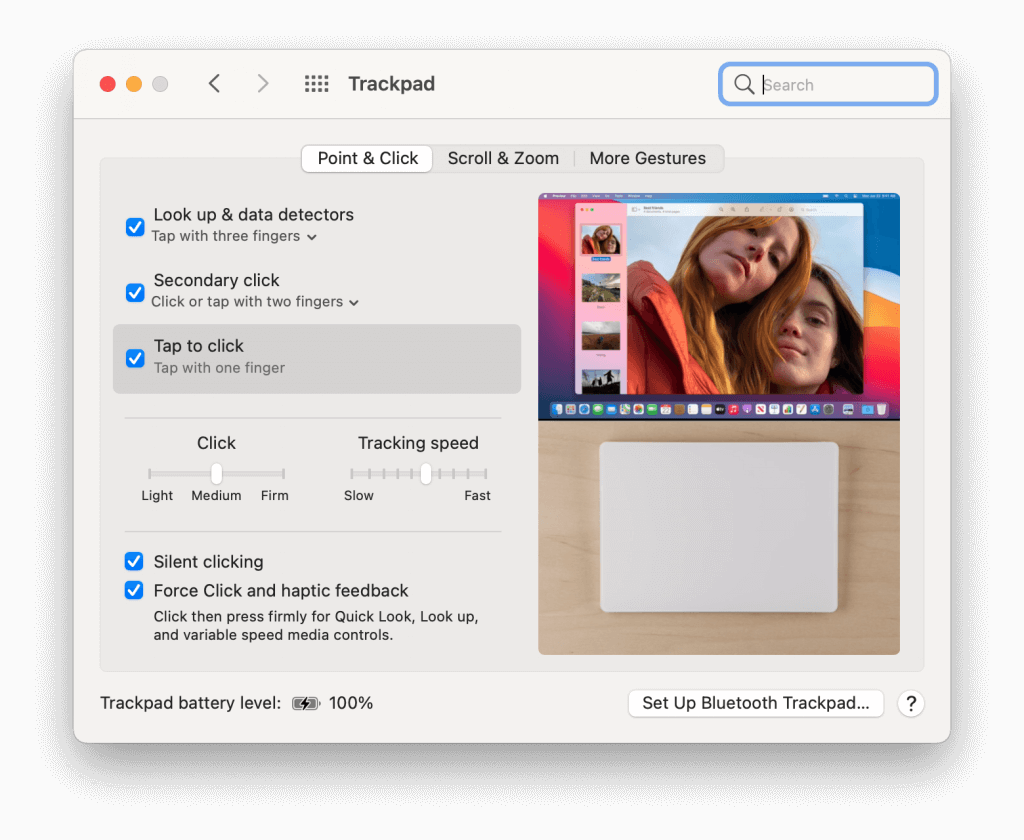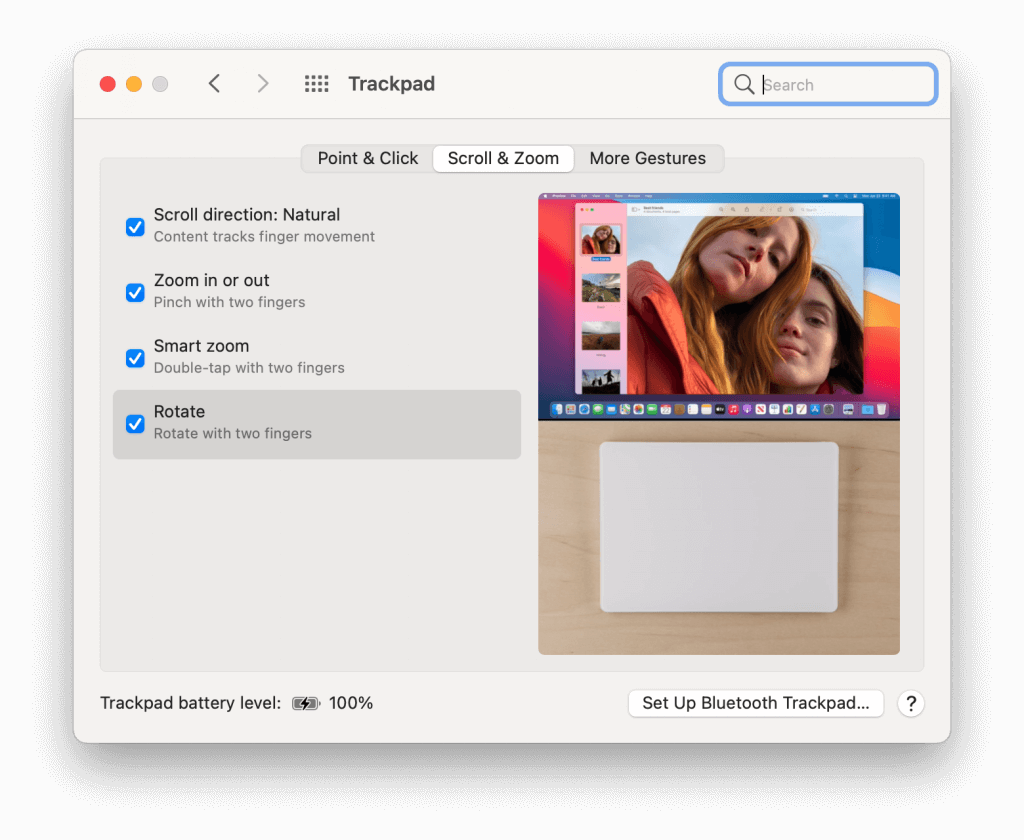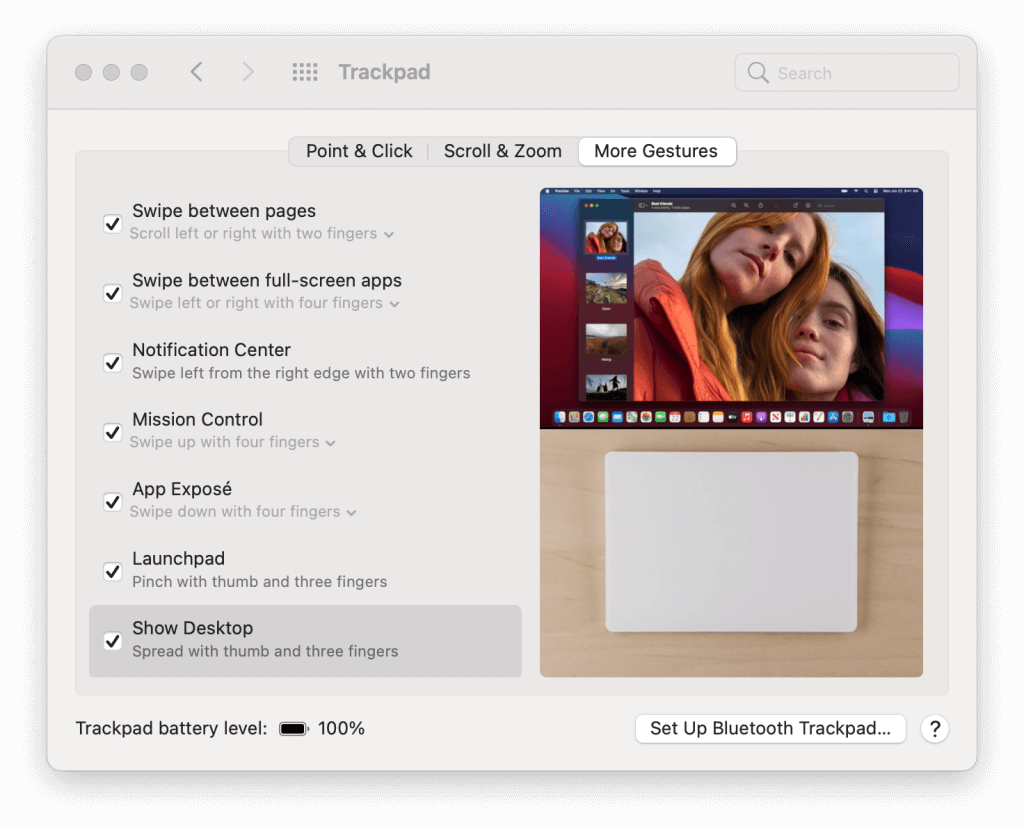- Пробуем Magic Trackpad 2 на Windows 10
- Magic Trackpad 2 на Windows 10
- Что вам не понравится
- Выводы
- How to use Apple Magic Trackpad 2 on Windows 10, 11
- How does it work
- Use Apple Magic Trackpad 2 on Windows 10 and Windows 11: step-by-step guide
- How to install the driver via Command Prompt
- Customize Mac precision touchpad on Windows 10 & Windows 11
- Similarities and differences: on Windows 10 vs. on macOS
- Conclusion
- By Bin Zeng
- 24 comments
Пробуем Magic Trackpad 2 на Windows 10
Продав свой старый Mac 2009 года из-за слабого железа и нагрева, я решил попробовать получить из своей текущей не Apple техники то же качество, что и в случае, если бы я приобрел ноутбук или ПК от Apple. Но как этого добиться? Во-первых, можно попробовать установить Hackintosh, не так давно мы писали материал, где рассмотрели установку операционной системы от Apple на любые компьютеры. И, как это со мной часто бывает, ничего хорошего не вышло.
Насколько хорошо дружат Magic TrackPad 2 и Windows 10?
Я попробовал установить на свой ПК с Ryzen 5 1600 и RX560 сначала Catalina, а затем Mojave, но столкнулся с проблемой загрузки установки. Процесс установки Hackintosh на ПК сейчас кажется мне слишком сложным и требует времени для изучения. Я планирую более детально изучить эту тему в ближайшее время и поделюсь с читателями проблемами, с которыми столкнулся, но об этом чуть позже.
Пока остановимся на Windows 10. Как получить те же ощущения, что и от MacBook? 4K-экран? Есть. Но всё равно что-то не то. А может купить хорошую клавиатуру? Она тоже есть! Хм. Всё равно не те ощущения. Возможно, пришло время купить трекпад? Именно! Тачпады макбуков всегда казались мне какими-то особыми — более чувствительными и качественными, поэтому я был уверен, что дело именно в плохой мыши (мышь у меня, в действительности, довольно неплохая с высокой чувствительностью и низким откликом, которая покупалась за 1500 рублей года 3 назад и считалась неплохим бюджетным игровым вариантом). Листая ленту в Twitter не так давно я наткнулся на твит, в котором пользователь сети радовался покупке Trackpad 2 за 7500 рублей в одном из российских магазинов в цвете SpaceGrey. И тут я начал задумываться.
Если рассмотреть рынок Bluetooth-тачпадов, можно понять, что потребителю попросту ничего не предлагают. Вы даже не сможете найти альтернативу трекпаду от Apple. И это удивительно. Даже 7500 рублей за аксессуар казалось слишком большой суммой, и это при том, что на официальном сайте он оценен в 13 тысяч рублей. Но я всё же решился, и сейчас считаю эту покупку, вероятно, самой выгодной из всех, что я когда-либо совершал.
Magic Trackpad 2 на Windows 10
Пробуем Magic Trackpad 2 в Windows 10
Если просто подключить его по Bluetooth к ПК (кстати, вам нужно будет докупить внешний USB Bluetooth), у вас будет работать только перемещение и нажатие левой кнопкой мыши. В случае с Mac OS речь идет о множестве жестов и сильном нажатии Force Touch, которые превращают использование Trackpad 2 в настоящую магию. В случае с Windows 10 очевидно, что нужны драйвера. Но есть ли они? Да. Спустя 20 минут поиска мне удалось найти платный драйвер-программу Magic Utilities, годовая стоимость которого обойдется в 1130 рублей. В дальнейшем стоимость будет снижаться до 565 рублей при повторном приобретении.
И если вы являетесь активным пользователем Windows 10, такой вариант кажется неплохим, к тому же при установке программы у вас начинает работать правая кнопка по нажатию двумя пальцами, нажатие по касанию (нет необходимости физически нажимать на трекпад), кроме того, появляется ряд жестов. Например, касание 4 пальцами откроет боковую шторку с быстрыми настройками и уведомлениями, свайп 4 пальцами скрывает все открытые окна. И этого, впрочем, достаточно для комфортного использования. В настройках программы можно контролировать силу скроллинга и другие параметры.
Также доступен еще один драйвер, который позволяет активировать Force Touch в Windows 10, следуя инструкции, я установил его в систему, но почему-то никакого эффекта не заметил. Вероятно, в драйвере какой-то баг.
Что вам не понравится
Что может не понравиться?
После MacBook мне кажется, что Windows 10 сама по себе имеет достаточно деревянный скроллинг. В MacOS скролл аналогичен скроллу iPhone — то есть всё очень плавненько и четко. В Windows 10, напротив, скроллинг в Chrome очень резкий и не вызывает эмоций восторга. К тому же он не такой чувствительный, как на MacOS, хотя я почему-то думал, что проблема чувствительности кроется именно в плохом тачпаде, но, видимо, это не совсем так, и всё-таки необходим Hackintosh, чтобы ощутить все прелести чувствительности трекпада.
Но даже при не очень чувствительном скроллинге, хочу заметить, что обычное перемещение по экрану очень плавное и точное. Этот трекпад явно существенно улучшил ощущения от использования компьютера, их усиливает огромная стеклянная поверхность трекпада — ваш палец очень легко скользит по широкой поверхности.
Еще один момент, который лично мне не понравился, это запах. Трекпад, USB-кабель и сама коробка пахнут то ли краской, то ли пластиком — непонятно, но для устройств Apple это очень странно. Не понравилось низкое качество кабеля. Кажется, что он очень дешевый. В iPhone используется приятный, мягкий кабель, а здесь он твердый. Возможно, такой вариант лучше в вопросе износостойкости, не знаю.
Иногда я замечаю, что перемещения недостаточно плавные, наблюдаются небольшие рывки и отставания. Возможно, нужно попробовать более качественный USB Bluetooth-модуль, пока сложно сказать, но не критично.
Выводы
Стал бы я советовать владельцам Windows 10 покупать такой трекпад? Скорее да, чем нет. Оптимальным вариантом станет использование Hackintosh, но даже на Windows 10 с использованием дополнительных драйверов вы сможете получить приятные эмоции от трекпада. Давайте обсудим использование Magic Trackpad 2 от Apple в Windows 10 в нашем чате или в комментариях к данной публикации. Я постараюсь ответить на все вопросы.
Источник
How to use Apple Magic Trackpad 2 on Windows 10, 11
If you have an Apple Magic Trackpad 2 and want to use it on Windows 10 or Windows 11, this tutorial is for you.
As we all know, Apple Magic Trackpad is a good companion to Apple Products like iMac, Mac mini and iPad.
In fact, Apple Magic Trackpad 2 can also be used on Windows 10 & Windows 11, and it supports almost all the gestures available on macOS.
If you frequently switch between macOS and Windows 10 or Windows 11, and you’re using Apple Magic Trackpad 2, just read on and follow the instructions in this article to set your trackpad on Windows 10 and Windows 11.
You may also like:
How does it work
Actually, Apple Magic Trackpad 2 is not designed for Windows machines, and Apple doesn’t provide any support on it. However, a genius has already implemented Windows Precision Touchpad for Apple MacBook family / Apple Magic Trackpad 2 on Windows 10 / 11.
The method of getting Apple Magic Trackpad 2 working on your Windows PC is quite straightforward: you just need to download the driver file on GitHub and manually install it on your computer, then your Mac trackpad will work like a charm on your Windows 10 machine.
This method also supports the following devices:
- Non-Retina MacBook
- Some non-Retina MacBook Pro (2011 and 2012)
- MacBook Pro with Retina Display (MacBookPro 10,1, MacBookPro10,2 & MacBookPro11,1)
- All recent MacBook Air (Please report if your model is not supported)
- MacBook Pro with Retina Display (2013, 2014, 2015, 13-inch & 15-inch)
- New MacBook (12-inch)
- MacBook Pro 2015, 2016, 2017 (a few SPI devices are in work-in-progress state)
- T2-based devices: MacBook Air 2018, MacBook Pro 2017/2018/2019/2020: Use default fallback, experience might not be optimal. Open a issue if you encountered dead touch regions.
- Magic Trackpad 2 (USB)
- Magic Trackpad 2 (Bluetooth connection)
Source: https://github.com/imbushuo/mac-precision-touchpad#device-support
Note: In the latest release (Release 3979), the developer introduces initial Bluetooth connectivity support for Magic Trackpad 2. Work is still in-progress so you might experience certain issues such as input lag or system crash.
Use Apple Magic Trackpad 2 on Windows 10 and Windows 11: step-by-step guide
Follow the simple steps below to set your Trackpad on your Windows PC:
- Go to this GitHub page. Then click Releases on the right side of the page.
- Select the driver file that suits your device. Click on it to download it on your computer.
- Extract the .zip driver file you downloaded. Double-click the folder you extracted and go to drivers >arm64 (or amd64).
- Right-click the file AmtPtpDevice.inf and select Install to manually install the driver on your PC.
Note: If there is no “Install” option when you right-click on AmtPtpDevice.inf, you can install the driver via Command Prompt.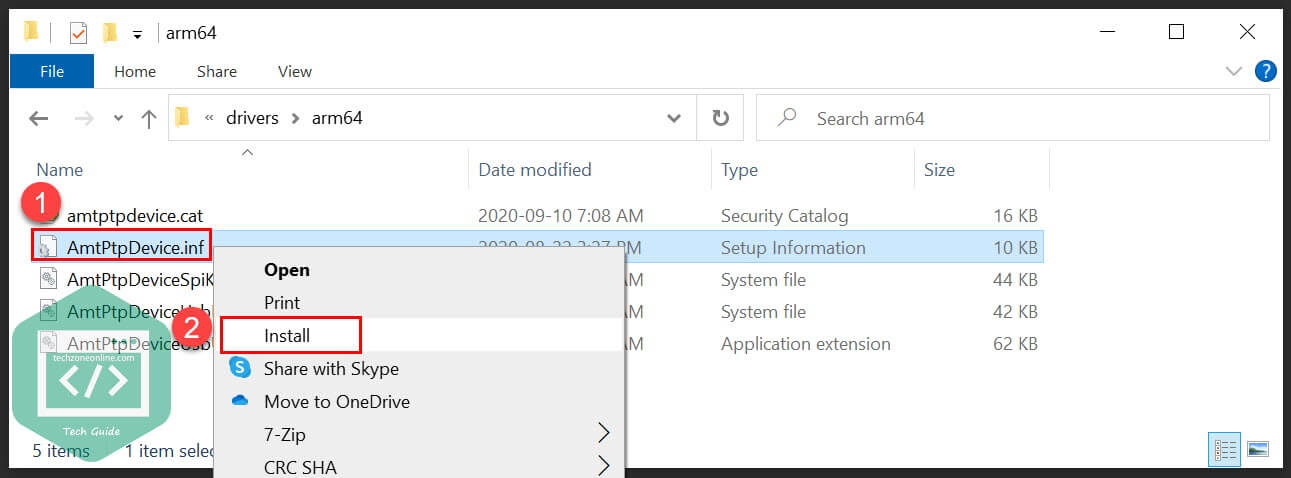
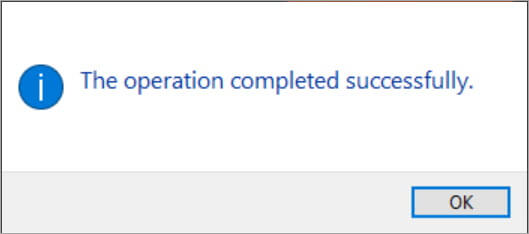
Now you’ve installed the driver on your Windows computer.
If you’d like to connect your Magic Trackpad 2 to your computer via Bluetooth, then just go to Windows Settings > Bluetooth settings and pair your trackpad. If you prefer a wired connection, simply connect your trackpad to your PC with an Apple Lightning to USB cable.
How to install the driver via Command Prompt
You can install the driver using Command Prompt when there is no “Install” option after you right-clicked the .inf driver file. To do so:
- On your keyboard, press the Windows logo key and R and the same time to invoke the Run dialog. Type cmd and press Shift, Ctrl and Enter at the same time to run Command Prompt as administrator.
- At the Command Prompt, type the following command and press Enter to install the driver file:
RUNDLL32.EXE SETUPAPI.DLL,InstallHinfSection DefaultInstall 132 path-to-inf\infname.inf
Note: you need to replace the path-to-inf\infname.inf part with the path to the file AmtPtpDevice.inf on your computer.
For example, the AmtPtpDevice.inf file on my computer is in the following path: D:\Desktop\Drivers-amd64-ReleaseMSSigned\drivers\amd64\AmtPtpDevice.inf , so the command should be:
RUNDLL32.EXE SETUPAPI.DLL,InstallHinfSection DefaultInstall 132 D:\Desktop\Drivers-amd64-ReleaseMSSigned\drivers\amd64\AmtPtpDevice.inf
Known Caveats for Bluetooth connection:
- On certain devices such as Surface Pro X, the first time Bluetooth connectivity might take a long time to finish (5-10 seconds.) Please wait patiently. A toast prompting “restart system” might show up, which is a false-positive message, and you can safely ignore that.
- It doesn’t work well with VMware workstation Bluetooth controller passthrough.
Read on and follow the steps below to customize your Mac trackpad / Apple Magic Trackpad 2.
Customize Mac precision touchpad on Windows 10 & Windows 11
After you successfully installed the driver on your Windows 10 PC, you can head to the Windows Settings to customize your trackpad. Here’s how to do it:
- On your keyboard, press the Windows logo key and I at the same time to invoke the Windows Settings.
- Go to Devices >Touchpad to customize your trackpad.
On Windows 10, you can use taps to click, right-click, select and more:
- single-click: tap with a finger
- right-click: tap with 2 fingers, or press the lower right corner of the touchpad
- multi-select: tap twice and drag
- launch Windows Search: tap with 3 fingers
- view Action Center: tap with 4 fingers
You can also drag 2 fingers to scroll and pinch to zoom, and use multi-finger gestures:
- multitasking view: swipe up with 3 fingers
- show desktop: swipe down with 3 fingers
- switch apps: swipe left / right with 3 fingers
In the Touchpad settings, you can not only modify the the cursor speed, touchpad sensitivity, but also customize the functions of different kinds of taps, finger gestures!
Similarities and differences: on Windows 10 vs. on macOS
Taps, scroll and zoom on Windows 10:
Point and clicks on macOS:
Scroll and zoom on macOS:
Multi-finger gestures on Windows 10:
More gestures on macOS:
Conclusion
After implementing Windows Precision Touchpad for Apple MacBook family / Apple Magic Trackpad 2 on Windows 10, you’ll find that your trackpad works perfectly on Windows 10.
By Bin Zeng
Bin Zeng, a Microsoft 365 Certified: Modern Desktop Administrator Associate, is a technical writer by practice and an optimist by nature.
24 comments
Funziona solo con il cavo lightning inserito. In bluetooth lo trova solo come semplice mouse, e non funzionano nemmeno i click.
Hi sauro! You’re right. Magic Trackpad 2 (Bluetooth connection) is not yet supported.
And what about now ? The Bluetooth issue is resolved? What do you guys think about magic utilities application?
In the latest release (Release 3979), the developer introduces initial Bluetooth connectivity support for Magic Trackpad 2.
I didn’t use Magic Utilities. I just visited its official site, and noticed that it’s a paid service by a third-party provider.
Un grand merci pour ce tuto, tout roule pour moi sous Windows 10 64bits version 2004. Une différence dans le chapitre 2 de la section “Personnaliser le pavé tactile” : chez moi c’est dans la section paramètres>Périphériques et non paramètres>appareils.
Hi balun, thanks for your feedback. I’m glad this tutorial helped!
Источник