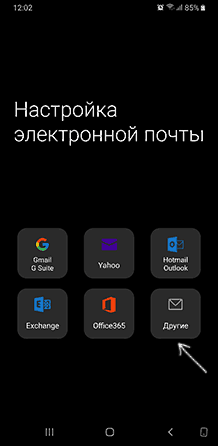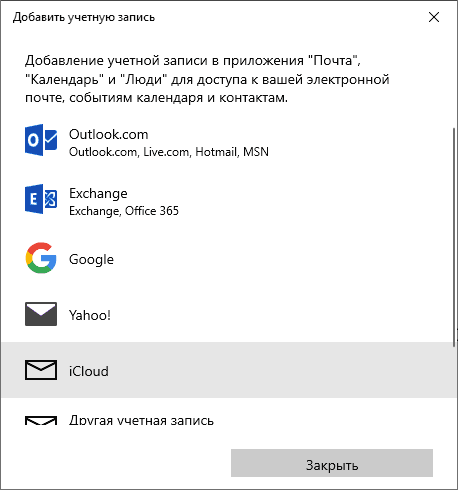- Почта iCloud на Android и компьютере
- Настройка почты iCloud на Android для получения и отправки писем
- Вход в почту iCloud на компьютере
- Настройки почтовых серверов почты iCloud
- iCloud 7.21.0.23
- Описание и рекомендации
- Краткий обзор возможностей
- Эффективное использование памяти
- Семейный доступ
- Конфиденциальность
- Преимущества и недостатки
- Заключение
- Загрузка приложения «iCloud для Windows»
- Вот что вам нужно
- Используйте iCloud для Windows максимально эффективно
- Как перенести сообщения Apple Mail в Windows 10 — Как — 2021
- Table of Contents:
- Способ 1. Синхронизация Apple Mail через IMAP
- Способ 2. Экспортируйте свои почтовые ящики в файл
- Импорт почтовых файлов .MBOX в Mozilla Thunderbird
- Вывод
- Как перенести телефонные сообщения на карту памяти MicroSD
- Как перенести фотографию текстового сообщения с телефона на компьютер
- Apple ios 5 mail: помечать сообщения как важные или помечать как непрочитанные
- 🚩 Как перенести сообщения Whatsapp на другой телефон (Декабрь 2021).
Почта iCloud на Android и компьютере
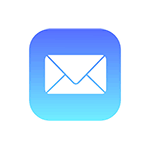
В этой инструкции подробно о том, как настроить работу с E-mail iCloud в почтовых приложениях Android и программах Windows или другой ОС. Если вы не используете почтовых клиентов, то на компьютере легко осуществить вход в iCloud, получив доступ и к почте, через веб-интерфейс, информация об этом в отдельном материале Как войти в iCloud с компьютера.
Настройка почты iCloud на Android для получения и отправки писем
Большинство распространенных почтовых клиентов для Android «знают» правильные настройки серверов E-mail iCloud, однако если вы при добавлении учетной записи почты просто введете ваш адрес и пароль от iCloud, с большой вероятностью вы получите сообщение об ошибке, причем разные приложения могут показывать разные сообщения: как о неправильном пароле, так и о чем-то ещё. Некоторые приложения и вовсе успешно добавляют аккаунт, но получение почты не происходит.
Причина в том, что вы не можете так просто использовать учетную запись iCloud в сторонних приложениях и устройствах не от Apple. Тем не менее, возможность настройки существует.
- Зайдите (удобнее всего сделать это с компьютера или ноутбука) на сайт управления Apple ID, используя ваш пароль (Apple ID — тот же, что и ваш E-mail в iCloud) https://appleid.apple.com/. Может потребоваться ввести код, который отобразится на вашем устройстве Apple, если используется двухфакторная идентификация.
- На странице управления вашим Apple ID в разделе «Безопасность» нажмите «Создать пароль» в пункте «Пароли приложений».
- Введите ярлык для пароля (на ваше усмотрение, просто слова, позволяющие идентифицировать, для чего создавался пароль) и нажмите кнопку «Создать».
- Вы увидите сгенерированный пароль, который теперь можно использовать для настройки почты на Android. Пароль нужно будет вводить именно в том виде, в котором он предоставлен, т.е. с дефисами и маленькими буквами.
- На Android устройстве запустите нужный почтовый клиент. Большинство из них — Gmail, Outlook, фирменные приложения E-mail от производителей, умеют работать с несколькими почтовыми аккаунтами. Добавить новый аккаунт обычно можно в настройках приложения. Я буду использовать встроенное приложение Email на Samsung Galaxy.
- Если почтовое приложение предлагает добавить адрес iCloud, выберите этот пункт, иначе — используйте пункт «Другие» или аналогичный в вашем приложении.
- Введите адрес почты iCloud и пароль, полученный на 4-м шаге. Адреса почтовых серверов обычно вводить не требуется (но на всякий случай приведу их в конце статьи).
- Как правило, после этого остается лишь нажать кнопку «Готово» или «Войти», чтобы настройка почты была завершена, а письма из iCloud отобразились в приложении.
Если вам требуется подключить к почте ещё одно приложение, создайте для него отдельный пароль, как это было описано выше.
На этом настройка будет завершена и, при верном вводе пароля приложения, всё заработает привычным образом. Если же возникнут какие-то проблемы, спрашивайте в комментариях, я постараюсь помочь.
Вход в почту iCloud на компьютере
Почта iCloud с компьютера доступна в веб-интерфейсе на сайте https://www.icloud.com/, достаточно ввести Apple ID (адрес почты), пароль и, при необходимости, код двухфакторной аутентификации, который отобразится на одном из ваших доверенных устройств Apple.
В свою очередь, почтовые программы не подключатся с этими данными для входа. Более того, не всегда можно выяснить, в чем именно проблема: например, приложение Почта Windows 10 после добавления почты iCloud, сообщает об успехе, якобы пытается получить письма, не сообщает об ошибках, но по факту не работает.
Для настройки почтовой программы для получения почты iCloud на компьютере вам потребуется:
- Создать пароль приложения на applied.apple.com, как это описывалось в шагах 1-4 в способе для Android.
- Использовать этот пароль при добавлении нового аккаунта почты. Новые учетные записи в разных программах добавляются по-разному. Например, в приложении Почта в Windows 10 нужно зайти в Параметры (значок шестеренки слева внизу) — Управление учетными записями — Добавить учетную запись и выбрать пункт iCloud (в программах, где такой пункт отсутствует, выберите «Другая учетная запись»).
- При необходимости (большинство современных почтовых клиентов этого не потребуют) ввести параметры почтовых серверов IMAP и SMTP для почты iCloud. Эти параметры приведены далее в инструкции.
Обычно, каких-либо сложностей при настройке не возникает.
Настройки почтовых серверов почты iCloud
Если ваш почтовый клиент не имеет автоматических настроек для iCloud, может потребоваться ввести параметры почтовых серверов IMAP и SMTP:
Источник
iCloud 7.21.0.23
Описание и рекомендации
iCloud – приложение для работы в облачном сервисе, ориентированное преимущественно для владельцев мобильных устройств Apple.
Софт устанавливается на стационарные ПК, работоспособен в операционной среде Mac OS X (выпуск Lion и выше) или платформе iOS (от 5.0), а также для Windows 10/8/7. Интерфейс программы мультиязычный, присутствует поддержка русского языка. Обязательное требование – наличие Apple ID.
Краткий обзор возможностей
Программный продукт iCloud позволяет синхронизировать облачное хранилище с ПК и мобильными аппаратами. Приложение обеспечивает полноценный доступ к одноименному сервису с любых электронных устройств.
Софт предоставляет доступ к ICloudDrive, содержит ряд встроенных функций:
Последняя опция позволяет запоминать интересные веб страницы, приложения.
Важно, что все изменения: редактирование документов, добавление новых фотографий, закладок, производятся непосредственно в облаке. Поэтому совершённые модификации отображаются на любом устройстве.
Отдельные функции выделены под работу с офисными документами. Pagers ориентирована на текстовые файлы, Numbers используется для электронных таблиц, KeyNote – под презентации.
Эффективное использование памяти
Организация хранения фотографий, видео, другого объемного контента организована следующим образом. Все оригиналы помещаются непосредственно на облако. Устройства содержат сжатые копии изображений, но с возможностью просмотра полноценных картинок без потери качества.
Семейный доступ
Это особенно привлекательная функция iCloud. Сервис позволяет добавить до 5 человек для обмена электронным контентом.
Под общее использование попадают:
- Apple книги;
- iTunes музыка;
- программные продукты, включая игры;
- другие покупки в App Store.
Загрузка приобретений доступна на всех устройствах членов семейного сообщества.
Конфиденциальность
Облачное хранилище iCloud содержит пользовательские данные в зашифрованном формате. Аналогичным образом осуществляется передача информации между сервисом и приложением.
Дополнительные меры безопасности связаны с доступом к учетной записи. В программе используется схема двухфакторной аутентификации.
Преимущества и недостатки
Программу АйКлауд скачать на ПК мотивируют следующие факторы:
- мобильный доступ к собственным файлам: фото, документам и прочему;
- безопасное, надежное и бесплатное резервное хранилище электронной информации размером в 5 Гб;
- создание дополнительных сервисов – электронной почты, групп семейного доступа и прочее;
- мгновенная пересылка изображений на хранение в оригинальном формате без потери качества;
- функция поиска мобильного Apple устройства;
- русскоязычный интерфейс;
- откат к начальному состоянию файла – отмена внесенного редактирования.
Отрицательных аспектов у приложения существенно меньше. Основной недостаток – платное расширение объема облака свыше 5 Гб.
Максимальный размер тарифного хранилища – 2 Тб. Доставляет неудобства также зависимость функционала iCloud от региона.
Заключение
Программу iCloud скачать на компьютер бесплатно с русскоязычным интерфейсом и последними обновлениями удобно с нашего сайта.
Приложение привязывается только к учетной записи (Apple ID). Несмотря на freeware статус софта, сервис имеет ряд платных функций: расширение объема облачной памяти, например.
Источник
Загрузка приложения «iCloud для Windows»
С iCloud для Windows у вас будет доступ к своим фотографиям, видео, данным почты и календаря, файлам и важной информации на любом устройстве и компьютере с ОС Windows.
Вот что вам нужно
- Убедитесь, что на компьютере с ОС Windows или устройстве Microsoft Surface установлена последняя версия Windows 10 или более поздняя версия Windows.*
- Вспомните свой идентификатор Apple ID и пароль. Если у вас нет идентификатора Apple ID, создайте его.
* Если вы используете Windows 7 или Windows 8, загрузите iCloud для Windows с веб-сайта Apple.
Используйте iCloud для Windows максимально эффективно
После загрузки и настройки iCloud на компьютере с ОС Windows фотографии, видео, данные почты, файлы и закладки станут доступны на всех ваших устройствах.
Если вам требуется помощь, ознакомьтесь с готовыми решениями распространенных проблем или с дополнительными сведениями об iCloud для Windows.
Хотите получить доступ к новейшим функциям iCloud? См. системные требования для iCloud. Можно также узнать о проблемах системы безопасности, устраняемых этим обновлением. Если используется управляемая учетная запись Apple ID, iCloud для Windows не поддерживается.
Информация о продуктах, произведенных не компанией Apple, или о независимых веб-сайтах, неподконтрольных и не тестируемых компанией Apple, не носит рекомендательного или одобрительного характера. Компания Apple не несет никакой ответственности за выбор, функциональность и использование веб-сайтов или продукции сторонних производителей. Компания Apple также не несет ответственности за точность или достоверность данных, размещенных на веб-сайтах сторонних производителей. Обратитесь к поставщику за дополнительной информацией.
Источник
Как перенести сообщения Apple Mail в Windows 10 — Как — 2021
Table of Contents:
Экосистема проприетарного оборудования, операционных систем, программного обеспечения и сервисов Apple является фантастической, если вы остаетесь верным сторонником Apple. Но производитель Mac и iPhone не облегчает вам переход с корабля, если вы решите вместо этого использовать Windows 10 или Linux. Большая часть ваших личных данных и настроек останется заблокированной в фирменных форматах Apple. На первый взгляд может показаться, что это касается Apple Mail. Но на удивление легко освободить электронную почту и почтовые ящики из Apple Mail и перейти на другой клиент для Windows 10, например, Microsoft Outlook или Mozilla Thunderbird.
Вот два способа сделать это:
Способ 1. Синхронизация Apple Mail через IMAP
Первый способ самый простой, и в большинстве случаев он будет работать.
Яблоки, встроенные в почтовый клиент, используют формат хранения IMAP, в котором хранятся копии ваших сообщений как на сервере, так и на вашем Mac. Если вы уже используете адрес электронной почты iCloud, вы можете войти в поддерживаемый почтовый клиент в Windows 10, например, Windows Mail, Microsoft Outlook 2016 или Mozilla Thunderbird, и ваши электронные письма появятся.
Если у вас есть адрес электронной почты @ icloud.com, просто настройте новый почтовый клиент в Windows 10, используя свои учетные данные icloud.com. Например, в Почте Windows выберите iCloud . Введите свой адрес iCloud и пароль Apple ID. В Почте Windows приложение автоматически обнаружит настройки сервера.
Если вы используете почтовый клиент, который не определяет параметры сервера iCloud автоматически, используйте следующие параметры IMAP:
- Имя сервера: imap.mail.me.comSSL Обязательно: Да (попробуйте TLS, если SSL не работает). Порт: 993 Имя пользователя: введите свое имя пользователя iCloud или весь адрес электронной почты. Пароль: Введите пароль iCloud или создайте пароль для конкретного приложения, если вы включили двухфакторную аутентификацию для вашего Apple ID
Для исходящего SMTP-сервера используйте эти:
- Имя сервера: smtp.mail.me.comSSL Обязательно: ДаПорт: 587SMTP Требуется аутентификация: Да
Если вы используете Gmail или другую веб-службу электронной почты, которая поддерживает IMAP, вы можете сделать то же самое: ввести свои учетные данные IMAP, и ваши сообщения будут синхронизироваться автоматически. (Если вы используете что-то кроме iCloud для своей электронной почты, настройки сервера будут отличаться, но вы обычно можете найти их на страницах поддержки поставщика электронной почты. Если у вас возникли проблемы с поиском, оставьте нам комментарий, и мы поможем.)
Способ 2. Экспортируйте свои почтовые ящики в файл
Если по какой-либо причине вы не используете IMAP-сервер с Apple Mail, вы все равно можете экспортировать свои почтовые ящики в другой почтовый клиент.
На Mac имеется множество почтовых клиентов, и тот, который вы используете, может отличаться, когда дело доходит до миграции. Для целей этой статьи я собираюсь обсудить два самых популярных клиента: Mail и Microsoft Outlook. Не многие пользователи являются поклонниками нового почтового клиента Microsoft Windows в Windows 10. При желании вы можете выбрать другие бренды, такие как Mozilla Thunderbird; или используйте почтовые сервисы, такие как Gmail или Outlook.com.
Outlook для Mac — клиент Microsoft Outlook для Mac несовместим с версией Windows. Вместо использования .PST используется формат, известный как .OLM. Пользователям рекомендуется синхронизировать свою электронную почту с сервером, а затем повторно синхронизировать их в версии Outlook для Windows.
Если вам необходимо экспортировать электронные письма, хранящиеся на вашем Mac, Apple Mail поддерживает только формат .mbox. Существует бесплатная сторонняя утилита под названием SoftTweak MBOX to PST Tool, которую вы можете использовать для импорта ваших писем в Outlook 2016. В Apple Mail выберите почтовый ящик, который вы хотите экспортировать, щелкните его правой кнопкой мыши, затем нажмите «Экспорт»…
Сохраните файл .mbox на внешнем диске или в учетной записи облачного хранилища, к которой вы можете получить доступ с вашего ПК с Windows 10. После этого перейдите к следующему шагу импорта файла .mbox.
Импорт почтовых файлов .MBOX в Mozilla Thunderbird
Mozilla Thunderbird — это бесплатный почтовый клиент для Windows. Он работает больше как Mail, в то время как встроенное в Windows 10 приложение Mail для Windows более облачно. В Windows Mail нет возможности переносить сообщения, кроме случаев, когда у вас уже есть настройки учетной записи с использованием IMAP. Сначала загрузите, затем установите Mozilla Thunderbird, затем загрузите бесплатное дополнение ImportExportTools от Mozilla.
Запустите Thunderbird, нажмите Alt
на клавиатуре нажмите Инструменты> Дополнения
Выберите меню гамбургера, нажмите «Установить надстройку», найдите место, где сохраняется надстройка «ImportExportTools», затем нажмите «Открыть».
Нажмите Установить сейчас
Нажмите «Перезагрузить сейчас», чтобы подтвердить изменения.
Нажмите клавишу Alt на клавиатуре, выберите Инструменты> ImportExportTools> Импортировать файл mbox.
Выберите « Импортировать напрямую один или несколько файлов mbox», затем нажмите «ОК».
Откройте файл папки .mbox
Выберите файл .mbox, затем нажмите OK. Вот и все, ваши сообщения должны быть импортированы в Thunderbird.
Вывод
Это два основных способа экспорта / импорта электронной почты из Apple Mail в почтовый клиент на базе Windows. Благодаря распространенности IMAP, большинство из вас смогут справиться с более простым способом 1. Если это не сработает, сообщите нам, с какими проблемами вы столкнулись, и мы можем помочь.
Переход с macOS на Windows 10? Скажите нам, почему в комментариях.
Как перенести телефонные сообщения на карту памяти MicroSD
Если у вас есть сообщения мобильного телефона, которые вы хотите сохранить, вы можете перенести их на карту памяти microSD. Карты памяти MicroSD — это устройства хранения, специально предназначенные для использования .
Как перенести фотографию текстового сообщения с телефона на компьютер
Популярность и удобство технологии камерофонов сделали обмен снимками из повседневной жизни и событиями в жизни так же просто, как отправку текстового сообщения. Картина.
Apple ios 5 mail: помечать сообщения как важные или помечать как непрочитанные
Возможность помечать почту как важную или помечать как непрочитанную — функции, давно ожидаемые в Почте iOS. iOS 5 теперь включает это. Вот как использовать эти два новых
🚩 Как перенести сообщения Whatsapp на другой телефон (Декабрь 2021).
Источник