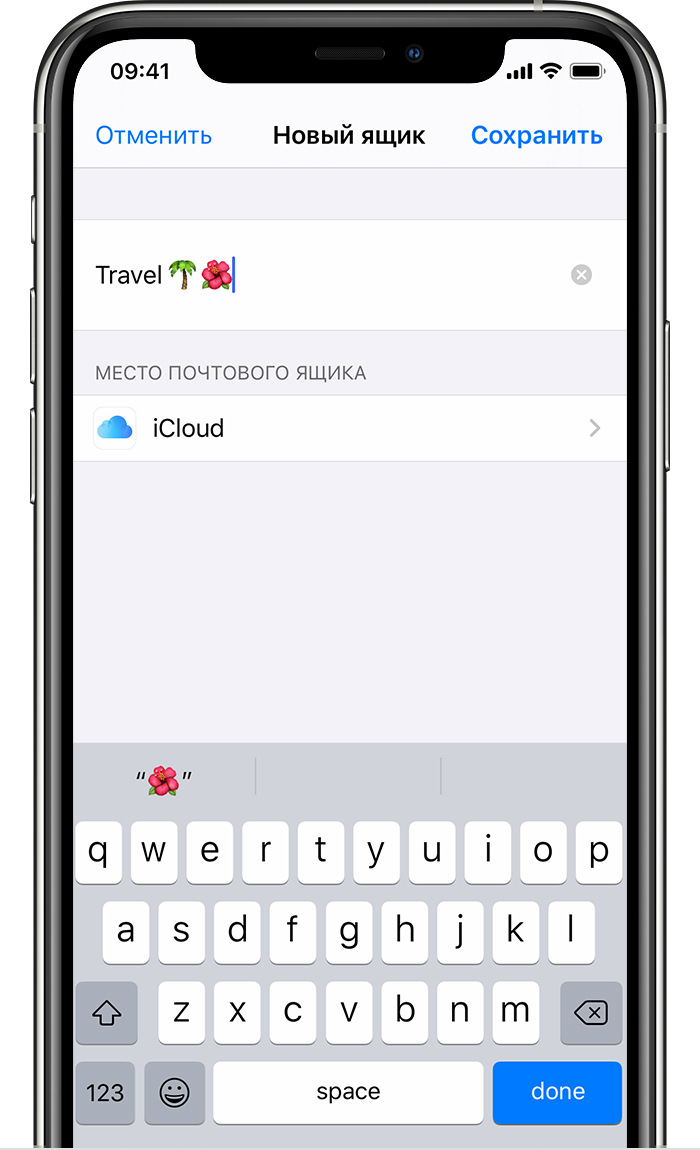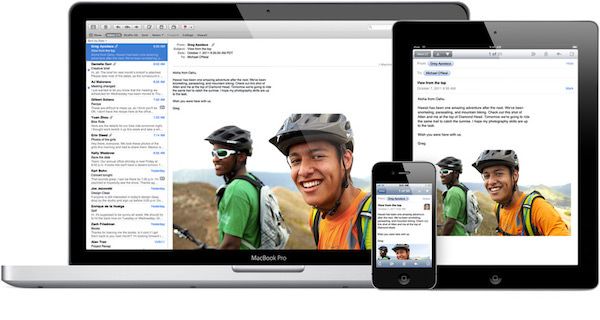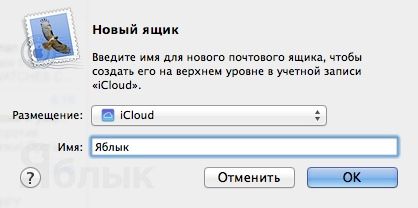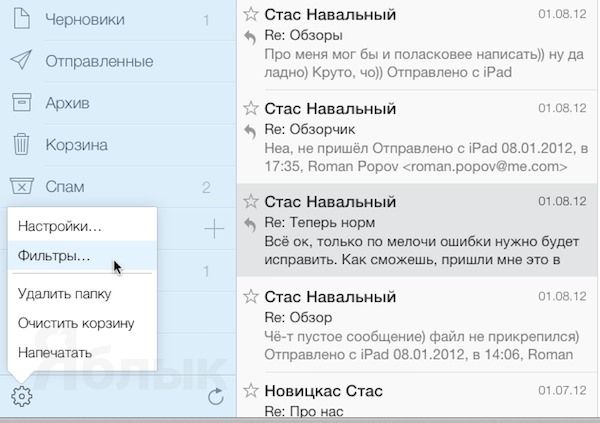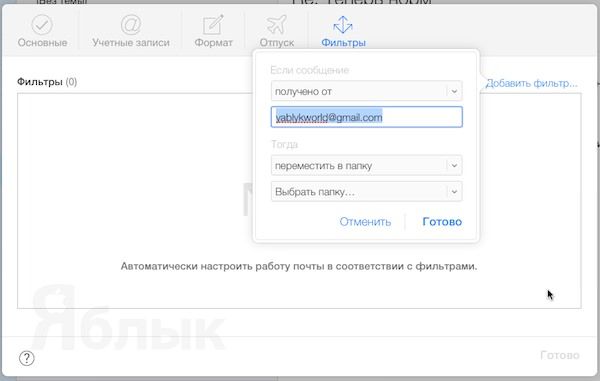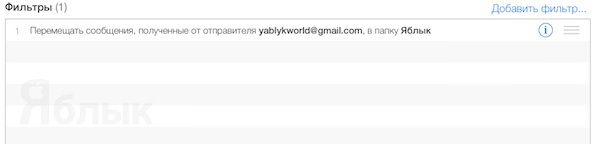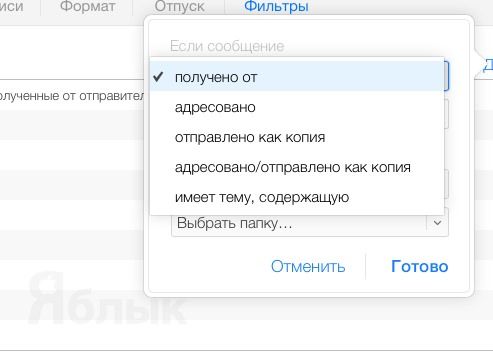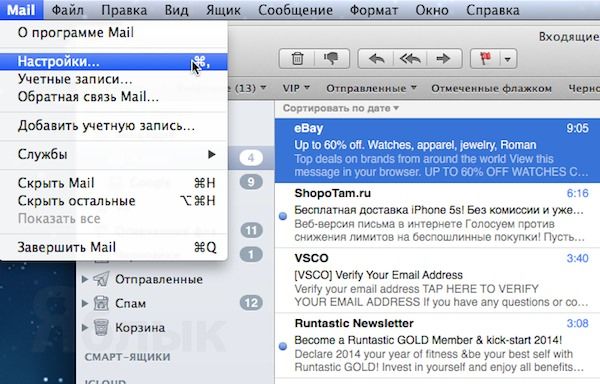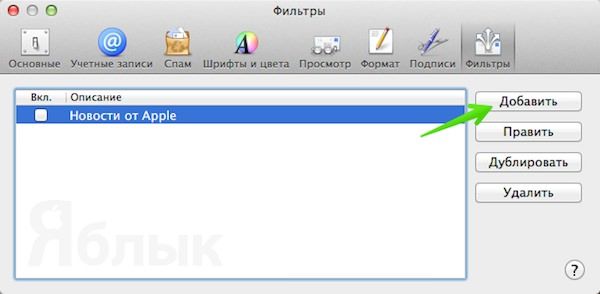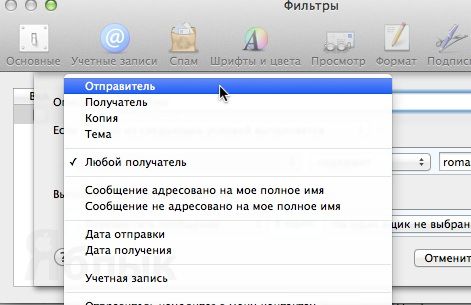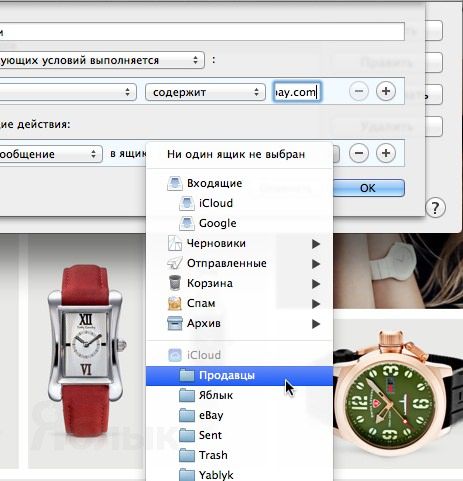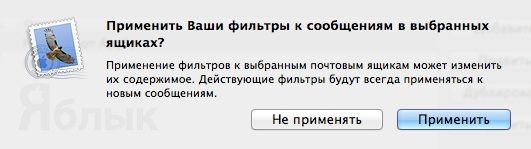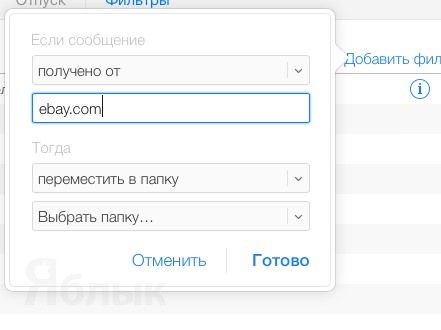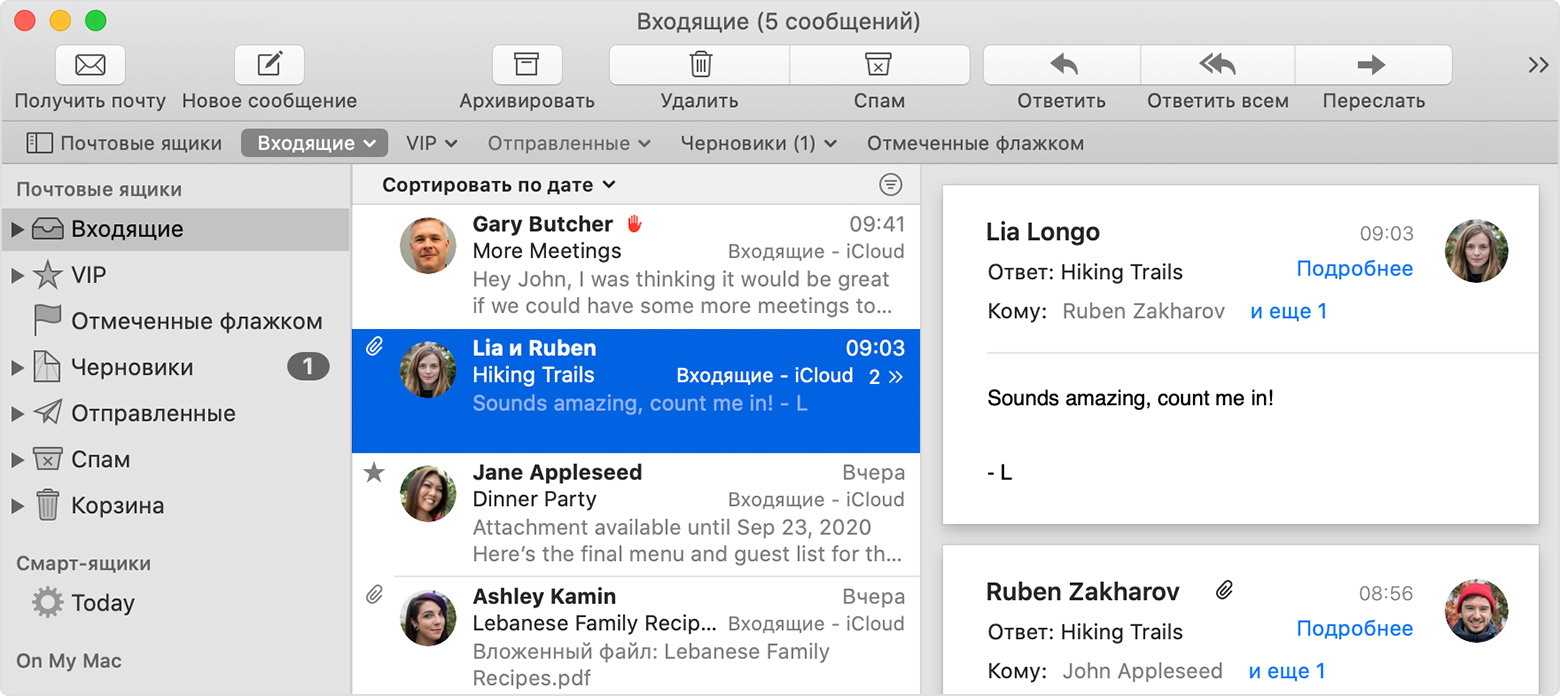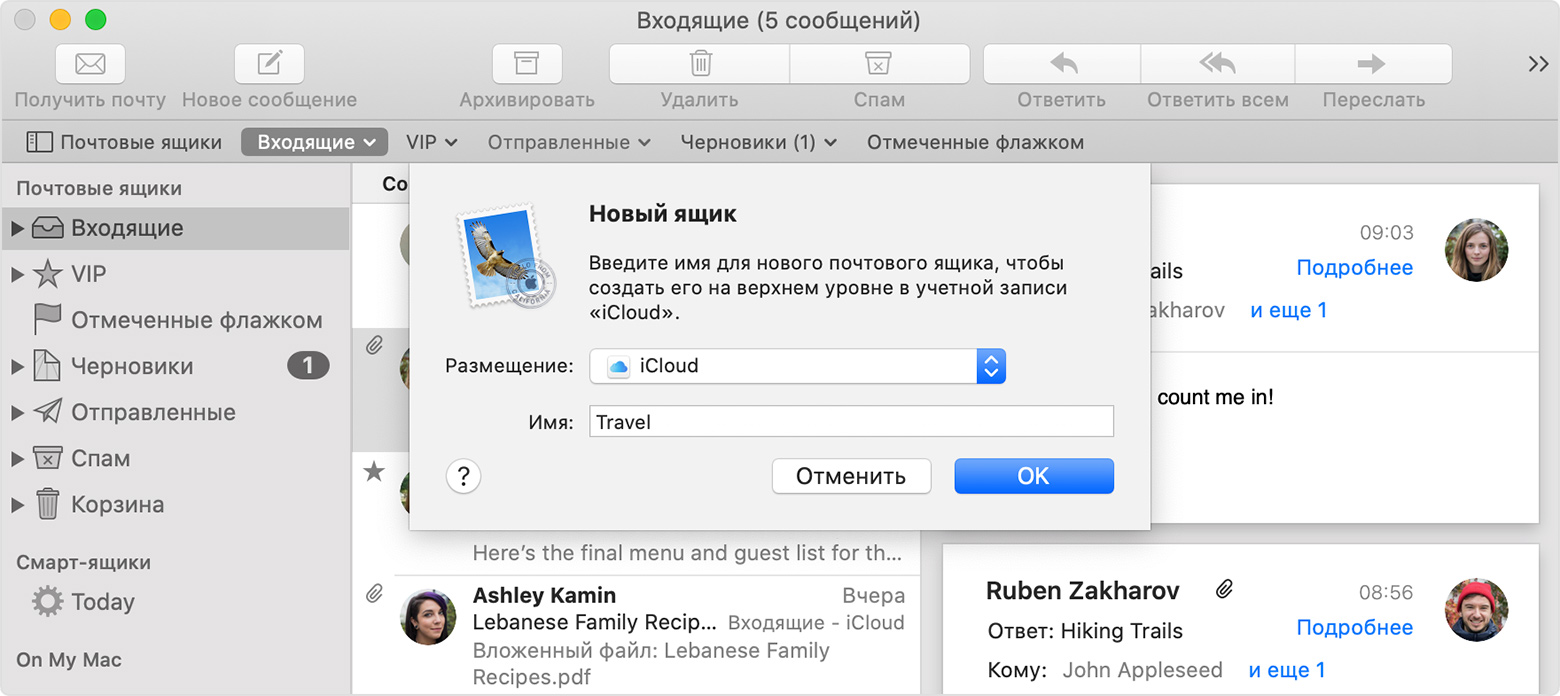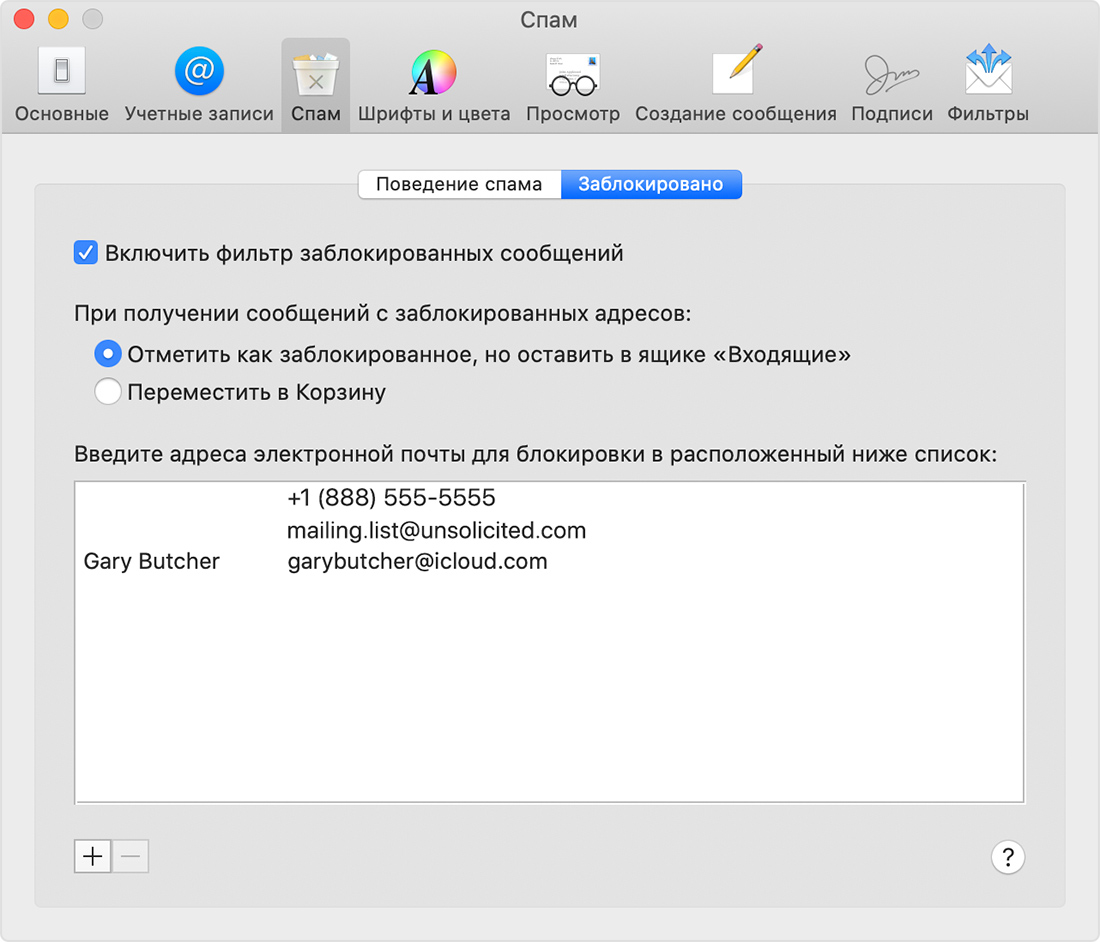- Использование почтовых ящиков для организации сообщений электронной почты на устройствах iPhone, iPad или iPod touch
- Использование почтовых ящиков
- Создание собственного почтового ящика
- Как группировать сообщения по темам в Mac OS X Mail
- Группировка сообщений по темам в macOS Mail и OS X Mail
- Работа с беседами в macOS Mail
- Выберите правильные параметры для просмотра почты MacOS
- Отключить группировку по темам в MacOS Mail и OS X Mail
- Группировать сообщения по темам в Mac OS X Mail 1–4
- Как настроить фильтр почты (e-mail) на Mac OS X и iCloud.com
- Создайте новый ящик в Вашем почтовом аккаунте для настройки фильтра
- Создание фильтра для нового ящика
- С помощью программы Mail в OS X
- Советы по использованию фильтров
- Организация электронной почты на компьютере Mac
- Организация сообщений по разговору
- Перемещение сообщений в почтовые ящики
- Создание нового почтового ящика для сообщений
- Перемещение сообщений в почтовый ящик
- Отмена подписки на списки рассылки
- Блокировка отправителей
- Назначение отправителям статуса VIP
- Метки сообщений
Использование почтовых ящиков для организации сообщений электронной почты на устройствах iPhone, iPad или iPod touch
Существует множество способов организации сообщений электронной почты в программе «Почта» на iPhone, iPad или iPod touch. Для этого можно создавать почтовые ящики, использовать VIP и флажки для маркировки сообщений и т. д.
Использование почтовых ящиков
Почтовый ящик — это папка для организации сообщений. В программе «Почта» можно использовать стандартные почтовые ящики, например «Входящие», «Отправленные» и «Корзина». Вы также можете создать собственные почтовые ящики. Кроме того, можно использовать VIP и флажки, чтобы сделать определенные сообщения электронной почты более заметными.
Создание собственного почтового ящика
Можно создать собственные почтовые ящики для сортировки сообщений по таким категориям, как работа, семья и т. д. Ниже приведен порядок действий.
- В списке «Почтовые ящики» нажмите кнопку «Изменить» в правом верхнем углу, а затем выберите «Новый ящик».
- Придумайте название почтового ящика. Если на устройстве имеется более одной учетной записи электронной почты, нажмите кнопку «Место почтового ящика» и выберите учетную запись, в которой должен быть создан почтовый ящик.
- Нажмите «Сохранить», а затем — «Готово».
Новый почтовый ящик появится в списке «Почтовые ящики» в разделе учетной записи, в которой он был создан. Кроме того, можно создать ярлык для собственного почтового ящика, чтобы он отображался в начале списка «Почтовые ящики».
Источник
Как группировать сообщения по темам в Mac OS X Mail
Обсуждение, распространяемое среди десятков других сообщений в почтовом ящике Apple Mac OS X, может сбивать с толку. К счастью, Mac OS X Mail поставляется с мощным инструментом, который помогает вам видеть сообщения, которые объединяются в логическом, хронологическом порядке.
Группировка сообщений по темам в macOS Mail и OS X Mail
Чтобы прочитать ваши сообщения, организованные по темам в любой папке с MacOS Mail:
- Откройте папку, в которой вы хотите читать почту, организованную по темам.
- MacOS Mail запомнит ваш выбор для каждой папки; если вы откроете папку позже, она снова будет в организованном потоке, и изменение настроек одной папки не повлияет на любую другую папку.
- Резьбовое представление работает как в классическом, так и в широкоэкранном макете.
- Выберите Вид | Упорядочить по разговору из меню.
- Убедитесь, что Упорядочить по разговору не отмечен перед его выбором; если он установлен, многопоточность уже включена.
Работа с беседами в macOS Mail
Чтобы развернуть цепочку и включить в нее все электронные письма с представлением беседы в MacOS Mail:
- Нажмите на количество сообщений в цепочке, за которым следует гораздо больший, чем знак ≫ в заголовке беседы (с современной компоновкой) или правый треугольник ( ▶ ) перед разговор (с классической раскладкой).
- Вы также можете нажать клавишу стрелка вправо .
Чтобы свернуть разговор в MacOS Mail:
- Щелкните количество сообщений в цепочке, за которым следует гораздо больший знак, указывающий вниз (с современным макетом) или направленный вниз треугольник ( ▼ ) перед заголовком разговора (с классическим макетом) в список сообщений.
- Вы можете нажать клавишу влево во время просмотра любого сообщения или полного разговора .
Чтобы развернуть или свернуть все потоки в папке в MacOS Mail:
- Убедитесь, что просмотр разговора включен.
- Выберите Вид | Разверните все разговоры в меню и выберите Вид | Свернуть все разговоры , чтобы свернуть все темы.
Выберите правильные параметры для просмотра почты MacOS
Знаете ли вы, что вы можете изменить порядок расположения электронных писем в представлении бесед MacOS Mail и включать в себя сообщения из других папок?
Чтобы выбрать настройки просмотра бесед, которые работают для вас в MacOS Mail и OS X Mail:
- Выберите Почта | Настройки … из меню в MacOS Mail.
- Перейдите на вкладку Просмотр .
- Чтобы MacOS Mail находил сообщения в одной и той же ветке из папок, отличных от текущей, и вставлял их в нужную ветку:
- Убедитесь, что Включить связанные сообщения отмечен.
- Обратите внимание, что электронные письма из других папок, например, Отправленные , не будут перечислены в списке сообщений, а будут отображаться только в представлении полного потока на панели чтения.
- Вы все еще можете действовать в отношении этих сообщений, например, ответить, переместить или удалить их.
- В связанных сообщениях будет указана папка, в которой они находятся.
- Убедитесь, что Включить связанные сообщения отмечен.
- Чтобы изменить порядок отображения электронных сообщений в представлении беседы на панели чтения:
- Установите флажок Показывать самое последнее сообщение вверху для обратного хронологического упорядочения и снимите флажок для наличия электронных писем в хронологическом порядке сверху вниз.
- Чтобы все электронные письма в цепочке отмечались как видимые, как только вы откроете ветку в представлении беседы панели чтения:
- Убедитесь, что Пометить все сообщения как прочитанные при открытии беседы .
- Закройте окно настроек Просмотр .
Отключить группировку по темам в MacOS Mail и OS X Mail
Чтобы отключить группировку разговоров в macOS Mail:
- Перейдите в папку, для которой вы хотите отключить просмотр разговора в MacOS Mail.
- Откройте меню Вид .
- Убедитесь, что Упорядочить по разговору установлен.
- Если этот флажок не установлен, просмотр разговора уже отключен.
- Теперь выберите Упорядочить по разговору в меню Вид .
Группировать сообщения по темам в Mac OS X Mail 1–4
Чтобы просмотреть почту, организованную по темам в Mac OS X Mail:
- Выберите Вид | Упорядочить по теме из меню.
Если вам когда-нибудь захочется снова отключить эту функцию, используйте тот же пункт меню (чтобы убедиться, что Упорядочить по потокам не отмечен).
(обновлено в августе 2016 года, протестировано с Mac OS X Mail 1 и 4 и OS X Mail 9)
Источник
Как настроить фильтр почты (e-mail) на Mac OS X и iCloud.com
Для удобной сортировки входящей почты и ибзавления от ненужных сообщений, в стандартном почтовом клиенте Mail в OS X и почте iCloud были придуманы Фильтры. Они позволят автоматически переместить e-mail в указанные папки или в корзину, основываясь на заданных Вами параметрах. В этой статье мы расскажем как настроить фильтры в приложении Mail для OS X или через сайт iCloud.com.
Для других e-mail адресов фильтры можно настроить с помощью программы Mail для Mac OS X. Но, учтите, что эти фильтры будут работать только на данном компьютере при запущенной программе Mail.
При настройке фильтров Вы можете использовать несколько типов отправителей и, соответственно, и папок. Ниже представлен список наиболее используемых типов отправителей e-mail:
- Промо — сообщения от заведений, сайтов, магазинов, которые Вы часто используете. В этих сообщениях может содержатся интересная информация о скидках и специальных предложениях.
- Спам — сообщения от организаций, которые Вам совсем не интересны.
- «Любимый собеседник» — человек, сообщения от которого Вы бы хотели хранить в отдельной папке для удобного доступа.
В любом случае, Вы можете создать несколько папок и настроить сколько угодно фильтров, в зависимости от Ваших потребностей. Сразу хочется отметить, что гораздо эффективнее создавать не «универсальные фильтры», а несколько различных.
Создайте новый ящик в Вашем почтовом аккаунте для настройки фильтра
При настройке с помощью веб-сайта iCloud этот шаг не обязателен, так как при создании нового фильтра автоматически создается и новая папка.
На Mac в приложении Mail, создайте новый ящик с помощью клавиши Ящик в панели меню. Для этого выберите опцию Новый ящик.
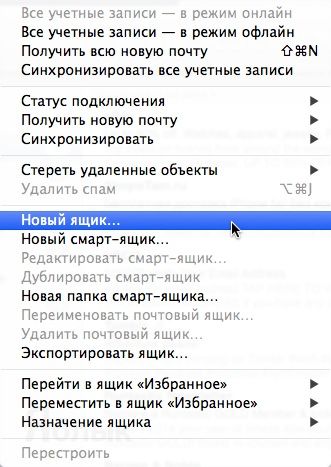
Создание фильтра для нового ящика
С помощью iCloud:
- Перейдите на сайт iCloud и войдите в него с помощью своего Apple ID. Затем откройте Почту и выберите сообщение, на основе которого Вы будете создавать новый фильтр почты.
- Нажмите на иконку настроек в левом нижнем углу экрана и выберите опцию Фильтры.
- В открывшемся окне нажмите на кнопку создать новый Фильтр. При этом в поле получено от уже будет стоять адрес отправителя из выбранного письма.
- Теперь Вам необходимо выбрать папку для перемещения сообщений или ввести имя для создания новой. После этого нажмите клавишу Готово.
- Теперь Ваш фильтр почты должен появиться в списке.
- В iCloud вы так же можете создать фильтр на основе адреса получателя, отправителя, получателя копии или на основе темы письма.
С помощью программы Mail в OS X
- Нажмите на пример сообщения, затем на кнопку Mail в строке меню. И перейдите в настройки программы.
- Перейдите во вкладку Фильтры и нажмите Добавить.
- Введите название для фильтра, затем нажмите на кнопку Любой получатель и измените ее на отправитель.
- Выберите нужный ящик в поле Выполнять следующие действия.
- После этого на экране появится сообщение, которое предложит Вам применить фильтр к уже полученным сообщениям.
Советы по использованию фильтров
- При создании фильтра для определенного сайта, например eBay, удалите все символы из адреса до названия сайта. Таким образом вы сможете направлять все сообщения с этого сайта в отдельный ящик. Это будет удобно сделать и с адресами Ваших коллег по работе.
- В приложении Mail для Mac есть большое количество вариантов условий для создания фильтров. Это может сделать работу с почтой более продуктивной.
Источник
Организация электронной почты на компьютере Mac
Как управлять почтовым ящиком и упростить работу с важными сообщениями.
Организация сообщений по разговору
Разговор (или ветка) включает исходное сообщение и все ответы на него. Когда вы организовываете сообщения по разговору, каждый разговор сворачивается. Это означает, что в вашем почтовом ящике отображается только самое последнее сообщение из разговора. При выборе этого сообщения в области предварительного просмотра отображаются все сообщения из разговора.
Пункт «Вид» в строке меню предлагает несколько вариантов организации сообщений по разговору:
- Организовывать по разговорам: включение или отключение просмотра разговора.
- Выделять разговоры: выделение разговоров, чтобы их было проще заметить в почтовом ящике.
- Развернуть все разговоры: отображение каждого сообщения во всех разговорах в вашем почтовом ящике.
- Свернуть все разговоры: отображать только самое последнее сообщение во всех разговорах в вашем почтовом ящике.
Перемещение сообщений в почтовые ящики
Перемещение сообщений в почтовые ящики — это отличный способ организовать сообщения, которые вы хотите сохранить.
Создание нового почтового ящика для сообщений
- Выберите «Почтовый ящик» > «Новый ящик» в строке меню.
- Присвойте вашему почтовому ящику имя и выберите его местоположение.
- Выберите в качестве местоположения папку «На моем Mac», чтобы почтовый ящик был доступен только на вашем компьютере Mac.
- Выберите другое местоположение, например IMAP или iCloud, чтобы почтовый ящик был доступен на всех других устройствах, использующих ту же учетную запись.
Перемещение сообщений в почтовый ящик
- Перетащите сообщение в созданный вами почтовый ящик, используя боковое меню.
- Или выберите сообщение, а затем нажмите кнопку перемещения на панели инструментов, чтобы переместить сообщение в предлагаемый почтовый ящик. Предлагаемый почтовый ящик меняется в зависимости от того, куда вы перемещали похожие сообщения ранее, поэтому точность предложений будет увеличиваться вместе с количеством сообщений, которые вы переместили. Вы также можете нажать на стрелку рядом с кнопкой перемещения для выбора конкретного почтового ящика или использовать фильтры для автоматического перемещения сообщений в почтовые ящики.
Отмена подписки на списки рассылки
Когда приложение «Почта» обнаруживает, что сообщение было отправлено как часть рассылки, над его текстом отображается баннер «Письмо из почтовой рассылки». Чтобы удалить свой адрес из списка рассылки, нажмите «Отказаться от подписки» в баннере. Узнайте больше об отмене подписки на списки рассылки.
Блокировка отправителей
Фильтрация заблокированной почты является разновидностью фильтрации спама. Вы можете использовать обе функции одновременно.
После блокировки отправителя вы все равно будете получать сообщения от него, но при этом приложение «Почта» будет добавлять символ блокировки рядом с его именем в списке сообщений. Приложение также добавляет заголовок «Это сообщение от заблокированного отправителя» над каждым таким сообщением.
- Откройте сообщение от отправителя, которого вы хотите заблокировать.
- Нажмите на стрелку рядом с именем отправителя в заголовке сообщения, затем выберите в меню пункт «Заблокировать контакт». Для снятия блокировки выберите пункт «Разблокировать контакт».
Вы можете управлять блокировкой в настройках приложения «Почта»: выберите «Почта» > «Настройки», нажмите «Спам», затем перейдите на вкладку «Заблокировано».
- Убедитесь, что установлен флажок «Включить фильтр заблокированных сообщений». Если вы снимите этот флажок, приложение «Почта» все еще будет помнить отправителей, которых вы заблокировали, но перестанет их блокировать.
- Для автоматического перемещения новых заблокированных сообщений в корзину установите флажок «Переместить в Корзину».
- Для удаления заблокированного отправителя из списка выберите его адрес электронной почты, затем нажмите кнопку удаления (-) под списком.
- Для блокировки одного из ваших контактов нажмите кнопку добавления (+), затем выберите его имя, чтобы заблокировать все адреса электронной почты и номера телефонов, связанные с этим контактом в приложении «Контакты». Вы также можете удалить (-) адреса электронной почты и номера телефонов по отдельности.
Ваш список блокировки применяется в приложениях «Почта», «Сообщения», «Телефон» и FaceTime на всех ваших устройствах, где используются контакты iCloud и где вход в iCloud выполнен с помощью вашего идентификатора Apple ID.
Назначение отправителям статуса VIP
Когда вы назначаете отправителю статус VIP, все сообщения от него в вашем почтовом ящике также отображаются в почтовом ящике VIP в боковом меню. Вы можете назначить до 100 отправителей со статусом VIP. Они будут доступны на всех ваших устройствах, на которых используются контакты iCloud и вход в iCloud выполнен с помощью вашего идентификатора Apple ID.
- Откройте сообщение от отправителя.
- Переместите указатель влево от его имени в заголовке сообщения.
- Нажмите на звездочку рядом с его именем.
Метки сообщений
Когда вы отмечаете сообщение, рядом с этим сообщением в вашем почтовом ящике и в заголовке сообщения появляется значок в виде флажка .
- Для установки метки выберите сообщение, затем выберите флажок в меню «Флажок» на панели инструментов.
- Для удаления флажка снова выберите тот же флажок или нажмите «Снять флажок».
Чтобы просмотреть только те сообщения, которые вы отметили:
- Нажмите «Отмеченные флажком» в строке «Избранное», чтобы просмотреть все отмеченные сообщения, или нажмите на стрелку рядом с этим пунктом и выберите конкретный флажок.
- Помимо этого, вы можете выбрать отмеченный флажком почтовый ящик в боковом меню. Если вы использовали флажки нескольких цветов, отмеченный флажком почтовый ящик будет содержать почтовые ящики для каждого цвета. Чтобы показать их, нажмите на раскрывающий треугольник рядом с почтовым ящиком.
Узнайте больше о флажках, в том числе о возможности их переименования. Например, можно переименовать «Красный» в «Срочно».
Источник