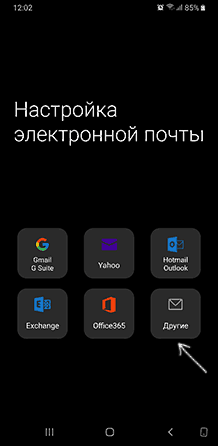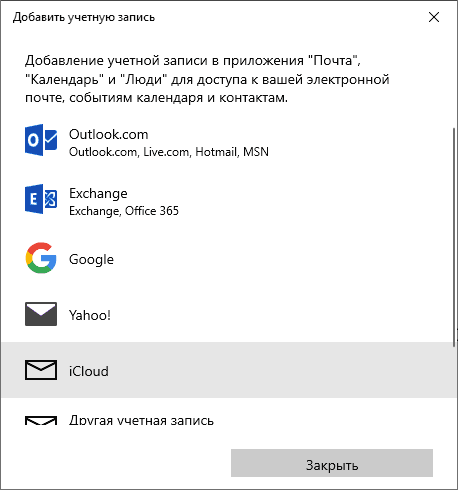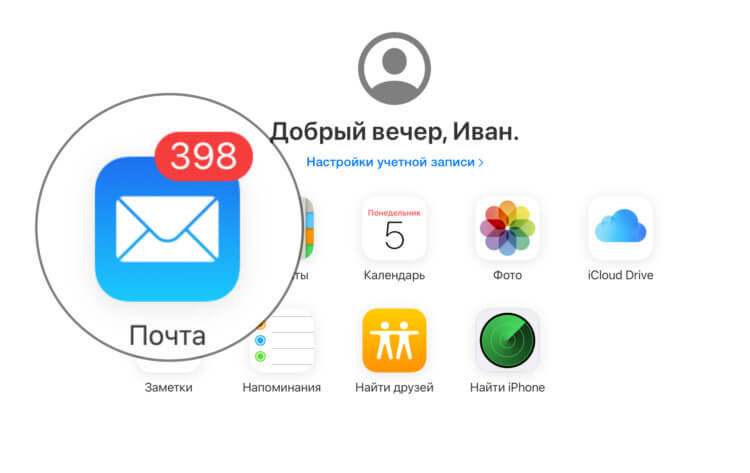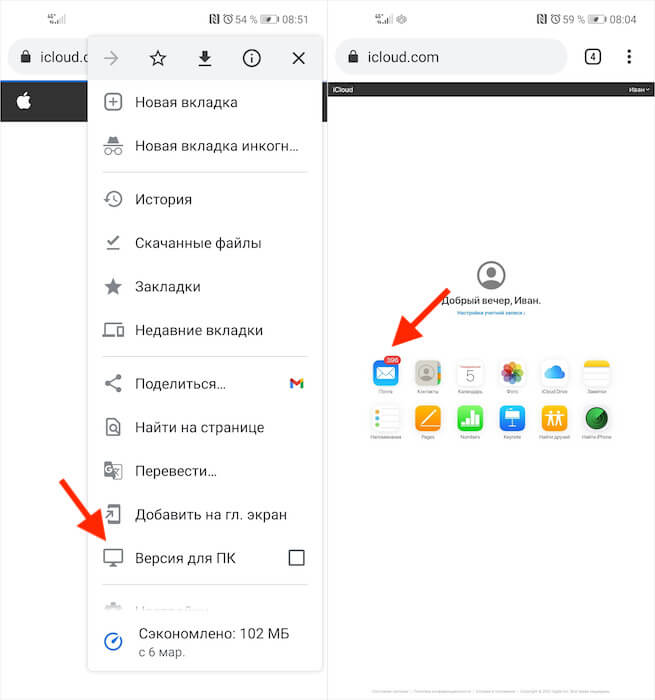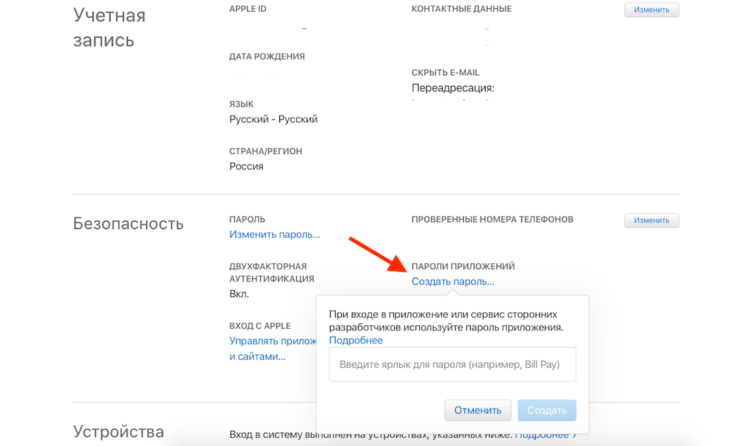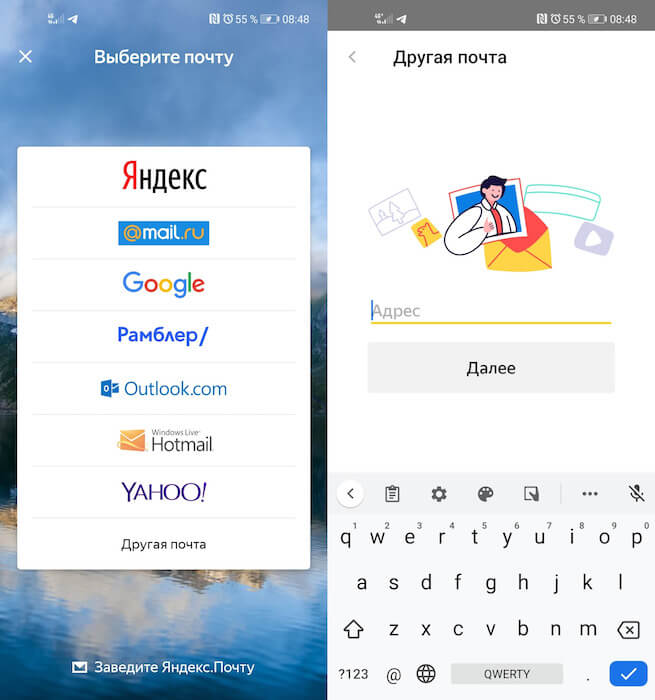- Как добавить почту iCloud на Android
- Почта iCloud на Android и компьютере
- Настройка почты iCloud на Android для получения и отправки писем
- Вход в почту iCloud на компьютере
- Настройки почтовых серверов почты iCloud
- Как настроить доступ к электронной почте iCloud на Android
- Создайте пароль для приложения для iCloud
- Настройте iCloud Email для Gmail
- Используйте Microsoft Outlook или другие приложения электронной почты
- Как пользоваться Почтой iCloud на Android
- Как открыть Почту iCloud в браузере на Android
- Как настроить Почту iCloud на Android
Как добавить почту iCloud на Android
Если вы вдруг перебрались с iPhone на Android-смартфон, вам вовсе не обязательно переходить на Gmail или какой-то другой сервис, можно продолжать пользоваться почтовиком Apple. Это достаточно просто, и в этой статье мы расскажем вам, как настроить почту iCloud на Android.
Имейте в виду, что с недавних пор для сторонних приложений с доступом к iCloud требуется создавать отдельные пароли, отличные от основного. Как это сделать, читайте на нашем сайте в этой статье.
Скорее всего, помимо Gmail на вашем смартфоне установлен ещё один почтовый клиент — например E-Mail. Если его нет, зайдите в Google Play Маркет и скачайте любое приложение с поддержкой IMAP и SMPT (например, Outlook или mуMail). Некоторые приложения не требуют ручной настройки, достаточно указать только адрес почты и пароль. В остальных случаях нужно вводить адрес сервера, номер порта и прочие данные. Рассмотрим настройку почты на примере стандартного для Android приложения E-mail:
1. Запустите приложение, введите логин с паролем, нажмите «Настроить вручную» и выберите тип учетной записи IMAP.
2. В строке E-mail введите адрес своей электронной почты;
3. В строке «Имя пользователя» — то, что указано до @icloud.com;
4. Повторите ввод пароля;
5. Укажите адрес сервера IMAP — imap.mail.me.com;
6. Выберите тип защиты SSL или SSL (принимать все сертификаты);
7. Укажите номер порта — 993.
8. Префикс пути IMAP оставьте пустым и нажмите «Далее» для перехода к настройке SMPT-сервера.
9. В качестве адреса SMPT-сервера укажите smtp.mail.me.com;
10. Имя пользователя и пароль укажите те же, что на предыдущей странице;
11. Выберите тип защиты SSL или TSL;
12. Укажите номер порта 587;
13. Если будет задан вопрос о запросе аутентификации в SMPT, нажмите «Да».
Если всё сделано правильно, теперь вы можете использовать iCloud на Android.
Источник
Почта iCloud на Android и компьютере
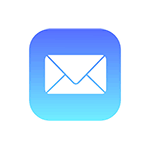
В этой инструкции подробно о том, как настроить работу с E-mail iCloud в почтовых приложениях Android и программах Windows или другой ОС. Если вы не используете почтовых клиентов, то на компьютере легко осуществить вход в iCloud, получив доступ и к почте, через веб-интерфейс, информация об этом в отдельном материале Как войти в iCloud с компьютера.
Настройка почты iCloud на Android для получения и отправки писем
Большинство распространенных почтовых клиентов для Android «знают» правильные настройки серверов E-mail iCloud, однако если вы при добавлении учетной записи почты просто введете ваш адрес и пароль от iCloud, с большой вероятностью вы получите сообщение об ошибке, причем разные приложения могут показывать разные сообщения: как о неправильном пароле, так и о чем-то ещё. Некоторые приложения и вовсе успешно добавляют аккаунт, но получение почты не происходит.
Причина в том, что вы не можете так просто использовать учетную запись iCloud в сторонних приложениях и устройствах не от Apple. Тем не менее, возможность настройки существует.
- Зайдите (удобнее всего сделать это с компьютера или ноутбука) на сайт управления Apple ID, используя ваш пароль (Apple ID — тот же, что и ваш E-mail в iCloud) https://appleid.apple.com/. Может потребоваться ввести код, который отобразится на вашем устройстве Apple, если используется двухфакторная идентификация.
- На странице управления вашим Apple ID в разделе «Безопасность» нажмите «Создать пароль» в пункте «Пароли приложений».
- Введите ярлык для пароля (на ваше усмотрение, просто слова, позволяющие идентифицировать, для чего создавался пароль) и нажмите кнопку «Создать».
- Вы увидите сгенерированный пароль, который теперь можно использовать для настройки почты на Android. Пароль нужно будет вводить именно в том виде, в котором он предоставлен, т.е. с дефисами и маленькими буквами.
- На Android устройстве запустите нужный почтовый клиент. Большинство из них — Gmail, Outlook, фирменные приложения E-mail от производителей, умеют работать с несколькими почтовыми аккаунтами. Добавить новый аккаунт обычно можно в настройках приложения. Я буду использовать встроенное приложение Email на Samsung Galaxy.
- Если почтовое приложение предлагает добавить адрес iCloud, выберите этот пункт, иначе — используйте пункт «Другие» или аналогичный в вашем приложении.
- Введите адрес почты iCloud и пароль, полученный на 4-м шаге. Адреса почтовых серверов обычно вводить не требуется (но на всякий случай приведу их в конце статьи).
- Как правило, после этого остается лишь нажать кнопку «Готово» или «Войти», чтобы настройка почты была завершена, а письма из iCloud отобразились в приложении.
Если вам требуется подключить к почте ещё одно приложение, создайте для него отдельный пароль, как это было описано выше.
На этом настройка будет завершена и, при верном вводе пароля приложения, всё заработает привычным образом. Если же возникнут какие-то проблемы, спрашивайте в комментариях, я постараюсь помочь.
Вход в почту iCloud на компьютере
Почта iCloud с компьютера доступна в веб-интерфейсе на сайте https://www.icloud.com/, достаточно ввести Apple ID (адрес почты), пароль и, при необходимости, код двухфакторной аутентификации, который отобразится на одном из ваших доверенных устройств Apple.
В свою очередь, почтовые программы не подключатся с этими данными для входа. Более того, не всегда можно выяснить, в чем именно проблема: например, приложение Почта Windows 10 после добавления почты iCloud, сообщает об успехе, якобы пытается получить письма, не сообщает об ошибках, но по факту не работает.
Для настройки почтовой программы для получения почты iCloud на компьютере вам потребуется:
- Создать пароль приложения на applied.apple.com, как это описывалось в шагах 1-4 в способе для Android.
- Использовать этот пароль при добавлении нового аккаунта почты. Новые учетные записи в разных программах добавляются по-разному. Например, в приложении Почта в Windows 10 нужно зайти в Параметры (значок шестеренки слева внизу) — Управление учетными записями — Добавить учетную запись и выбрать пункт iCloud (в программах, где такой пункт отсутствует, выберите «Другая учетная запись»).
- При необходимости (большинство современных почтовых клиентов этого не потребуют) ввести параметры почтовых серверов IMAP и SMTP для почты iCloud. Эти параметры приведены далее в инструкции.
Обычно, каких-либо сложностей при настройке не возникает.
Настройки почтовых серверов почты iCloud
Если ваш почтовый клиент не имеет автоматических настроек для iCloud, может потребоваться ввести параметры почтовых серверов IMAP и SMTP:
Источник
Как настроить доступ к электронной почте iCloud на Android
Если Вы переходите с iPhone на Android, Вам не нужно отказываться от услуг iCloud, таких как iCloud Mail. Хотя Apple не облегчает настройку, есть возможность войти и использовать свой адрес электронной почты iCloud на Android.
Хотя мы рекомендуем Gmail, Вы сможете добавить свой адрес электронной почты iCloud в большинство почтовых приложений.
Создайте пароль для приложения для iCloud
Прежде чем начать, Вам необходимо настроить учетную запись iCloud. Двухфакторная аутентификация Apple обычно затрудняет вход в приложения сторонних разработчиков, но Apple позволяет Вам создать отдельный «пароль для конкретного приложения» для использования на Android.
Сначала войдите в свою учетную запись Apple и перейдите в раздел «Безопасность». В разделе «Пароли для приложений» нажмите «Создать пароль».
Если Вы не видите этот раздел, Вы должны настроить двухфакторную аутентификацию в своей учетной записи Apple. Вам нужен Mac, iPhone или iPad, чтобы сделать это.
Введите краткое, но запоминающееся описание для этого пароля (например, «Вход в Android»), а затем нажмите «Создать».
Сохраните пароль, который Apple сгенерирует для Вас; Вам нужно будет использовать его вместо пароля Apple ID для завершения процесса входа в систему.
Настройте iCloud Email для Gmail
Установив пароль для отдельного приложения, Вы готовы синхронизировать электронную почту iCloud с Gmail — почтовым приложением по умолчанию для большинства людей, имеющих устройства Android. Помните, что этот процесс также должен работать в других почтовых клиентах; мы рассмотрим подробнее об этом ниже.
Для начала проведите пальцем сверху вниз по устройству, чтобы получить доступ к панели уведомлений, а затем нажмите значок шестеренки. Кроме того, Вы можете получить доступ к настройкам Android из списка приложений.
В главном меню настроек нажмите «Аккаунты». В зависимости от Вашего устройства и версии Android, на которой он работает, это имя может немного отличаться, например «Учетные записи и резервное копирование».
Вы увидите список учетных записей, синхронизированных с Вашим устройством. Прокрутите вниз и нажмите «Добавить аккаунт».
Выберите «Личный (IMAP)» с символом Gmail рядом с ним.
Появится экран входа в Gmail. Введите адрес электронной почты iCloud, а затем нажмите «Далее».
Введите пароль, сгенерированный Apple для Вас (не Ваш пароль Apple ID), а затем нажмите «Далее».
Если Ваш адрес электронной почты и пароль верны, Android (через Gmail) войдет в систему и начнет синхронизировать Вашу учетную запись электронной почты iCloud с Вашим устройством. Возможно, Вам придется подтвердить некоторые дополнительные настройки, например, как часто Вы хотите, чтобы Gmail синхронизировал Ваши электронные письма.
Чтобы проверить, работает ли этот процесс, запустите приложение Gmail, а затем нажмите кнопку меню в верхнем левом углу. Вы должны увидеть свою учетную запись электронной почты iCloud вместе с другими; нажмите, чтобы переключиться на нее в Gmail.
Теперь Вы можете использовать свой адрес электронной почты iCloud для отправки и получения электронных писем.
Используйте Microsoft Outlook или другие приложения электронной почты
Вам не нужно использовать приложение Gmail, чтобы получать электронные письма iCloud на Android. Есть и другие альтернативы, такие как Microsoft Outlook. Процесс установки аналогичен, независимо от того, какое приложение Вы выберете.
Источник
Как пользоваться Почтой iCloud на Android
Смартфонами под управлением Android пользуются разные люди, в том числе те, у кого это не единственные устройства. Несмотря на кажущуюся неправдоподобность такого сочетания, у некоторых владельцев iPhone в арсенале всегда имеется аппарат на базе ОС от Google. Им приходится сложнее всего, потому что они не могут сделать выбор в пользу одной экосистемы и пользоваться только ей, а вынуждены совмещать. Но если с использованием собственных приложений Google на iOS вообще нет никаких проблем, то с доступом к сервисам Apple на Android дела обстоят откровенно так себе. Впрочем, выход есть всегда.
Почтой iCloud можно пользоваться и на Android
Недавно я рассказывал, как пользоваться системой авторизации «Войти с Apple» на Android. Как выяснилось, это не сложнее, чем использовать более привычные для пользователей «зелёного робота» системы вроде «Войти с Google» или «Войти с VK».
Как открыть Почту iCloud в браузере на Android
Другое дело – «Почта» Apple. Ведь на Android нет ни специального приложения, да и в веб-версии iCloud доступ к ней получить невозможно. Непонятно, почему, но, всё, что доступно пользователям при открытии сайта, — это лишь 4 сервиса: заметки, фото, облако и «Найти iPhone».
Однако попользоваться «Почтой» Apple на Android вполне возможно, пусть и не так удобно, как классическими приложениями:
- Запустите Chrome и перейдите по адресу iCloud.com;
- Пройдите авторизацию и подтвердите вход кодом 2FA;
Чтобы открыть почту, нужно переключиться на десктопный режим
- Нажмите на три точки сверху и выберите «Версия для ПК»;
- Откроется расширенное меню, где нужно выбрать «Почта».
Понятное дело, что пользоваться почтой в десктопном режиме на экране смартфона совершенно неудобно. Слишком уж мелкими выглядят элементы оформления интерфейса. Несмотря на то что попасть по ним, в общем-то, не составляет особого труда – сервис реагирует на нажатия вполне исправно, — по факту это немного сбивает с толку.
Однако я нашёл решение этой проблемы. Нужно просто включить автоповорот экрана и перевести смартфон в альбомную ориентацию. Тогда все элементы увеличатся и приблизятся, так что вам будет куда удобнее взаимодействовать с почтой.
Как настроить Почту iCloud на Android
Этот способ хорош, если, вам нужно получить быстрый доступ к «Почте» Apple на своём Android-смартфоне. А для постоянного использования есть другой, более удобный:
- Перейдите на сайт appleid.apple.com и пройдите авторизацию;
- Найдите раздел «Безопасность» — «Пароли приложений» и выберите «Создать пароль»;
Создайте пароль приложения — по нему вы потом войдёте в почту на Android
- Пропишите название сервиса, где хотите впредь проходить авторизацию (у меня это Mail for Android);
- Теперь запустите «Яндекс.Почту» (можно делать в любом приложении);
Добавлять почту Apple в Яндекс.Почту проще всего
- Выберите «Добавить аккаунт», введите адрес электронной почты Apple, а в поле «Пароль» вставьте полученную ранее комбинацию;
- Нажмите «Далее» и дождитесь завершения синхронизации.
В некоторых случаях при использовании Gmail может возникать ошибка подключения из-за проблем с безопасностью. В этом случае попробуйте изменить протокол шифрования. Это должно исправить проблему. В противном случае рекомендую просто пользоваться «Яндекс.Почтой». В конце концов, нас в данном случае интересует только сама почта, а не мобильный клиент, посредством которого мы получаем к ней доступ.
Новости, статьи и анонсы публикаций
Свободное общение и обсуждение материалов
Компания Samsung продвигает идею использования стилуса с мобильными устройствами еще с самой первой линейки смартфонов Galaxy Note. Выход Galaxy Note и S Pen в 2011 году положил начало новой категории мобильных устройств: фаблеты. «Сейчас такие слова в приличном обществе не произносят!» — так говорит наш Главный редактор. Параллельно с этим развивалась идея стилусов в комуникаторах на Mobile Phone, но там это было обусловлено резистивными экранами, которые реагировали не на прикосновение, а на нажатие.
В последнее время руководство WhatsApp начало понимать, что для удержания пользователей уже недостаточно просто быть самым популярным мессенджером. Telegram и другие пока еще далеко, но постепенно приближаются, и если не принять меры, постепенно могут стать большой проблемой. Именно поэтому WhatsApp постоянно вводит новые функции и предлагает возможности, которых раньше не было. Сейчас сервис готов представить еще кое-что, что позволит справиться с безумным потоком сообщений, которые отправляют в основном те, кому лень шевелить пальцами. Изменит ли это что-то -сказать сложно, но зато у нас будет новый удобный инструмент.
Классная всё-таки штука – робот-пылесос. Купил, подключил и наслаждаешься чистотой от ежедневной уборки, которую выполняешь не ты. Ну круто же. Волосы, крошки, пыль, остриженные ногти и прочий сор останутся в прошлом, потому что робота-пылесоса не нужно расталкивать и убеждать, что квартира скоро порастёт мхом. Он уберётся в точно заданное время и сам без дополнительных напоминаний. Другое дело, что на рынке просто куча роботизированных пылесосов, и очень хочется выбрать что-то по-настоящему надёжное и желательно по максимуму автоматизированное.
Источник