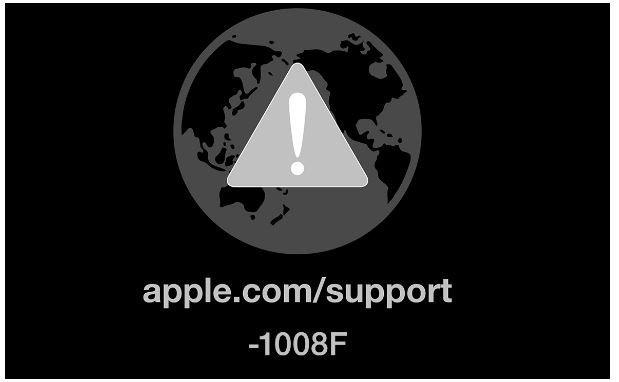- Исправить Mac запускается до мигающего вопросительного знака папки — проблемы [2021]
- Причина мигания папки с вопросительным знаком
- Что это значит, если на моем Mac есть папка со знаком вопроса?
- Метод 1: загрузите MacBook с помощью диспетчера запуска
- Метод 2: восстановить загрузочный диск с помощью дисковой утилиты
- Простые шаги, чтобы следовать этому ответу — что вы делаете, когда на вашем компьютере Mac мигает папка со знаком вопроса?
- Что делать, если Mac показывает папку со знаком вопроса
- Что значит, когда Mac показывает папку со знаком вопроса?
- Что делать, если Mac показывает папку со знаком вопроса?
- Как исправить мигающую папку с вопросительным знаком на Mac
- Устранение неполадок с мигающей папкой с вопросительным знаком
- Попытка использовать диспетчер запуска
- MacBook, iMac или Mac mini не загружается. Папка со знаком вопроса. Что делать?
- «Неправильная» периферия
- Безопасный режим
- Сброс NVRAM или PRAM
- Установочный диск OS X (macOS) и Дисковая утилита
- Удаление сторонних компонентов
- «Чистая» переустановка OS X (macOS)
- Проблемы с жестким диском
Исправить Mac запускается до мигающего вопросительного знака папки — проблемы [2021]
До сих пор компьютер Apple Mac мощен во всех отношениях, но это машина, поэтому определенно иногда он работает, и Mac замедляется по особой причине, о которой мы не знаем. Что мы делаем в качестве немедленного решения? Перезагрузка это правильно. Но после перезапуска Mac не запускается. Следовательно, на экране Mac появляется серая папка со знаком вопроса при запуске.
Причина мигания папки с вопросительным знаком
- После перезагрузки ноутбука Apple
- Замена HDD на SSD (перепрошивка папки после установки SSD)
- После изменения частей дисплея
- Проблема с кабелем
Что это значит, если на моем Mac есть папка со знаком вопроса?
Эта папка на вашем Mac с черным экраном означает, что загрузочный диск вашего Mac больше не доступен или диск (HDD / SSD) не содержит работающую MacOS (операционную систему).
Итак, в этой статье я попытался найти максимум решений, которые помогут вам избавиться от вопросительного знака на вашем Mac?
Примечание. Спецификации этих решений отсутствуют. Все пользователи могут следить, например, за папкой для прошивки Mac Big Sur, за папкой для прошивки Mac Mojave, за папкой для прошивки Mac High Sierra и более ранними версиями macOS.
MacBook Pro мигает папка с вопросительным знаком при запуске — частая проблема для старых пользователей Mac. Пойдем по моим следам;
Метод 1: загрузите MacBook с помощью диспетчера запуска
Для пользователей, которые используют внутренний диск, загрузите macOS, затем устраните неполадки в диспетчере запуска, чтобы предотвратить появление папки со знаком вопроса на Mac.
- Выключайте MacBook, как обычно.
- Теперь, удерживая нажатой клавишу Alt или Option, дождитесь появления логотипа Apple.
- Диспетчер загрузки MacBook должен отобразить запрос и выбрать начальный диск. Используйте стрелки влево / вправо для навигации и нажмите Return, чтобы выбрать.
- Это перезапустит Mac без папки со знаком вопроса, и этим проблема будет решена.
Предположим, этот способ не работает для вашего Mac, не волнуйтесь, попробуйте ниже, чтобы дать больше решений для запуска вашего Mac, как раньше.
Метод 2: восстановить загрузочный диск с помощью дисковой утилиты
Ваш MacBook имеет встроенную настройку восстановления, которая сама находит и автоматически устраняет проблемы. Если вам не удается решить проблему, воспользуйтесь Восстановлением загрузочного диска.
- Выключите Mac, нажмите кнопку питания, чтобы выключить его.
- Нажмите кнопку питания, чтобы включить Mac, а затем сразу же удерживайте клавиши Command + R.
- Через несколько секунд вы увидите логотип Apple или вращающееся колесо. Если вас попросят войти в систему администратора, следуйте инструкциям на экране, пока не увидите окно утилит.
- Выберите опцию Disk Utility, когда откроется окно Utilities.
- Выберите Macintosh HD, который является загрузочным диском Mac.
- Нажмите «Первая помощь», а затем «Восстановить», чтобы начать восстановление диска.
- Для завершения процесса потребуется некоторое время. Щелкните логотип Apple и выберите Загрузочный диск, а затем перезагрузите Mac.
Простые шаги, чтобы следовать этому ответу — что вы делаете, когда на вашем компьютере Mac мигает папка со знаком вопроса?
Решение №1. Попытка сбросить NVRAM
Решение №2. Убедитесь, что в системе выбран предпочтительный загрузочный диск для проверки в настройках загрузочного диска.
Если указано выше, вам подходят оба предложения. Тем не менее, ваша папка с вопросительным знаком смерти для Mac сохраняется. Пожалуйста, попробуйте решить проблему:
Давай Нажав и удерживая кнопка питания на вашем Mac (Macbook, MBP, MBA, iMac, Mac Mini) до 10 секунд, пока компьютер Macintosh не выключится.
Включите свой Apple Mac и немедленно нажатие и удерживание Команда (⌘) и переключатель R для запуска из восстановления macOS.
В MacOS Recovery используйте Дисковая утилита для восстановления загрузочного диска.
Если Дисковая утилита не обнаружила ошибок или исправила все ошибки, вам следует переустановить macOS на вашем компьютере Apple.
Заметка: После нажатия клавиши alt ваш компьютер открыл восстановление через Интернет вместо раздела на Mac. это означает, что загрузочный том вашего компьютера Apple и раздел восстановления повреждены или физически повреждены, поэтому компьютер Apple автоматически перейдет в режим восстановления через Интернет. Или (перепрошивка папки с вопросительным знаком команда r не работает).
Mac запускается до ошибки -1008F
Ты можешь получить здесь решение для Ошибка -2100 F конец восстановления.
Если вам все еще нужна помощь в исправлении папки с вопросительным знаком при запуске MacBook, я предлагаю вам посетить службу поддержки Apple.
Источник
Что делать, если Mac показывает папку со знаком вопроса
Каждый пользователь компьютеров Mac, будь то MacBook Pro, MacBook Air или настольные компьютеры Apple, может столкнуться с подобной проблемой — Mac не загружается, а на экране отображается иконка папки с знаком вопроса внутри. При этом, дальше этого экрана операционная система не загружается. В зависимости от версии установленной операционной системы это может выглядеть так:
Что значит, когда Mac показывает папку со знаком вопроса?
Это значит, что Mac не видит или не может корректно распознать загрузочный том, с которого необходимо загрузить операционную систему. Причинами этого могут быть разные: от повреждения системных файлов операционной системы до аппаратной неисправности жесткого диска или соединительного шлейфа жесткого диска.
Узнать точные причины неисправности без диагностики компьютера, конечно же, нельзя, однако кое-что определить без обращения в сервисный центр все-таки возможно. Если Ваш компьютер Mac не загружается, а на экране отображается папка с вопросительным знаком, попробуйте проделать следующее: выключите, а затем включите компьютер. При включении нажмите и удерживайте клавишу Alt. Если после этого на экране отобразится список доступных загрузочных томов диска и среди них будет том «Macintosh HD» (стандартное наименование загрузочного тома MacOS), то, скорее всего, проблема носит программный характер. Если же список выводиться не будет, есть вероятность наличия аппаратных проблем.
Что делать, если Mac показывает папку со знаком вопроса?
Если Ваш компьютер Mac не запускается, а на экране отображается папка со знаком вопроса, в зависимости от причин появления проблемы, решение может быть разным:
- Если проблема носит программный характер, то, как правило, всё решается простой переустановкой операционной системы. В этом случае возможность сохранения данных напрямую зависит от того, насколько критичны системные ошибки, приведшие к сбою в работе компьютера. Если с помощью загрузки через внешнюю систему доступ к файлам загрузочного тома получить удастся, то пользовательские данные сохранить будет возможно; если же системные ошибки будут настолько критичны, что доступа к загрузочному тому не будет, переустанавливать программное обеспечение, увы, придется без сохранения информации.
- Если проблема носит аппаратный характер, следует уточнять истинные причины её появления. Так, например, на моделях MacBook, имеющих на борту жесткий диск, а не твердотельный SSD-накопитель, часто может выходить из строя шлейф жесткого диска, который подлежит замене. В этом случае, при условии того, что сам жесткий диск в порядке, вся пользовательская информация остается на месте. Может выйти из строя и сам жесткий диск, и, если это действительно так, то он заменяется на новый, а возможность извлечения данных из старого, если это необходимо, определяется специалистами сервисного центра.
В условиях сервисного центра определить причины отказа работы компьютера очень легко, т.к. в наличии имеется необходимое оборудование и программное обеспечение, а мастера обладают огромным опытом работы с компьютерами Mac. Подробнее о ремонте Mac Вы можете прочитать в соответствующем разделе нашего сайта: «Ремонт MacBook».
Если Вы столкнулись с тем, что Ваш Mac не загружается, на экране отображается папка со знаком вопроса, обращайтесь к нам — наши мастера проведут диагностику компьютера и предложат качественное решение. Приходите в гости — всегда будем рады помочь в решении Ваших проблем.
Источник
Как исправить мигающую папку с вопросительным знаком на Mac
Вот руководство по устранению неполадок, когда ваш компьютер Mac запускается с мигающей папкой и вопросительным знаком .
Нет ничего хуже, чем начать рабочий день, включив Mac, услышав приветственный звонок, а затем глядя на мигающую папку с вопросом отметьте , ваш рабочий стол нигде на сайте.
Первый инстинкт — закрыть компьютер, поверить, что все потеряно и компьютера больше нет функционирует. Это может быть так, но есть несколько способов изучить, прежде чем прийти к такому выводу.
Есть несколько способов проверить, что не удается на Mac, прежде чем отправиться в магазин Apple Store за ремонтом оборудования.
Устранение неполадок с мигающей папкой с вопросительным знаком
Вот руководство по шагам, чтобы принимать, когда при загрузке вы обнаруживаете мигающую папку со знаком вопроса.
Посмотрите видео выше, чтобы узнать больше о том, что делать с проблемой мигающей папки.
Попытка использовать диспетчер запуска
Когда Mac загружается, он запускает скрытое приложение под названием Диспетчер запуска . Это приложение сообщает компьютеру выбрать, с какого диска запускаться. Мигающая папка со знаком вопроса указывает на то, что указанный диск не найден.
Это не сразу отражает сбой жесткого диска, а хороший первый тест чтобы увидеть, есть ли диск для запуска Mac , удерживая клавишу Option .
Если диспетчер запуска функционирует, он покажет доступные параметры загрузки . Обычно вы увидите Macintosh HD и Recovery HD , если вы используете какое-либо последнее программное обеспечение Mac OS. Если на жестком диске произошел сбой любого типа, он может не отображаться вообще.
Неисправный жесткий диск может привести к очень медленному процессу загрузки или зависанию всего процесса, так что это хороший первый шаг, чтобы увидеть, с чем вы имеете дело. Если курсор не отображается , вы можете принудительно выключить компьютер, удерживая кнопку питания, пока экран не погаснет.
Используйте раздел восстановления
Если вам удалось добиться успеха с помощью диспетчера запуска, вы можете увидеть Recovery HD как загрузочный вариант. На самом деле это хороший знак, так как Recovery — это очень маленький раздел вашего физического жесткого диска и показатель того, что хотя бы часть диска функционирует.
Recovery HD имеет довольно много полезных инструментов. доступны такие как Дисковая утилита , Safari , ссылка для загрузки для OS X и возможность Восстановление из резервной копии Time Machine .
Дисковая утилита — лучший первый инструмент, который можно использовать для определения проблем с самим жестким диском. . Запуск First Aid на диске должен выявить любые серьезные проблемы, но может помочь решить простые ошибки файловой системы, поэтому его всегда стоит запускать.
Если диск отображается в Дисковой утилите, может потребоваться восстановление или переустановка ОС; это один из инструментов, доступных на этом Recovery HD. Нажав на Ссылка запустит загрузку ОС из App Store и сделает ее доступной для попытки установки.
Recovery HD может быть очень полезным инструментом, если он доступен, поэтому, если вы видите его в диспетчере запуска, не стесняйтесь его использовать.
Загрузка с использованием режима целевого диска
Если ваш компьютер использует Firewire или Thunderbolt , у Mac есть возможность загружать свой жесткий диск в качестве целевого. Это означает, что этот жесткий диск появится на другом компьютер, если он функционирует и подключен кабелем. Если у вас есть другой Mac , это отличный шаг для устранения неполадок.
Подключите соответствующий кабель к каждому компьютеру, оставьте сломанный Mac выключенным, а другой компьютер должен быть включен и готов к работе на рабочем столе.
Запуск сломанного компьютера при удерживании клавиши T на клавиатуре отобразится логотип вашего кабеля на экране, если жесткий диск можно настроить.
Если ваш жесткий диск отображается на другом Mac, попробуйте сделать резервную копию файлов, если вы еще этого не сделали, поскольку диск может дать сбой. . Наличие другого Mac сделает это очень простым вариантом, но вы можете использовать второй компьютер в качестве портала для внешнего жесткого диска и не беспокоиться о проблемах с хранилищем.
Всегда есть вероятность, что диск действительно вышел из строя , но, надеюсь, вы смогли собрать больше информации о характере папки с мигающим вопросительным знаком.
Обязательно всегда сохраняйте текущую резервную копию данных , чтобы избежать дорогостоящего восстановления данных в случае неисправного диска. Использование Apple Time Machine — это даже хороший способ резервного копирования, поскольку он работает в фоновом режиме и не должен мешать повседневному использованию.
Источник
MacBook, iMac или Mac mini не загружается. Папка со знаком вопроса. Что делать?
Вы включили свой ноутбук Apple — но вместо привычного экрана загрузки OS X или macOS или окна входа в систему виден только серый экран и папка со знаком вопроса? Ниже мы расскажем о том, что может быть не так с вашим Mac.
«Неправильная» периферия
Первая из возможных причин — сбой из-за несовместимого периферийного (внешнего по отношению к компьютеру) оборудования. К их числу относятся: внешние жесткие диски / флэшки, принтеры, концентраторы и любые другие устройства, подключаемые к Мас через разъем USB.
Для проверки на предмет несовместимой периферии выключите Мас, отсоедините все внешние устройства — внешние HDD, принтеры, Ethernet-кабели (не отключайте монитор, мышку и клавиатуру — они здесь, скорее всего ни при чём) и т.п. Включите компьютер. Если загрузка удалась — значит, «сбоит» одно из ваших периферийных устройств. Методом подбора (т.е. по одному) подключайте периферию к Mac и выявите источник проблемы. После обнаружения попробуйте обновить ПО периферийного устройства или подключите его к Мас другим кабелем USB.
Если Мас по-прежнему показывает «серый экран смерти», переходите к следующему пункту.
Безопасный режим
Проблему можно решить загрузкой Мас в т.н. «безопасном режиме». Для этого выключите Мас, а затем включите его вновь и — сразу же! — зажмите на клавиатуре клавишу ⇧Shift. Чтобы отслеживать статус загрузки в безопасном режиме, удерживайте комбинацию клавиш ⇧Shift + ⌘Cmd + V (а не один лишь ⇧Shift).
Обратите внимание — загрузка в безопасном режиме длится дольше, чем в стандартном.
Если Мас загрузился в безопасном, сразу же попробуйте перезагрузить его. Если нет — переходите к следующему пункту.
Сброс NVRAM или PRAM
Выключите компьютер. Включите его вновь и сразу же зажмите клавиши ⌘Cmd + ⌥Option (Alt) + P + R. Удерживайте их до перезагрузки компьютера. Как только вы услышите фирменный звук включения Mac, кнопки можно отпускать.
Возможно, после сброса NVRAM потребуется сделать ещё несколько настроек вроде выбора загрузочного тома и часового пояса.
Всё равно не помогает? Тогда читайте дальше.
Установочный диск OS X (macOS) и Дисковая утилита
Скорее всего, испытывающий проблемы Mac уже немолод, и в комплекте ещё поставлялся установочный диск с Mac OS X (10.4, 10.5 и т.д.). Важно: берите только «свой» диск, не просите его у знакомых! Выключите компьютер, включите его и сразу же зажмите на клавиатуре клавишу С. В меню Утилита выберите пункт Дисковая утилита. Восстановите свой том OS X (macOS), при возникновении проблем осуществите повторное восстановление. Проблем с ним не обнаружено? Восстановите права доступа. После выполнения процедур перезагрузите Мас.
Там же есть ещё один вариант действий — установка по типу «Архивировать и установить» (с сохранением настроек пользователя и сети).
Удаление сторонних компонентов
Попробуйте удалить все модули, которые вы вставляли в Mac самостоятельно — RAM, дисководы, SSD-диски и т.п, и верните на место заводские компоненты. Цель — привести Mac в то состояние в котором он был вам продан.
«Чистая» переустановка OS X (macOS)
Последний шанс решить проблемы вашего Мас программным путём. В процессе переустановки все ваши файлы будут удалены. Вставьте загрузочный диск Mac OS X 10.4 / 10.5 в дисковод, выключите компьютер, включите и сразу же зажмите на клавиатуре клавишу С. В появившемся меню выберите Стереть и установить.
Проблемы с жестким диском
Наиболее вероятная причина. Возможно, вам придется заменить жесткий диск своего Mac. Попробуйте проверить HDD на другом Mac или загрузить OS X (macOS) на своём Mac с загрузочной флэшки или диска.
Вполне возможно, что сломан шлейф, идущий от HDD к материнской плате. Обратитесь к специалистам для диагностики и замены шлейфа (либо диска, если сломан он).
Напоследок — немного экзотический, но тоже имеющий право на жизнь сценарий. Если на Мас стоит уже не заводской HDD-диск, а SSD-накопитель — возможно, у вас активна утилита TRIM Enabler (её устанавливают для стабильной и быстрой работы SSD), и после её активации вы обновляли систему до последней. В новейших версиях ОС Apple блокируется любой драйвер, не подписанный «яблочной» компанией. Попробуйте сделать следующее: сбросите PRAM, как указано выше, войдите в режим восстановления (удерживайте ⌘Cmd + R при загрузке), запустите через меню утилит Терминал и введите команду:
Источник