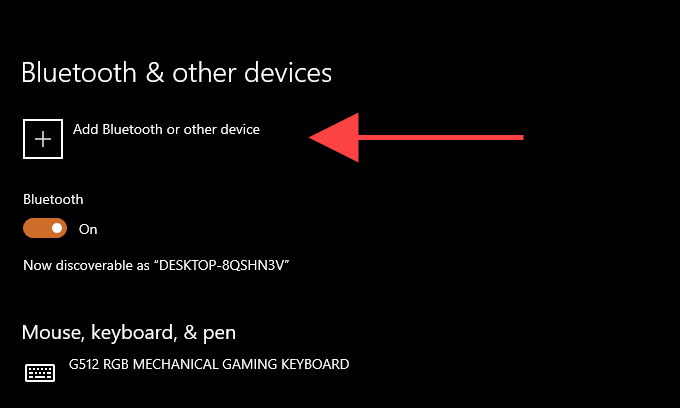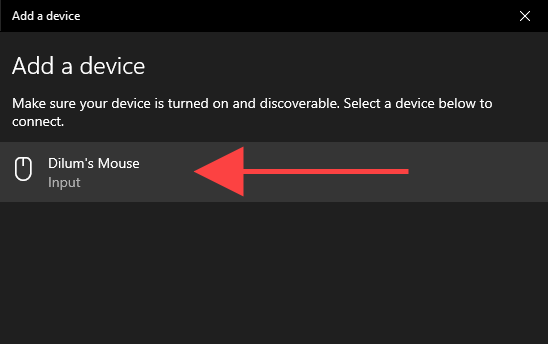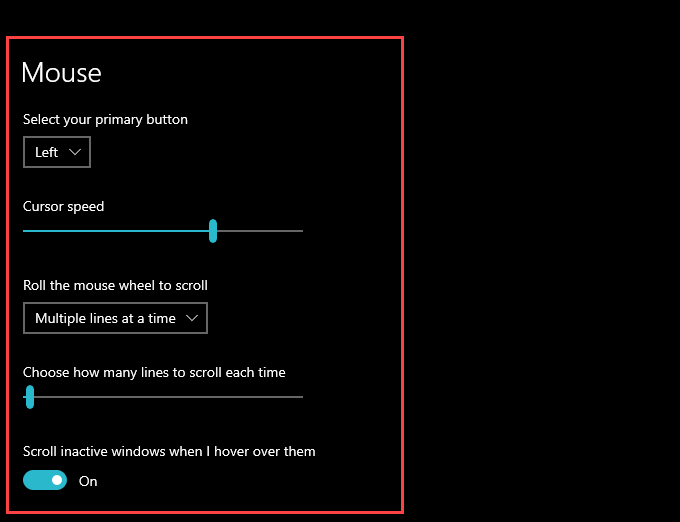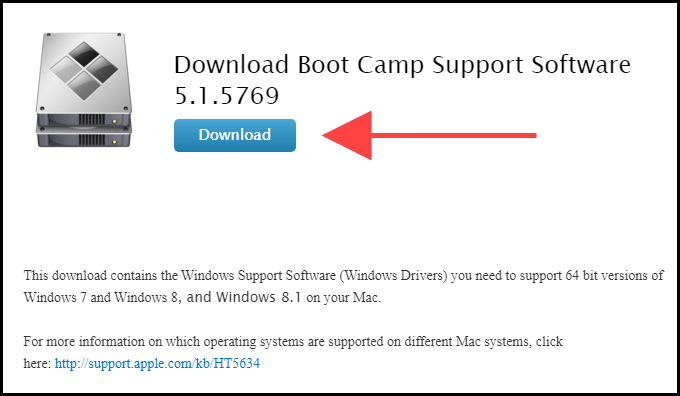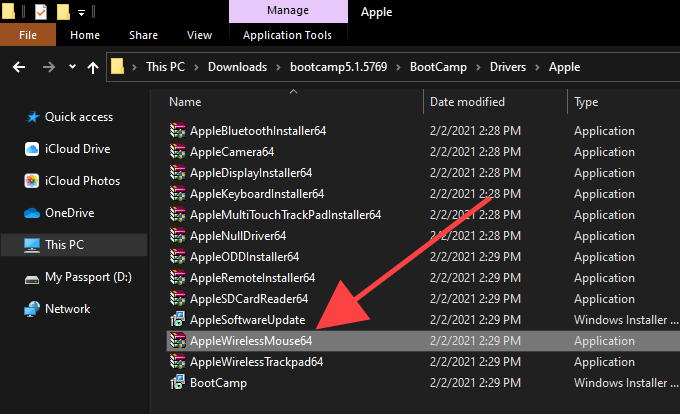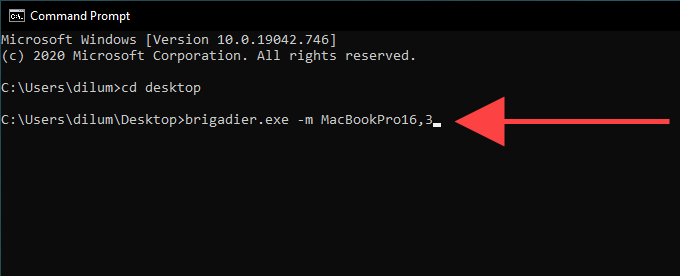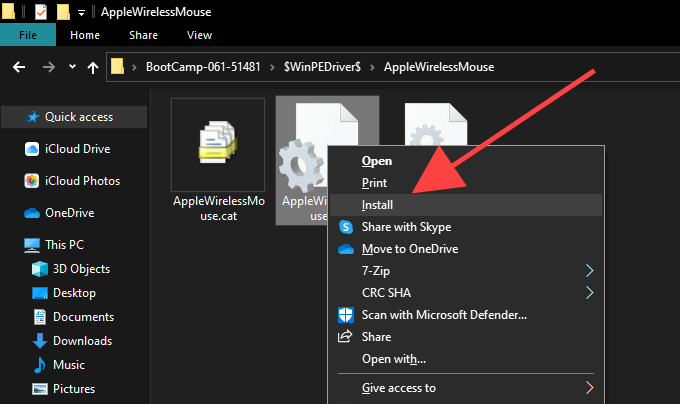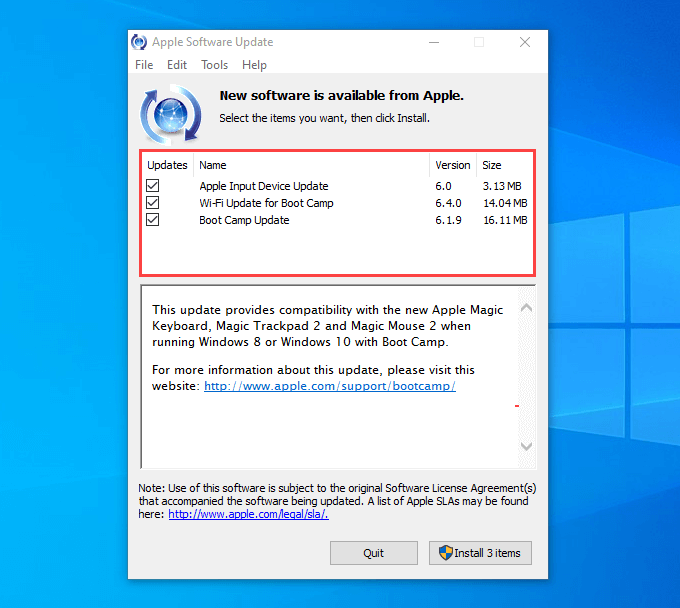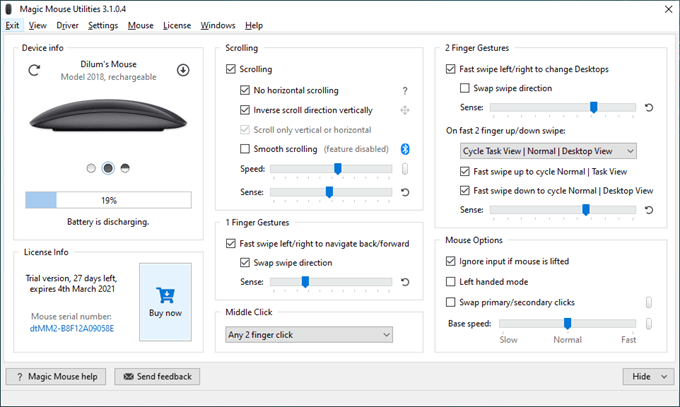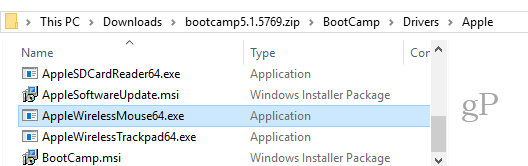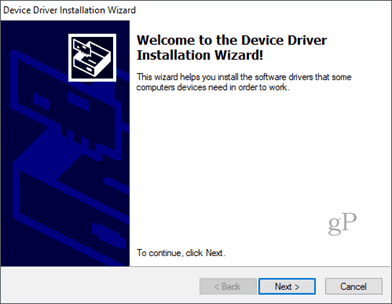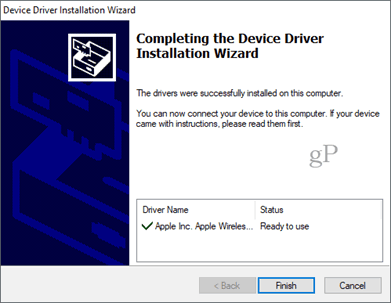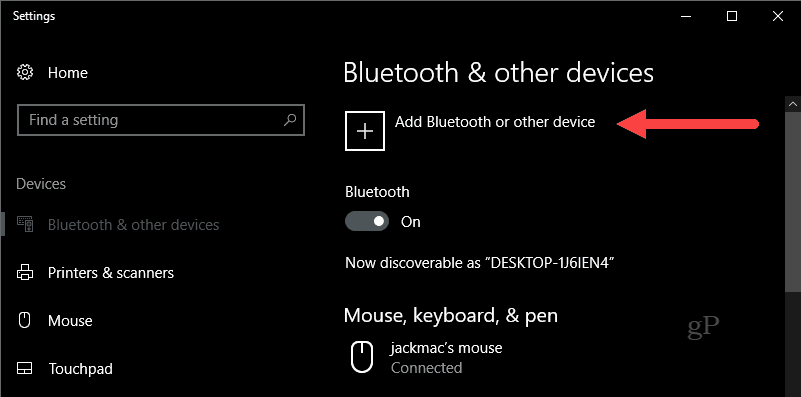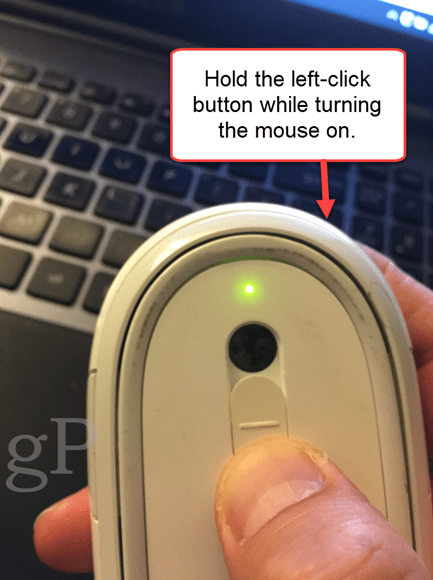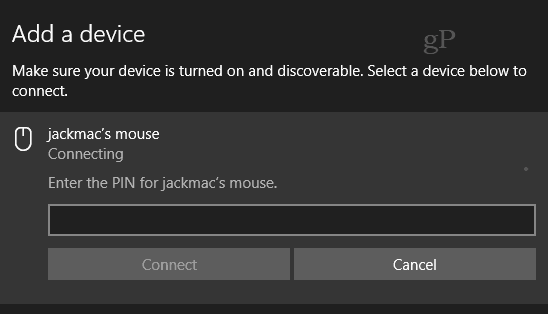- Как настроить и использовать Magic Mouse в Windows
- Добавить и настроить Magic Mouse в Windows
- Установите драйвер Magic Mouse на ПК
- Установите драйвер Magic Mouse на Mac
- How to Pair an Old Apple Mighty Mouse or Magic Mouse in Windows 10
- Installing Apple Mighty Mouse or Magic Mouse Drivers in Windows 10
- Pairing Mighty Mouse or Magic Mouse in Windows 10
- Как связать старую яблочную могучую мышь или волшебную мышь в windows 10 — Как — 2021
- Table of Contents:
- Установка драйверов Apple Mighty Mouse или Magic Mouse в Windows 10
- Сопряжение Mighty Mouse или Magic Mouse в Windows 10
- Мышь Bluetooth Vs. Беспроводная мышь
- Как связать ваш Windows 10 ПК с вашим Android-смартфоном (или планшетом)
- Как связать Bluetooth-мышь с ноутбуком или планшетом с Windows 8.1
- Как настроить Magic Mouse 2: обзор, опыт эксплуатации и программирования мыши Apple | ProTech (Декабрь 2021).
Как настроить и использовать Magic Mouse в Windows
Magic Mouse — не самое эргономичное устройство на планете, но вы просто не можете отрицать, насколько хорошо она работает на Mac. Он безупречно подключается и очень удобен в настройке. Но что, если вы хотите использовать его на ПК или Mac под управлением Windows 10 через Boot Camp?
Magic Mouse использует Bluetooth для подключения, поэтому вы можете без проблем подключить ее к Windows и использовать для базовой навигации. Однако сенсорная природа устройства ввода означает, что вы не можете никуда прокручивать, пока не установите соответствующие драйверы.
Ниже вы узнаете все, что вам нужно знать о настройке Magic Mouse на ПК или Mac под управлением Windows 10.
Добавить и настроить Magic Mouse в Windows
Вы можете подключить Magic Mouse через USB к ПК или Mac под управлением Windows 10, как любое другое устройство Bluetooth. Если ваш компьютер не поддерживает Bluetooth, вы можете подключить его используя вместо этого адаптер Bluetooth.
- Откройте меню «Пуск» и выберите «Настройка».
- Выберите «Устройства».
- Переключитесь на Bluetooth и другие устройства на боковой панели.
- Включите переключатель рядом с Bluetooth (если он отключен) и выберите Добавить Bluetooth или другое устройство.
- Выберите Bluetooth.
- В появившемся списке Bluetooth-устройств выберите Magic Mouse.
- Выберите Готово, чтобы завершить процесс сопряжения.
Примечание. Если ваша мышь Magic Mouse не отображается в списке, просто выключите устройство ввода, а затем снова включите. Этого должно быть достаточно, чтобы Windows могла его обнаружить.
Теперь вы можете использовать Magic Mouse для навигации в Windows. Кликните левой стороной мыши, чтобы выполнить обычный клик, и правой стороной, чтобы выполнить клик правой кнопкой мыши.
Вы также можете поменять местами кнопки и отрегулируйте скорость курсора с помощью элементов управления в разделе Пуск> Настройки> Устройства> Мышь. Вы также найдете варианты для изменения скорости прокрутки, но вы не сможете прокручивать в Windows, пока не добавите драйвер Apple Wireless Mouse на свой компьютер.
Не забудьте выбрать «Дополнительные параметры мыши» (расположенные справа от экрана), чтобы настроить скорость двойного клика, точность указателя и т. д.
Установите драйвер Magic Mouse на ПК
Вы должны вручную установить драйвер Apple Wireless Mouse, если хотите прокручивать с помощью Magic Mouse на ПК. Есть два способа получить файлы драйвера.
Загрузите драйвер прямо из Apple
Apple предоставляет пакет программного обеспечения поддержки Boot Camp, который содержит драйвер Magic Mouse, необходимый для прокрутки на ПК. Однако он довольно устарел и может не поддерживать прокрутку на некоторых компьютерах под управлением Windows 10.
- Перейти к Страница загрузок Apple и найдите программное обеспечение для поддержки учебного лагеря. Затем загрузите самую последнюю версию программного обеспечения поддержки Boot Camp на свой компьютер.
- Извлеките загруженный ZIP-файл.
- Откройте извлеченную папку и перейдите в BootCamp> Драйверы> Apple.
- Дважды кликните файл с надписью AppleWirelessMouse64 и следуйте всем инструкциям на экране, чтобы установить драйверы для беспроводной мыши Apple.
- Перезагрузите компьютер и проверьте, можете ли вы выполнять вертикальную или горизонтальную прокрутку в Windows с помощью Magic Mouse. Если нет, попробуйте следующий метод.
Загрузите драйвер с Apple, используя Brigadier
Brigadier — это скрипт Python, который может получить последнюю версию программного обеспечения поддержки Boot Camp от Apple, идентифицировав ваш компьютер как Mac. Драйвер Apple Wireless Mouse, входящий в комплект поставки, совместим практически со всеми компьютерами под управлением Windows 10.
- Скачать Бригадный генерал из GitHub и скопируйте файл Brigadier.exe на рабочий стол.
- Откройте меню «Пуск», введите cmd и выберите «Открыть».
- Введите приведенную ниже команду в консоль командной строки и нажмите Enter:
cd Desktop
- Введите команду ниже и нажмите Enter:
brigadier.exe -m MacBookPro16,3
Приведенная выше команда включает идентификатор модели Mac — MacBookPro16,3, который определяет ваш ПК как 13-дюймовый MacBook Pro 2020 года выпуска. Вы можете поменять его местами с другим идентификатором, но рекомендуется использовать один из самых последних моделей Mac, поддерживающих Windows через Boot Camp.
- Подождите, пока Brigadier загрузит и распакует последние версии драйверов с Apple на рабочий стол.
Примечание. Если Brigadier не удается загрузить файлы (или если вы видите пустую папку на рабочем столе), установите 7-молния на вашем ПК и попробуйте еще раз.
- Откройте папку BootCamp на рабочем столе и перейдите в $ WinPEDriver $> AppleWirelessMouse.
- Кликните правой кнопкой мыши файл AppleWirelessMouse64.inf и выберите «Установить».
Совет: Если вы не видите расширения файлов в проводнике, откройте меню «Файл» и выберите «Изменить папку и параметры поиска». Затем переключитесь на вкладку «Просмотр» и снимите флажок «Скрыть расширения для известных типов файлов».
- Выберите Да и ОК, чтобы завершить установку драйвера.
- Перезагрузите компьютер. Теперь у вас должна быть возможность прокручивать как по горизонтали, так и по вертикали с помощью Magic Mouse.
Установите драйвер Magic Mouse на Mac
Когда ты настроить Windows 10 с помощью Boot Camp, ваш Mac автоматически установит пакет программного обеспечения поддержки Boot Camp, который содержит все драйверы, необходимые для работы устройств Apple в Windows. Однако в большинстве случаев Magic Mouse не будет прокручиваться, пока вы не установите ожидающие обновления драйверов через Apple Software Update.
- Откройте меню «Пуск», введите «Обновление программного обеспечения Apple» и выберите «Открыть».
Примечание. Обновление программного обеспечения Apple предварительно установлено в Windows, запущенной через Boot Camp. Его не нужно устанавливать отдельно.
- Подождите, пока Apple Software Update выполнит поиск доступных обновлений.
- Установите флажки рядом с «Обновление устройства ввода Apple» и «Обновление Boot Camp». Также рекомендуется выбрать любые другие перечисленные обновления.
- Выберите «Установить», чтобы загрузить и применить обновления.
- Перезагрузите ваш Mac. Magic Mouse должна начать правильно работать в Windows.
Даже после правильной настройки Magic Mouse в Windows 10 она не ощущается по сравнению с использованием устройства вместе с macOS. Но именно здесь на сцену выходит Magic Mouse Utilities.
Magic Mouse Utilities — это сторонняя программа, которая поддерживает Windows как на ПК, так и на Mac. Он вводит несколько жестов, которые позволяют перемещаться между страницами, переключаться между рабочими столами, вызывать представление задач и т.д.
Он также позволяет управлять работой прокрутки, вводит настраиваемое действие при нажатии средней кнопки мыши, помогает легко менять кнопки и т. д.
Утилиты Magic Mouse Utilities стоят 14,90 долларов за годовую подписку, но вы можете получить 28-дневную бесплатную пробную версию, чтобы все тщательно протестировать. Это максимально приближено к эмуляции Magic Mouse, подобной Mac, в Windows.
Источник
How to Pair an Old Apple Mighty Mouse or Magic Mouse in Windows 10
Got an old Apple Bluetooth mouse laying around? Good news, it works in Windows 10!
I was digging through boxes in my basement the other day and unearthed a buried treasure: my old Apple Mighty Mouse. My brief stint as a Mac user ended over five years ago, and so my once-trusty Apple-branded Bluetooth mouse had been collecting dust. I was surprised to see that upon switching it on; it blinked to life. I decided to see if it would work on my Windows 10 PC. And it did, with a little coaxing.
Here’s how to get yours working, too.
Installing Apple Mighty Mouse or Magic Mouse Drivers in Windows 10
If your computer has Bluetooth, that’s half the equation. Drivers are the second half.
I am using the discontinued Apple Mighty Mouse, model A1197.
Apple makes official Windows drivers for their peripherals, including the Mighty Mouse and Magic Mouse. They are bundled up with Boot Camp, which lets you boot Windows on your Mac.
Normally, you get these drivers as part of the Boot Camp Assistant setup process. But if you are no longer a Mac user, you can snag them from Apple’s support pages. I found the driver in the Boot Camp Support Software 5.1.5769 (August 2015) zip file.
Go ahead and download this file and unzip it. Inside, to navigate the BootCamp > Drivers > Apple folder. In there, you’ll find a file called applewirelessmouse64.exe. Run it to install your Magic Mouse drivers or Mighty Mouse drivers.
(Note: If you are using an Apple Magic Trackpad, try out the AppleWirelessTrackpad64.exe drivers.)
Proceed through the Device Driver Installation Wizard.
Click Finish when you’re done.
Pairing Mighty Mouse or Magic Mouse in Windows 10
Now that you have the drivers, the next step is to pair the mouse. It had been so long since I used my Mighty Mouse that I had forgotten how to pair it. There isn’t a pairing button, just an on/off switch on the bottom that slides over the optical sensor on the bottom.
To get it to pair, go into your Bluetooth settings in Windows 10. Turn off your mouse and click Add Bluetooth or other device and choose Bluetooth.
When Windows starts looking for the device, switch on your mouse while holding the left-click button. Keep holding the left-click button till the green light on the bottom starts flashing.
Your Apple mouse should show up in the list of devices. Click it. If prompted for a passcode, try 0000 or 1111.
Once you’re connected, Windows 10 will finish setting it up.
That’s it! You should be up and running.
I’ve only tried this on my Apple Mighty Mouse. But I believe it should work with any Apple wireless mouse. If you try it on your Windows 10 PC, let me know about your success or failure in the comments.
PS A note about the feature image. This was taken by Feureau (Own work) [CC BY-SA 3.0 or GFDL] via Wikimedia Commons. I could’ve taken a photo of my own Mighty Mouse, but it’s filthy. When I say I dusted it off, I mean that figuratively…
Источник
Как связать старую яблочную могучую мышь или волшебную мышь в windows 10 — Как — 2021
Table of Contents:
На днях я копался в ящиках в своем подвале и обнаружил закопанное сокровище: мою старую Яблочную Могучую Мышь. Мое недолгое пребывание в качестве пользователя Mac закончилось более пяти лет назад, и поэтому моя некогда надежная Bluetooth-мышь от Apple собирала пыль. Я был удивлен, увидев, что при его включении он моргнул. Я решил посмотреть, будет ли это работать на моем ПК с Windows 10. И сделал это, немного уговорив .
Вот как заставить тебя работать тоже.
Установка драйверов Apple Mighty Mouse или Magic Mouse в Windows 10
Если на вашем компьютере есть Bluetooth, это половина уравнения. Водители второй половины.
Я использую снятую с производства Apple Mighty Mouse, модель A1197.
Apple производит официальные драйверы Windows для своих периферийных устройств, включая Mighty Mouse и Magic Mouse. Они связаны с Boot Camp, который позволяет вам загружать Windows на вашем Mac.
Обычно вы получаете эти драйверы как часть процесса установки Boot Camp Assistant. Но если вы больше не пользователь Mac, вы можете получить их со страниц поддержки Apple. Я нашел драйвер в zip-файле программного обеспечения поддержки Boot Camp 5.1.5769 (август 2015 г.).
Загрузите этот файл и распакуйте его. Внутри, чтобы перейти BootCamp> Драйверы> Apple, папку. Там вы найдете файл с названием applewirelessmouse64.exe . Запустите его, чтобы установить драйверы Magic Mouse или драйверы Mighty Mouse.
(Примечание. Если вы используете трекпад Apple Magic, попробуйте драйверы AppleWirelessTrackpad64.exe .)
Продолжить с помощью мастера установки драйвера устройства.
Нажмите Готово, когда вы закончите.
Сопряжение Mighty Mouse или Magic Mouse в Windows 10
Теперь, когда у вас есть драйверы, следующим шагом будет сопряжение мыши. Прошло так много времени с тех пор, как я использовал свою Могучую Мышь, что я забыл, как ее соединить. Это не пара кнопок, а просто выключатель внизу, который скользит по оптическому датчику внизу.
Чтобы подключить его, перейдите в настройки Bluetooth в Windows 10. Выключите мышь, нажмите « Добавить Bluetooth» или другое устройство и выберите « Bluetooth» .
Теперь, когда Windows начинает поиск устройства, включите мышь, удерживая нажатой левую кнопку. Держите нажатой левую кнопку, пока зеленый индикатор внизу не начнет мигать.
Ваша мышь Apple должна появиться в списке устройств. Нажмите на это. Если запрашивается пароль, попробуйте 0000 или 1111.
После подключения Windows 10 завершит настройку.
Это оно! Вы должны быть запущены.
Я только попробовал это на своей Apple Mighty Mouse. Но я считаю, что это должно работать с любой беспроводной мышью Apple. Если вы попробуете это на своем ПК с Windows 10, дайте мне знать о вашем успехе или неудаче в комментариях.
Мышь Bluetooth Vs. Беспроводная мышь
Беспроводные мыши Bluetooth и RF во многом похожи, но их основное отличие заключается в том, как они подключаются к вашему компьютеру.
Как связать ваш Windows 10 ПК с вашим Android-смартфоном (или планшетом)
Как связать ваш ПК или устройство с Windows 10 со смартфоном или планшетом Android, чтобы вы могли обмениваться файлами, фотографиями, ссылками, электронными письмами и веб-страницами между устройствами.
Как связать Bluetooth-мышь с ноутбуком или планшетом с Windows 8.1
Как подключить любую мышь Bluetooth к ноутбуку или планшету с Windows 8.1, таким как Surface или Asus Transformer Book.
Как настроить Magic Mouse 2: обзор, опыт эксплуатации и программирования мыши Apple | ProTech (Декабрь 2021).
Источник