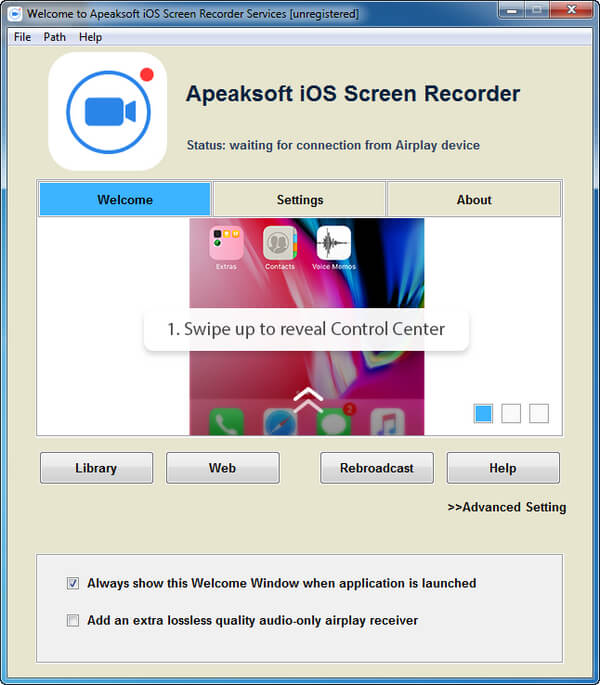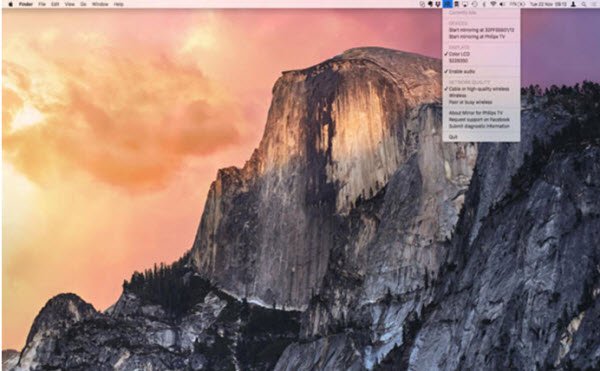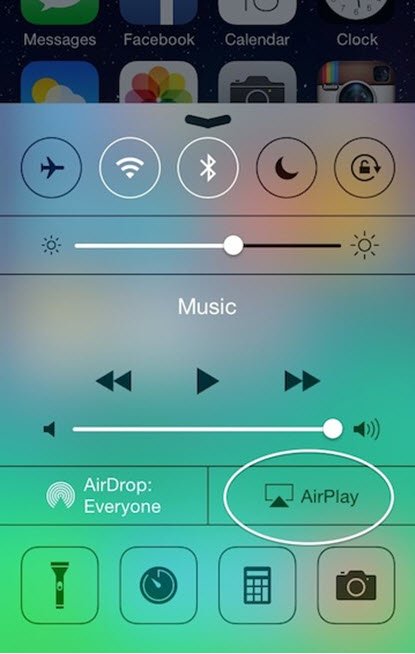- Use AirPlay to stream video or mirror the screen of your iPhone, iPad, or iPod touch
- Stream video from your iPhone, iPad, or iPod touch to a TV
- If video automatically streams to an AirPlay device
- Mirror your iPhone, iPad, or iPod touch to a TV or Mac
- Can I Use AirPlay without Apple TV – 4 Methods You Should Know
- Part 1 . Airplay Mirroring iPhone to a TV without Apple TV by Using a Lightning Digital AV Adaptor
- Part 2 . Airplay Mirroring iPhone to a TV without Apple TV via iOS Screen Recorder
- Part 3 . How to Connect a Mac Computer to a TV Wirelessly without Apple TV by Using AirBeamTV
- Part 4 . AirPlay Mirroring an iPhone to a Computer without Apple TV by Using AirServer
- Conclusion
- Mirror Screen on Smart TV 17+
- Works with most 2013+ TVs
- Pavel Kostka
- Screenshots
- Description
- What’s New
- Ratings and Reviews
- Mixed Feelings.
- Awesome so far!
- I would consider buying another app.
- Developer Response ,
Use AirPlay to stream video or mirror the screen of your iPhone, iPad, or iPod touch
Use AirPlay to stream or share content from your Apple devices to your Apple TV, AirPlay 2-compatible smart TV, or Mac. Stream a video. Share your photos. Or mirror exactly what’s on your device’s screen.
Stream video from iOS or iPadOS
Mirror the screen on your iOS or iPadOS device
Stream video from your iPhone, iPad, or iPod touch to a TV
- Connect your device to the same Wi-Fi network as your Apple TV or AirPlay 2-compatible smart TV. 1
- Find the video that you want to stream.
- Tap AirPlay . In some apps, you might need to tap a different button first. 2 For example, in the Photos app, tap Share , then tap AirPlay .
- Choose your Apple TV or AirPlay 2-compatible smart TV.
To stop streaming, tap AirPlay in the app that you’re streaming from, then tap your iPhone, iPad, or iPod touch from the list.
1. SharePlay doesn’t support AirPlay 2-compatible smart TVs. To stream video with SharePlay, use an Apple TV.
2. Some video apps might not support AirPlay. If you can’t use AirPlay with a video app, check the App Store on your Apple TV to see if that app is available.
If video automatically streams to an AirPlay device
Your device might automatically stream video to the Apple TV or AirPlay 2-compatible smart TV that you frequently use. If you open a video app and see in the upper-left corner, then an AirPlay device is already selected.
To use AirPlay with a different device, tap , then tap another device. Or tap again to stop streaming with AirPlay.
Mirror your iPhone, iPad, or iPod touch to a TV or Mac
- Connect your iPhone, iPad, or iPod touch to the same Wi-Fi network as your Apple TV, AirPlay 2-compatible smart TV, or Mac. 3
- Open Control Center:
- On iPhone X or later or iPad with iPadOS 13 or later: Swipe down from the upper-right corner of the screen.
- On iPhone 8 or earlier or iOS 11 or earlier: Swipe up from the bottom edge of the screen.
- Tap Screen Mirroring .
- Select your Apple TV, AirPlay 2-compatible smart TV, or Mac from the list.
- If an AirPlay passcode appears on your TV screen or Mac, enter the passcode on your iOS or iPadOS device.
To stop mirroring your iOS or iPadOS device, open Control Center, tap Screen Mirroring, then tap Stop Mirroring. Or press the Menu button on your Apple TV Remote.
Источник
Can I Use AirPlay without Apple TV – 4 Methods You Should Know
Posted by Dorothy Collins January 13, 2021 18:40
Many people like watching movies or TV shows on a big screen, such as a huge LED/LCD TV or a projector screen. Apple TV should be a good partner of the big screen to display what you want to watch. But we know that the Apple TV App is already on iPhone and iPad now, we can watch the same contents as the Apple TV contains on the small screen of iPhone or iPad as well.
AirPlay mirroring is able to mirror iPhone, iPad or Mac content to a big screen, such as the Apple TV. You may wonder if we can mirror movies to a smart TV without an Apple TV. Of course, you can. If you want to watch your iPhone or iPad on a big screen, you don’t need have to buy an Apple TV. In this article, we are discussing how to use AirPlay mirroring without an Apple TV.
Part 1 . Airplay Mirroring iPhone to a TV without Apple TV by Using a Lightning Digital AV Adaptor
The most direct and simplest way to Airplay mirroring iPhone to a smart TV without Apple TV is to connect your iPhone to the TV with a Lightning Digital AV Adaptor. Just search and purchase a lightning adaptor that is able to mirror iPhone content to smart TV, such as Samsung TV for example.
This kind of adaptor can mirror what is displayed on your iPhone or iPad onto a big Samsung TV or display with an HDMI port, including videos, apps, presentations, websites and slideshows. Most of the adaptors support Plug and Play, so you don’t need install any driver or app or do any settings on your iPhone, even Airplay. If you have such a Lightning Digital AV Adaptor, let’s see how to mirror an iPhone to a TV without Apple TV.
Step 1 : Connect the adaptor to your iPhone with the Lightning end. After that link the adaptor to Samsung TV with an HDMI cable. Get the adaptor to a power plug with a lightning cable to power up the adaptor.
Step 2 : Turn on the Samsung TV and adjust the input source as the HDMI channel, which you just connect the adaptor into.
Step 3 : On your iPhone, tap «Trust» on the pop-up notification, and then wait it to connect automatically.
Step 4 : After the connection is done, you will see the screen of Samsung TV display the same as the iPhone does. So your iPhone is successfully mirrored to the Samsung TV without Apple TV.
Part 2 . Airplay Mirroring iPhone to a TV without Apple TV via iOS Screen Recorder
How to connect iPhone to TV wirelessly without Apple TV? If you don’t want to buy such an adaptor, you can still mirror your iPhone to a TV without Apple TV. Just need a computer as a bridge, you can use TV as your computer display and install a program like Apeaksoft iOS Screen Recorder on your computer to mirror your iPhone to a smart TV.
1. Easily record all the contents of iPhone/iPad/iPod on PC, such as videos, gameplay and other live content without any hassle.
2. Wireless mirror and record at any situation, it works as a real-time mirroring to capture all the files desired.
3. Support all models of iPhone, iPad and iPod. Moreover, you can get a solution to mirror the iOS device with different iOS versions.
Step 1 : Launch iOS Screen Recorder
Download and install the program on your computer. And that launch the program on your computer.
Step 2 : Connect to the same LAN
Connect your computer and iPhone to the same Wi-Fi network or local area network (LAN).
Step 3 : Mirror your iPhone to the computer
в—† For iOS 7/8/9
You can swipe up from the bottom of the screen to open the Control Center. Tap on «AirPlay», choose «Apeaksoft iOS Screen Recorder» and enable «Mirroring».
в—† For iOS 10
Just swipe up from the bottom of your screen to open Control Center, you can tap on «AirPlay Mirroring» and select «Apeaksoft iOS Screen Recorder» to mirror your iPhone to the computer.
в—† For iOS 11/12
You can swipe up from the bottom of your screen to open Control Center. Tap on «Screen Mirroring» and select «Apeaksoft iOS Screen Recorder» and enable the mirror feature.
Step 4 : Choose FullScreen Mode
Click «Settings» and select «Lauch Fullscreen Mode». Then, you can watch the mirror of your iPhone screen on the TV now, while you are operating your iPhone.
If you want to record what are playing on your iPhone, just tap the «Record» button on your iPhone.
Part 3 . How to Connect a Mac Computer to a TV Wirelessly without Apple TV by Using AirBeamTV
If you have a MacBook Air and a big size smart TV, you may think of mirroring the screen to the TV to watch movies. Of course, you can use the TV as a second display connecting to your Mac with an HDMI cable. But if you don’t want the hassle of the HDMI cable, you can use an app called AirBeam TV to connect your Mac to your TV wirelessly. It is another method to use AirPlay without Apple TV.
AirBeam TV supports many smart TVs, such as Android TV, AmazonFire TV, Philips, Samsung, LG, Sony, and Panasonic, if your TV is one of the brands, you can mirror your Mac on your TV with this app.
Before you purchase the app, you can download the program to make sure that the app works with your TV. After you install the app, follow the steps below to connect your Mac to your TV wirelessly without Apple TV.
Step 1 : Connect your Mac and TV to the same WiFi network.
Step 2 : On you Mac, run the AirBeam TV App.
Step 3 : In the Devices tab, select your TV, and you will find your Mac is mirrored on the TV.
Part 4 . AirPlay Mirroring an iPhone to a Computer without Apple TV by Using AirServer
Another program named AirServer can also perform AirPlay mirroring an iPhone without Apple TV to a computer whatever it is a Mac or Windows PC. Download and install the right version on your computer and then follow the steps to perform AirPlay mirroring.
Step 1 : Swipe up from the bottom of your iPhone screen, and tap AirPlay.
Step 2 : In the list of AirPlay receivers, select the one on which the AirServer is just installed.
Step 3 : On your computer, in AirServer, select the iPhone and then enable mirroring. Now your iPhone is mirrored on your computer’s screen.
Conclusion
There are many methods to mirror an iPhone without Apple TV. If you have an Apple TV, you can mirror your iPhone to your TV by AirPlay. If you don’t have an Apple TV, you can connect your iPhone to your TV directly with an adaptor to mirror your iPhone to your TV without any software configurations. If you need wirelessly AirPlay mirroring your iPhone to a TV, you need a computer installing some software as a bridge to achieve the goal. You can try any method mentioned above to meet your requirements. If you have any comments on this topic, welcome to discuss with us.
Источник
Mirror Screen on Smart TV 17+
Works with most 2013+ TVs
Pavel Kostka
-
- 2.9 • 258 Ratings
-
- Free
- Offers In-App Purchases
Screenshots
Description
Supported TVs
● Compatible with the majority of 2013+ (and some 2012) smart TVs such as ’13+ Samsung, ’12-’16 LG, Access, Panasonic IV+, newer Sony and others (LG ’17+ models are not compatible)
● Based on open DLNA interoperability recommendations
● Smart TV needs to support MPEG-TS streaming with H.264/AAC codecs (consult TV manual or just try it)
Screen Mirroring Features
● 12 predefined profiles: 480p. 2160p (UHD) with 25 — 60 frame rate
● Hardware video encoder support (variable bit rate >20MBit/sec)
● Recording: active session can be (in parallel) recorded to an mp4 file and replayed later
● Multi-display support (choose which display you want to mirror to your TV)
● Low battery consumption & no buffering interruptions due to overloaded CPU (*)
● Optional adaptation of video stream to 16:9 (=TV) aspect ratio;
● 5 user profiles (bit rate up to 60Mbit/sec@Ultra HD or up to 90fps@Full HD)
● Dimming: computer screen can be dimmed while playing (e.g. a movie in a dark room)
● Time shift: if needed, video and audio can be offset +/- 1000 ms in 25 ms steps
● App needs permission for screen recording & audio capturing
Audio Driver
● Dedicated audio driver that allows to capture & transmit audio regardless of what source is playing
● Due to App Store rules (no app can have attached any driver in the store), the driver needs to be installed manually from: https://www.nimbleai.com/aDrv
(*) — The app needs a Mac model 2011 or higher.
File Streamer
● Provides two modes: MP4 & Direct
— MPEG streaming mode (mp4, mov) with locally seekable preview;
— Direct streaming mode plays all TV-supported formats (typically AVI, 3GPP, DIVX,FLV,MKV. )
Web Streamer (the mode requires High Sierra+)
● Compared to screen mirroring apps, no need to install any audio driver
● Solid >30MB A/V buffer ensures stream stability
● MP4
● HLS:
— combined audio/video streams
— separated audio/video streams
— video only streams
— fMp4 streams
— live streams for all of the above-listed combinations
— streams encrypted with AES-128 & AES-sample for all of the above-listed combinations
● MP3
Price
● App is intentionally free so that you can test it with your TV model prior potential purchase
● Sessions up to 3 minutes as a demo; unlimited transfers as a one-off in-app purchase.
Non-supported Types
● You can’t mirror DRM (digital rights management) protected content.
● FairPlay (Apple proprietary tech enforcing DRM)
● (Live) audio-only HLS streams & MP3 live streams (no DLNA support)
● Subtitles (no DLNA support)
Notes
● Due to DLNA TV buffer, there is typically 1-3 sec lag between what is shown on monitor and TV , i.e. the app is not primarily intended for real-time activities such as gaming.
● By default, you can cast your screen video (useful e.g. for showing photos, giving presentations, browsing web, etc). If you want to transfer also audio together with video, you will need to install audio driver (instructions provided in the app, link above).
What’s New
Update for Big Sur
Ratings and Reviews
Mixed Feelings.
I have mixed feelings about this app. It’s doing what I needed it to do, which is to stream and loop a slideshow to parents, while their students are in a martial arts class. So for that, I’m thankful because like someone else wrote, I didn’t want to buy an apple tv if it wasn’t absolutely necessary. HOWEVER, there are some glitches — every so often it putts an audio error message on the screen which goes away, but is extremely annoying an unprofessional looking. I’ve played and played with the settings on both the app and the tv. and can’t seem to get rid of it. Also there was a learning curve to get it set up where it would work. I had to convert the slideshow into a movie format and stream that. All in all, it works, not great but not terrible either.
Awesome so far!
We have two computers, one a desktop and the other my little macbook. Our desktop did allow us to connect to the tv without any extra downloads but it would lag and eventually the screen would disconnect. We didn’t want to get the apple tv since we already have a ps4 and a smart tv. I read reviews for other apps that were supposed to stream to lg tvs and they were not good, complaining of crashing or just not working at all, and none allowed you to download the app for a trial to see how it worked first. I even went to LG website and downloaded the plex streamer or whatever they recommended and it never loaded, it would always say it was connecting, with no progress.
So I tested my luck and took back to the app store and I found this app that allowed you to try it out before buying the full version. It had great reviews and I figured I’d give it a shot and if it didn’t work, no foul. IT WORKED PERFECTLY and with literally no effort on my part. As soon as it downloaded and I launched it it automatically detected our tv. I love that you can either mirror your screen or play a file directly to the tv separately. I am currently watching a movie on the tv as I write the review on my computer. I obviously bought the full version immediately and it works exactly as I needed.
I would consider buying another app.
I would not spend time on writing reviews for software except giving them stars, but this one deserved it:
A) The trial time limit is not mentioned clearly. (Within
3 min it expires. Does not give you enough time to understand the capability of the program. It should at least be 5 min.)
B) The lag time is so long that after I started an action, it was shown after 10 sec on the mirroring screen. The description should be changed and highlighted from «short lag time» to «not suitable for mirroring”. So if I can’t use this program for mirroring, why do I pay for it? Because there is a free app called «Universal media server” and it sure does a better job than this program, if you would only use it for streaming multimedia from a mac computer to smart TVs.
C) Lastly, I could not properly delete the app. I tried to delete it from the application folder and the program asked me if I wanted to delete the software, but the icon stayed afterward although the icon was not shown in the application folder. I have killed all docks and it is still there. I will try to restart…. Sticky app…!
Developer Response ,
Thank you for your review. Let me address your comments:
A) Please read the app description: «PRICE: The app is free for sessions up to 3 minutes; unlimited transfers as a one-off in-app purchase.» I’d dare to say that it is clear.
B) There are two types of profiles — «for movies» with a longer buffer (and thus lag) and better quality and «for presentation» with times about 3-4 secs — again as explained in the app specs. As you already mentioned, the app is free for anyone — so anyone can try it out first. If you do not like it, you don’t have to spend your money. Why do you regard such approach wrong? Please compare it with other screen mirroring applications in the App Store. The app also allows to stream web videos and local files without lag. It clearly states that there is the lag for mirroring and there is also a thorough explanation why — see: https://www.nimbleai.com/doc8.html
C) You switched the GUI (graphical user interface) from window to the app icon style. In that case, you need to click on the icon and select cfg. wheel — Exit to terminate the app prior you delete it from the disc. Note that it is a standard sandboxed App Store app — there is no room for any «stickiness». Here is the full app specs: https://www.nimbleai.com/doc.html
Yes, it is true that we could have provided the app as a paid one with a free demo downloadable from the Internet. In such case, we could prevent disappointment of those users who did not read the app description first and learn that it costs something once they install it. That would however also mean that users would have to get an app from the outside of the «safe» App Store world. Thus, we still prefer this approach and rather risk angry reviews from those who normally do not spend time on writing them. I am sorry that we disappointed you.
Источник