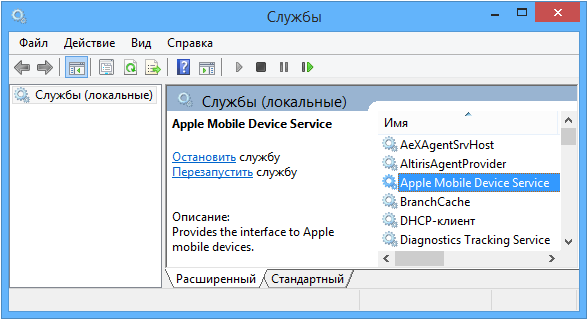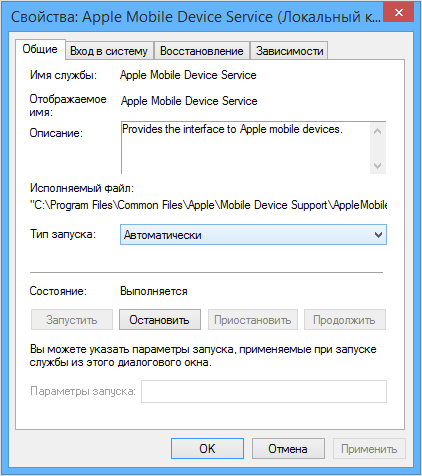- Почему компьютер не видит iPhone, iPod или iPad через USB
- Проверка соединения
- Устранение неполадок iTunes на Windows
- Проверка Apple Mobile Device USB Driver
- Обновление драйвера Apple Mobile Device
- Устранение неполадок iTunes для Mac
- Перезапуск службы Apple Mobile Device (AMDS) в ОС Windows
- Перезапуск службы AMDS
- Дополнительная информация
- Не удалось запустить службу Apple mobile device — ошибка 1053
- Причины ошибки 1053
- Как исправить ошибку 1053
- Способ 1: остановка службы
- Способ 2: переустановка пакета «Net Framework»
- Способ 3: восстановление системы
- Заключение
Почему компьютер не видит iPhone, iPod или iPad через USB
Печально известная ситуация: вы подключаете смартфон или планшет Apple к компьютеру, он его не распознаёт, но заряжает. При этом iTunes не видит iPhone, iPad, или iPod, либо отображается неизвестная ошибка или ошибка с кодом 0xE.
Чаще всего с проблемой сталкиваются владельцы iPod classic, nano и shuffle, iPhone 4, 5s, 6 и 7 при подключении их к Windows 10 или любой другой операционной системе Microsoft. Намного реже с этим сталкиваются владельцы компьютеров на macOS.
Apple использует iTunes (или Finder на Mac с macOS Catalina) для управления устройствами на iOS и iPadOS, их обновления и восстановления. Ниже расскажем почему компьютер не видит iPhone через USB и что делать для решения проблемы.
Проверка соединения
Прежде чем приступить к выполнению программных действий по устранению неполадки, убедитесь, что проблема не связана с кабелем.
Для этого выполните 4 действия:
- Убедитесь, что кабель надёжно подключён к устройству iOS и к компьютеру.
- Попробуйте вставить кабель в другой разъём на Mac или ПК.
- Проверьте порт Lightning или USB-C на наличие грязи и пыли. Часто пыль забивается внутрь разъёма, что мешает контакту.
- Подключите iPhone к компьютеру через другой кабель. Если это поможет, нужно просто заменить кабель.
Если после выполнения этих действий ваш iPhone не подключается к компьютеру через USB, двигаемся дальше.
Устранение неполадок iTunes на Windows
Если компьютер с Windows и iTunes не видит iPad, iPhone или iPod при подключении, выполните следующие действия:
- Выключите ПК и iPhone, затем снова включите их и соедините кабелем.
- Убедитесь, что при подключении к ПК ваше устройство с iOS или iPadOS разблокировано и на нём отображается экран «Домой».
- Обновите iTunes для Windows до последней версии. Для этого откройте iTunes, выберите «Справка» -> «Проверить наличие обновлений».
- Когда вы подключаете iPhone к компьютеру, обратите внимание на уведомления в телефоне. Нажмите «Доверять этому компьютеру». Чтобы увидеть уведомление нужно разблокировать смартфон.

Если вы видите вопрос «Доверять этому компьютеру?» повторно, возможно, у вас вообще не установлен iTunes. Скачайте последнюю версию iTunes для Windows с официального сайта Apple и установите на ПК.
Обратите внимание, что не нужно переводить устройство в режим восстановления DFU при выполнении любого из этих шагов.
Если описанное выше не помогло, нужно проверить Apple Mobile Device USB Driver.
Проверка Apple Mobile Device USB Driver
Когда Windows-компьютер не видит iPad или iPhone, обязательно нужно проверить установлен ли драйвер Apple Mobile Device USB. При установке iTunes он должен устанавливаться автоматически. Его отсутствие не позволяет Windows увидеть смартфон или планшет.
Откройте диспетчер устройств, кликнув правой кнопкой мыши по меню «Пуск».

Найдите в диспетчере раздел «Контроллеры USB» и откройте его. Внутри должен находиться драйвер Apple Mobile Device USB.

Если его нет, переустановите iTunes.
В случае когда вместо драйвера отображается «Неизвестное устройство», подключите смартфон через другой кабель либо к другому компьютеру. Если это не помогло, несите свой iPhone, iPod или iPad в сервис.
Обновление драйвера Apple Mobile Device
Если драйвер отображается в диспетчере, то для решения проблемы с обнаружением смартфона нужно его обновить.
Делается это очень просто без подключения к интернету. Приведу пример на Windows 10, но для Windows 7 или XP обновление проводится аналогично.
В диспетчере задач находим раздел «Переносные устройства», видим там «Apple iPhone».
Если в диспетчере устройств Windows отсутствует пункт «Apple iPhone», необходимо подключить смартфон к ПК по USB кабелю. Если не помогает — переустановите iTunes.
Открываем «Apple iPhone», переходим на вкладку «Драйвер», жмём кнопку «Обновить драйвер».

Выбираем ручное обновление с поиском на своём компьютере.

В следующем окне нужно выбрать драйвер из тех, что установлен на компьютере.

Далее выбираем USB-устройство MTP и нажимаем «Установить с диска».

Осталось указать место где находится драйвер. Для этого в следующем окне жмём кнопку «Обзор» и проходим в папку:
Program Files / Common Files / Apple / Mobile Device Support / Drivers
В этой папке находится файл драйвера с именем usbaapl64.inf или usbaapl.inf . Выбираем его и устанавливаем.
Теперь отсоедините кабель USB от iPhone и перезагрузите компьютер. После чего подключите устройство к ПК и откройте iTunes. Проблема будет решена.
Устранение неполадок iTunes для Mac
Если Mac не сможет распознать устройство на iOS или iPadOS, следует сделать следующее:
- Проверьте подключение USB, осмотрите разъём кабеля на наличие пыли, попробуйте использовать другой порт USB и другой кабель.
- Убедитесь, что вы нажали кнопку «Доверять» на iOS при подключении к компьютеру Mac (диалоговое окно «Доверять этому компьютеру»).
- Перезагрузите ваше устройство iOS.
- Перезагрузите Mac.
- Проверьте наличие обновлений программного обеспечения на Mac. Например, нужно обновить операционную систему до macOS Catalina либо установить локальное обновление, чтобы Mac подключился к iPhone на iOS 13. Если это необходимо, вы увидите соответствующее сообщение на экране компьютера.
- Если у вас установлен антивирус для Mac, отключите его на время соединения. Это может быть причиной того, что компьютер Mac или ноутбук MacNook не видит iPhone через USB.
Наконец, проверьте, определяется ли ваш iPhone, iPad или iPod на Mac. Для этого в верхнем меню нажмите на яблоко и откройте пункт «Об этом Mac».

Нажмите кнопку «Отчёт о системе…».

В разделе «Аппаратные средства» откройте раздел USB и в правой части окна должен отображаться ваш iPhone, iPod либо iPad.

Если ваше устройство не отображается, остаётся только обратиться в техподдержку Apple или в сервис.
Мы надеемся, что это руководство помогло вам решить проблемы с отображением iPhone, iPad или iPod в iTunes. Если будут вопросы, задавайте их в комментриях, постараемся помочь.
Источник
Перезапуск службы Apple Mobile Device (AMDS) в ОС Windows
Если программа iTunes в ОС Windows не распознала iPhone, iPad или iPod touch, возможно, требуется перезапустить службу AMDS.
Перезапуск службы AMDS
При подключении устройства может отобразиться следующее сообщение об ошибке: «Данный [тип устройства] не может быть использован, т.к. служба Apple Mobile Device не запущена».
Чтобы перезапустить службу AMDS, выполните следующие действия.
- Закройте iTunes и отключите все устройства iPhone, iPad или iPod, подключенные в данный момент.
- Откройте командную строку, одновременно нажав кнопку с логотипом Windows и клавишу R.
- Введите services.msc и нажмите кнопку «ОК». Откроется служебная консоль.
- Щелкните правой кнопкой мыши службу Apple Mobile Device и выберите «Свойства» в контекстном меню.
- Выберите в раскрывающемся меню «Тип запуска» пункт «Авто».
- Нажмите кнопку «Остановить службу».
- После остановки службы нажмите «Запустить службу».
- Нажмите кнопку «ОК».
- Перезагрузите компьютер.
- Откройте программу iTunes и подключите устройство.
Дополнительная информация
Если служба AMDS все равно не запускается или неожиданно завершает работу, это может быть вызвано сторонним программным обеспечением безопасности. См. сведения по устранению конфликтов между iTunes и сторонним ПО безопасности.
Информация о продуктах, произведенных не компанией Apple, или о независимых веб-сайтах, неподконтрольных и не тестируемых компанией Apple, не носит рекомендательного или одобрительного характера. Компания Apple не несет никакой ответственности за выбор, функциональность и использование веб-сайтов или продукции сторонних производителей. Компания Apple также не несет ответственности за точность или достоверность данных, размещенных на веб-сайтах сторонних производителей. Обратитесь к поставщику за дополнительной информацией.
Источник
Не удалось запустить службу Apple mobile device — ошибка 1053
Операционная система Windows с каждым своим обновлением устраняет большое количество багов, сбоев и неполадок. Разработчики стараются сделать использование платформы наиболее комфортной для пользователей, добавляя более понятные объяснения каждой ошибки. В последнее время наиболее часто стала встречаться ошибка с кодовым обозначением 1053. При ее возникновении можно заметить повышенное потребление ресурсов компьютера, а также появившееся на экране окно с неполадкой. Предлагаем разобраться с причинами сбоя и рассмотреть способы его устранения.
Причины ошибки 1053
Чаще всего неполадка возникает при попытке запустить тяжелую игру или программу. Система не справляется с резкой нагрузкой, что приводит к зависанию соответствующих служб. Также заметим, что сбой может возникнуть и по другим причинам, представленным ниже:
- Проблемы в реестре, появившиеся из-за неправильной настройки операционной системы;
- Повреждение файлов Windows или конкретно запускаемой программы;
- Наличие в операционной системе вирусных файлов либо ПО;
- Недостаток ресурсов компьютера для запуска конкретного приложения;
- Конфликт запускаемой программы с другим софтом, установленном на ПК;
Особенно часто ошибка 1053 появляется при запуске службы Apple mobile device. Поэтому перед установкой программы рекомендуется ознакомиться с ее системными требованиями.
Как исправить ошибку 1053
Устранить сбой можно различными способами, каждый из которых заключается в изменении настроек операционной системы. В одной ситуации потребуется полная переустановка Windows, а в другой лишь только удаление проблемной программы.
Способ 1: остановка службы
Данный метод является самым простым и заключается в удалении проблемного приложения. Если срочной надобности в программе нет, то выполните указания следующей инструкции:
- Откройте диспетчер задач Windows. Для этого одновременно зажмите клавиши CTRL + ALT + DELETE.
- В появившемся списке кликните по строке «Запустить диспетчер задач».
- Далее выберите подпункт «Службы».
- Найдите службу, указанную в сообщении с ошибкой. Кликните по ней правой кнопкой мыши, затем нажмите «Остановить службу».
Нажмите «Остановить службу»
5. После перейдите в панель управления и удалите проблемную программу.
Обратите внимание, что категорически не рекомендуется отключать системные службы.
Способ 2: переустановка пакета «Net Framework»
Встречаются случаи, когда ошибка 1053 возникает из-за сбоя в работе приложений «Net Framework». Тут решение одно – переустановка пакета «Net Framework». Чтобы сделать это правильно, воспользуйтесь пошаговой инструкцией:
- Открываем меню «Пуск».
- Переходим в «Панель управления».
- Выбираем «Удаление программы».
- Находим «Net Framework» и кликаем по кнопке «Удалить».
Кликаем по кнопке «Удалить»
- Теперь заходим в браузер и с официального сайта скачиваем последнюю версию программы.
- Выполняем установку следуя указаниям загрузчика.
После завершения установки желательно выполнить перезагрузку системы.
Способ 3: восстановление системы
Использование данного метода рекомендовано только в том случае, если конкретную службу невозможно остановить. Первым делом заходим в меню «Пуск», затем:
- Открываем «Панель управления».
- Далее переходим в раздел «Восстановление».
- Кликаем по кнопке «Запуск восстановления системы».
Кликаем по кнопке «Запуск восстановления системы»
- В открывшемся окне нажимаем «Далее».
- Теперь выбираем точку восстановления, после кликаем «Далее».
- Нажимаем на кнопку «Готово».
Восстановление операционной системы займет несколько минут, после чего компьютер уйдет в перезагрузку. При успешном выполнении процедуры на экране появится соответствующее сообщение.
Заключение
Таким образом, в данной статье был рассмотрен принцип действий, если не удалось запустить службу Apple mobile device. Чаще всего ошибку 1053 удается исправить после восстановления системы. Если не один метод не помог, то единственным решением будет переустановка Windows. При возникновении вопросов обязательно напишите об этом в комментариях.
Источник