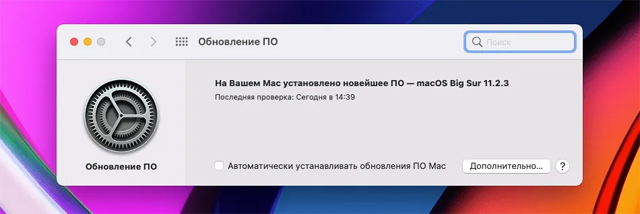- Быстрое исправление трекпада Macbook Pro не работает должным образом
- Часть 1. Как исправить неправильную работу трекпада Macbook Pro
- Method #1: Replace the Trackpad
- Метод № 2: Устранение неполадок трекпада
- Method #3: Repair the trackpad Yourself
- Часть 2. Умный способ очистить ваш MacBook
- Если при использовании трекпада на Mac указатель не перемещается
- Что делать если трекпад на MacBook перестал работать
- Отключить все периферийные устройства
- Установить все доступные обновления macOS
- Сбросить SMC
- Сбросить PRAM / NVRAM
- Удалить файлы списка свойств трекпада
Быстрое исправление трекпада Macbook Pro не работает должным образом
Написано Джордан Бальдо Последнее обновление: октябрь 9, 2021
Всемогущий эксперт по написанию текстов, который хорошо разбирается в проблемах Mac и предоставляет эффективные решения.
Обычный день. Вы печатаете, и внезапно ваш Трекпад Macbook Pro не работает должным образом. Вы задаетесь вопросом, почему. Потом попробуйте еще раз. Он все еще не отвечает.
Странно, но ваш MacBook не регистрирует клики. Вы очень сильно нажимаете на трекпад. Он внезапно срабатывает, затем снова выходит из строя. Ваш трекпад не работает. Что могло быть не так?
Последнее, что вам нужно сделать, это использовать стандартную мышь для MacBook. Это явно не вариант для вас. Вы волнуетесь и задаетесь вопросом, почему трекпад MacBook Pro не работает должным образом?
It’s time to find a solution to your unresponsive trackpad. There are a couple of ways to get your trackpad to respond or register the clicks. So, stop asking yourself why is your Macbook Pro trackpad not working properly. Instead, choose the best solution for the situation.
Часть 1. Как исправить неправильную работу трекпада Macbook Pro
Method #1: Replace the Trackpad
How do I fix my trackpad on my Macbook? Well, Replace the trackpad is probably the easiest solution for you. However, there is a cost to it. The cost is definitely more if the warranty of your Mac has expired.
You would also have to consider the model of your MacBook. The cost of the trackpad would really depend on the model of your MacBook. Aside from the cost, you would also have to factor in labor and the availability of the trackpad.
В конце концов, вам приходится платить за это. То есть, если вы выберете этот метод для правильной работы трекпада MacBook Pro.
Метод № 2: Устранение неполадок трекпада
When Macbook Pro trackpad not working properly, you can troubleshoot it. This solution is more practical since you just have to navigate through the system. Nonetheless, you would still have to be careful in doing it.
Вот три способа устранения неполадок трекпада MacBook Pro. Первый из них требует от вас обновления программного обеспечения.
Вот шаги, которые нужно сделать для обновления программного обеспечения.
- Перейдите в левую верхнюю часть экрана MacBook Pro, чтобы найти меню Apple. В раскрывающемся меню нажмите «Обновление программного обеспечения».
- Искать «Trackpad Firmware Update».
- Установите обновление, установив флажок.
- Установите другие флажки для получения дополнительных обновлений.
- Нажмите кнопку «Установить»В нижней части страницы.
- Перезагрузите MacBook.
To find out what is wrong with your Mac trackpad when the Macbook Pro trackpad not working properly, You can also do a simple system test to fix it. Do this in 7 easy steps.
- Search for “System Preferences”. When you see it on the drop-down menu, click on it.
- Выберите опцию «Клавиатура и мышь».
- Выберите «Трекпад». Это даст вам доступ к настройкам трекпада.
- Проверьте скорость отслеживания и ползунки скорости. Дважды щелкните по последнему, убедившись, что указатель находится где-то посередине между параметрами «Медленно» и «Быстро».
- Отмените выбор Жесты трекпада. Посмотрите, работает ли это.
- In the Trackpad Options, instruct MacBook to ignore accidental trackpad input.
- Закройте окно «Клавиатура и мышь».
Вы также можете устранить неполадки с трекпадом, проверив аккумулятор MacBook.
- Выключи компьютер.
- Переверните MacBook и проверьте аккумулятор.
- Выньте батарею с использованием монеты.
- Проверьте наличие признаков вздутия батареи.
- Plugin your MacBook Pro and see if your trackpad is working. If it is, then it’s a battery issue.
Если устранить неполадки с трекпадом не удалось, можно прибегнуть к третьему методу.
Method #3: Repair the trackpad Yourself
Для менее технически подкованных людей этот метод может быть довольно рискованным. В конце концов, вам придется вынуть трекпад и отремонтировать его самостоятельно. Этого достаточно, чтобы кого-то нервировать.
Ваш MacBook Pro настолько ценный предмет, что вы бы не рискнули его разорвать, не так ли? Хорошая новость заключается в том, что есть простые способы самостоятельно отремонтировать трекпад MacBook Pro. Первый из них — вы можете изменить положение кнопки на трекпаде или изменить его положение.
Износ металлических контактных точек может стать ответом на ваш вопрос; почему трекпад MacBook Pro не работает должным образом?
Most likely, the wear and tear of your trackpad are what’s causing the problem. This method of taking your trackpad out of your Macbook Pro will require you to adjust the small piece of metal on the backside of the trackpad. Here are the steps to do it.
Для этого метода вам понадобятся следующие материалы:
- A mini toolset that includes:
- A 00 Phillips screwdriver
- A magnification headset
- Пинцет
- Магнит
- A razor blade
Указанные материалы помогут вам открыть MacBook, чтобы вынуть аккумулятор и трекпад.
Вот шаги, которые вы должны выполнить, чтобы самостоятельно отремонтировать трекпад.
- Переверните MacBook, чтобы снять заднюю крышку.
- Начните вынимать винты. Обязательно сложите их все вместе. Используйте магнит, чтобы склеить их вместе, но убедитесь, что вы расположили их так, чтобы вам не было труда вернуть их на прежние места. Таким образом, каждый винт войдет в нужное отверстие. Если вы используете более новую версию MacBook, вам понадобится винт безопасности pentalobe. В противном случае отвертка Phillips 00 поможет вам снять заднюю крышку с MacBook.
- Remove the power source from the computer. If your MacBook has a CD-rom drive, you will need a tri-wing bit to get the battery out.
- Вытащив винты, возьмитесь за пластиковый язычок аккумулятора и просто вытащите его.
- Выньте внешние винты чтобы вытащить трекпад. Для этого используйте самую маленькую головку Phillips.
- Выньте трекпад из самой материнской платы, вытащив его ногтем.
- Поднимите верхнюю крышку и держите экран вниз. Положите руку под нее. Другой рукой сдвиньте кусок металла, которым трекпад крепится к MacBook, чтобы освободить первый. Затем потяните ее вниз, чтобы вынуть трекпад.
- Удерживайте трекпад на ровной поверхности. Возьмите лезвие бритвы и снимите клей, который защищает пуговицу. Эта кнопка представляет собой кусок металла, который прогибается вперед и назад, когда вы нажимаете на трекпад. Это тот, который щелкает, когда вы нажимаете на трекпад.
- Осторожно снимите клей с серебряной кнопки. Поднимите серебряную кнопку, чтобы увидеть две золотые металлические контактные пластины. Эти две золотые металлические контактные пластины — важные элементы в работе кнопки. Они заставляют трекпад работать, но из-за износа окружающей золотой металлической пластины вы можете в конечном итоге получить трекпад, который не отвечает. Со временем металлическое электрическое соединение между внешним и внутренним кольцами может выйти из строя. Итак, когда вы нажимаете кнопку на трекпаде, ничего не происходит. Вы можете просто решить эту проблему, переставив или отрегулировав серебряную кнопку. Вы можете переместить его немного влево или немного вправо, чтобы он снова реагировал.
- Верните клей и серебряную пуговицу с помощью пинцета. Выровняйте серебряную кнопку в другом месте. Осторожно расположите или отрегулируйте его немного не по центру вправо или влево. Убедитесь, что он не находится в том же месте.
- Push your finger to hold down the silver button. Make sure the adhesive sticks the silver button down on the gold metal plates. Once it’s pressed, the silver button needs the outer ring to touch the inner ring of the gold metal plate. That will give you functioning and clicking MacBook trackpad
- Верните трекпад, прикрепив его снизу MacBook. Прикрепите небольшой язычок трекпада обратно к MacBook, продев его через крошечную прорезь. Пинцетом протяните конец язычка через прорезь. Установите трекпад на место, вставляя винты один за другим.
- Вставьте батарею обратно.
- Проверьте, правильно ли работает трекпад MacBook Pro.
If you’re not comfortable with tearing your trackpad apart, you can opt for this next option when your Macbook Pro trackpad not working properly. You will need a sandwich bag, some изопропиловый спирт (91%), бумажное полотенце и ватную палочку.
- Выньте трекпад вашего MacBook Pro.
- Достаньте застежку-молнию и налейте немного спирта.
- Поместите трекпад в пакет для сэндвичей.
- Закройте пакет для сэндвичей и дайте ему постоять пару минут, убедившись, что спирт проходит через весь трекпад.
- Достаньте трекпад из пакета для сэндвичей.
- Положите на бумажное полотенце, чтобы оно высохло. Подождите около часа, чтобы дать ему высохнуть.
- Используйте оставшийся спирт для очистки корпуса материнской платы MacBook Pro. Для этого можно использовать ватную палочку. Просто окуните его в спирт. Спирт поможет удалить грязь. Очевидно, что этот вариант не так опасен, так как не требует разрыва трекпада.
Часть 2. Умный способ очистить ваш MacBook
Когда вы проводите простой системный тест на своем MacBook, вы можете понять, что ему может потребоваться некоторая очистка. Мысль об очистке MacBook Pro может усугубить ваш стресс.
Есть умный способ очистить свой MacBook. iMyMac предлагает быстрый и отличный способ очистки вашего MacBook Pro. iMyMac PowerMyMac is an all-in-one tool that can boost the performance of your MacBook Pro. With the PowerMyMac, you don’t have to do much to clean up your MacBook Pro.
В заключение
Это три метода, которые вы можете рассмотреть для правильной работы трекпада. За исключением метода № 1, два других метода состоят из различных шагов, которые вам нужно будет изучить в первую очередь. Тем не менее, все эти три метода выполнимы. Подводя итог, вы можете заставить свой трекпад MacBook Pro работать правильно.
Прекрасно Спасибо за ваш рейтинг.
Источник
Если при использовании трекпада на Mac указатель не перемещается
Если при работе с трекпадом на ноутбуке Mac указатель мыши не перемещается, убедитесь, что Вы двигаете его с помощью только одного пальца. В зависимости от типа Вашего ноутбука Mac и от параметров, заданных в настройках трекпада, касание трекпада более чем одним пальцем может не вызывать движения указателя.
Чтобы просмотреть эти параметры, выберите пункт меню «Apple»
> «Системные настройки», нажмите «Трекпад» 
Если в настройках трекпада установлен флажок «Игнорировать случайный ввод с трекпада», то при его касании двумя пальцами указатель не перемещается.
На трекпаде некоторых ноутбуков Mac можно двумя пальцами прокручивать окна, в которых присутствуют полосы прокрутки. Если Ваш Mac поддерживает эту функцию, Вы не сможете перемещать указатель двумя или несколькими пальцами.
Если трекпад по-прежнему не работает, возможно, на компьютере Mac отображается предупреждение о низком уровне заряда аккумулятора, которое Вы не видите. Чтобы увидеть предупредительное сообщение, подключите компьютер Mac к электрической розетке или внешней клавиатуре.
Если неисправность не устранена, возможно, неисправно аппаратное обеспечение. Обратитесь к авторизованному поставщику услуг Apple.
Источник
Что делать если трекпад на MacBook перестал работать
Многие любят яблочные ноутбуки за очень удобный трекпад, который позволяет практически полностью отказаться от мышки. Однако бывает так, что сенсорная поверхность неожиданно перестает работать. Ниже мы расскажем, что делать в такой ситуации.
Отключить все периферийные устройства
Часто трекпад может переставать работать из-за подключенных периферийных устройств. Например, внешних манипуляторов, дополнительных клавиатурных блоков и т.д. Причем это касается как проводных, так и беспроводных решений.
Для восстановления работоспособности трекпада в MacBook пользователям нужно отключить от компьютера периферийные устройства и перезагрузить Mac. После этого проблема должна быть решена.
Установить все доступные обновления macOS
Также справиться с проблемами в работе трекпада могут помочь обновления macOS. В каждом новом апдейте купертиновцы исправляют большое количество ошибок. Некоторые из них связаны и с работой отдельных компонентов. К примеру, недавно Apple решила проблему с внешними 4K-мониторами, подключенными USB‑C.
В итоге, при возникновении проблем в работе отдельных модулей или устройств, подключенных к Mac, будет не лишним установить на компьютер последнюю версию яблочной настольной операционки.
Проверить наличие обновлений можно в Системных настройках.
Сбросить SMC
В случае сохранения проблемы можно пойти более радикальным путем и спросить настройки контроллера управления системой (SMC). Последний отвечает за работу многих компонентов MacBook. По этой причине сброс настроек, может восстановить работоспособность трекпада.
Для сброса SMC на яблочных ноутбуках нужно:
- Выключить компьютер.
- Нажать клавиши Shift-Control-Option одновременно с кнопкой питания.
- Удерживать их в течение 10 секунд.
- Отпустить все клавиши.
- Включить Mac.
Сбросить PRAM / NVRAM
Проблемы в работе трекпада могут возникать из-за ошибок в памяти PRAM / NVRAM. В ней хранятся различные настройки, включая и параметры, относящиеся к работе «железа».
В случае программных сбоев эти настройки могут быть сбиты. Решить проблему можно путем сброса памяти. Для этого нужно:
- Выключить Mac.
- Включить компьютер.
- Сразу после включения зажать комбинацию клавиш Command + Option + P + R.
- Удерживать их до тех пор, пока компьютер не перезапустится и сигнал запуска не прозвучит во второй раз.
- Отпустить клавиши.
Удалить файлы списка свойств трекпада
Самым радикальным способом решения проблемы с трекпадом можно считать удаление пользовательских настроек или файлов списка свойств (PLIST). Это заставит систему заново создать соответствующие файлы. Для этого нужно:
- Открыть Finder и в строке меню выбрать Перейти – Перейти в папку.
- В открывшемся окне ввести путь / Library / Preferences.
- В открывшейся папке найти два файла:
- Удалить найденные файлы.
- Перезагрузить компьютер.
Источник