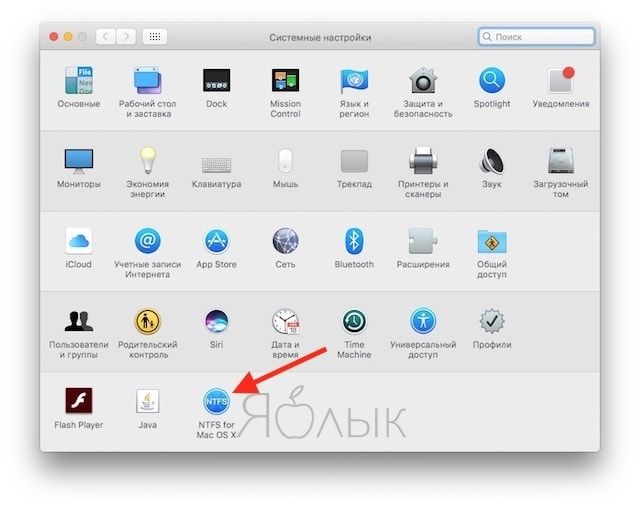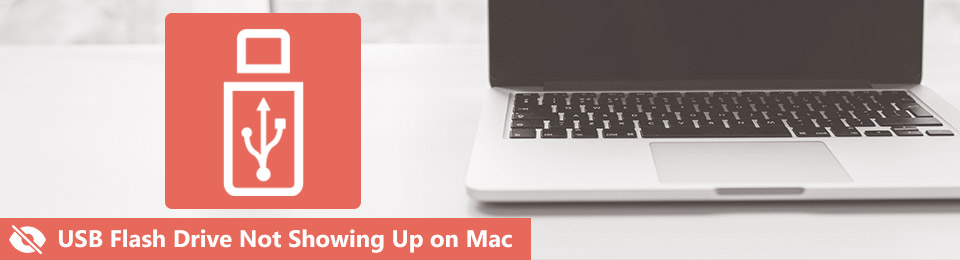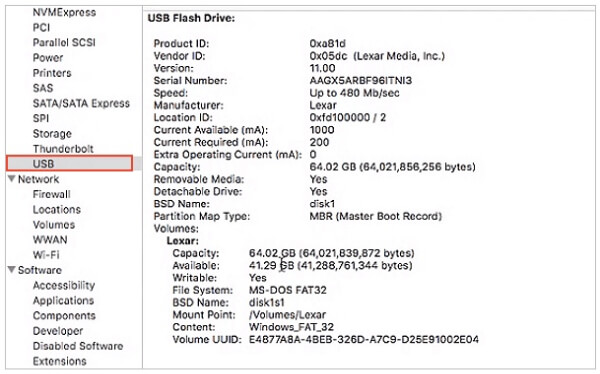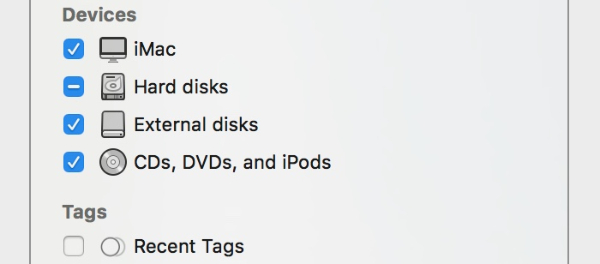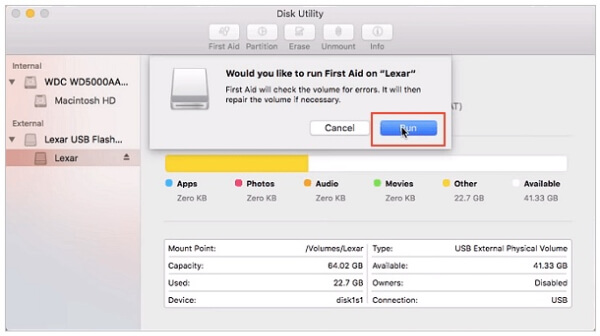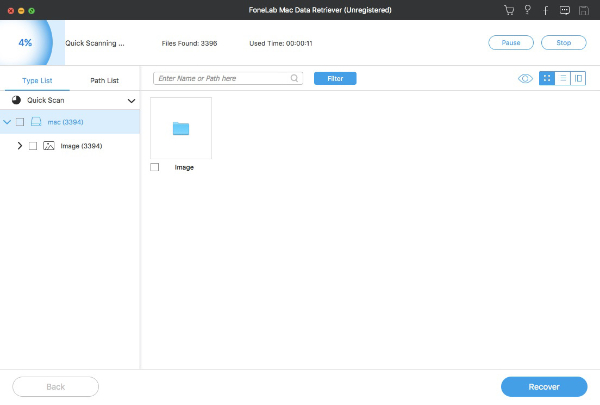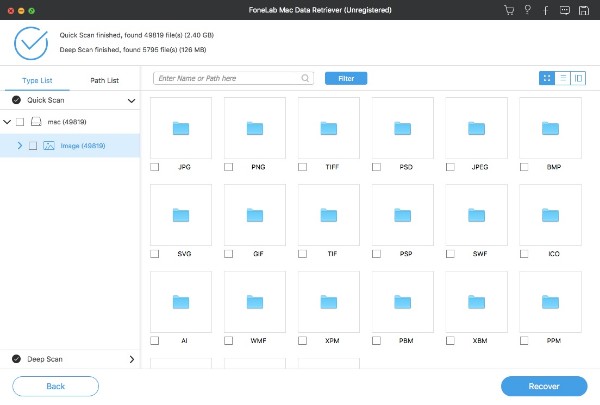- Открытие флешки на MacBook
- Открываем флешку на МакБуке
- Решения возможных проблем
- Макбук не распознаёт флешку
- Флешка открывается, но файлы на неё не копируются
- Заключение
- На Windows или Mac не читается флешка. Как исправить?
- Почему не копируются файлы?
- Как скопировать файлы на USB-флешку с Mac (macOS) или Windows, если накопитель доступен «только для чтения»
- FAT32 (MS-DOS)
- ExFAT
- Windows
- Проверенные способы исправления USB-накопителя, который не отображается или не распознается на Mac
- Часть 1: Как исправить USB-накопитель, не отображаемый на Mac
- Метод 1: проверьте, правильно ли подключен USB-накопитель
- Метод 2: убедитесь, что Mac обнаружил USB-накопитель
- Метод 3: найдите USB-накопитель в настройках Finder
- Метод 4: отремонтируйте флэш-накопитель USB, не появляющийся при первой помощи
- Часть 2: Не удается открыть или записать USB-накопитель? Вот ваше лучшее решение
- 1. Основные характеристики программного обеспечения для восстановления данных Mac
- 2. Как восстановить данные с вашего USB-накопителя на Mac
Открытие флешки на MacBook
Открываем флешку на МакБуке
Процедура открытия USB-носителя на MacBook почти ничем не отличается от таковой на любом другом ноутбуке.
- Подключите накопитель к порту USB на устройстве или к хабу.
- Нужно подождать некоторое время, до минуты, пока флешка определится системой. По умолчанию в новейших версиях macOS (High Sierra и Mojave) на рабочем столе появится ярлык быстрого доступа к подключённому носителю – дважды кликните по нему для для просмотра содержимого.
Если указанный ярлык не появился, доступ к флешке можно получить через Finder – откройте его с панели Dock.
Найдите в меню слева блок «Места» – в нём должно быть отображено имя подключённого носителя. Щёлкните по нему для доступа к файлам на флешке.
Процедура элементарная, и с ней справится даже неопытный пользователь macOS.
Решения возможных проблем
Даже macOS не застрахована от сбоев, в том числе и во время подключения флешек. Рассмотрим самые частые из проблем.
Макбук не распознаёт флешку
Самой частой неполадкой является отсутствие реакции системы на подключение накопителя. Причин этого может быть много, как программных, так и аппаратных. Рассмотрим оптимальную последовательность действий в такой ситуации.
- Первым делом переподключите флешку в другое гнездо USB на устройстве или на концентраторе.
- Проверьте, работает ли накопитель на другом компьютере, под управлением Windows или Linux. Заодно проверьте, в какой формат файловой системы отформатирована флешка – macOS не работает с накопителями, отформатированными в системах Linux-based (ext*).
- Проверьте разъёмы USB на МакБуке, подключив к ним другие гаджеты.
Если накопитель работает в других системах, скорее всего проблема в вашем устройстве либо концентраторе. Последний можно заменить без особого труда, тогда как устранить неисправности ноутбука Apple самостоятельно не выйдет, и придётся обратиться в сервисный центр.
Флешка открывается, но файлы на неё не копируются
Порой пользователь MacBook сталкивается с проблемой, когда USB-накопитель открывается без проблем, файлы на нём можно запустить или скопировать, но вот поместить туда данные из macOS не выходит. Это означает, что подключённая флешка отформатирована в файловую систему NTFS, извлекать из которой файлы «яблочная» операционка может, но записывать в неё – нет.
Выходов из этой ситуации существует два. Первый – воспользоваться компьютером с Windows, на котором накопитель следует отформатировать в систему FAT32 или exFAT, с которыми macOS может работать без проблем.
Второй способ заключается в загрузке специальной утилиты, которая позволяет полноценно манипулировать с носителями в NTFS. Самой известной из них является Paragon NTFS for Mac.
Утилита позволяет проводить операции монтирования и размонтирования накопителей в формате НТФС, а также проверку дисков на наличие ошибок.
Заключение
Открыть флешку на MacBook не сложнее, чем на любом другом компьютере, пусть и возникают сложности с определением некоторых файловых систем.
Помимо этой статьи, на сайте еще 12483 инструкций.
Добавьте сайт Lumpics.ru в закладки (CTRL+D) и мы точно еще пригодимся вам.
Отблагодарите автора, поделитесь статьей в социальных сетях.
Источник
На Windows или Mac не читается флешка. Как исправить?
Работать с Mac — сплошное удовольствие… до тех пор, пока вам не придется перенести фильмы, музыку или фотографии с «флешки». Случается, что записанные на Windows внешние диски не отображают своё содержимое на компьютерах Mac — и наоборот, под Windows не читаются флешки, записанные на Мас.
Почему не копируются файлы?
Всё дело — в разных файловых системах (ФС), которые Windows и macOS используют по умолчанию. На современных Windows-компьютерах ФС называется NTFS (на старых встречается и FAT32), на Mac — HFS+. NTFS и HFS+ (Mac OS Extended) несовместимы друг с другом, FAT32 хорошо работает и на Windows, и на macOS — но с одним очень неприятным исключением (подробнее о нём — ниже).
Как скопировать файлы на USB-флешку с Mac (macOS) или Windows, если накопитель доступен «только для чтения»
Рассмотрим несколько наиболее вероятных жизненных ситуаций.
Если вы — пользователь Mac, и хотите что-то сделать (перенести файлы, записать, удалить или изменить) с флэшкой пользователя Windows, всё будет зависеть от того, в какой файловой системе она отформатирована.
Самый вероятный вариант. Стандартный драйвер macOS поддерживает только чтение с таких дисков. Для записи файлов потребуется специальное ПО — программа NTFS for Mac от Paragon Software. «Цена вопроса» — $19,95, есть бесплатный тестовый период в течение 10 дней. После установки ничего больше делать не придется — просто подключайте флешку и переносите с неё файлы, точно так же, как и всегда.
FAT32 (MS-DOS)
В те далекие времени, когда была представлена FAT32, Apple была менее бескомпромиссной, чем сегодня — а потому сделала для Mac поддержку этой ФС. Если флешка отформатирована в FAT32, любой компьютер на OS X (macOS) сможет и читать, и записывать на неё файлы. Есть, правда, одно неприятное исключение. Всё в те же далекие времена, когда была представлена FAT32, никто и подумать не мог, что на внешний диск будут записывать файлы размером более 4 ГБ. Ограничение актуально и сегодня, так что фильм в высоком качестве или любой другой файл размером больше 4 «гигов» на флешке с файловой системой FAT32 вы не увидите.
ExFAT
Сравнительно новый формат, предложен корпорацией Microsoft. Отформатированная в этот формат флешка будет работать идеально. Что особенно радует, ограничение FAT32 по размеру файла снято. Скажем больше — этот вариант оптимален, если флешка часто «путешествует» между компьютерами на Windows и Mac. Единственный (да и то не очень значимый) минус — не работает на уж очень старых «маках» (до 10.6.5) и Windows-ПК (до Windows XP SP2).
Отформатировать флешку в формат ExFAT (или любой другой из перечисленных выше) на Mac очень просто:
1. Откройте на своем Mac программу Дисковая утилита.
2. В меню слева выберите нужную флешку.
3. Выберите Стереть (кнопка в верхнем меню).
4. В раскрывающемся меню справа от надписи Формат выберите файловую систему ExFAT. При желании можно указать и название диска в поле Имя.
5. Нажмите кнопку Стереть в нижней части окна.
Windows
Если вы — пользователь Windows, неопытный владелец Mac может принести вам флешку, отформатированную в родном для «маков» формате HFS+ (Mac OS Extended). Как уже отмечалось, с привычными для Windows файловыми системами он несовместим. Работать с таким диском можно — но для этого потребуется специальная программа-посредник под названием MacDrive. Назначение и принцип работы здесь тот же, что и у NTFS for Mac, но триал меньше (5 дней), а цена выше — $49,99.
Источник
Проверенные способы исправления USB-накопителя, который не отображается или не распознается на Mac
В некоторой степени USB-накопитель может работать в качестве портативного жесткого диска. Вы можете сохранять фотографии, видео, документы и другие файлы на USB-накопитель.
В результате вы можете открыть эти файлы на любом компьютере после подключения флэш-накопителя USB к порту USB. Если вы не видите крепление флэш-накопителя на Mac, вы попадаете в неприятную проблему.
Так почему же ваша флешка не отображается на Mac? Вот общие причины, по которым USB-накопитель не обнаружен или распознан. Таким образом, вы можете найти соответствующие решения для исправления USB-накопителя, который не отображается или не распознается на Mac.
- Физические повреждения.
- USB-порт не работает.
- Неправильно отформатируйте флэш-накопитель USB.
- Прошивка USB повреждена.
- Устаревшая система не может распознать ваш USB-накопитель.
Часть 1: Как исправить USB-накопитель, не отображаемый на Mac
Ну, есть работоспособные способы устранения неполадок Mac, не обнаруживающих ваш USB-накопитель. Просто убедитесь, что на вашей флешке нет серьезных физических повреждений.
Позже вы сможете вернуть флэш-накопитель USB для успешной работы на Mac.
Метод 1: проверьте, правильно ли подключен USB-накопитель
Шаг 1 Отключите флэш-накопитель USB.
Шаг 2 Снова подключите флэш-накопитель USB к другому USB-порту или внешнему USB-концентратору на Mac.
Шаг 3 Подождите некоторое время, чтобы увидеть, появляется ли флэш-накопитель USB на Mac или нет.
Метод 2: убедитесь, что Mac обнаружил USB-накопитель
Шаг 1 Нажмите Finder > Приложения > Утилиты > Системная информация.
Шаг 2 Найдите и выберите USB на левой панели. Проверьте подробную информацию о USB-накопителе.
Шаг 3 Если флэш-накопитель USB не отображается на Mac, можно повторно подключить флэш-накопитель USB, чтобы повторить попытку.
Метод 3: найдите USB-накопитель в настройках Finder
Шаг 1 Нажмите Finder > Предпочтение > Общие.
Шаг 2 Убедитесь в том, Внешние диски варианты отмечены.
Шаг 3 Выберите Боковая панель, Тогда отметьте Внешние диски под Устройства категория.
Шаг 4 Проверьте, видна ли USB-флешка на Mac.
Метод 4: отремонтируйте флэш-накопитель USB, не появляющийся при первой помощи
Шаг 1 Запустить Finder > Утилиты > Disk Utility.
Шаг 2 Выберите имя USB-накопителя на левой панели.
Шаг 3 Нажмите Первая помощь на верхней панели инструментов. Тогда выбирай Запустите подтвердить.
Шаг 4 Выберите флешку и выберите размонтируйте в верхней части окна.
Шаг 5 Отключите флэш-накопитель USB. Подключите его обратно к Mac за 10-12 секунд. Убедитесь, что USB-накопитель не отображается на рабочем столе Mac.
Часть 2: Не удается открыть или записать USB-накопитель? Вот ваше лучшее решение
Несмотря на то, что Mac может читать ваш USB-накопитель, вы не можете открывать или получать доступ к файлам, сохраненным на USB-накопителе. Это еще одно изменение после того, как вы исправите USB-накопитель, который не отображается на Mac, Disk Utility или Finder.
В течение этого времени вы можете запустить FoneLab Data Retriever в восстановить данные с флешки выборочно. В Восстановление файлов Mac Программное обеспечение позволяет пользователям восстанавливать фотографии, видео, музыку, документы и многие другие файлы с поврежденного или отформатированного USB-накопителя в высоком качестве. Вы можете восстановить выбранные данные или весь USB-накопитель на Mac одним щелчком мыши.
1. Основные характеристики программного обеспечения для восстановления данных Mac
- Восстановите данные флэш-накопителя USB на Mac из ошибочного удаления, отформатированного раздела или других проблем, возникших при сбое.
- Широкая поддержка восстанавливаемых типов данных, таких как фотографии, документы, электронные письма, видео и т. Д.
- Запустите режимы Quick Scan или Deep Scan для тщательного сканирования удаленных или потерянных данных на вашем USB-накопителе.
- Поддержка восстановления данных с USB-накопителя на Mac 10.7 и более поздних версиях.
- Полная совместимость с флешками Sandisk USB, а также другими флешками
FoneLab Data Retriever — восстанавливайте потерянные / удаленные данные с компьютера, жесткого диска, флэш-накопителя, карты памяти, цифровой камеры и многого другого.
- Восстановление фотографий, видео, документов и других данных с легкостью.
- Предварительный просмотр данных перед восстановлением.
- Восстановите данные с устройства, iCloud и iTunes.
2. Как восстановить данные с вашего USB-накопителя на Mac
Шаг 1 Запустите Mac для восстановления данных программного обеспечения, Подключите USB-накопитель к Mac. Убедитесь, что ваш Mac может распознать флешку.
Шаг 2 Выберите восстанавливаемый тип данных и флэш-накопитель в зависимости от ваших потребностей.
Шаг 3 Нажмите Scan быстро сканировать подключенную флешку.
Шаг 4 Выберите, просмотрите, найдите, отфильтруйте и отметьте любой удаленный или существующий файл, сохраненный ранее на USB-накопителе.
Шаг 5 Нажмите Recover завершить восстановление флешки на Mac.
Если у вас по-прежнему не появляется проблема с USB-накопителем на компьютере Mac после вышеуказанных решений, возможно, USB-накопитель поврежден физически.
В этом случае вы можете пойти в местные магазины или специалистов за предложениями. Если вы хотите извлечь данные только с поврежденного USB-накопителя, Data Retriever — это универсальное решение. Вы можете бесплатно загрузить программное обеспечение для восстановления данных в любое время.
FoneLab Data Retriever — восстанавливайте потерянные / удаленные данные с компьютера, жесткого диска, флэш-накопителя, карты памяти, цифровой камеры и многого другого.
Источник