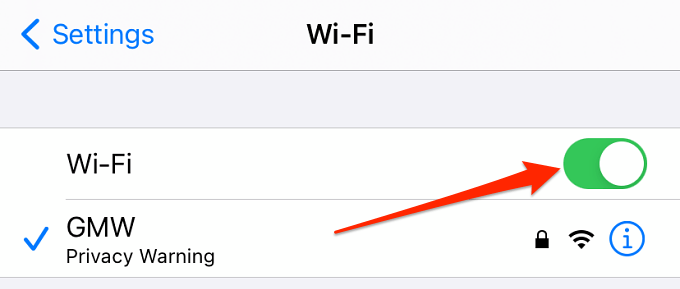- Что делать, если принтер HP не работает и отображается предупреждение о том, что программное обеспечение HP «. повредит ваш компьютер»
- Не можете найти принтер AirPrint на iPhone? 11 способов исправить
- 1. Убедитесь, что принтер поддерживает AirPrint.
- 2. Правильно ли работает принтер?
- 3. Подключите iPhone и принтер к одной сети.
- 4. Переключитесь на частную сеть.
- 5. Повторно включите Wi-Fi.
- 6. Перезагрузите iPhone.
- 7. Перезагрузите принтер.
- 8. Перезагрузите или перезагрузите маршрутизатор.
- 9. Аппаратный сброс принтера.
- 10. Сбросьте настройки сети iPhone.
- 11. Понизьте или обновите свой iPhone
- AirPrint без маршрутизатора
- Устранение проблем, связанных с печатью, на Mac
- Попытайтесь продолжить печать
- Попробуйте выполнить печать из другого приложения
- Отключение расширений диалогового окна печати
- Проверьте принтер
- Добавьте принтер вновь, чтобы создать новую очередь принтера.
- Убедитесь, что используется новейшее программное обеспечение
Что делать, если принтер HP не работает и отображается предупреждение о том, что программное обеспечение HP «. повредит ваш компьютер»
Если вы не можете печатать или сканировать документы с помощью принтера HP, а на вашем Mac отображается предупреждение о файлах программного обеспечения HP, возможно, вам необходимо заменить драйверы принтера.
Если ваш принтер HP не печатает или не сканирует документы, и вы видите предупреждение, подобное одному из приведенных ниже, начиная с 22 октября 2020 года и позднее, то чтобы снова использовать принтер, вам может потребоваться заменить драйверы.
Вы можете увидеть предупреждение, например:
- «[название программного компонента HP] приведет к повреждению вашего компьютера»
- «Сообщить о вредоносном ПО в Apple. »
- «Один или несколько компонентов программного обеспечения принтера HP повреждены или отсутствуют» (One or more components of the HP printer software are corrupted or missing)
- «Ошибка фильтра»
- «Не удалось установить соединение с устройством (-21345)» (Failed to open a connection to the device)
Если ваш принтер поддерживает технологию AirPrint, вы можете удалить его в меню «Системные настройки» > «Принтеры и сканеры», а затем подключить и добавить принтер с помощью AirPrint.
В противном случае вам может потребоваться выполнить действия, указанные в этой статье службы поддержки HP, чтобы решить проблему.
Информация о продуктах, произведенных не компанией Apple, или о независимых веб-сайтах, неподконтрольных и не тестируемых компанией Apple, не носит рекомендательного или одобрительного характера. Компания Apple не несет никакой ответственности за выбор, функциональность и использование веб-сайтов или продукции сторонних производителей. Компания Apple также не несет ответственности за точность или достоверность данных, размещенных на веб-сайтах сторонних производителей. Обратитесь к поставщику за дополнительной информацией.
Источник
Не можете найти принтер AirPrint на iPhone? 11 способов исправить
Технология Apple AirPrint упрощает беспроводную отправку заданий печати на принтер с вашего iPhone. Вы можете печатать бумажные копии веб-страниц, изображений, заметок и других документов, не двигаясь ни на дюйм и не подключая кабель. Все, что вам нужно, — это подключение к Wi-Fi и совместимый принтер.
Технология AirPrint быстрая, интуитивно понятная и простая в использовании. Тем не менее, бывают случаи, когда ваш iPhone не может найти ваш принтер. Если это описывает вашу текущую ситуацию, мы собрали 11 шагов по устранению неполадок, которые помогут вам решить проблему. Рекомендации в этом руководстве также применимы к iPad.
Примечание. AirPrint не работает с сотовыми или мобильными данными.
1. Убедитесь, что принтер поддерживает AirPrint.
Ваш принтер не отображается на вашем iPhone? Это может быть связано с тем, что принтер не поддерживает AirPrint. Изучите корпус принтера или руководство по эксплуатации на наличие наклейки «Работает с Apple AirPrint».
Есть и другие способы проверить, совместим ли принтер с AirPrint. Посетите страницу продукта на сайте производителя или проверьте Информационная страница AirPrint на сайте Apple.
На веб-сайте Apple вы найдете полный список устройств (принтеров, серверов и т. Д.), Поддерживающих технологию AirPrint. Если вашего принтера нет в списке, скорее всего, он не поддерживает AirPrint. Мы рекомендуем прочитать это руководство на печать на принтере без поддержки AirPrint с вашего iPhone.
2. Правильно ли работает принтер?
У вас есть принтер с поддержкой AirPrint, но он не отображается на вашем iPhone. Что вы делаете? Для начала убедитесь, что принтер включен и активен. Некоторые принтеры, в зависимости от типа или модели, переходят в «спящий режим» или «состояние низкого энергопотребления» после определенного периода бездействия.
Нажмите кнопку питания принтера, чтобы включить его. Вам также следует проверить индикаторы состояния или экран принтера на наличие сообщений об ошибках или предупреждений. Обычно мигающий или постоянный красный свет указывает на проблему с принтером. См. Наше руководство по устранению неполадок на починка Wi-Fi (беспроводных) принтеров для получения дополнительных решений.
3. Подключите iPhone и принтер к одной сети.
Чтобы ваш iPhone мог найти ваш принтер, ваш iPhone и принтер должны быть в одной беспроводной сети. Если принтер с поддержкой AirPrint не отображается на вашем iPhone, перейдите к настройкам сети принтера и убедитесь, что на нем включен Wi-Fi. Самое главное, убедитесь, что принтер подключен к той же сети Wi-Fi, что и ваш iPhone.
Если проблема не исчезнет, принтер может быть заблокирован или занесен в черный список в сети. Зайдите в настройки роутера и занести принтер в белый список.
Также стоит упомянуть, что ваш iPhone может не обнаружить принтер AirPrint из-за слабого сигнала Wi-Fi. Убедитесь, что оба устройства (iPhone и принтер) находятся в непосредственной близости от маршрутизатора с минимальными помехами.
4. Переключитесь на частную сеть.
Apple заботится о безопасности ваших файлов и документов, поэтому AirPrint не работает в незащищенных общедоступных сетях. Хакеры могут легко перехватить файлы, которые вы отправляете (на свой принтер) в общедоступной сети.
Если ваш iPhone и принтер подключены к общедоступной сети Wi-Fi, вы всегда будете получать ошибку «Принтеры AirPrint не найдены». Переключите свои устройства в частную сеть, защищенную паролем, и попробуйте еще раз.
5. Повторно включите Wi-Fi.
Обновление соединения Wi-Fi для обоих устройств (например, вашего iPhone и принтера) может решить проблему. Выключите Wi-Fi на iPhone в Центре управления или в приложении «Настройки» — выберите «Настройки»> «Wi-Fi» и выключите Wi-Fi. Через несколько секунд снова включите Wi-Fi и подключитесь к беспроводной сети.
Перейдите в меню настроек вашего принтера и сделайте то же самое: отключите Wi-Fi, подождите несколько секунд, снова включите его и подключитесь к той же беспроводной сети, к которой подключен ваш iPhone.
Если на вашем беспроводном принтере нет светодиодного дисплея или экрана, обратите внимание на физическую кнопку Wi-Fi. Обратитесь к руководству по эксплуатации принтера, если вы не можете найти кнопку Wi-Fi или не знаете, какая кнопка управляет Wi-Fi принтера.
6. Перезагрузите iPhone.
Прежде чем выключить телефон или использовать другой iPhone (или iPad) для отправки файлов на принтер AirPrint. Если другие устройства iOS могут найти принтер, это означает, что проблема в вашем iPhone. Выключите телефон и попробуйте снова подключиться к принтеру.
7. Перезагрузите принтер.
Выключение и выключение принтера может решить общие проблемы, связанные с принтером. Если ваш принтер AirPrint не отображается на нескольких iPhone, несмотря на то, что он находится в одной сети Wi-Fi, перезапустите принтер и повторите попытку.
8. Перезагрузите или перезагрузите маршрутизатор.
Ваш маршрутизатор также может быть проблемой. Выключите маршрутизатор и снова включите его. После этого подключите iPhone и принтер к сети и попробуйте распечатать файл по беспроводной сети.
Если принтер AirPrint по-прежнему отсутствует или ваш iPhone продолжает отображать ошибку «Принтеры AirPrint не найдены», сбросить роутер и попробуй еще раз.
9. Аппаратный сброс принтера.
Если принтер по-прежнему не обнаруживается, попробуйте сбросить его до заводских настроек по умолчанию. Обратите внимание, что полный сброс настроек печати может привести к удалению некоторых конфигураций, таких как размер лотка, количество страниц, язык и т. Д. Вам нужно будет повторить эти настройки и предпочтения при сбросе настроек принтера.
10. Сбросьте настройки сети iPhone.
Выполнение сброса сети сработало для некоторые пользователи iPhone. Перейдите в «Настройки»> «Основные»> «Сброс»> «Сбросить настройки сети» и введите пароль вашего iPhone, чтобы продолжить. Нажмите «Сбросить настройки сети» в запросе подтверждения, и ваше устройство перезагрузится.
Когда ваш iPhone снова включится, подключитесь к той же сети Wi-Fi, где находится принтер AirPrint, и попробуйте распечатать файл.
11. Понизьте или обновите свой iPhone
Обновления iOS также имеют история дестабилизации функциональности AirPrint. Итак, если вы заметили, что ваш iPhone перестал обнаруживать ваш принтер после установки нового обновления ОС, вы можете вернуться к предыдущей версии iOS.
Кроме того, AirPrint может не работать, если вы используете старую или устаревшую версию iOS. Перейдите в «Настройки»> «Основные»> «Обновление программного обеспечения» и установите все доступные обновления на странице.
AirPrint без маршрутизатора
Некоторые высокопроизводительные принтеры с поддержкой AirPrint могут иметь точку доступа Wi-Fi. Если у вас есть один такой принтер, создайте точку доступа, перейдите в меню Wi-Fi вашего iPhone и коснитесь имени вашего принтера, чтобы подключиться к сети. Если вы хотите распечатать файл, вы найдете принтер на странице «Параметры принтера».
Используйте этот обходной путь, чтобы быстро распечатать файл, если у вас нет времени попробовать методы устранения неполадок, перечисленные выше. Однако, если ваш iPhone по-прежнему не может найти принтер, вам следует связаться с производителем (производителя).
Источник
Устранение проблем, связанных с печатью, на Mac
Если у Вас возникла проблема с печатью, воспользуйтесь следующими рекомендациями.
Если принтер подключен к Вашему Mac, убедитесь, что кабель принтера надежно вставлен в разъем, а сам принтер подсоединен к электропитанию и включен.
Если принтер подключен по сети, убедитесь, что компьютер Mac и принтер по-прежнему находятся в одной сети, принтер включен и сеть функционирует без сбоев. Если в сети имеется несколько принтеров, проверьте, какой из них используется на самом деле — возможно, Вы хотели выбрать другой принтер.
Если Вы используете общий принтер, подключенный к другому Mac, убедитесь, что этот Mac работает под управлением macOS версии 10.5 или новее и не находится в режиме сна, а на нем включен общий доступ. См. раздел Общий доступ к принтеру.
Если принтер подключен к USB-порту компьютера, откройте окно «Информация о системе», затем нажмите пункт USB. Если название принтера отображается в списке оборудования, но принтер не работает, обратитесь к документации принтера или к разделу Если USB-устройство не работает с компьютером Mac.
Если печать по-прежнему невозможна, см. дополнительные сведения по устранению неполадок, приведенные ниже.
Попытайтесь продолжить печать
На Mac нажмите значок принтера в панели Dock, чтобы открыть окно очереди принтера.
Выполните одно из следующих действий.
Если на панели инструментов отображается кнопка «Возобновить», работа принтера приостановлена. Нажмите кнопку «Возобновить».
Если очередь приостановилась из-за ошибки в другом задании, выберите это задание и нажмите небольшую кнопку «Удалить задание» справа (она помечена значком X).
Если приостановлено отдельное задание на печать, выберите его и нажмите кнопку «Возобновить задание» справа (она отмечена изогнутой стрелкой).
Если в очереди печати отсутствует Ваше задание на печать, возможно, оно было отправлено на другой принтер. Проверьте окна очереди других принтеров или попробуйте повторить печать, предварительно убедившись, что выбран правильный принтер.
Чтобы проверить очередь печати для других принтеров, выберите меню Apple
> «Системные настройки», затем нажмите «Принтеры и сканеры» 
Попробуйте выполнить печать из другого приложения
Попробуйте выполнить печать из другого приложения, например TextEdit. Если проблема возникает только в одном приложении, обратитесь к его документации за дальнейшими сведениями по устранению неисправности.
Отключение расширений диалогового окна печати
Некоторые приложения используют расширения диалогового окна печати (PDE), чтобы добавлять дополнительные параметры и диалоговые окна в процессе печати. Если при использовании PDE возникают проблемы, можно отключить PDE для определенного принтера.
Выберите меню Apple
> «Системные настройки», затем нажмите «Принтеры и сканеры» 
Выберите принтер из списка принтеров, нажмите кнопку «Параметры и расходные материалы», установите флажок «Использовать обычные функции принтера», затем нажмите «ОК».
Проверьте принтер
Перейдите к принтеру и проверьте следующее:
Принтер включен и горят индикаторы нормального статуса
В принтер загружена бумага, и не произошло ее «зажевывания»
В принтере имеется достаточный запас краски или тонера
Все кабели подключены надлежащим образом
Добавьте принтер вновь, чтобы создать новую очередь принтера.
На Mac, если принтер находится в сети, выберите меню Apple
> «Системные настройки» и нажмите «Принтеры и сканеры» 
Если печать очереди только что добавленного принтера возможна, удалите очередь старого принтера.
Если невозможно добавить принтер, так как он отсутствует в списке доступных принтеров, возможно, что принтер выключен или Ваш компьютер Mac в данный момент находится в другой сети. Если общий доступ к принтеру был открыт другим пользователем, возможно, что этот пользователь отменил общий доступ или его компьютер Mac отключен от сети. Если Вы не можете управлять настройками принтера, обратитесь к администратору принтера.
Убедитесь, что используется новейшее программное обеспечение
Убедитесь, что Вы используете верную версию программного обеспечения принтера (называемого также драйвером принтера). Если Вы используете общий принтер, убедитесь, что у Вас и у другого пользователя установлена одна и та же версия программного обеспечения принтера.
На Mac, чтобы определить версию программного обеспечения используемого принтера, выберите меню Apple
Нажмите «Принтеры и сканеры», затем выберите принтер.
Нажмите «Параметры и расходные материалы», затем нажмите «Основные». Запишите версию драйвера.
Если используется сетевой принтер или принтер подключен к Вашему компьютеру Mac, убедитесь в наличии последней версии программного обеспечения принтера. Если и после этого проблема не устранена, попробуйте использовать другую версию программного обеспечения принтера.
Если Вы используете принтер с поддержкой AirPrint, можно проверить наличие обновлений ПО для Вашей модели принтера на сайте изготовителя.
Если ни одна из приведенных рекомендаций не помогла, то, возможно, повреждена очередь печати. Попробуйте удалить и снова настроить принтер.
Если распечатать документ по-прежнему не удается, сбросьте систему печати.
Источник