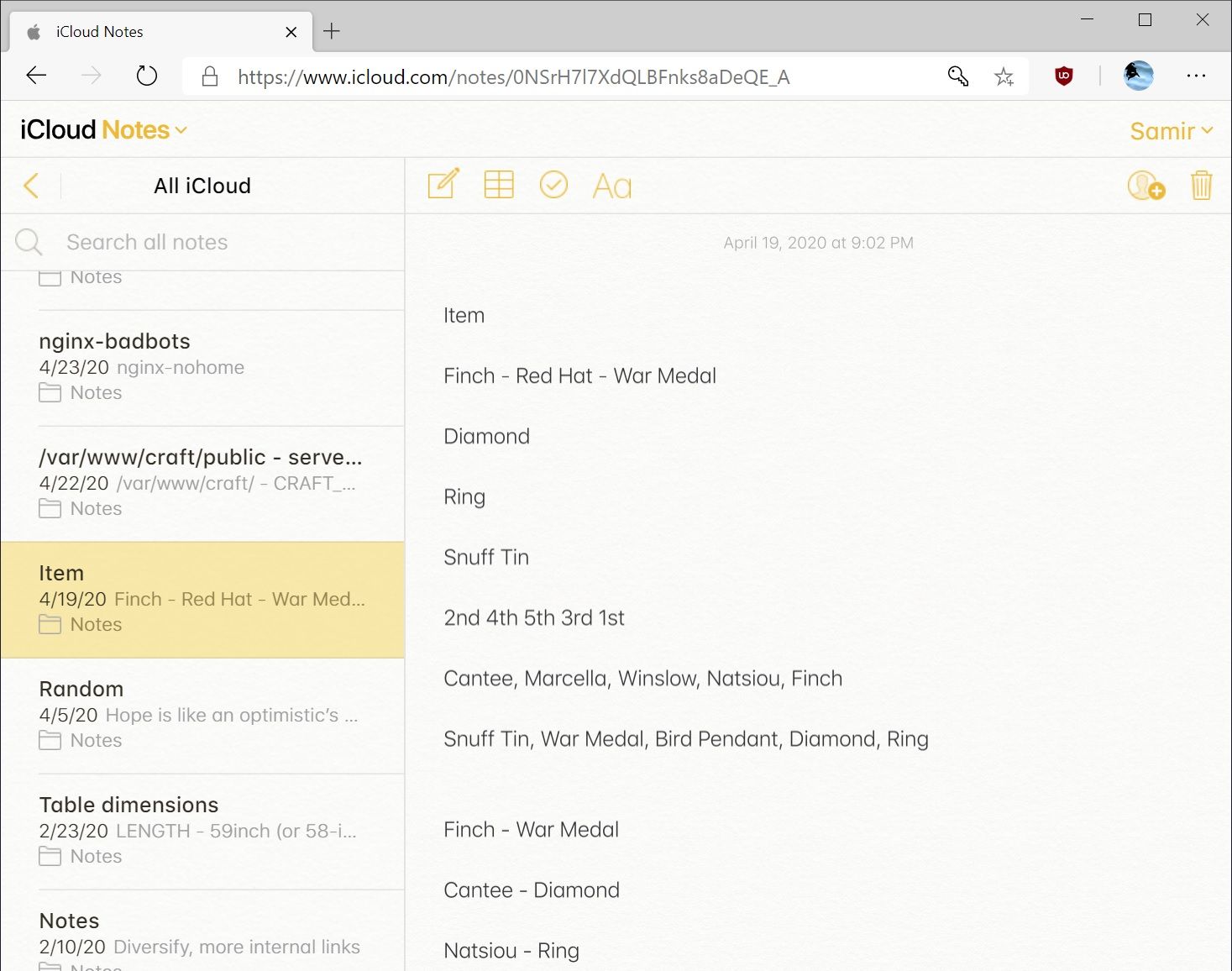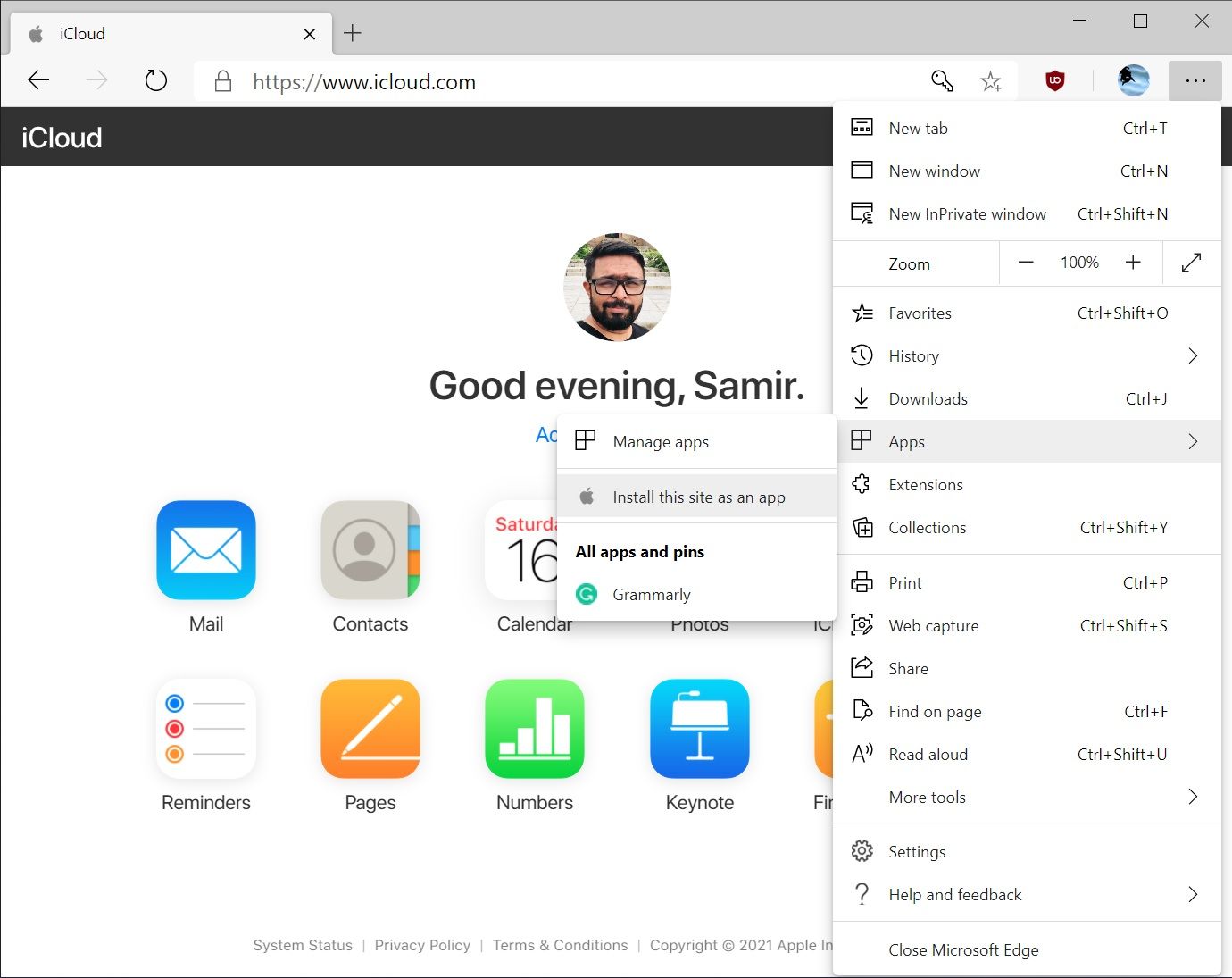- Как просматривать и редактировать заметки Apple в Windows 10
- Используйте веб-сайт iCloud для доступа к Apple Notes
- Создайте прогрессивное веб-приложение для просмотра заметок Apple в Windows 10
- Используйте Gmail для просмотра заметок Apple в Windows 10
- 4 простых способа доступа к заметкам Apple iPhone и их редактирования в Windows
- Перемещение заметок в Simplenote
- Apple Notes на компьютер
- Информация
- Инструкции по установке
- Cкачать и установить Apple Notes на компьютер бесплатно.
- Установка Apple Notes на компьютер с помощью Bluestacks
- Установка Apple Notes на компьютер с помощью NoxPlayer
Как просматривать и редактировать заметки Apple в Windows 10
Если вы используете Windows 10, вы знаете, что на вашем компьютере нет собственного приложения для доступа к Apple Notes. Однако есть и другие способы доступа к заметкам iPhone, iPad и Mac на компьютере под управлением Windows 10. Вот как.
Используйте веб-сайт iCloud для доступа к Apple Notes
Веб-сайт iCloud позволяет получить доступ ко многим службам Apple на устройствах сторонних производителей, включая Apple Notes. Вы можете использовать этот веб-сайт на своем ПК с Windows 10 и получить доступ ко всем заметкам на iPhone, iPad и macOS.
Во-первых, вам необходимо убедиться, что заметки ваших устройств Apple синхронизированы с iCloud.
На вашем iPhone или iPad зайдите в Настройки> [Your Name] > iCloud и включите переключатель «Заметки».
В macOS щелкните логотип Apple в верхнем левом углу, выберите «Системные настройки», выберите «iCloud» и установите флажок «Примечания».
Теперь, когда ваши заметки синхронизированы с iCloud, вы можете получить к ним доступ со своего ПК. Запустите браузер на вашем компьютере, откройте iCloud веб-сайт и войдите в свою учетную запись.
Нажмите «Заметки» на веб-сайте iCloud, и вы увидите все свои заметки для iOS и macOS на экране.
Вы можете просматривать и редактировать все свои заметки. Вы даже можете создавать новые заметки на этом экране.
Создайте прогрессивное веб-приложение для просмотра заметок Apple в Windows 10
Если вам не нравится интерфейс, похожий на браузер, для доступа к Apple Notes, вы можете создать прогрессивное веб-приложение, которое будет отображать все ваши заметки в интерфейсе, похожем на приложение.
Прогрессивное веб-приложение — это, по сути, оболочка веб-сайта. Вместо того, чтобы открывать браузер и нажимать параметры, вы можете получить доступ ко всем своим заметкам одним щелчком в прогрессивном веб-приложении.
Вы можете использовать как Microsoft Edge, так и Google Chrome, чтобы создать приложение для Apple Notes. Здесь мы покажем, как вы можете выполнить задачу в обоих этих браузерах.
Откройте Edge или Chrome на своем ПК и получите доступ к iCloud интернет сайт. Войдите в свою учетную запись и щелкните значок «Заметки», чтобы просмотреть свои заметки.
Если вы используете Google Chrome, щелкните три точки в правом верхнем углу и выберите Дополнительные инструменты> Создать ярлык.
Установите флажок «Открыть как окно» и нажмите «Создать». Вы можете изменить имя приложения, хотя это необязательно.
Вы увидите ярлык для своего недавно созданного приложения на рабочем столе, и вы можете найти приложение, используя меню «Пуск».
Если вы используете Edge, щелкните три точки в правом верхнем углу и выберите «Приложения»> «Установить этот сайт как приложение».
Введите имя для своего приложения и нажмите «Установить». После этого вы сможете найти свое приложение в меню «Пуск».
При нажатии на это приложение откроется Apple Notes, как если бы вы установили реальное приложение Notes на свой компьютер с Windows 10. Стандартные элементы браузера, такие как адресная строка и панель закладок, удалены, что дает вам ощущение и внешний вид чистого нативного приложения.
Поскольку это стандартные приложения для Windows, вы можете удалить их, если они вам больше не нужны.
Вы можете сделать это, зайдя в Панель управления> Удалить программу, выбрав приложение в списке и нажав кнопку «Удалить».
Используйте Gmail для просмотра заметок Apple в Windows 10
Если вы используете Gmail, вы действительно можете интегрировать Gmail с Apple Notes и просматривать все заметки iOS и macOS на ПК с Windows 10.
Вот несколько вещей, которые вам следует знать перед тем, как это сделать:
- Вы не можете импортировать существующие заметки в Gmail. В вашей учетной записи Gmail появятся только заметки, созданные вами после выполнения этой процедуры.
- Gmail не позволяет редактировать заметки. Вы можете только просматривать свои заметки. Ваши заметки можно редактировать только на ваших устройствах Apple.
Если вас устраивает, начните с перехода в «Настройки»> «Пароли и учетные записи»> «Gmail» и включите переключатель «Заметки» на своем устройстве iOS.
Если вы используете iOS 14 или новее, вам нужно зайти в «Настройки»> «Контакты»> «Учетные записи»> «Gmail» и включить переключатель «Заметки».
После этого Gmail создаст новую папку с именем «Gmail» в приложении Notes на вашем устройстве iOS. Любые заметки, которые вы создаете в этом разделе «Gmail», доступны из вашей учетной записи Gmail.
Чтобы просмотреть свои Apple Notes в Gmail, откройте Gmail сайт и нажмите «Заметки» слева. Вы увидите все заметки, которые вы создали в разделе «Gmail» в приложении «Заметки» на своих устройствах.
Это все, что нужно сделать.
Если вы часто обмениваетесь такими данными, рекомендуется интегрировать ваш iPhone с ПК с Windows.
Источник
4 простых способа доступа к заметкам Apple iPhone и их редактирования в Windows
Apple Notes удобен для быстрого записи информации на iPhone или iPad. Однако, как и многие другие приложения Apple, у него нет версии для Windows. Таким образом, хотя доступ к Apple Notes на компьютере с Windows может показаться рутиной, это достаточно просто.
Мы покажем вам несколько полезных способов доступа и просмотра Apple Notes вашего iPhone на ПК с Windows.
1. Синхронизируйте заметки iPhone с Gmail
Из-за отсутствия специального приложения Apple Notes для Windows вы все равно можете получить доступ к своим заметкам с помощью учетной записи Gmail. Для этого вам потребуется только разрешить вашей учетной записи Gmail доступ к содержимому приложения Apple Notes на вашем iPhone.
Вот как это сделать:
Открыть Настройки на вашем iPhone.
Прокрутите вниз и нажмите Контакты. Если ваш iPhone работает под управлением iOS 13 или более ранней версии, прокрутите вниз и нажмите Пароли и учетные записи.
Нажмите на Счета.
Под Счета, выберите Gmail. Если вы его не видите, нажмите на Добавить аккаунт, затем введите данные своей учетной записи Google, чтобы синхронизировать Gmail, контакты, календарь и заметки с iPhone.
Под Gmail, убедитесь, что переключатель рядом с Ноты включен.
2. Используйте веб-приложение Notes на iCloud.com.
Если у вас много заметок, перенести их на новые, как указано выше, утомительно. К счастью, Apple предлагает веб-доступ к iCloud.com в Windows, который вы можете использовать для просмотра содержимого Apple Notes.
Вот как можно начать:
Открыть Настройки на вашем iPhone и нажмите на свой Apple ID вверху.
Нажмите iCloud и подтвердите переключатель рядом с Ноты включен.
Направляйтесь к iCloud.com site и войдите, используя свой Apple ID. Чтобы продолжить, вам нужно будет вставить код аутентификации со своего iPhone.
После этого выберите Доверять когда вы видите всплывающее окно с вопросом, хотите ли вы доверять браузеру на своем ПК с Windows.
На домашней странице iCloud выберите Ноты для запуска своей версии веб-приложения.
Используя веб-приложение Notes, вы можете просматривать все заметки из Apple Notes вашего iPhone и даже редактировать их в браузере. Внесенные вами изменения также будут синхронизированы с iPhone.
3. Создайте прогрессивное веб-приложение в Microsoft Edge или Google Chrome.
Если вам нужно регулярно работать с Apple Notes на ПК с Windows, вы можете превратить Apple Notes на iCloud.com в прогрессивное веб-приложение (PWA). Мы рассмотрели все, что вам нужно знать о прогрессивных веб-приложениях, если вы еще не знакомы с ними. В результате создается временное приложение, которое можно закрепить на панели задач, даже если на самом деле это всего лишь ярлык для веб-сайта.
Для начала откройте iCloud.com в Microsoft Edge или Google Chrome и войдите в систему. Выберите Ноты из списка опций. Когда веб-приложение Notes загрузится, вы можете перейти к установке приложения на рабочий стол.
В Edge откройте меню браузера и перейдите в Программы. Затем выберите Установите этот сайт как приложение. Дайте ему имя и выберите Установить.
Веб-приложение Notes откроется в новом окне приложения. Чтобы сделать его быстро доступным, щелкните его значок на панели задач правой кнопкой мыши и выберите Брать на заметку.
В Chrome откройте меню браузера и перейдите в Дополнительные инструменты. Тогда выбирай Создать ярлык. В новом окне дайте ярлыку имя, установите флажок для Открыть как окнои коснитесь Создайте. Это создаст ярлык веб-приложения Notes на рабочем столе для быстрого доступа.
Хотя вы можете просматривать и редактировать свои заметки с помощью iCloud и синхронизировать изменения с iPhone, всегда есть риск потерять важные детали. Поскольку нет контроля версий, старые данные теряются после перезаписи. Будьте осторожны при редактировании заметок таким образом.
4. Перемещение заметок из Apple Notes в Simplenote.
Если вам нужно только получить доступ и работать над избранными важными заметками, вы можете воспользоваться помощью других приложений для создания заметок, которые лучше работают с Windows. Simplenote — одно из тех приложений для создания заметок без суеты, которое синхронизирует ваши заметки с помощью облака и делает их доступными на iPhone и Windows.
Для начала отправляйтесь в Simplenote site и создайте там аккаунт. Затем загрузите, установите и войдите в приложение Simplenote на своем iPhone, а также в настольную версию для Windows.
Скачать: Simplenote для iPhone | Windows (Свободный)
Перемещение заметок в Simplenote
Теперь, когда у вас есть Simplenote, вот как переместить то, что у вас есть в Apple Notes:
В приложении Apple Notes откройте заметку, которую хотите переместить.
Когда он откроется, коснитесь трех точек в правом верхнем углу заметки и выберите Отправить копию.
На открывшемся всплывающем листе вам нужно будет провести по строке приложений и выбрать Simplenote.
После этого ваш iPhone покажет вам предварительный просмотр заметки. Вы также можете добавить текст или эмодзи в предварительный просмотр заметки. Ударил Сохранить для подтверждения в правом верхнем углу предварительного просмотра.
Эта заметка будет скопирована в Simplenote на вашем iPhone. Одновременно он синхронизирует настольную версию приложения, если ваш рабочий стол подключен к Интернету.
Источник
Apple Notes на компьютер
Информация
Это простой и чистый заметок приложения.
Это приложение использует SQL, ContentProvider и LoaderInterface для хранения, удаления и обновления записей.
Инструкции по установке
Cкачать и установить Apple Notes на компьютер бесплатно.
Многие из нас стали задавать простой вопрос: как скачать, установить и сыграть в нашу любимую игру прямо на компьютере?
Если вы не любите маленькие экраны смартфона или планшета, то сделать это можно с помощью программы-эмулятора. С ее помощью можно создать на своем компьютере среду Android и через нее запустить приложение. На данный момент самыми популярными утилитами для этого являются: Bluestacks и NoxPlayer.
Установка Apple Notes на компьютер с помощью Bluestacks
Bluestacks считается самым популярным эмулятором для компьютеров под управлением Windows. Кроме того, есть версия этой программы для Mac OS. Для того, чтобы установить этот эмулятор на ПК нужно, чтобы на нем была установлена Windows 7 (или выше) и имелось минимум 2 Гб оперативной памяти.
Установите и настройте Bluestacks. Если на компьютере нет Bluestacks, перейдите на страницу https://www.bluestacks.com/ru/index.html и нажмите зеленую кнопку «Скачать Bluestacks» посередине страницы. Щелкните по зеленой кнопке «Скачать» в верхней части следующей страницы, а затем установите эмулятор:
+ Windows: дважды щелкните по скачанному EXE-файлу, нажмите «Да», когда появится запрос, щелкните по «Установить», нажмите «Завершить», когда эта опция станет активной. Откройте Bluestacks, если он не запустился автоматически, а затем следуйте инструкциям на экране, чтобы войти в свою учетную запись Google.
+ Mac: дважды щелкните по скачанному файлу DMG, дважды щелкните по значку Bluestacks, нажмите «Установить», когда будет предложено, разрешите устанавливать программы сторонних разработчиков (если понадобится) и нажмите «Продолжить». Откройте Bluestacks, если он не запустился автоматически, и следуйте инструкциям на экране, чтобы войти в свою учетную запись Google.
Скачайте файл APK на компьютер. APK-файлы являются установщиками приложений. Вы можете скачать apk-файл с нашего сайта.
Щелкните по вкладке «Мои приложения». Она находится в верхней левой части окна Bluestacks.
Нажмите «Установить APK». Эта опция находится в нижнем правом углу окна. Откроется окно Проводника (Windows) или Finder (Mac).
Выберите скачанный файл APK. Перейдите в папку со скачанным файлом APK и щелкните по нему, чтобы выбрать.
Нажмите «Открыть». Эта опция находится в нижнем правом углу окна. Файл APK откроется в Bluestacks, то есть начнется установка приложения.
Запустите приложение. Когда значок приложения отобразится на вкладке «Мои приложения», щелкните по нему, чтобы открыть приложение.
Ты можешь использовать Apple Notes на компьютере уже сейчас — просто скачай Apple Notes для Windows и Mac прямо с этой страницы и установи приложение и ты останешься доволен.
Установка Apple Notes на компьютер с помощью NoxPlayer
Nox App Player бесплатна и не имеет никакой навязчивой всплывающей рекламы. Работает на Андроиде версии 4.4.2, позволяя открывать множество игр, будь то большой симулятор, требовательный шутер или любое другое приложение.
+ Перейти на официальный сайт разработчика https://www.bignox.com/
+ Для того чтобы установить эмулятор Nox App Player, нажимаем на кнопку «СКАЧАТЬ».
+ Далее начнется автоматическая загрузка, по завершении которой необходимо будет перейти в папку «Загрузки» и нажать на установочный файл скачанной программы.
Установка и запуск программы:
+ Для продолжения установки необходимо в открывшемся окне нажать на кнопку «Установить». Выберите дополнительные параметры инсталляции, нажав на кнопку «Настроить», если вам это необходимо. Не снимайте галочку с пункта «Принять «Соглашение»», иначе вы не сможете продолжить.
+ После того как эмулятор будет установлен на компьютер, вы увидите на экране окно запуска, где необходимо будет нажать на кнопку «Пуск».
+ Все, на этом этапе установка эмулятора Nox App Player завершена. Для полноценной работы программы вам необходимо будет зайти в свой аккаунт Play Market — нажмите на иконку приложения в папке Google, введите логин и пароль от вашей учетной записи.
Загрузка и установка приложений: Для этого вам необходимо скачать файл приложения в формате APK и просто перетащить его на рабочий стол Nox App Player. После этого сразу начнется установка, по окончании которой вы увидите значок этого приложения на главном экране.
Источник