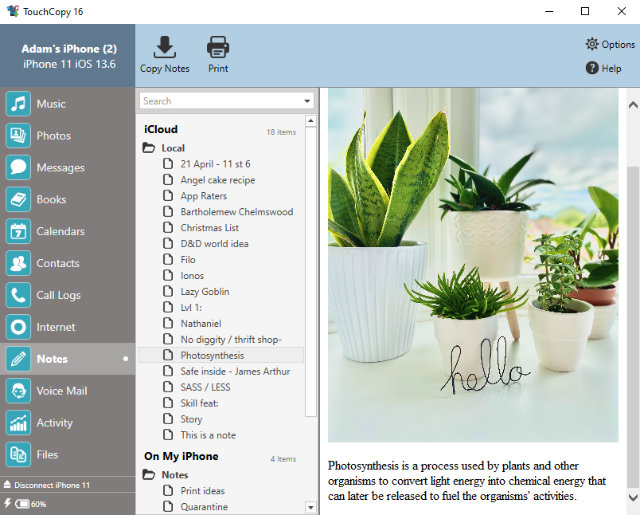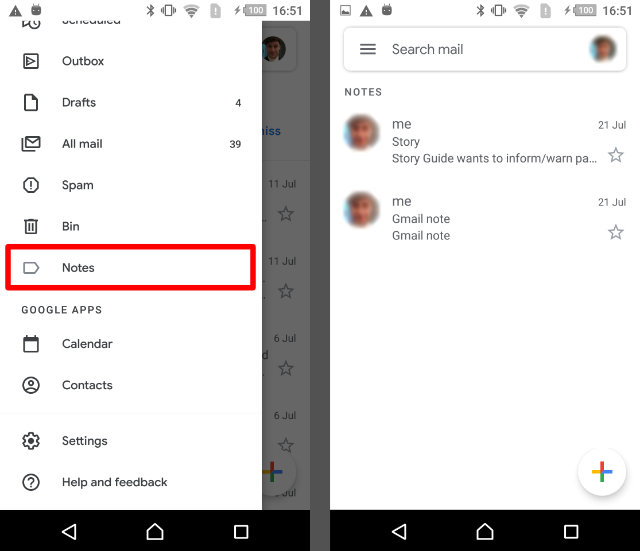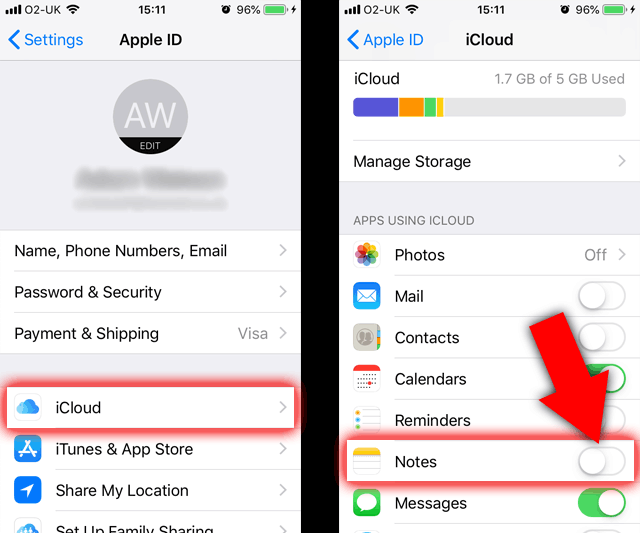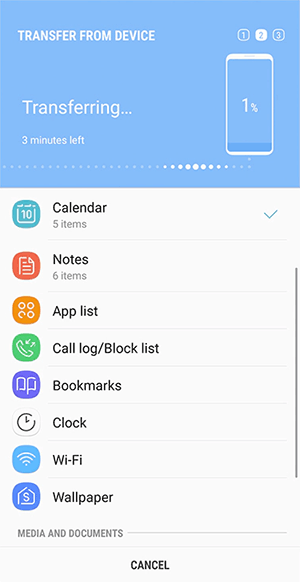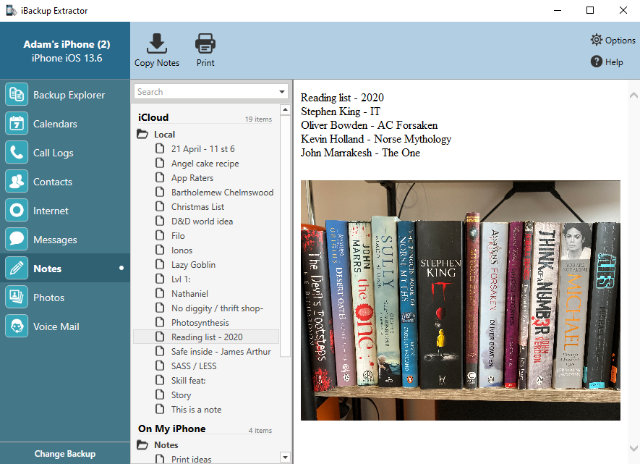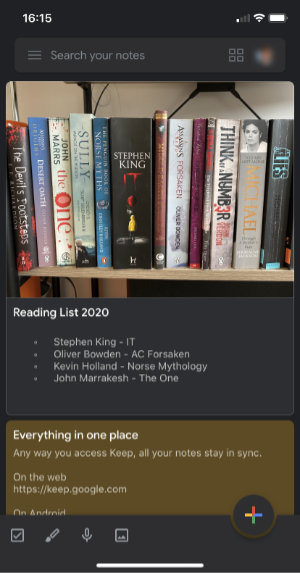- How to Transfer iPhone Notes to an Android device
- The Top 6 Ways to Transfer Notes from iPhone to Android
- Introduction
- Method 1: Email your notes to yourself
- Method 2: Transfer notes from iPhone to Android locally on your computer using TouchCopy
- Try TouchCopy free ▼
- Method 3: Transfer iPhone Notes using Gmail
- Method 4: Transfer iPhone Notes to a new Android with the Smart Switch app
- Method 5: Recover deleted iPhone notes with iBackup Extractor
- Method 6: Using Google Keep for iPhone and Android Notes
- Takeaways
- Как просматривать заметки Apple на смартфоне Android
- Как просматривать заметки Apple на смартфоне Android
- Метод 1: через браузер Google Chrome
- Метод 2: просмотр заметок Apple через Gmail
How to Transfer iPhone Notes to an Android device
The Top 6 Ways to Transfer Notes from iPhone to Android
Last Updated : 14th September 2021 | Author: Wide Angle Software Dev Team
Introduction
The Notes app may be the most under-used and under-appreciated app on your phone. Some notes apps have even now far surpassed a simple text-based input, and now offer a range of cool features like lists, images, tables, sketches and more!
It’s likely that your notes contain lots of important information, so it is crucial that you take them with you if you are moving from an iPhone to an Android phone.
The problem is there’s no way to transfer notes from the default iPhone Notes app directly to the default Notes app on your Android. However, there are a number of ways to get around this and access your iPhone notes on your new Android device. Let’s see the best ways to do it:
Method 1: Email your notes to yourself
Potentially the quickest way to get access to your notes on your Android is via email. This method is super easy, but it will not retain special elements like checkable list circles, images, or sketches.
- On your iPhone, open the Notes app and select the note you wish to send.
- Tap the Share button in the top-right corner and select Mail.
- Enter your own email address in the «To» field, and send the email.
- Ensure that your Android phone is set up with the same email account, and open your email app to receive your note.
Method 2: Transfer notes from iPhone to Android locally on your computer using TouchCopy
Many of the other methods in this guide require syncing or uploading your notes to an online service to be able to retrieve them on your Android.
If you’re worried about the security of transferring your notes online, you can instead use a program like TouchCopy on your PC or Mac.
TouchCopy allows you to access and copy any content from your iPhone to your computer, whether it’s Notes, Messages, Photos, Contacts and more.
How to transfer notes from iPhone to Android using TouchCopy:
- Download TouchCopy and launch it on your PC or Mac.
- Connect your iPhone using your USB cable.
- Click Notes.
- Choose all the notes you want to transfer, then click «Copy Notes».
*If you are using a Mac, you’ll need to download an additional program «Android File Transfer» in order for your Mac to connect with your Android and transfer files to it. This is a free download.
TouchCopy will save your notes as HTML files which can be viewed in any browser. Attachments like images and videos will be saved in a separate folder along with your HTML file.
Try TouchCopy free ▼
Receive an email with a link so you can download the free trial on your computer:
Note: We respect your privacy. We won’t share your Email address with anyone else, or send you spam.
Like what you see? Get the full version:
Buy TouchCopy now Buy TouchCopy now [your name] > iCloud > Notes)
—>
Method 3: Transfer iPhone Notes using Gmail
As you are switching to Android, it is likely that you’ll be using a lot of Google’s service’s rather than Apple’s services.
This being the case, you can sync your iPhone notes with your Gmail account, then access them from within Gmail on your Android. Here’s how it’s done:
- On your iPhone, go to Settings > Passwords & Accounts. If you have not yet set up your Gmail account, use «Add Account» to set it up.
- Once your Gmail account has been added, tap it, and ensure that Notes is toggled ON.
- You’ll now see a GMAIL folder in your iPhone Notes app. You’ll need to move any notes from other folders into your Gmail folder in order to sync them with Gmail.
Annoyingly, Apple do not allow you to move your notes from your iPhone folders into the Gmail folder, so we’ll need to do a work-around.- Open a note you want to transfer.
- Tap the share icon at the top of your screen, and select Copy.
- Go back to your folders in the Notes app, tap Gmail Notes, then create a new Note.
- Paste the copied contents into your new note (Tap inside the note, then choose «Paste»).
- Grab your Android and open the Gmail app.
- Tap the menu (3 horizontal line), then choose Notes. Your new Gmail note will be shown here!
Note (pun intended!) that Gmail impose a limit on the size of the note, so you may not be able to copy many images/videos into your new note.
Method 4: Transfer iPhone Notes to a new Android with the Smart Switch app
If you have just purchased a new Samsung Galaxy device, and you’ve not yet set it up, the best option for you could be to use the free Smart Switch app.
Smart switch will allow you to easy transfer content from your iPhone to your new Samsung Galaxy phone (this method will not work for other Android devices). The app can serve as a complete transfer of your content from device to device, so this is a great option for switching to a brand-new phone.
To use Smart Switch, you can choose to either transfer your iPhone data from iCloud or directly from your iPhone using a USB adapter.
Using iCloud is recommended for transfers of large amounts of data, as you can have both devices connected to a charger for the duration. However, using a USB adapter you can transfer more content types (for example you cannot transfer music from iCloud). Nevertheless, you can transfer your notes with either method.
Here’s how to transfer iPhone Notes to Android using Smart Switch via iCloud:
- Sync your iPhone notes with iCloud.
- On your iPhone, go to the Settings app.
- App your Apple ID, then iCloud.
- Tap to enable all the content you wish to sync from iPhone to iCloud (for the purposes of this guide, make sure that Notes is enabled).
- Grab your Samsung Galaxy and download the Smart Switch app from the Google Play Store.
- Launch Smart Switch and select «Receive Data».
- Tap «iPhone/iPad», then «Get data from iCloud instead».
- Now you’ll need to sign into your iCloud account by entering your Apple ID and password.
- Enter the verification code you are given, then tap OK.
- Select the data you wish to transfer, then tap «Import»!
Method 5: Recover deleted iPhone notes with iBackup Extractor
The methods above are great if you still have access to your iPhone, and all your notes are still saved on your device. However, what if you have already got rid of your iPhone, it got lost or broken, or you accidentally deleted your notes?
If one of these unfortunate situations applies to you — there’s hope yet! Using a program like iBackup Extractor, you can access content stored in a backup of your iPhone from your computer, extract the notes to your computer, then transfer them to your Android.
Let’s see how to recover iPhone notes from a backup:
- Install iBackup Extractor on your PC or Mac, then launch it.
- Select the backup of your iPhone that you wish to access.
- Click Notes to view all the notes stored in the backup.
- Select the notes you need, then click «Copy Notes».
Once your notes have been extracted from your backup and saved to your computer, you are then free to transfer them to your Android using a USB cable, sending an email, or using a cloud service like Google Drive.
Method 6: Using Google Keep for iPhone and Android Notes
As mentioned at the top of this article, it is not currently possible to transfer notes from the default iPhone Notes app to the default Android Notes app. However, this situation becomes a whole lot easier if you use the SAME notes app on both devices.
Enter «Google Keep». This app is Google’s free note-taking solution, and it is available on both iPhone and Android.
The app offers amazing features like sharing notes with friends, real-time updates on all devices when changes are made, and smart organisation tools. But the best bit for us is that you can access your notes on any device on which you are logged into your Google account.
That’s right, just install Google Keep on both your iPhone and Android devices and ensure that you are logged in to the same Google account. Now, when you create a note on one device, it will show up on the other device too (as long as you are connected to the internet). Neat, right?
Takeaways
So, there you have it — the 6 best possible ways to get iPhone notes on your Android device.
We did a lot of testing to find the best methods for you. Unfortunately, solutions which used to work (like iCloud and Outlook) no longer work to accomplish this task.
Each method has its own merits, and different solutions can be better suited to different situations:
- To future proof transfers of your notes, use an app like Google Keep on both iPhone and Android.
- For an ultimate iPhone transfer tool with all the bells and whistles, go for TouchCopy.
- If you only need to save a couple of notes, it may be quickest to simply email them to yourself!
Источник
Как просматривать заметки Apple на смартфоне Android
В этом руководстве мы покажем вам, как просматривать все ваши заметки Apple Notes на смартфоне Android. Как только вы попадаете в экосистему Apple, становится действительно трудно пройти мимо. В большинстве случаев в этом даже не возникало бы необходимости. Потому что все ваши требования будут легко удовлетворены гигантами Кремниевой долины с помощью своих предложений. Однако на самом деле необходимость может возникнуть тогда, когда вам нужно выполнить кроссплатформенную синхронизацию. Например, большинство из вас уже может использовать приложение Apple Notes для записи важных моментов.
Эти заметки можно легко синхронизировать с iCloud, и к ним можно будет получить доступ на всех ваших устройствах Apple. Однако, если вы когда-нибудь захотите получить доступ к этим заметкам в ОС, принадлежащей Google, обычно это невозможно. Но существуют довольно удобные обходные пути, благодаря которым это может стать возможным. И в этом руководстве мы поделимся двумя интересными методами для достижения этой цели. Итак, без лишних слов, давайте посмотрим, как можно просматривать заметки Apple Notes на смартфоне Android. Следуйте.
Как просматривать заметки Apple на смартфоне Android
Существует два разных метода решения указанной задачи. Первый будет использовать браузер Chrome, а второй — через Gmail. Оба эти метода можно легко запустить на вашем Android-смартфоне, но они также имеют несколько преимуществ и предостережений. Например, в случае с Chrome, помимо доступа к Apple Notes, вы даже можете редактировать или удалять их. Однако редактирование или изменение невозможно с помощью метода Gmail.
Кроме того, если мы говорим о последнем методе, то заметки, которые вы теперь будете писать в разделе Gmail, будут только синхронизироваться. Вы не можете переместить свои заметки iCloud в раздел Gmail, а затем синхронизировать их. Тем не менее, обратное все еще возможно, но это не принесет особой пользы, если рассматривать это руководство. В любом случае, мы обсудим оба этих метода для просмотра ваших заметок Apple Notes на смартфоне Android. Выберите тот, который соответствует вашим требованиям.
Метод 1: через браузер Google Chrome
- Для начала вам нужно будет синхронизировать свои заметки через iCloud. Для этого перейдите в меню настроек на вашем iPhone.
- Затем нажмите на свое имя пользователя вверху и перейдите в раздел iCloud.
- Включите переключатель рядом с Notes. Все ваши заметки будут синхронизированы с облаками.
- Теперь перейдите на свое устройство Android и запустите браузер Chrome. Тогда посетите iCloud.com веб-сайт через ваш браузер.
- Вам нужно будет войти в iCloud, используя свой Apple ID. Если это ваше собственное устройство, вы также можете рассмотреть возможность включения опции «Не пропадать». Затем он может спросить, доверяете ли вы этому устройству, и ответить утвердительно.
- Затем вы попадете в свою учетную запись iCloud, нажмите «Заметки» на этом экране, и все. Теперь вы можете получить доступ ко всем своим заметкам, редактировать, удалять или изменять их по своему вкусу.
- Однако выполнение всех вышеперечисленных шагов каждый раз, когда вы хотите получить доступ к своим заметкам, может занять много времени. В этом случае вам следует подумать о создании прогрессивного веб-приложения (PWA) для этой страницы.
- Для этого нажмите на значок переполнения, расположенный в правом верхнем углу браузера Chrome.
- Затем выберите параметр «Добавить на главный экран», дайте ему имя и нажмите «Добавить». Теперь вы можете получить прямой доступ ко всем своим заметкам прямо с главного экрана вашего устройства.
Итак, это был первый способ просмотра Apple Notes на смартфоне Android. Теперь обратим внимание на вторую, через Gmail.
Метод 2: просмотр заметок Apple через Gmail
Используя этот метод, вы можете только просматривать эти заметки, но не можете редактировать или изменять их. Хотя вы можете удалить эти заметки из своего Gmail, но это также удалит эту заметку из приложения Notes на вашем iPhone. Так что имейте это в виду. Кроме того, будут синхронизированы только заметки в разделе Gmail, вы не можете добавить свои старые синхронизированные заметки, сохраненные в iCloud. В любом случае, если первый метод не дает желаемого результата, вы все равно можете попробовать этот метод. Следуйте.
- Для начала вам нужно будет добавить свою учетную запись Gmail на свой iPhone. Для этого перейдите на страницу настроек.
- Затем перейдите в раздел «Пароли и учетные записи» и нажмите «Добавить учетную запись».
- Выберите Google из списка и введите данные своей учетной записи Google. После этого вы должны увидеть опцию Gmail в разделе Аккаунты.
- Нажмите на него и включите переключатель Заметки. Теперь перейдите в приложение Notes, и вы должны увидеть там недавно созданный раздел Gmail.
- Теперь создайте новую заметку в соответствии с потребностями и сохраните ее.
- Когда это будет сделано, перейдите на свое устройство Android и запустите Gmail.
- Нажмите на гамбургер-меню, расположенное в верхнем левом углу, и вы должны увидеть только что созданную этикетку Notes.
- В нем вы увидите все заметки, которые вы создали в категории Gmail в своем приложении Notes на iPhone.
- Эти заметки будут отображаться как обычный текст, и вы сможете их только просматривать, изменение невозможно. Хотя вы можете удалить эти заметки, но, как упоминалось ранее, они также будут удалены из приложения Notes на вашем iPhone.
На этом мы завершаем руководство о том, как просматривать все Apple Notes на смартфоне Android. У нас есть два разных метода для одного и того же. Сообщите нам, какой из них вы в конечном итоге выберете. В заключение, вот несколько советов и приемов для iPhone, советов и приемов для ПК, а также советов и приемов для Android, которые вам также стоит попробовать.
Источник