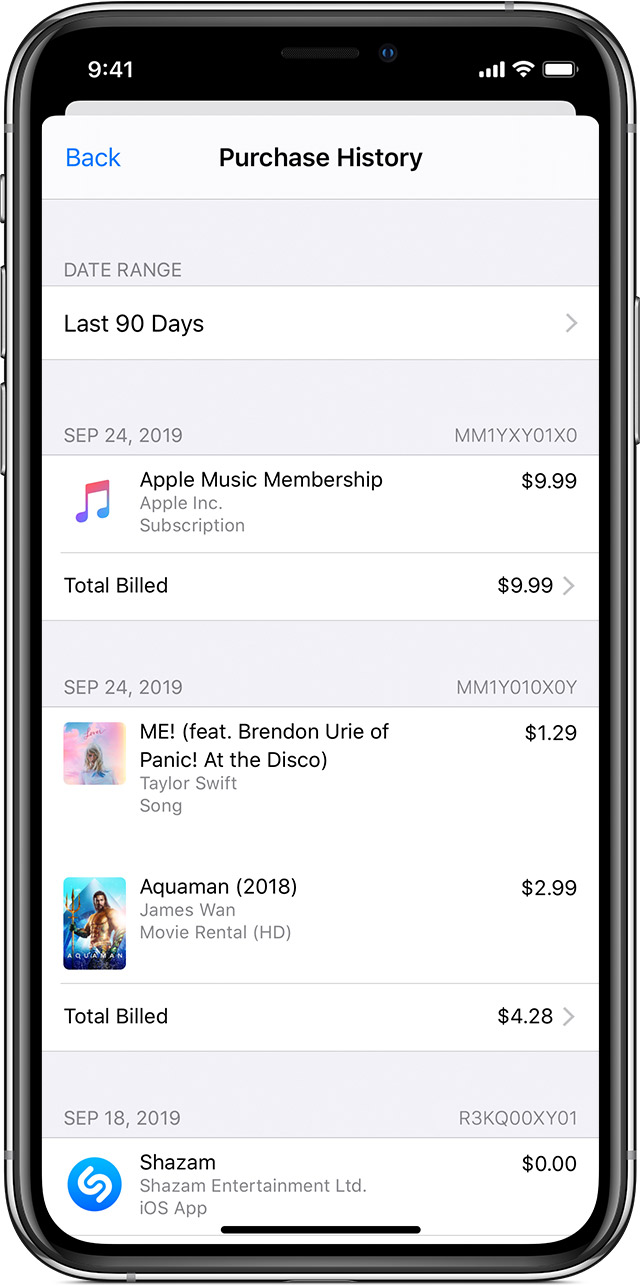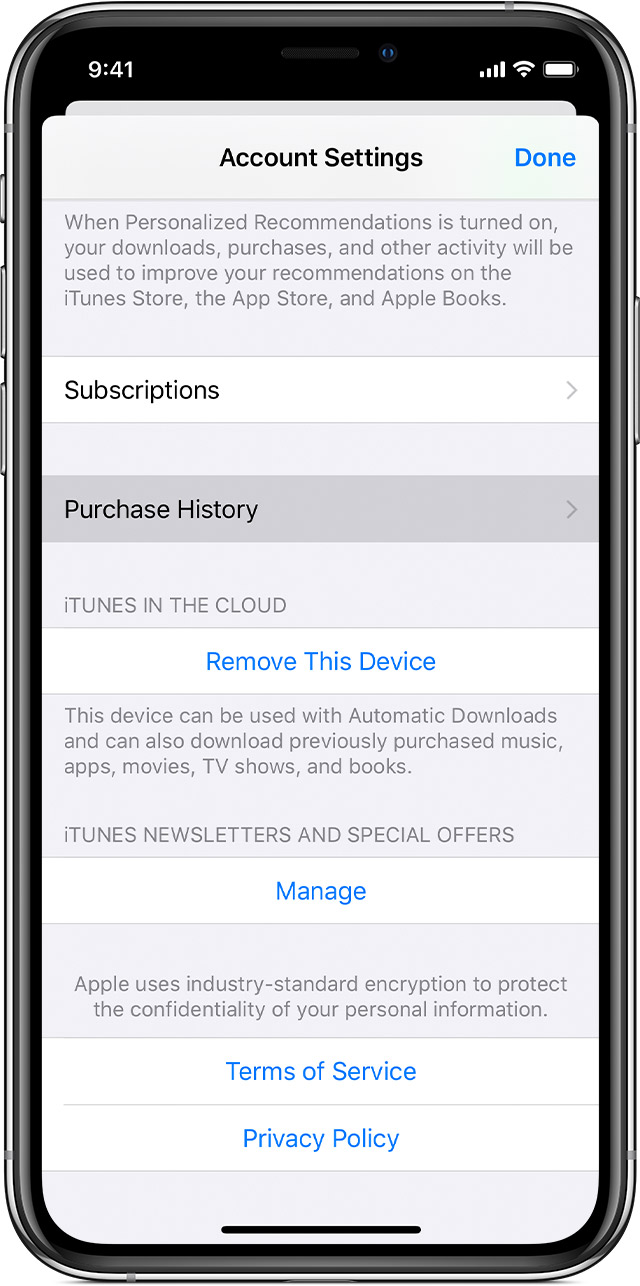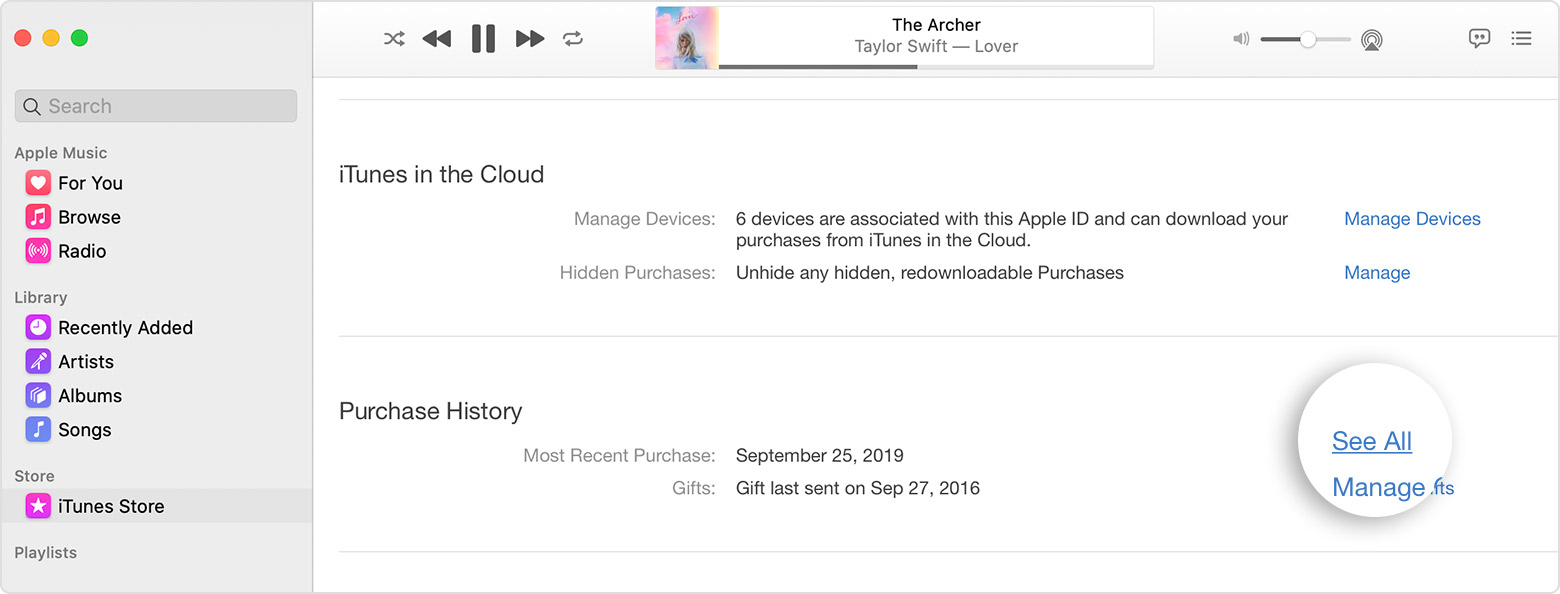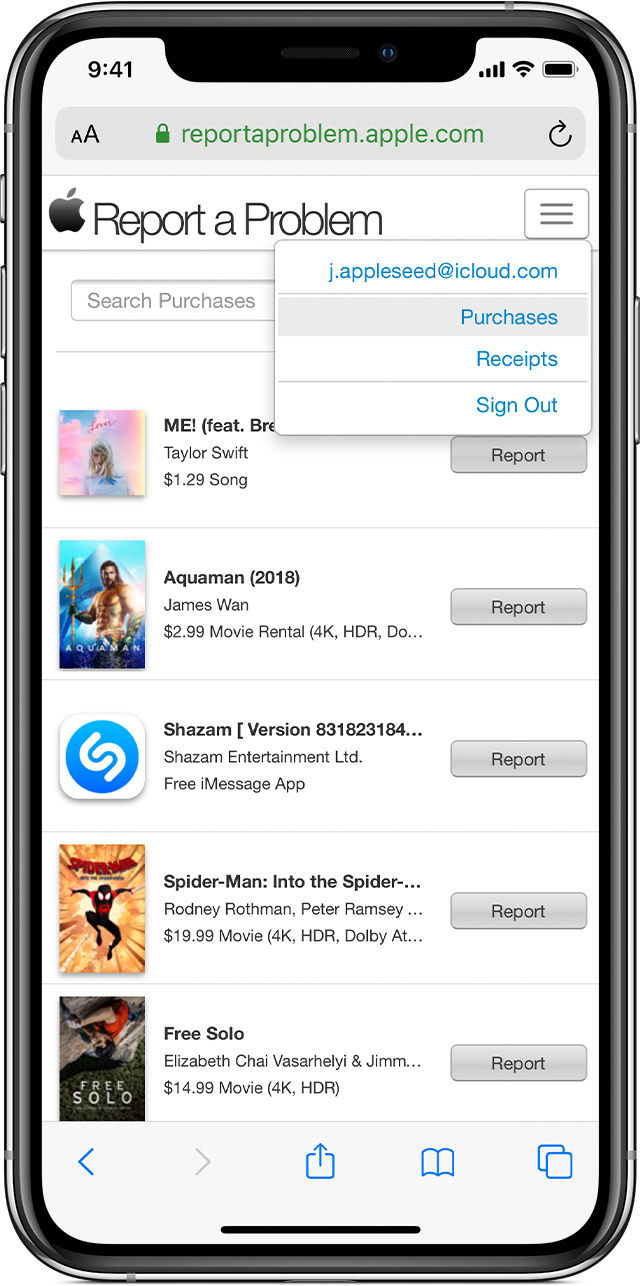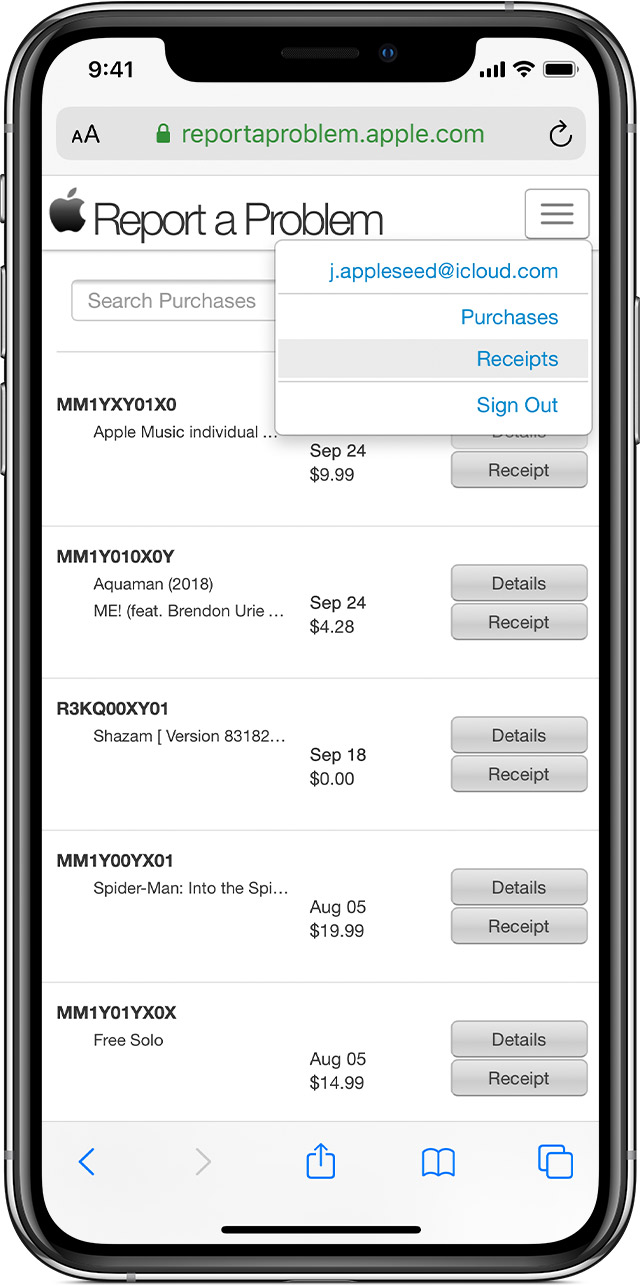- See your Apple Card spending history
- See recent purchases
- Find a transaction
- See how much you spend each week, month, or year
- Export your statement and transactions
- Совершение покупок с помощью Apple Pay
- Как совершать оплату с помощью Apple Pay в магазинах и других местах
- Оплата с помощью iPhone
- Оплата с помощью Apple Watch
- Оплата с помощью Apple Pay в Интернете и в приложениях
- Просмотр истории транзакций Apple Pay
- Просмотр истории транзакций Apple Pay на iPhone
- Просмотр истории транзакций Apple Pay на Apple Watch
- Просмотр истории транзакций Apple Pay на компьютере Mac с Touch ID или iPad
- Оспаривание списания по кредитной или дебетовой карте, совершенного с помощью Apple Pay
- Как посмотреть историю покупок apple pay
- Увидеть историю покупок на вашем iPhone, iPad или iPod
- Увидеть историю покупок на компьютере
- Смотрите недавние покупки на любом устройстве
- Сообщить о проблемах или запросить возврат
- Увидеть квитанцию
- Если вы не можете найти продукт в истории покупок
- Узнайте, если член семьи был приобретен товар
- Проверьте, если вы приобрели товар с другого идентификатора Apple
- Если вы видите покупки, которые вы не признаете или непредвиденных расходов
- Узнать больше
See your Apple Card spending history
See transactions, see your balance, and track how much you spend on entertainment, food, shopping, and more.
See recent purchases
- On your iPhone, open the Wallet app. If you use Apple Card Family, you can see who made the purchase.
- Tap Apple Card, then tap a transaction under Latest Transactions. To see older transactions, scroll down and tap a month, then tap a transaction.
- Tap the transaction again to see details.
If you don’t recognize a purchase, you can dispute a charge.
Find a transaction
- On your iPhone, open the Wallet app.
- Tap Apple Card.
- Tap the search icon .
You can search by category, merchant, location, date, or transaction amount. If you use Apple Card Family, you can also see who made the purchase. To explore your spending on your account over time, tap the Daily/Weekly/Yearly card.
See how much you spend each week, month, or year
- On your iPhone, open the Wallet app and tap Apple Card.
- Below Card Balance, tap Weekly Activity, Monthly Activity, or Yearly Activity.
- Tap Week, Month, or Year to switch between those views.
- Swipe to the right to see spending activity from previous periods.
When you view Total Spending from a past week, month, or year, the percentage change in spending is shown compared to the previous period.
Export your statement and transactions
Apple Card is issued by Goldman Sachs Bank USA, Salt Lake City Branch.
Information about products not manufactured by Apple, or independent websites not controlled or tested by Apple, is provided without recommendation or endorsement. Apple assumes no responsibility with regard to the selection, performance, or use of third-party websites or products. Apple makes no representations regarding third-party website accuracy or reliability. Contact the vendor for additional information.
Источник
Совершение покупок с помощью Apple Pay
Вы можете использовать Apple Pay для оплаты в магазинах, в приложениях, в Интернете и в других местах.
Как совершать оплату с помощью Apple Pay в магазинах и других местах
С устройством iPhone или Apple Watch вы сможете пользоваться Apple Pay в магазинах, ресторанах, на заправках, в такси и везде, где вы увидите один из этих символов 1 .
Оплата с помощью iPhone
- Чтобы использовать платежную карту по умолчанию, сделайте следующее.
- Если на вашем iPhone есть Face ID, дважды нажмите боковую кнопку. Пройдите аутентификацию с помощью Face ID или пароля.
- Если на вашем iPhone есть Touch ID, поместите палец на датчик Touch ID.
- Чтобы открыть другие карты, нажмите на карту по умолчанию. Затем выберите новую карту и пройдите аутентификацию.
- Удерживайте верхнюю часть iPhone рядом с бесконтактным устройством считывания, пока на дисплее не появится надпись «Готово» с галочкой.
Оплата с помощью Apple Watch
- Дважды нажмите боковую кнопку.
- Ваша карта по умолчанию откроется автоматически. Прокрутите содержимое экрана вниз, чтобы выбрать другую карту.
- Удерживайте дисплей Apple Watch рядом с бесконтактным устройством чтения, пока не почувствуете легкую пульсацию и не услышите звуковой сигнал.
Хотите просмотреть недавние покупки? Узнайте, как просмотреть историю транзакций Apple Pay.
Оплата с помощью Apple Pay в Интернете и в приложениях
Вы можете использовать Apple Pay для оплаты через Интернет в браузере Safari 2,3 и в приложениях, если Apple Pay является доступным вариантом оплаты.
- Нажмите кнопку Apple Pay или выберите Apple Pay в качестве способа оплаты.
- Для оплаты с помощью другой карты нажмите кнопку «Далее»
или кнопку раскрытия меню
рядом с картой по умолчанию.
- При необходимости введите свою платежную информацию, адрес доставки и контактные данные. Apple Pay сохранит эти сведения, поэтому вводить их заново не потребуется.
- Подтвердите оплату.
- iPhone или iPad с поддержкой Face ID: дважды нажмите боковую кнопку, затем пройдите аутентификацию с помощью Face ID или введите пароль.
- iPhone и iPad без поддержки Face ID: используйте Touch ID или введите пароль.
- Apple Watch: дважды нажмите боковую кнопку.
- Mac с поддержкой Touch ID: следуйте указаниям на панели Touch Bar и поместите свой палец на датчик Touch ID. Если датчик Touch ID отключен, нажмите значок Apple Pay на панели Touch Bar и следуйте указаниям на экране.
- Mac без поддержки Touch ID: подтвердите оплату на устройстве iPhone или Apple Watch c подключением Bluetooth. На всех устройствах должен быть выполнен вход под одним и тем же идентификатором Apple ID.
- Если оплата пройдет успешно, на экране появится надпись «Готово» с галочкой.
- Помимо Apple Pay, продавец также должен принимать вашу платежную карту и поддерживать вашу платежную систему.
- На территории континентального Китая использовать Apple Pay на веб-сайтах в браузере Safari можно только на совместимых моделях iPhone и iPad с последней версией iOS или iPadOS.
- В Италии для оплаты покупок в магазинах с помощью Apple Pay на iPhone и Apple Watch можно использовать карты Maestro. Карты Maestro нельзя использовать для оплаты в приложениях и на веб-сайтах. В Нидерландах карты Maestro можно добавлять на все совместимые устройства, кроме компьютеров Mac.
Информация о продуктах, произведенных не компанией Apple, или о независимых веб-сайтах, неподконтрольных и не тестируемых компанией Apple, не носит рекомендательного или одобрительного характера. Компания Apple не несет никакой ответственности за выбор, функциональность и использование веб-сайтов или продукции сторонних производителей. Компания Apple также не несет ответственности за точность или достоверность данных, размещенных на веб-сайтах сторонних производителей. Обратитесь к поставщику за дополнительной информацией.
Источник
Просмотр истории транзакций Apple Pay
Просматривайте последние транзакции по картам, которые используются с Apple Pay, прямо на устройстве, которое используется для оплаты покупок.
В зависимости от банка или эмитента карты могут отображаться только транзакции, совершенные с текущего устройства. Либо могут отображаться все транзакции, выполненные со счета кредитной или дебетовой карты, в том числе с помощью всех устройств, которые используются с Apple Pay и пластиковой карты.
Просмотр истории транзакций Apple Pay на iPhone
- На iPhone откройте приложение Wallet.
- Выберите карту, чтобы просмотреть список последних транзакций.
- Нажмите транзакцию, чтобы увидеть больше информации или сообщить о проблеме.
Просмотр истории транзакций Apple Pay на Apple Watch
- Откройте на Apple Watch приложение Wallet.
- Выберите карту, чтобы просмотреть список последних транзакций.
- Нажмите транзакцию, чтобы увидеть больше информации.
Просмотр истории транзакций Apple Pay на компьютере Mac с Touch ID или iPad
- Откройте на устройстве приложение Wallet.
- На компьютере Mac с Touch ID перейдите в меню «Системные настройки» > «Wallet и Apple Pay».
- На устройстве iPad перейдите в меню «Настройки» > «Wallet и Apple Pay».
- Выберите карту.
- Перейдите на вкладку «Транзакции».
- Нажмите транзакцию, чтобы увидеть больше информации.
Для некоторых транзакций может отображаться сумма, которая отличается от окончательного списания. В зависимости от банка или эмитента карты могут отображаться только суммы изначальной авторизации, также могут различаться суммы для ресторанов, заправочных станций и компаний, предоставляющих услуги проката автомобилей.
Для получения более точной истории транзакций запросите выписку по кредитной или дебетовой карте в своем банке или у эмитента платежной карты.
Оспаривание списания по кредитной или дебетовой карте, совершенного с помощью Apple Pay
Чтобы оспорить списание, совершенное с помощью Apple Pay, обратитесь в свой банк или к эмитенту платежной карты.
Источник
Как посмотреть историю покупок apple pay
Просмотреть список приложений, песен, фильмов, телешоу, книги, или другие предметы, которые вы купили свой идентификатор Apple.
В истории покупок, вы можете сделать эти вещи:
- Ознакомиться с полным списком Ваших покупок из App Store и магазина iTunes.
- Запрос на возврат.
- Сообщить о проблеме с приложением, или другой элемент.
- Смотрите дату, когда вы купили товар или дату, когда был выставлен ордер.
- Смотрите, какой способ оплаты был обвинен за товар.
- Отправить квитанцию на себе по электронной почте.
Чтобы увидеть историю покупок, нажмите эту кнопку:
Если историю покупок не появляется, когда вы нажмете кнопку, следуйте инструкциям ниже.
Если вам нужно отменить подписку или загрузите то, что вы купили, вам не нужно, чтобы просмотреть историю покупок.
Изменить или отменить подписку >
Загрузить приложения, музыку, фильмы и многое другое >
Увидеть историю покупок на вашем iPhone, iPad или iPod
- Откройте приложение Настройки.
- Нажмите на свое имя, а затем нажмите и магазине приложений iTunes.
- Нажмите на свой идентификатор Apple, а затем нажмите Просмотр идентификатора Apple. Вас могут попросить «войти».
- Перейдите к истории покупок и нажмите на него. Если вы хотите увидеть покупки, которые вы сделали более чем за 90 дней до выберите последние 90 дней, а затем выберите диапазон дат.
- Найти элемент, затем коснитесь общий счет.
- Здесь вы можете делать все эти вещи:
- Чтобы запросить возврат или сообщить о проблеме с товаром, выберите пункт, затем нажмите «сообщить о проблеме» и опишите вашу проблему.
- Чтобы увидеть дату, когда вы купили деталь и устройство вы использовали, чтобы купить его, коснитесь элемента.
- Отправить себе новую квитанцию по электронной почте, коснитесь отправить. Вы не можете отправить квитанцию на бесплатный товар.
Увидеть историю покупок на компьютере
- Откройте приложение «Музыка» или iTunes. В строке меню в верхней части экрана, выберите учетную запись, затем нажмите кнопку Просмотреть мою учетную запись.
- На странице сведения об учетной записи, перейдите к истории покупок. Рядом с последней покупки, нажмите все.
- Найти пункт. Это может занять некоторое время для вашей истории покупки появляются. Если вы хотите увидеть покупки, которые вы сделали более чем за 90 дней до выберите последние 90 дней, а затем выберите диапазон дат.
- Здесь вы можете делать все эти вещи:
- Чтобы запросить возврат или сообщить о проблеме с товаром, нажмите кнопку Дополнительно, нажмите кнопку «Сообщить о проблеме» и опишите вашу проблему.
- Чтобы отправить себе новую квитанцию по электронной почте, нажмите на номер заказа, затем нажмите кнопку Отправить. Вы не можете отправить квитанцию на бесплатный товар.
- Чтобы увидеть, какое устройство вы использовали, чтобы приобрести товар, нажмите кнопку Больше.
Смотрите недавние покупки на любом устройстве
- Перейти к reportaproblem.apple.com.
- Войдите в свой идентификатор Apple и пароль.
- Здесь вы можете делать все эти вещи:
Сообщить о проблемах или запросить возврат
Чтобы запросить возврат или сообщить о проблеме с товаром, найти этот пункт, затем нажмите кнопку «пожаловаться» или «сообщить о проблеме”.
Если вы хотите увидеть плату для Apple, Музыка, Apple, новости+, или хранения данных iCloud или сборов от более старых закупок, просматривать историю покупок через настройки или приложение из магазина.
Увидеть квитанцию
Просмотреть квитанции за ваши последние покупки, перейдите на вкладку Уведомления. Если вы не знаете, что вы были обвинены, но вы знаете точную сумму, поиск по сумме. Чтобы увидеть зарядов от старых закупок, просматривать историю покупок через настройки или приложение.
Отправить себе по электронной почте квитанцию, найти элемент, затем коснитесь или щелкните пункт получения. В нижней части счета-фактуры, нажмите кнопку Печать или отправить. Вы не можете отправить квитанцию на бесплатный товар.

Если вы не можете найти продукт в истории покупок
Если вы не можете найти пункт вы ищете, попробуйте эти вещи, прежде чем вы обратитесь в компанию Apple.
Узнайте, если член семьи был приобретен товар
Если вы используете функцию «Семейный доступ», вашей истории покупки показывает покупки, которые вы сделали с помощью вашего идентификатора Apple, но вы не будете видеть то, что другие члены семьи купили. Чтобы увидеть, что другие члены семьи купили, войдите в идентификатор Apple.
Если вы хотите контролировать то, что дети покупают, используйте задать купить или ограничений.
Проверьте, если вы приобрели товар с другого идентификатора Apple
Если вы не видите товар в истории покупок, вы могли быть подписаны с помощью другого идентификатора Apple, когда вы совершили покупку. Выполните вход, используя идентификатор Apple, чтобы проверить, если ваши покупки были выписаны на этот счет.

Если вы видите покупки, которые вы не признаете или непредвиденных расходов
- Если вы видите товар в истории покупок, что вы не помните, что покупая, проверьте, если кто-то, кто пользуется вашим устройством, например, члена семьи, купили товар. Если кто-то другой, используя ваш Apple ID и пароль, изменить пароль вашей учетной записи Apple.
- Если вы не признаете заряд на ваше заявление от вашего банка или финансового учреждения, попробуйте выполнить следующие действия.
- Если вы все еще нужна помощь, обратитесь в службу поддержки Apple.
Узнать больше
- Если вы видите в приложении покупки в история покупок, но вы не видите его в приложении, узнать , как восстановить в приложение покупки.
- Получить более подробную информацию о том, как запросить возврат.
- Прежде чем вы можете потребовать возврата денег, вам может понадобиться платить за отложенных покупок или исправить проблемы с вашим способом оплаты.
- Узнать о том, как App Store и iTunes Store для покупки оплачиваются.
- Если вы получили подозрительное электронное уведомление о покупке, электронное письмо не может быть от Apple, или отражать фактические расходы на свой счет. Узнайте, как определить законного приложение Store или iTunes хранения писем.
Магазин в наличии и могут варьироваться в зависимости от страны или региона. Узнайте, что доступно в вашей стране или регионе.
Информация о продуктах, произведенных не компанией Apple, или о независимых веб-сайтах, неподконтрольных и не тестируемых компанией Apple, не носит рекомендательного характера и не рекламируются компанией. Компания Apple не несет никакой ответственности за выбор, функциональность и использование веб-сайтов или продукции. Apple не делает никаких заявлений относительно стороннего точность сайт или надежность. Риски, связанные с использованием Интернета. Обратитесь к поставщику за дополнительной информацией. Другие названия компаний и продуктов могут быть товарными знаками их соответствующих владельцев.
Источник
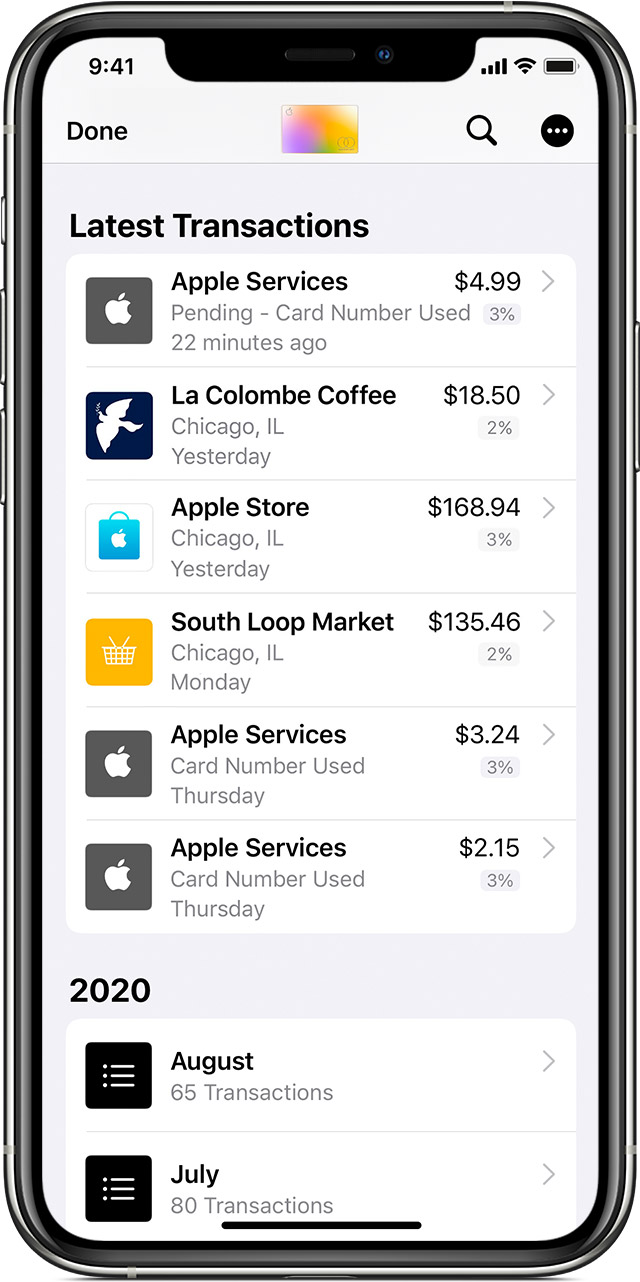
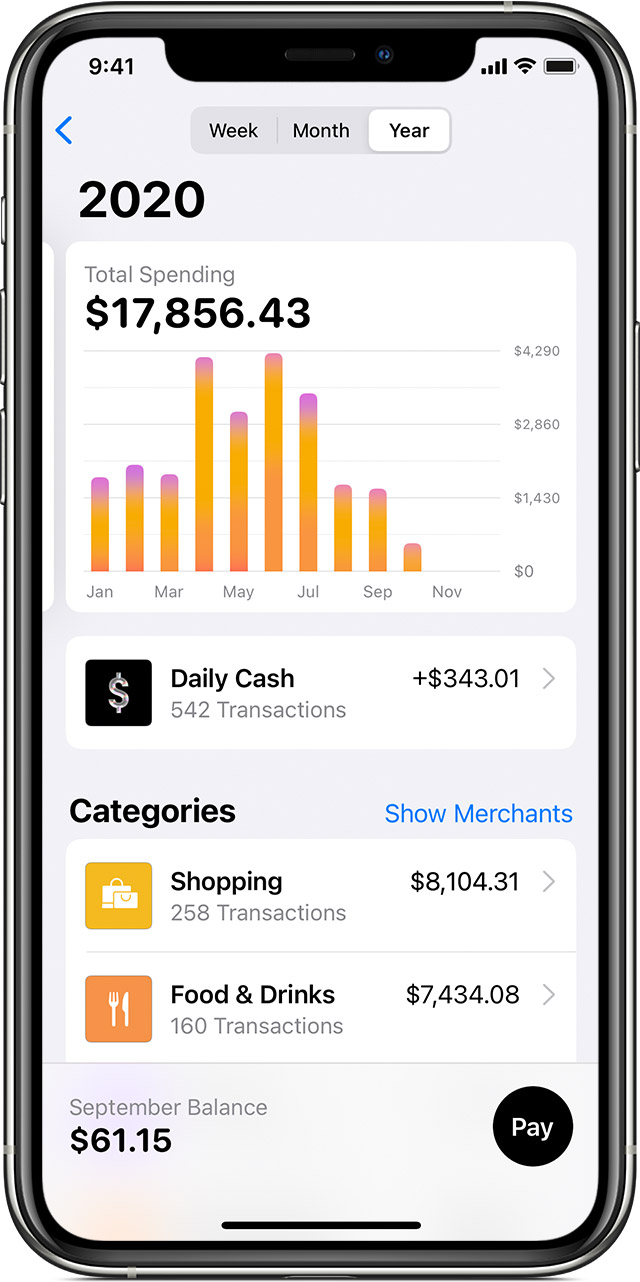



 или кнопку раскрытия меню
или кнопку раскрытия меню  рядом с картой по умолчанию.
рядом с картой по умолчанию.