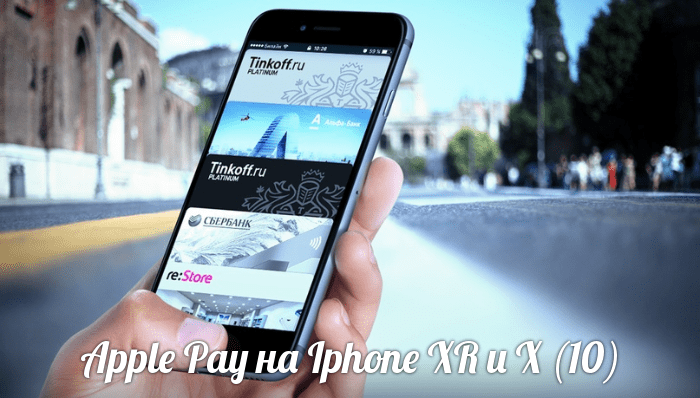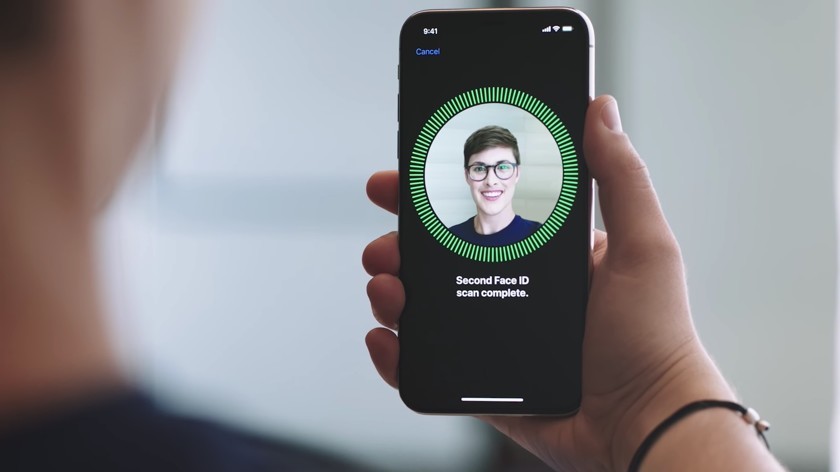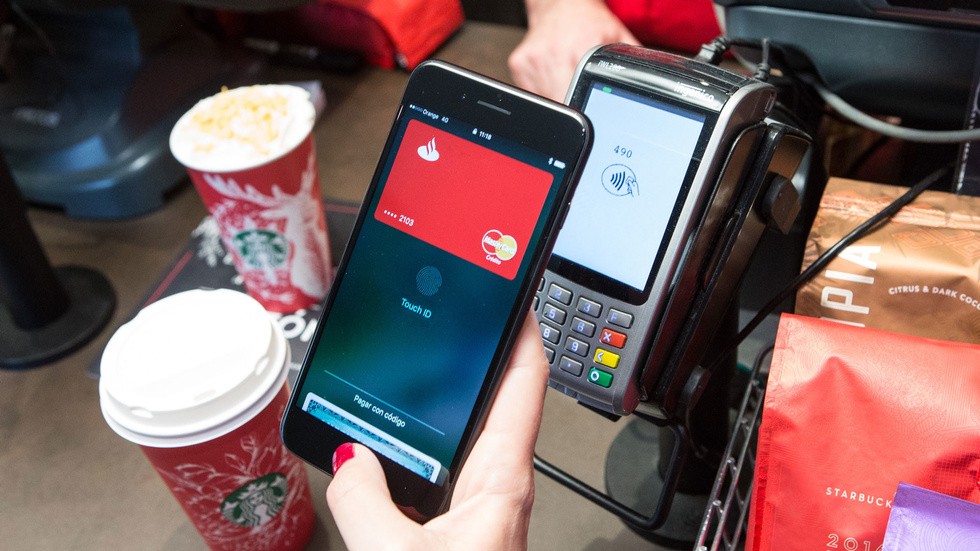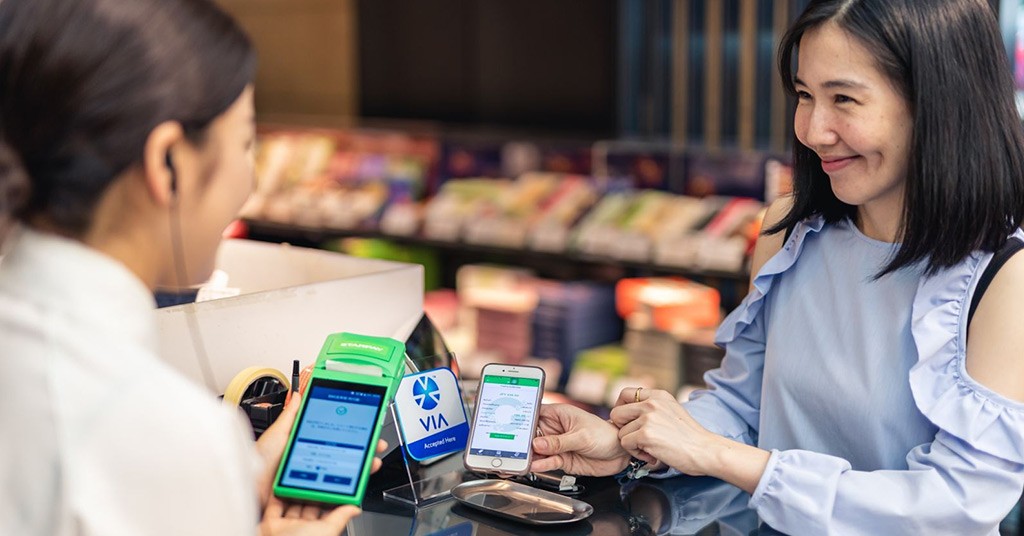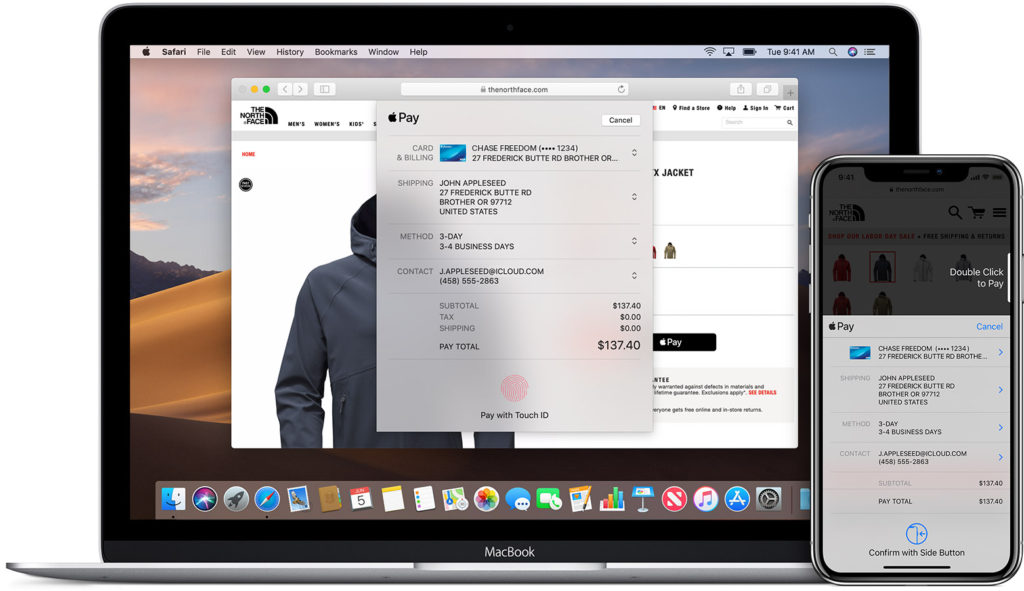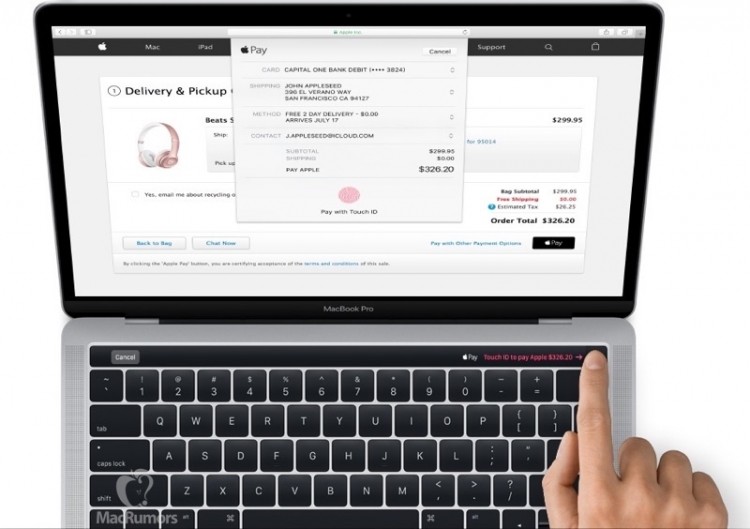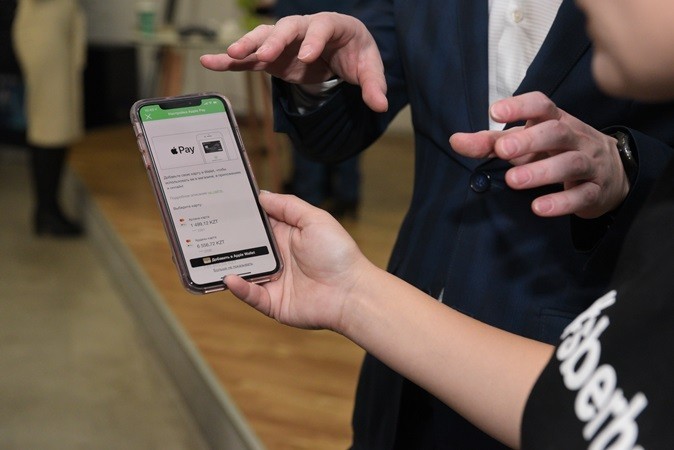- Как пользоваться Apple Pay на Iphone XR и X (10)
- Как настроить Фейс ID
- Привязка карт к Валлет
- Как расплачиваться в магазинах и других местах
- Как платить с помощью iPhone с лицом ИД
- Особенности оплаты картой, которая не стоит по умолчанию
- Как платить с помощью iPhone с сенсорным ID
- Платежи через Apple Watch
- Платежи в Японии
- Оплата в материковом Китае
- Как платить за приложения или в приложениях
- Суть оплаты в интернете
- Транзакции через айфон или iPad
- Транзакции через ПК с Mac с сенсорным ID
- Платежи через Мак без Touch ID
- Какие карты принимает айфон 10
- История транзакций на устройствах Apple
- Заключение
- Использование функции Face ID на iPhone и iPad Pro
- Настройка Face ID
- Разблокировка iPhone и iPad с помощью Face ID
- Использование Face ID для совершения покупок
- С помощью Apple Pay
- В iTunes Store, App Store и Магазине книг в Apple Books
- Вход с помощью Face ID
- Вход в приложения
- Автоматический ввод паролей в Safari
Как пользоваться Apple Pay на Iphone XR и X (10)
Пользоваться Apple Pay на IPhone XR и X несложно. В моделях нет Touch ID, но зато присутствует Face ID. Для распознавания лица, необязательно нагибаться к терминалу. Пройти аутентификацию намного легче, но об этом почему-то не рассказывают разработчики. Попробуем с этим разобраться детальнее.
Как настроить Фейс ID
Прежде чем начинать настраивать функцию, убедитесь, что на лице нет ничего лишнего и камера открыта.
Имейте в виду! Распознавание произойдет даже тогда, когда у человека имеются контактные линзы или очки.
Чтобы считывание прошло успешно, расположите смартфон от лица на расстоянии 30-50 см.
Для настройки следует:
- Перейти к «Настройкам», после «Face ID и код-пароль».
- Кликнуть на «Настройку Face ID».
- Расположите экран гаджета вертикально перед лицом.
- Нажмите на «Приступить».
- Лицо должно попасть четко в рамку. После делайте вращательные движения головой. Тем, у кого имеются физические недостатки и голова не двигается, достаточно нажать «Параметры Универсального доступа».
- После окончания сканирования, кликните на «Далее».
- Повторите движения головой и выберите «Готово».
Тем, кто не выставил проверочный код, придется создать и его. Этот пароль также может стать идентификатором личности. Но, помните, что набор цифр не является таким же надежным, как скан лица.
Привязка карт к Валлет
Включить Эпл Пей на Айфон 10 можно после добавления активных карточек и активации NFC.
Для привязки платежного инструмента, следует:
- Войти в приложение Wallet.
- Найти «добавление карты».
- Сделать ее скан или вписать информацию самостоятельно.
- Примите условия банка.
- Впишите проверочный смс-пароль.
- Пройдите идентификацию при помощи Face ID.
Если все сделано правильно, то карта высветится в списке доступных.
Как расплачиваться в магазинах и других местах
Платить через Apple Pay можно не только в торговых точках (магазинах, супермаркетах), но и в кафе, салонах, на заправках, стоянках, а также в интернете и приложениях.
Как платить с помощью iPhone с лицом ИД
Люди приобретают смартфон, но не знают, как пользоваться Apple Pay на IPhone X. Некоторые нагибаются вслед за телефоном, расположенном около терминала, но это нонсенс. Оплачивать нужно так:
- Два раза нажать на кнопку сбоку.
- Посмотреть в экран для аутентификации.
- Поднести устройство к терминалу.
- Не убирайте, пока не подтвердится транзакция.
Внимание! Нагибаться со смартфоном не обязательно. Скан лица будет сохраняться в памяти на протяжении 60 секунд.
Особенности оплаты картой, которая не стоит по умолчанию
Если использовать нужно другое платежное средство, то следует:
- Кликнуть на боковую кнопку дважды.
- Выбрать сначала карточку, которая стоит основной, после другую.
- Взглянуть в экран.
- Приблизить гаджет верхней частью к считывающему устройству.
- Дождаться, пока не появится надпись «Готово» и галочка.
Как платить с помощью iPhone с сенсорным ID
Использование айфонов с Touch ID несколько отличается. Если у вас есть датчик для сканирования папиллярного рисунка, то во время оплаты:
- Положите палец на Touch ID.
- Поднесите телефон к терминалу.
- Держите несколько секунд, до появления подтверждающей надписи.
Платежи через Apple Watch
Пользователям, имеющим в дополнение к Айфону 10 еще и часы от Эпл, не помешает знать, как пользоваться и ими.
- Чтобы включить часы, нужно дважды нажать на кнопку сбоку.
- Поднести руку с аксессуаром к терминалу и держать от него на расстоянии не более 10 сантиметров.
- Ожидать незначительной вибрации устройства и появления надписи «Готово».
Платежи в Японии
Если пользователь находится в Японии, то нужно:
- Предварительно сказать продавцу, какая карта у вас настроена для оплаты. Для получения подобной информации, следует открыть Валлет и посмотреть на логотип прикрепленного платежного средства.
- После пройти аутентификацию (с помощью Touch ID, Face ID или пин-кода).
- Поднести телефон к считывающему устройству.
- Подождать, пока произойдет платежная операция.
Оплата в материковом Китае
Тут процедура оплаты ничем не отличается от стандартной. Для того, чтобы вызвать Эпл Пей следует дважды нажать на боковую кнопку. Затем идентифицироваться (через скан лица или пароль), поднести смартфон к терминалу и ожидать результата.
Внимание! В континентальном Китае может потребоваться дополнительно вводить пин-код.
Как платить за приложения или в приложениях
Пользоваться Apple Pay на iPhone XR можно без проблем в различных программах. Чтобы оплатить через Валлет, следует:
- В вариантах оплаты отыскать Эпл Пей.
- Пересмотреть счета, адреса и другие данные. При желании сохранить введенную информацию.
- Выберите карту, с которой должно произойти списывание средств.
- Нажмите на кнопку сбоку (2 раза).
- Произведите подтверждение оплаты (пройдите аутентификацию через скан лица, пароль).
- Об успешности операции скажет слово «Готово» и галочка.
Суть оплаты в интернете
Проплачивать через Apple Pay можно любые покупки. Главное, чтобы на сайте поддерживалась такая оплата.
Транзакции через айфон или iPad
Для проведения платежа, пользователю следует:
- Выбрать товар и перейти к оплате.
- Найти Эпл Пей.
- Проверить данные о доставке.
- Кликнуть на нужную карту.
- Подтвердите платеж. Для айфонов X, XR, XS MAX — дважды нажмите на боковую кнопку и пройдите идентификацию через Фейс ИД. Для более старых моделей, придется нажимать на Touch ID или вводить пин-код.
- После появления подтверждающей надписи, можно закрывать страницу.
Транзакции через ПК с Mac с сенсорным ID
Обладатели ПК от Эпл могут успешно оплачивать покупки через это устройство. Входить придется только через браузер Сафари.
- Произвести включение компьютера.
- Зайти через Safari в интернет-магазин.
- Выбрать товар.
- Нажать на «Оплата».
- Кликнуть на «Apple Pay».
- Проверить все данные.
- Определиться с платежным инструментом.
- Совершите покупку.
- Для подтверждения приложите палец к датчику Touch ID.
Платежи через Мак без Touch ID
Тут процедура будет идентична вышеописанной, вот только подтверждать платежную операцию придется через айфон или Эпл часы.
Внимание! На устройствах придется осуществить вход с одного и того же аккаунта. На ПК обязательно включение блютуза.
Какие карты принимает айфон 10
В Wallet можно добавлять банковские кредитные и дебетовые карточки Виза и Мастер Кард (Сбербанка, Альфа банка, Открытие, МТС и др.). Кроме них разрешено привязывать:
- бонусные карты;
- удостоверения учащихся;
- проездные билеты;
- корпоративные карточки;
- купоны и пр.
Это дает возможность использовать айфон не только для оплаты покупок, но и как проездной, входной билет в университет, пропуск в офис и т. д.
Многие финансовые организации начисляют бонусы за подключение и использование платежных средств в Apple Pay. Ими в дальнейшем можно будет оплачивать товары или услуги (к примеру, такси).
История транзакций на устройствах Apple
Желающим контролировать платежи, есть возможность просмотреть историю транзакций по каждой карте.
Чтобы увидеть информацию о потраченных суммах и месте платежной операции на смартфоне или айпаде, нужно перейти в Валлет, затем в раздел «Оплата», кликнуть на желаемую карточку и просмотреть «Транзакции».
В случае с часами, пользователю достаточно открыть приложение Watch на iPhone. После найти «Wallet и Apple Pay», опять на карту и «Транзакции».
Для просмотра истории на ПК, нужно отправиться в раздел «Оплата» на устройстве и, как в вышеописанных случаях открыть информацию по одной из карт.
В случае отклонения транзакций, стоит убедиться, работает Эпл Пей на айфоне 10 или нет.
Причины ошибок различны:
- банк может заблокировать карту из-за окончания срока ее действия;
- недостаточное количество средств на счету;
- неверное подключение;
- технический сбой;
- устаревшее приложение и др.
Внимание! Иногда информация в истории не высвечивается и это связано с партнерами. После оплат в гостиницах, ресторанах, заправках отображается лишь окончательная сумма транзакции.
Заключение
Прежде чем включать Apple Pay, следует изучить инструкцию пользования. На IPhone X и других более новых моделях нет Touch ID, на них присутствует технология сканирования лица. Обычная разблокировка или подтверждение оплаты будет требовать идентификацию через Face ID. Ее несложно заменить на пароль, но разработчики советуют оставить биометрическую аутентификацию.
Источник
Использование функции Face ID на iPhone и iPad Pro
С помощью технологии Face ID можно безопасно разблокировать iPhone и iPad, подтверждать покупки, выполнять вход в приложениях и многое другое одним только взглядом.
Настройка Face ID
Разблокировка с помощью Face ID
Выполнение покупок с помощью Face ID
Выполнение входа с помощью Face ID
Настройка Face ID
Перед настройкой Face ID убедитесь, что ничего не закрывает камеру TrueDepth и ваше лицо. Технология Face ID поддерживает распознавание при наличии очков и контактных линз. Настроить Face ID не получится, если ваши нос и рот чем-либо закрыты, например маской для лица. Face ID работает лучше всего, когда iPhone или iPad находится приблизительно на расстоянии вытянутой руки или ближе (25–50 см) от вашего лица.
Следуйте инструкциям ниже, чтобы настроить Face ID.
- Выберите «Настройки» > «Face ID и код-пароль». При необходимости введите пароль.
- Нажмите «Настройка Face ID».
- Убедитесь, что вы держите устройство в вертикальной (портретной) ориентации, затем разместите устройство перед лицом и нажмите «Приступить».
- Посмотрите на устройство так, чтобы ваше лицо оказалось в рамке, и плавно двигайте головой по кругу. Если вы не можете двигать головой, нажмите «Параметры Универсального доступа».
- После завершения первого сканирования с помощью Face ID нажмите «Дальше».
- Плавно двигайте головой, чтобы круг заполнился во второй раз.
- Нажмите «Готово».
Если вы не задали код-пароль, появится запрос на создание код-пароля, который можно использовать для проверки вашей личности.
Чтобы выбрать функции, которые будут использовать Face ID, или для сброса Face ID перейдите в раздел «Настройки» > «Face ID и код-пароль».
Разблокировка iPhone и iPad с помощью Face ID
После настройки функции Face ID ее можно использовать для разблокировки iPhone или iPad. Вот как использовать эту функцию:
- Поднимите или коснитесь iPhone или iPad, чтобы вывести его из режима сна.
- Смахните вверх от нижнего края экрана блокировки.
- Если вы используете iPhone, удерживайте его в вертикальной (портретной) ориентации, а затем посмотрите на экран. iPad можно удерживать вертикально или горизонтально. Если устройство находится в горизонтальной ориентации, убедитесь, что вы не закрываете пальцем камеру TrueDepth. Затем посмотрите на экран. Если ваши рот и нос скрыты маской для лица, то после смахивания вверх автоматически появится запрос на ввод код-пароля.
Чтобы включить или отключить эту функцию, перейдите в меню «Настройки» > «Face ID и код-пароль», а затем нажмите «Разблокировка iPhone» или «Разблокировка iPad».
Использование Face ID для совершения покупок
Функцию Face ID можно использовать для авторизации покупок с помощью Apple Pay и в магазинах iTunes Store, App Store и Магазине книг в Apple Books.
С помощью Apple Pay
Чтобы использовать Face ID в Apple Pay, убедитесь, что служба Apple Pay настроена на iPhone или iPad и включена в меню «Настройки» > «Face ID и код-пароль». Затем выполните указанные ниже действия.
Чтобы совершить покупку в магазине, выполните действия ниже.
- Убедитесь, что используете iPhone.
- Для использования карты по умолчанию дважды нажмите боковую кнопку. Для использования другой карты дважды нажмите боковую кнопку, нажмите карту по умолчанию, затем выберите другую карту.
- Посмотрите на iPhone для прохождения аутентификации с помощью Face ID. Если ваши рот и нос скрыты маской для лица, нажмите «Оплатить с код‑паролем» и введите код-пароль.
- Удерживайте верхнюю часть iPhone рядом с бесконтактным устройством считывания.
- Дождитесь отображения слова «Готово» и галочки.
Чтобы совершить покупку в приложении или на веб-сайте в Safari, выполните действия ниже.
- Когда вы будете готовы оформить покупку, нажмите кнопку «Купить с использованием Apple Pay» или выберите Apple Pay в качестве способа оплаты. Подтвердите платежную информацию. Чтобы выбрать другую карту для оплаты, нажмите > рядом с картой.
- Дважды нажмите боковую кнопку, а затем посмотрите на iPhone или iPad.
- Дождитесь отображения слова «Готово» и галочки.
В iTunes Store, App Store и Магазине книг в Apple Books
Чтобы использовать Face ID для покупки содержимого в iTunes Store, App Store и Магазине книг, перейдите в раздел «Настройки» > «Face ID и код-пароль» и убедитесь, что включен параметр «iTunes Store и App Store». Затем выполните указанные действия.
- Откройте iTunes Store, App Store или Магазин книг, а затем выберите товар, который хотите купить.
- Когда отобразится запрос на оплату, дважды нажмите боковую кнопку, а затем посмотрите на iPhone или iPad. Если ваши рот и нос скрыты маской для лица, нажмите «Оплатить с код‑паролем» и введите код-пароль.
- Дождитесь отображения слова «Готово» и галочки.
При первой покупке в iTunes Store, App Store или Магазине книг может отобразиться запрос на ввод пароля для учетной записи Apple ID.
Вход с помощью Face ID
Можно использовать Face ID для входа в определенные приложения и автоматического ввода имен пользователей и паролей для веб-сайтов в Safari.
Вход в приложения
Можно использовать Face ID для входа в приложения, которые поддерживают авторизацию с помощью Touch ID. Вот как использовать эту функцию:
- Откройте приложение и нажмите кнопку входа.
- При запросе разрешите приложению использовать ваши имя пользователя и пароль.
- Посмотрите на iPhone или iPad, чтобы выполнить вход.
Чтобы просматривать приложения, которые используют Face ID для входа, и управлять ими, перейдите в меню «Настройки» > «Face ID и код-пароль» и нажмите «Другие программы».
Если вы используете приложение, которое поддерживает Face ID, но не предлагает использовать Face ID для входа, может потребоваться сначала выполнить вход вручную.
Автоматический ввод паролей в Safari
Вы можете использовать Face ID для автоматического ввода имен пользователей и паролей для веб-сайтов в Safari. Просто перейдите в меню «Настройки» > «Face ID и код-пароль» и включите параметр «Автозаполнение пароля». Затем выполните указанные действия.
- Откройте Safari и перейдите на веб-сайт.
- Нажмите поле входа. Если над клавиатурой отображаются имя пользователя и пароль, нажмите их.
- Посмотрите на iPhone или iPad, чтобы автоматически ввести имя пользователя и пароль.
Источник