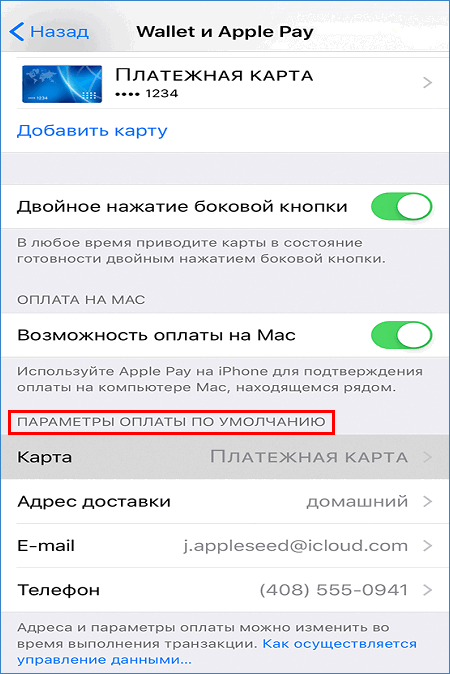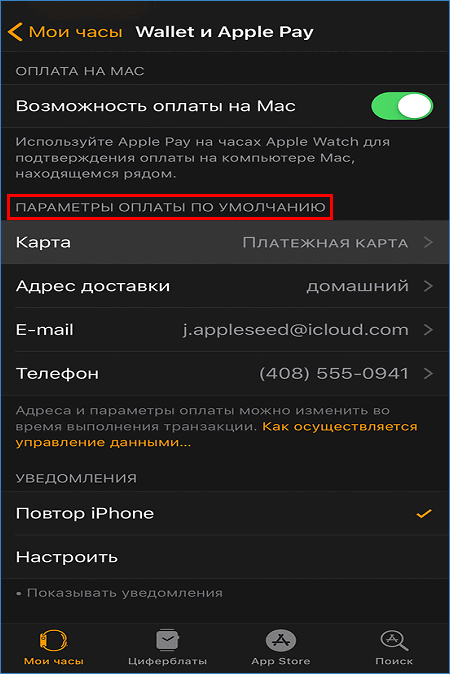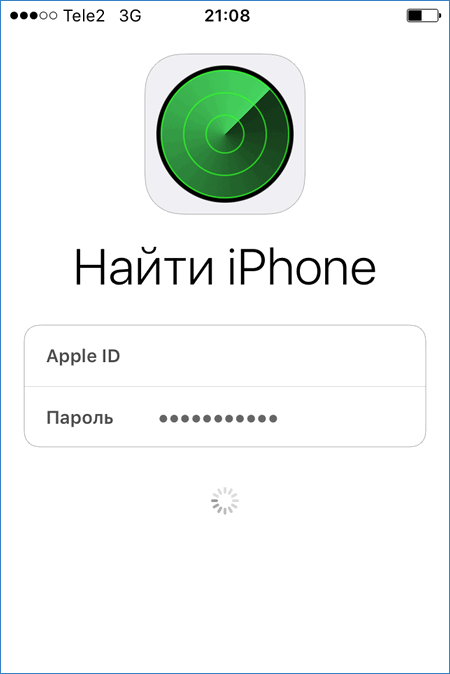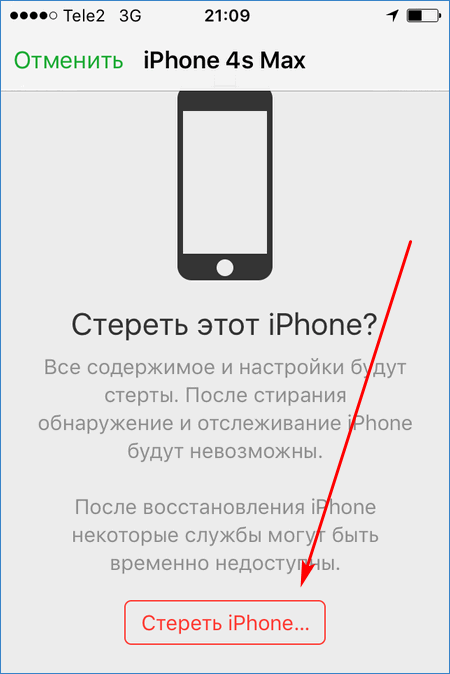- Как выбрать карту по умолчанию в Apple Pay?
- Управление платежными “инструментами” в Apple Pay
- Изменение настроек
- iPhone или iPad
- Apple Watch
- ПК с МАС и Touch ID
- Как управлять скидочными и бонусными карточками магазинов
- Управление платежными “инструментами” при краже или потере гаджета
- Заключение
- Управление картами, используемыми в Apple Pay
- Изменение настроенной по умолчанию карты
- iPhone или iPad
- Apple Watch
- Модели компьютеров Mac с Touch ID
- Обновление платежной и контактной информации
- iPhone или iPad
- Модели компьютеров Mac с Touch ID
- Удаление карты
- iPhone или iPad
- Apple Watch
- Модели компьютеров Mac с Touch ID
- Управление картами магазинов или бонусными картами
- Помощь при потере или краже устройства
- Дополнительная информация
- Как добавить карту в Apple Pay
- Что такое Apple Pay и как работает
- Как добавить карту в Apple Pay через Wallet
- IPhone
- Apple Watch
- Как сделать карту основной или сменить ее
Как выбрать карту по умолчанию в Apple Pay?
Карта по умолчанию в Apple Pay помогает быстро оплачивать покупки в автоматическом режиме. Иногда определенный банковский “продукт” нужно вынести на главную или наоборот отодвинуть назад. Разберемся, как это сделать на разных устройствах Эпл.
Управление платежными “инструментами” в Apple Pay
Если у вас несколько карт в приложении, то актуальным будет вопрос об их перемещении, ведь не всегда оплата происходит с одного и того же платежного “инструмента”. Если на определенном временном промежутке требуется автоматическая оплата одним банковским “средством”, то стоит установить его по умолчанию.
Изменение настроек
Инструкция установки карточки для автоматической оплаты разнится, в зависимости от того, какое устройство будет использоваться для оплаты. Рассмотрим каждый вариант отдельно.
iPhone или iPad
Если у вас планшет или смартфон от Эпл, то изменить порядок карт на таких устройствах, поможет следующая инструкция:
- Откройте меню с настройками.
- Найдите “ Wallet и Apple Pay”.
- Отыщите “параметры оплаты по умолчанию”.
- Кликните на платежный инструмент “по умолчанию”.
- Найдите и выберите нужный.
Более простой вариант, применимый на айфоне — изменение параметров карт в Wallet . Для того, чтобы их поменять местами, достаточно зайти в список, прикоснуться к желаемой и перетащить ее в н ачало.
Apple Watch
Чтобы изменить основную карту на Эпл часах, нужно:
- Найти программу “Apple Watch”.
- Открыть раздел “часы”.
- Нажать на “ Wallet и Apple Pay”.
- Выбрать нужный банковский продукт “ по умолчанию”.
- Определиться с платежным “инструментом”.
ПК с МАС и Touch ID
Если компьютер соответствует заявленным параметрам, то оплачивать покупки можно будет без iPhone. Для того, чтобы поменять основную карт у , следует:
- Открыть “системные настройки”.
- Перейти в “ Wallet и Apple Pay”.
- Выбрать главную карту.
- Установить ее по умолчанию.
Как управлять скидочными и бонусными карточками магазинов
Добавлять в систему можно не только банковские “продукты”, но и акционные и бонусные карт очки магазинов. Чтобы в соответствующей торговой точке при использовании Эпл Пей в автоматическом режиме отображалась вся информация по бонусам, нужно включить параметр “автоматический выбор”. Сделать основной карт у можно так:
- Войдите в Wallet.
- Кликните на нужную скидочную карточку.
- Выберите “включить автоматический выбор”.
Таким же образом можно отключить данный параметр.
Управление платежными “инструментами” при краже или потере гаджета
Разработчики системы бесконтактных платежей Эпл, предоставили возможность пользователям отыскать устройство, на котором установлен Apple Pay или заблокировать все банковские «средства» , привязанные к нему.
Чтобы обнаружить месторасположение гаджета, нужно включить режим “Найти айфон”. Это поможет удалить все данные по карт очкам или заблокировать мошенникам к ним доступ.
Чтобы активировать, следует:
- Посетить https://www.icloud.com .
- Пройти авторизацию, используя Apple ID.
- Кликнуть на устройство, которое утеряно.
- Перейти в “Apple Pay”.
- Произвести удаление. Тут можно убрать полностью все или заблокировать учетную запись на время.
На этом сайте можно даже стереть все с айфона.
Заключение
Переместить карточки в Эпл Пей можно за пару минут. Если все сделать по инструкции, то в дальнейшем не возникнут трудности с использованием сервиса. Платежи будут проходить намного быстрее.
Источник
Управление картами, используемыми в Apple Pay
После добавления карт в Wallet можно изменить настроенную по умолчанию карту, обновить информацию или удалить карту 1 .
Управление картами осуществляется по-разному и зависит от вашего устройства 2 .
Изменение настроенной по умолчанию карты
Первая добавленная в Wallet карта выбирается для использования по умолчанию. Если вы добавили несколько карт и хотите изменить карту по умолчанию, выполните следующие действия.
iPhone или iPad
Перейдите на iPhone или iPad в меню «Настройки» > «Wallet и Apple Pay» и прокрутите до раздела «Параметры оплаты по умолчанию». Нажмите «Карта по умолчанию» и выберите новую карту.
На устройстве iPhone можно также открыть приложение Wallet, коснуться карты и, удерживая ее, перетащить в начало списка карт.
Apple Watch
Откройте приложение Apple Watch на iPhone. Перейдите на вкладку «Мои часы», нажмите «Wallet и Apple Pay» > «Карта по умолчанию» и выберите новую карту.
Модели компьютеров Mac с Touch ID
Перейдите в меню «Системные настройки» > «Wallet и Apple Pay». Выберите новую карту во всплывающем меню «Карта по умолчанию».
Платежи между физическими лицами с помощью Apple Pay и Apple Cash в macOS не поддерживаются 3 .
Обновление платежной и контактной информации
Узнайте, как изменять платежную информацию и адрес доставки для карт, используемых в Apple Pay. Сведения о просмотре и изменении платежной и контактной информации для карт Apple Card 4 приведены на этой странице.
iPhone или iPad
- Чтобы изменить платежную информацию, перейдите в меню «Настройки» > «Wallet и Apple Pay», нажмите нужную карту и выберите элементы, которые необходимо обновить.
- Чтобы обновить адрес электронной почты, номер телефона и адрес доставки, перейдите в меню «Настройки» > «Wallet и Apple Pay» и выберите элементы, которые нужно обновить.
Модели компьютеров Mac с Touch ID
- Чтобы изменить платежную информацию, перейдите в меню «Системные настройки» > «Wallet и Apple Pay», выберите нужную карту и нажмите всплывающее меню «Адрес выставления счетов».
- Чтобы изменить адрес электронной почты, номер телефона и адрес доставки, перейдите в меню «Системные настройки» > «Wallet и Apple Pay» и выберите пункт «Контакты и доставка».
Несмотря на то что номер карты или дату окончания срока ее действия изменить невозможно, такие данные должны обновиться автоматически при получении новой карты. Если эмитент карты не поддерживает обновления, может потребоваться удалить карту, а затем добавить ее снова.
Удаление карты
При необходимости можно удалить карту с устройства. Сведения о процедуре закрытия счета для карт Apple Card 4 приведены на этой странице. Apple Cash 3 : чтобы закрыть счет Apple Cash или отключить Apple Cash на определенном устройстве, выполните следующие действия.
iPhone или iPad
Чтобы удалить карту, используемую на iPhone или iPad, перейдите в меню «Настройки» > «Wallet и Apple Pay», выберите карту, которую требуется удалить, затем прокрутите вниз и нажмите «Удалить эту карту».
Или откройте приложение Wallet, нажмите карту, нажмите , затем прокрутите вниз и нажмите «Удалить эту карту».
Apple Watch
Чтобы удалить карту, используемую на часах Apple Watch, откройте приложение Watch на iPhone, перейдите на вкладку «Мои часы», прокрутите вниз, нажмите «Wallet и Apple Pay», выберите карту, затем прокрутите вниз и нажмите «Удалить эту карту».
Можно также нажать значок Wallet на экране «Домой» часов Apple Watch, нажать нужную карту и удерживать ее, а затем нажать кнопку «Удалить».
Модели компьютеров Mac с Touch ID
Чтобы удалить карту, которая используется на компьютере Mac, перейдите в меню «Системные настройки» > «Wallet и Apple Pay», выберите нужную карту и нажмите значок минуса (–).
Управление картами магазинов или бонусными картами
Если для карты магазина включен параметр «Автоматический выбор», такая карта будет предлагаться при оплате в соответствующем магазине вместо используемой по умолчанию карты. Если для бонусной карты включен параметр «Автоматический выбор», в соответствующем магазине при использовании Apple Pay будет отображаться информация о бонусах.
При добавлении карты магазина или бонусной карты в Wallet может отображаться запрос на автоматический выбор карты. Чтобы включить или отключить параметр «Автоматический выбор», выполните следующие действия.
- Откройте приложение Wallet.
- Выберите карту магазина или бонусную карту.
- Нажмите , затем включите или отключите параметр «Автоматический выбор».
Сведения о получении кэшбэка по программе Daily Cash за покупки, совершаемые с помощью карты Apple Card 4 , приведены в этой статье.
Помощь при потере или краже устройства
Для использования Apple Pay необходимо авторизовать каждую покупку по кредитной, дебетовой или предоплаченной карте с помощью Face ID, Touch ID или пароля. На Apple Watch при включенном режиме «Распознавание запястья» нужно вводить пароль каждый раз, когда часы надеваются на руку. Такие функции помогают предотвратить доступ других пользователей к Apple Pay на вашем устройстве iPhone, iPad, Apple Watch или компьютере Mac.
Чтобы приостановить или навсегда отключить возможность оплаты с помощью Apple Pay с устройства, перейдите на страницу идентификатора Apple ID или воспользуйтесь приложением «Найти iPhone». Войдите в систему на странице учетной записи Apple ID и выберите свое устройство. На открывшейся странице со сведениями перейдите к разделу Apple Pay и нажмите «Удалить» или «Удалить все». В Apple Pay можно приостановить обслуживание карт либо полностью удалить их, даже если устройство находится в автономном режиме и не подключено к сотовой сети или сети Wi-Fi.
Можно также приостановить обслуживание карт в Apple Pay или удалить их, просто позвонив эмитенту карты. Дополнительные сведения о действиях в случае потери или кражи iPhone см. в этой статье.
Дополнительная информация
- Узнайте, в каких странах и регионах поддерживается Apple Pay.
- Служба Apple Pay недоступна на территории континентального Китая для моделей компьютеров Mac с Touch ID.
- Операции по отправке и получению денежных средств с помощью Apple Pay и карты Apple Cash предоставляются банком Green Dot, членом ФКСД. Такая возможность доступна только в США. Условия и положения см. на этой странице.
- В качестве эмитента карт Apple Card выступает филиал банка Goldman Sachs (США) в Солт-Лейк-Сити. Карты Apple Card доступны только в США.
Информация о продуктах, произведенных не компанией Apple, или о независимых веб-сайтах, неподконтрольных и не тестируемых компанией Apple, не носит рекомендательного или одобрительного характера. Компания Apple не несет никакой ответственности за выбор, функциональность и использование веб-сайтов или продукции сторонних производителей. Компания Apple также не несет ответственности за точность или достоверность данных, размещенных на веб-сайтах сторонних производителей. Обратитесь к поставщику за дополнительной информацией.
Источник
Как добавить карту в Apple Pay
Наличные денежные средства и звенящие монеты постепенно уходят в историю, на их место пришли бесконтактные платежи. Теперь, любую покупку можно совершить при помощи мобильного устройства. Достаточно носить с собой смартфон. Владельцы популярных гаджетов с логотипом яблока могут воспользоваться специальным приложением, которое полностью заменяет кредитки. Из статьи узнаете, как добавить карту в Apple Pay.
Что такое Apple Pay и как работает
Apple Pay представляет собой универсальную платежную систему, которая позволяет владельцу использовать мобильный девайс в качестве банковской карточки для бесконтактной оплаты. Приложение совместимо практически со всеми цифровыми гаджетами от популярного бренда Эппл – Iphone, IPad, MacBook и умные часы. С его помощью пользователь может совершать покупки в любом магазине и в интернет-пространстве. Но это еще не все, в большинстве крупных населенных пунктов посредством смартфона можно оплатить проезд в общественном транспорте.
Данная технология стала доступна после внедрения в конструкцию гаджетов специального микрочипа – NFC. Именно он генерирует сигнал вашей банковской карточки на маленьком расстоянии. В итоге платежный терминал принимает девайс за кредитку и успешно проводит транзакцию.
Какие преимущества имеет данный сервис по отношению к классическому методу расчета:
- Значительная экономия времени. Оплата происходит буквально за несколько секунд, вам не потребуется ждать, пока продавец наберет сдачу и выдаст вам ее. Все платежные операции на сумму меньше, чем 1000 рублей не требует подтверждения вводом пин-кода.
- Удобно. В современном обществе и быстром темпе – это важнейший аспект. Для оплаты нужен лишь мобильный телефон или часы, с которыми мы редко расстаемся на длительный период.
- Безопасно. Разработчик гарантирует высокий уровень защиты. Каждая платежная процедура требует подтверждения отпечатком пальца или графическим ключом. Никто, кроме вас, не сможет воспользоваться вашим смартфоном.
Сейчас практически в каждом магазине можно найти терминал, который поддерживает такой вид бесконтактной оплаты. Обычно на дисплее высвечивается фирменный логотип Apple и соответствующая надпись. Сам процесс транзакции происходит следующим образом:
- Продавец в магазине наберет на терминале оплаты нужную сумму. Внимательно посмотрите, чтобы она соответствовала действительности.
- Поднесите гаджет к считывателю на близкое расстояние и приложите свой палец к сканеру отпечатка Touch ID.
- Раздастся звуковой сигнал, подтверждающий списание денежных средств, получите чек.
- Готово.
Интересно то, что вам даже не потребуется выводить смартфон из спящего режима и проходить авторизацию в утилите. Все происходит автоматически и моментально. Денежные средства спишутся с банковской карточки, на которую вы поставили приоритет заранее. Чтобы выполнить покупки при помощи Смарт-часов нужно нажать два раза на боковую кнопку и поднести их к считывателю.
Кроме этого, потребители могут проводить платежи в интернет-магазинах и мобильных приложениях. Если MacBook снабжен Touch ID, то все очень просто. Напротив выбранного товара нужно нажать на кнопку Apple Pay. На следующей странице ввести данные о получателе и подтвердить покупку сканированием отпечатка. Если сканера нет, то подтверждение производится через синхронизированный IPhone или IPad.
Чтобы вы смогли производить оплату при помощи гаджетов необходимо соблюдать следующие условия и ограничения:
- Важная составляющая – девайс должен поддерживать бесконтактную технологию и быть оборудован чипом NFC. К таким устройствам относятся IPhone выше 6 версии, Apple Watch первой или второй серии, IPad Pro или Air, MacBook Pro или Air. На остальных моделях не предусмотрено использование данного платежного сервиса.
- Банковская карточка должна находиться в списке партнерских организаций разработчика.
- Необходимо иметь действующую учетную запись в ICloud.
- На девайсе установить последнюю актуальную версию программного обеспечения.
Только, если все эти правила соблюдены, сможете прикрепить банковскую карточку к гаджету и совершать бесконтактные платежи.
Как добавить карту в Apple Pay через Wallet
Чтобы начать активно расплачиваться смартфоном или добавить кредитку в приложение, вам не потребуется ничего настраивать и скачивать дополнительные программы. Изначально на технике Apple установлена утилита Wallet, которая представляет собой виртуальный бумажник для хранения банковских карточек. Если устройство поддерживает модуль NFC, то в основном меню приложения высветится соответствующая надпись Pay. Следует учитывать, что на каждый отдельный гаджет необходимо добавлять кредитки независимо друг от друга. Рассмотрим особенности активации пластика для разных девайсов производителя.
IPhone
Обладатели популярного смартфона для активации карточек должны следовать следующему алгоритму:
- Включите приложение Wallet на мобильном телефоне.
- В основном меню увидите иконку в виде плюсика, нажмите на нее.
- Если до этого момента уже расплачивались в ITunes с кредитки, то она автоматически появится в списке. Ее лишь потребуется подтвердить при помощи ввода ключа безопасности с обратной стороны пластика.
- Если нет, то на дисплее отобразится поле, в которое нужно поместить всю площадь карты при помощи камеры. После этого, она пройдет сканирование и на экране появятся все необходимые реквизиты. Не получилось, значит введите информацию о пластике вручную.
- Далее банк проведет проверку информации и даст свое подтверждение. Кликайте «Далее».
- Готово. Теперь, ваш список стал больше.
Внимание! К одному гаджету допускается приписать не больше восьми банковских карточек.
В этом случае, чтобы привязать карту, понадобится:
- Откройте вкладку настроек планшетного компьютера и выберите приложение Wallet.
- Нажмите кнопку добавления кредитки.
- Пропишите реквизиты – номер, имя пользователя, срок действия и защитный код.
- Подождите, пока банк даст подтверждение.
- После этого, она появится в перечне.
Apple Watch
Smart часы работают в одной связке с айфоном, поэтому настройка и добавление Эпл пей выполняется через интерфейс смартфона:
- Откройте приложение Apple Watch на мобильном устройстве.
- Выберите вкладку Wallet.
- Нажмите на ярлык пополнения списка и активации новой карты.
- Программа попросит вас прописать характеристики нового пластика, отсканируйте его или впишите информацию вручную.
- Подождите ответа от банковской организации.
- Сохраните изменения. После этого, можете расплачиваться в любом магазине при помощи умных часов.
В этом случае нужно учитывать, что не все модели ноутбуков подходят для совершения покупок в интернет-пространстве. Если на панели не предусмотрен датчик Touch ID, то не сможете дать подтверждение отпечатком пальца.
В таком случае транзакции производятся при помощи смартфона, который полностью синхронизируется с MacBook. Для этого требуется порыться в настройках айфона и дать согласие на совершение платежей через Макбук.
Если же сканер отпечатка пальца установлен, то добавление в Эппл Пей кредиток происходит следующим образом:
- Перейдите в папку основных настроек.
- Откройте приложение Wallet.
- На следующем шаге утилита автоматически предложит вам подключить карточку.
- Введите самостоятельно информацию о пластике и подтвердите ее.
- Если банк одобрит действие, то кредитка появится в списке для использования.
Как сделать карту основной или сменить ее
Сменить карту и сделать ее основной на Айфоне или Айпаде можно следующим способом:
- зайдите в меню «Настройки», затем «Wallet и Apple Pay»;
- в разделе «Параметры оплаты по умолчанию» нажмите на кнопку «Карта по умолчанию» и добавьте нужную карточку.
Еще один простой способ сделать карту основной для Айфона — нажмите на нужную карту и удерживайте ее несколько секунд, затем переместите в начало списка всех карт. Аналогичную процедуру можно провести и на Apple Watch, только вместо раздела «Настройки» будет пункт «Мои часы».
По желанию можете удалить карту в любой момент, нужно просто выбрать ее и нажать на соответствующую кнопку.
В статье подробно разобрали, как включить карту в приложение Wallet на всех доступных мобильных устройствах от производителя Apple. После активации кредиток можете производить бесконтактные платежи в любом магазине, при этом значительно упростите процесс транзакции и ее скорость. Не стоит переживать по поводу безопасности, никто, кроме вас, не сможет дать добро на оплату. Поэтому установите приложение и смело включайтесь в мир будущего и новых технологий.
Источник