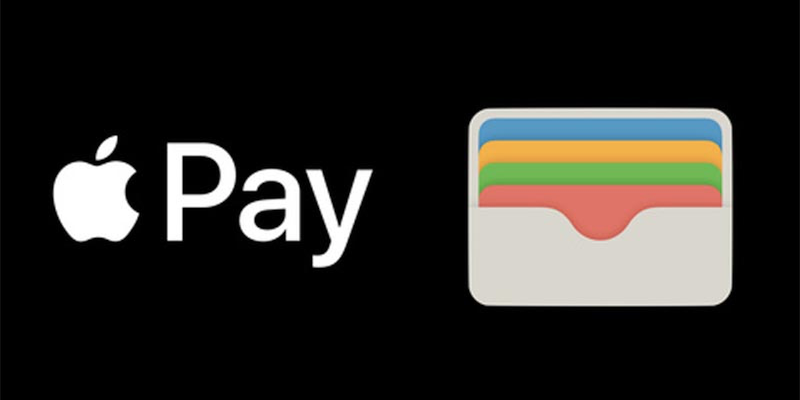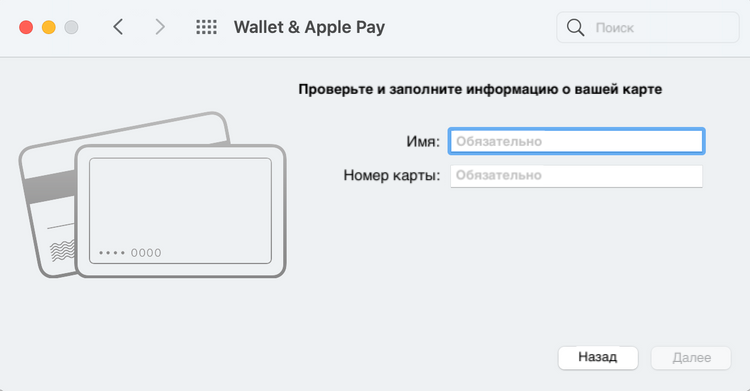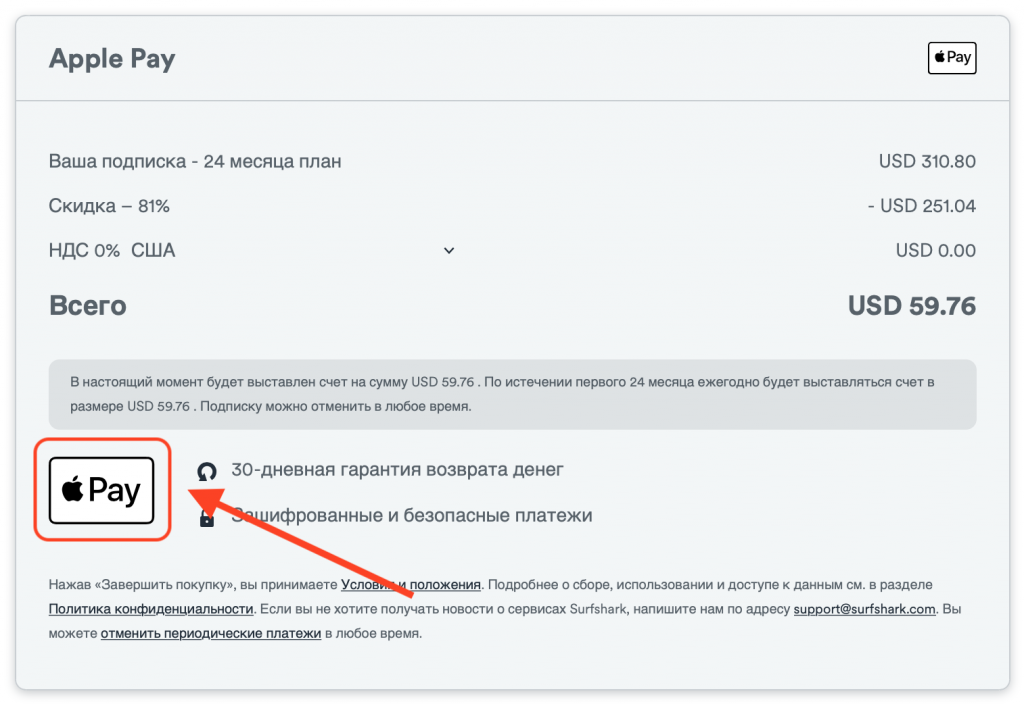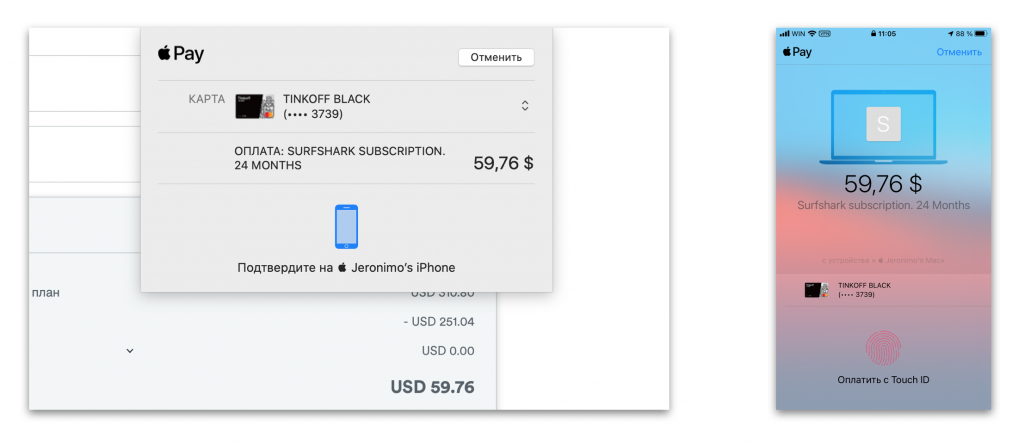- Apple Pay на MacBook — как настроить сервис на Mac OS?
- Можно ли использовать Apple Pay на Mac OS
- Установка Apple Pay на Mac OS
- Как настроить Apple Pay на Mac OS
- Как покупать и оплачивать
- Что делать, если на компьютере нет датчика Touch ID?
- MacBook : Один комментарий
- Работает ли Apple Pay без Touch ID (отпечатка пальца)? Ответ есть!
- Как пользоваться?
- Настройка системы распознавания Touch ID
- Apple Pay без touch ID : 5 комментариев
- Как настроить и пользоваться Apple Pay на Mac. Полная инструкция
- Использование Wallet и Apple Pay на компьютере Mac
- Настройка Apple Pay на Mac
- Совершение покупок
- Просмотр сведений о транзакциях
Apple Pay на MacBook — как настроить сервис на Mac OS?
В октябре 2016 года пользователи из России узнали, что поддержку Apple Pay получит и Mac OS. Тут же посыпались вопросы, как же настроить систему, чтобы осуществлять платежи и, вообще, возможно ли это. Сегодня мы подробно расскажем про установку Apple Pay на Mac OS.
Можно ли использовать Apple Pay на Mac OS
Официально поддержку платежного сервиса получили компьютеры Mac, представленные компанией в 2012 году и позже. К сожалению, более старые системы не могут работать с Apple Pay, так как не имеют требуемых функций.
Установка Apple Pay на Mac OS
Убедитесь, что ваш компьютер или ноутбук имеет датчик Touch ID, также для доступа к дополнительным возможностям потребуется iPhone, работающий в сочетании с Apple Watch. Для начала работы с платежной системой достаточно установить актуальное обновление, которое и будет содержать в себе Apple Pay. Проверьте наличие обновлений и для браузера Safari, который необходим для совершения покупок.
Как настроить Apple Pay на Mac OS
Итак, удостоверившись, что Apple Pay работает на MacBook или компьютере, переходим к настройкам сервиса и добавлению банковских карт. Кстати, не забудьте проверить, поддерживает ли ваш банк бесконтактные платежи, предоставляемые «яблочной» компанией. Сделать это можно в соответствующих разделах нашего сайта.
Шаг 1. Идем в меню «Системных настроек» (найти можно в левом верхнем углу рабочего стола). Здесь находим пункт «Wallet и Apple Pay». В случае если не сделан скан отпечатков пальцев, система предложит его сделать.
Шаг 2. Теперь жмем «Добавить новую карту». Если вы хотите добавить карту, данные которой уже есть в iTunes, достаточно ввести код безопасности. Следуйте подсказкам системы, чтобы указать информации о новой карте. После этого нажмите «Далее».
Шаг 3. Придется немного подождать, пока банк проверит вашу карту. В случае проблем с настройкой Apple Pay на Mac OS в первую очередь нужно убедиться, что карта работает с системой. Для этого можно обратиться в службу поддержки банка.
На этом настройка Apple Pay заканчивается, а вы можете отправляться за покупками в интернет-магазины.
Как покупать и оплачивать
После настройки Apple Pay на Mac OS у многих владельцев возникает еще ряд вопросов: где покупать, как покупать, как расплачиваться. На самом деле, сложного ничего нет. Учтите, что работает функция только в браузере Safari. Если у вас MacBook Pro с датчиком Touch ID:
- Отправляемся в интернет-магазины, которые поддерживают платежи Apple Pay (ищите во время оплаты соответствующий значок яблока).
- Нажмите кнопку «Apple Pay» или «Купить с использованием Apple Pay».
- Заполните все необходимые данные и убедитесь, что они указаны верно. Вы можете оплатить покупку картой, настроенной по умолчанию, или выбрать другую Вашу карту.
- После заполнения всех необходимых полей, поступит сообщение, которое предложит приложить палец к датчику Touch ID.
- Нужны считанные секунды, чтобы ваш заказ был оплачен.
Что делать, если на компьютере нет датчика Touch ID?
В этом случае потребуется любое устройство Apple (iPhone, iPad, Apple Watch), которое поддерживает Apple Pay. Помимо этого, необходимо совершить вход в один аккаунт iCloud. Выбирайте товар с помощью Mac OS и Safari, а затем подтвердите оплату посредством одного из устройств, расположенного поблизости.
Не стоит волноваться о конфиденциальности данных банковской карты – Apple сделал все, чтобы максимально обезопасить своих пользователей. «Яблочная» компания сотрудничает с проверенными интернет-магазинами, к тому же обязывает использовать фирменный браузер, который защищает данные владельца.
MacBook : Один комментарий
При нажатии оплаты сразу выдает ошибку платеж не выполнен, что может быть? на айфоне на этих же сайтах с оплатой ок Ответить ↓
Источник
Работает ли Apple Pay без Touch ID (отпечатка пальца)? Ответ есть!
Работающий сервис Apple Pay без Touch ID – это правда или миф? Можно ли проводить оплату с помощью NFC-модуля, если сканера на устройстве нет или он сломался? Мы расскажем, как справиться с возникшей проблемой и добиться нужного результата – больше никаких трудностей на вашем пути не возникнет.
Как пользоваться?
Apple Pay без отпечатка пальца работает – это факт, можете не сомневаться, но только с обязательным наличием часов (на моделях без NFS). По каким причинам модуль может быть недоступен?
- Произошла поломка;
- Модуль отсутствует на устройстве в принципе;
- Руки мокрые/испачканные, подушечки сморщились.
В таких случаях может использоваться запрос пин-кода Apple Pay.
- Если вы несколько раз кликнули на кнопку, но сканирования не произошло;
- На экране появится строчка с предложением ввода пароля;
- Нажмите на нее и введите код, который вы указывали при создании аккаунта для телефона.
О том, как активировать специальный код, мы расскажем чуть ниже – придется немного поковыряться в настройках.
Напоминаем, Эпл Пей без отпечатка может использоваться на смартфонах iPhone 5, 5S и 5C. Обязательное условие – предварительная привязка к Эпл Вотч
- Поднесите часы к терминалу;
- Кликните дважды на боковую кнопку;
- Поверните устройство дисплеем к терминалу;
- Дождитесь подтверждения операции. Готово!
Отдельно стоит поговорить про новые смартфоны, на которых работает Эпл Пей без Тач Айди. Новые устройства оборудованы системой распознавания лица – она же используется при совершении покупок в Apple Pay.
Мы ответили на вопрос, работает ли Apple Pay без Touch ID? Пользуйтесь нашими полезными советами!
А напоследок давайте обсудим, как настроить работу сканера Touch ID – эта инструкция обязательно пригодится вам для удобства использования смартфона с Apple Pay.
Настройка системы распознавания Touch ID
Мы уже рассказали о том, как пользоваться Apple Pay без Touch ID, пора узнать, как все же настроить сканер при наличии технической возможности. Мы рекомендуем предварительно убедиться, что руки сухие и чистые, без видимых повреждений на подушечках.
- Откройте «Настройки» на телефоне;
- Найдите блок «Touch ID и код-пароль» ;
- Введите пароль, который установлен при регистрации учетной записи;
- Найдите блок «Отпечатки» и кликните на кнопку «Добавить»;
- Следуя инструкции на экране, несколько раз приподнимите пальчик и поместите его на кнопку «Домой»;
- Возьмите телефон поудобнее и кликайте «Дальше»;
- Поместите кончик на кнопку «Домой» несколько раз, пока система не будет удовлетворена;
- Вы увидите на экране уведомление об успешном завершении операции – кликайте на кнопку завершения. Готово!
Если у вас не получилось справиться с задачей, смените палец и попробуйте ввести другие данные в систему.
В верхней части экрана настроек вы увидите блок «Использование», где расположены несколько тумблеров:
- Разблокировка;
- iTunes App Store ;
- Бесконтактная оплата;
- Автозаполнение пароля.
Включите тумблеры в новых строках. Готово!
Рассмотрим, как установить возможность запроса кода? Возвращайтесь к настройкам:
- Найдите кнопку «Включить код-пароль»;
- Введите комбинацию цифр, которая использовалась при создании аккаунта;
- Подтвердите комбинацию цифр еще раз;
- Перейдите к строчке «Запрос код-пароля»;
- Установите значение «Сразу». Вот и все, теперь вы будете получать уведомление.
Теперь вы знаете, что оплата Apple Pay без Touch ID возможна – но если вы захотите пользоваться бесконтактной оплатой с помощью пальчика, научитесь настраивать сервис с помощью нашей инструкции.
Больше не нужно расстраиваться и думать о том, как воспользоваться Apple Pay, если не работает Touch ID. Теперь у вас под рукой всегда будут наши проверенные советы и инструкции, которые помогут в сложной ситуации осуществить платеж за покупку за одну секунду.
Apple Pay без touch ID : 5 комментариев
Почему Apple Payтребует пин-код? На моем телефоне есть сканер отпечатков пальцев, но он не работает.
Вероятно, вы неверно прикладываете палец. Возможно, на подушечках есть влага или иная субстанция, которая мешает сканированию. Если в других случаях сканер срабатывает, попробуйте вытереть руки и попробовать еще раз.
а меня айфон se,сломался тач айди,как быть в это случае?
можете подробнее расписать?
Здравствуйте, Кирилл!
Пробовали перенастроить touch ID? Если да, и он вообще не работает, только обращаться в сервисный центр для ремонта.
Не сказано, как быть, если на смартфоне с NFC не работает тач(была замена), но ApplePay НЕ НАСТРОЕН в принципе?
Источник
Как настроить и пользоваться Apple Pay на Mac. Полная инструкция
Согласно статистике, Россия идет в первых рядах по использованию смартфонов в качестве средства оплаты в магазине. Apple Pay на iPhone — действительно очень удобная вещь. В нём можно собрать все свои банковские карты и удобно выбирать нужную при оплате. А сама оплата максимально проста: сканирование лица или отпечатка пальца — готово! Причём даже в поддерживаемых онлайн-магазинах теперь не требуется вводить данные карты, и потом переживать — а не воспользуется ли магазин моей личной информацией в своих целях? О регулярных утечках мы уже и не говорим.
К слову, Mac тоже поддерживает Apple Pay. Нет, прикладывать свой MacBook к терминалу в McDonald’s не получится. А вот расплачиваться в интернете — вполне! Причём это касается всех компьютеров Mac, которые обновились до macOS Catalina — то есть, 2012 модельный год или новее. В этом материале мы расскажем, как настроить Apple Pay на Mac, и как им воспользоваться.
1 — Mac с Touch ID
В основном, это модели 2016 года или новее. Если ваш компьютер Apple оснащен сканером отпечатка пальца, сделайте следующее:
- Пройдите в «Настройки» Mac;
- Выберите «Wallet и Apple Pay»;
- Нажмите «Добавить карту».
Далее возможны два варианта: показать карту в камеру FaceTime, или ввести её данные самостоятельно. Выбирайте, как больше нравится. А потом следуйте подсказкам системы — необходимо будет принять условия соглашения банка, а также ввести проверочный код из СМС. К слову, если на вашем iPhone или iPad уже сохранены карты в Apple Pay, то они автоматически «подтянутся» на Mac — при условии, что Apple ID защищен двухфакторной аутентификацией.
2 — Mac без Touch ID (2012-2015 года)
Использовать Apple Pay на таких Mac получится только в паре с iOS-устройством. Если банковские карты добавлены в Apple Pay на iPhone, а в Apple ID включена двухфакторная аутентификация, то потребуется сделать следующее:
- На вашем мобильном устройстве пройдите в «Настройки» → «Wallet и Apple Pay» → прокрутите экран в самый низ и включите тумблер «Оплата на Mac».
Готово! Теперь для оплаты на сайтах и в магазинах с Mac можно использовать Apple Pay с iPhone. Кроме того, оплату можно подтверждать и с Apple Watch, если они привязаны к вашему Apple ID.
3 — Как платить с Mac?
Всё просто. Расскажем три нюанса.
- Во-первых, сайт или онлайн-магазин должен поддерживать оплату Apple Pay. На экране оплаты товара ищите кнопку «Pay» — это значит, что сайт поддерживает его.
- Во-вторых, чтобы оплатить на Mac с Touch ID, достаточно нажать на кнопку «Pay» и приложить палец к сканеру. Платеж совершится моментально. Если необходимо выбрать другую карту — это можно сделать во всплывающем окне после нажатия кнопки.
- В-третьих, для оплаты на Mac 2012-2015 модельного года вам потребуется iPhone или Apple Watch. Нажмите на сайте кнопку «Pay» — вы увидите диалоговое окно оплаты. Теперь возьмите ваш iPhone и подтвердите вход с помощью Face ID или Touch ID. Покупка на Mac тут же совершится. После нажатия кнопки оплаты можно сначала выбрать нужную карту, а уже потом подтвердить покупку. Если есть Apple Watch — отлично, iPhone не понадобится. Просто подтвердите покупку прямо на часах.
Источник
Использование Wallet и Apple Pay на компьютере Mac
Если Ваш Mac или клавиатура Magic Keyboard оснащены сенсором Touch ID, можно использовать его для совершения покупок на веб-сайтах, поддерживающих Apple Pay. Чтобы настроить Apple Pay на Mac, добавьте в Wallet хотя бы одну кредитную, дебетовую, предоплаченную или дисконтную карту либо Apple Card. Если Вы уже привязали кредитную или дебетовую карту в iTunes Store или App Store, достаточно будет повторно ввести проверочный код Вашей карты в приложении Wallet.
Чтобы узнать больше об Apple Card, посетите веб‑страницу Apple Card и ознакомьтесь с руководством пользователя Apple Card.
Вы можете посмотреть список недавних транзакций по любой карте, добавленной в Wallet. (Для всех карт список не формируется.)
Настройка Apple Pay на Mac
На Mac выберите пункт меню Apple
> «Системные настройки», затем нажмите «Wallet и Apple Pay» 
Нажмите «Добавить карту».
Если Вы не выполнили вход с Apple ID, Вам будет предложено выполнить вход. Войдя в систему, вернитесь в раздел «Wallet и Apple Pay».
Введите информацию для проведения платежей.
Использование сохраненной карты. Если Вы уже сохраняли данные кредитной или дебетовой карты в Apple для совершения платежей в iTunes Store или App Store, введите код безопасности при появлении запроса.
Добавление новой карты. Поместите карту перед камерой компьютера, так чтобы карта попала в рамку на экране, и следуйте инструкциям. Также можно нажать «Введите данные карты вручную» и указать необходимую информацию. Повторите эти действия для всех карт, которые хотите использовать в Apple Pay.
Важно! Если выйти из учетной записи Apple ID, Apple Pay придется настраивать заново, в том числе снова добавлять карты, которые были ранее добавлены в Apple Pay на Вашем Mac.
Совершение покупок
При оформлении заказа в интернет-магазине нажмите «Apple Pay». Если Вы сохранили в Apple несколько карт, Вы можете выбрать, какую карту использовать. Вы можете также указать новый адрес доставки или контактные данные.
Поместите палец на сенсор Touch ID, чтобы оплатить покупку. Если Вы еще не настроили Touch ID, Вы можете коснуться кнопки «Купить» в панели Touch Bar и ввести пароль. Если Ваш компьютер Mac не оснащен панелью Touch Bar или Вы используете Mac с процессором Apple, можно дважды коснуться Touch ID и ввести пароль.
Примечание. Если крышка компьютера Mac закрыта, покупку можно совершить при помощи Touch ID на клавиатуре Magic Keyboard (кнопка Touch ID есть на некоторых моделях), iPhone или Apple Watch и карты, привязанной к соответствующему устройству.
Если Вы еще не настроили Touch ID, см. раздел Настройка Touch ID.
Если Ваша клавиатура Magic Keyboard оснащена Touch ID, но с его помощью не удается совершить покупку, обратитесь к статье службы поддержки Apple: Если Touch ID не работает на компьютере Mac.
Просмотр сведений о транзакциях
На Mac выберите пункт меню Apple
> «Системные настройки», затем нажмите «Wallet и Apple Pay» 
Выберите карту, нажмите «Транзакции» и установите флажок рядом со строкой «Показывать уведомления о транзакциях».
Справа появится список последних транзакций по выбранной карте. Этот список может включать либо только транзакции, совершенные на данном Mac, либо все недавние транзакции, в зависимости от карты. (Список транзакций доступен не для всех карт.)
Apple Pay на Вашем Mac может использовать только один человек.
Если администратор, у которого другая учетная запись, хочет использовать Apple Pay, потребуется сбросить Apple Pay в настройках «Wallet и Apple Pay». Выберите пункт меню Apple > «Системные настройки», нажмите «Wallet и Apple Pay», затем нажмите «Добавить карту».
Другие пользователи также могут использовать Apple Pay на iPhone или Apple Watch, если к устройству привязана карта.
Источник