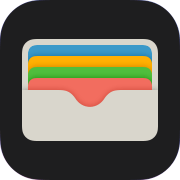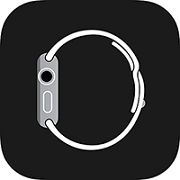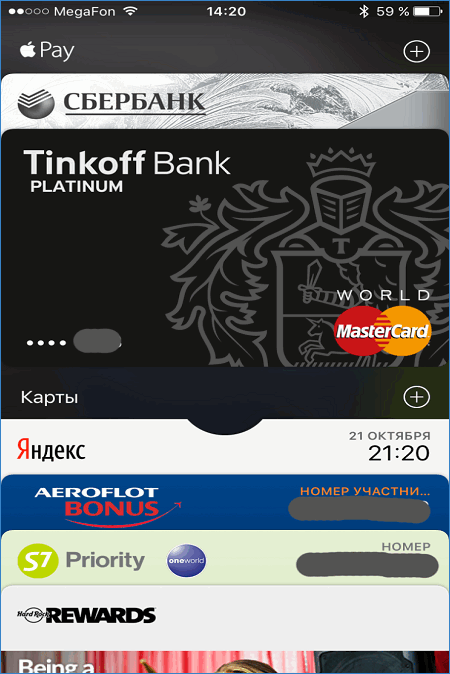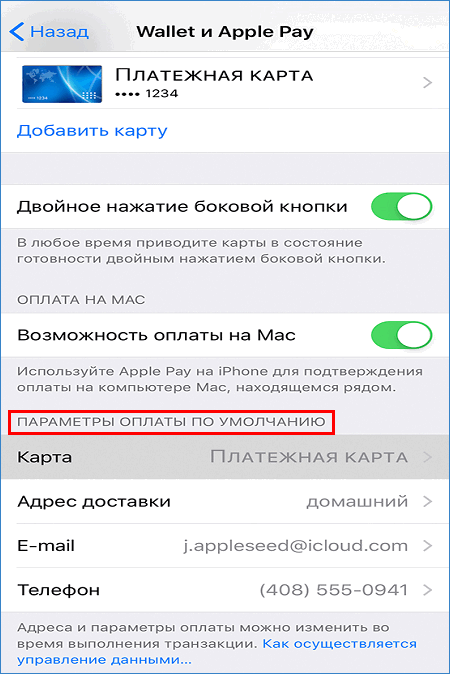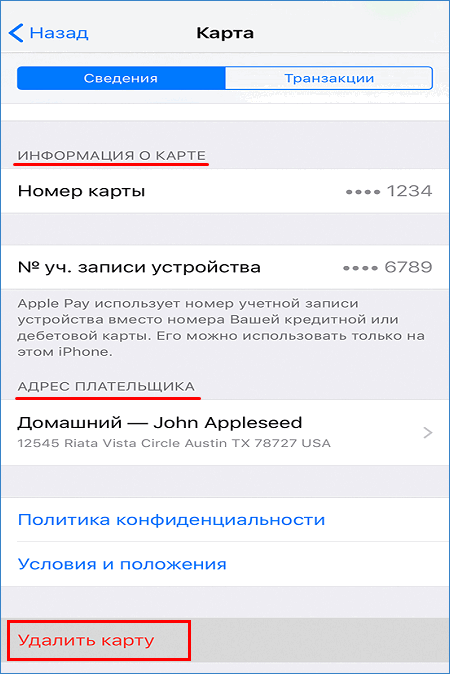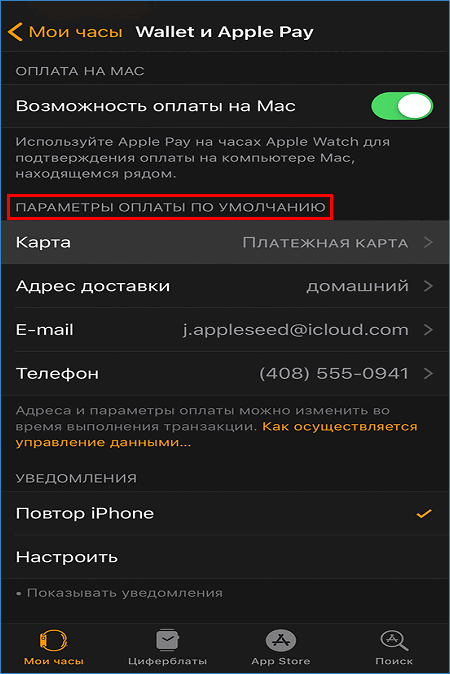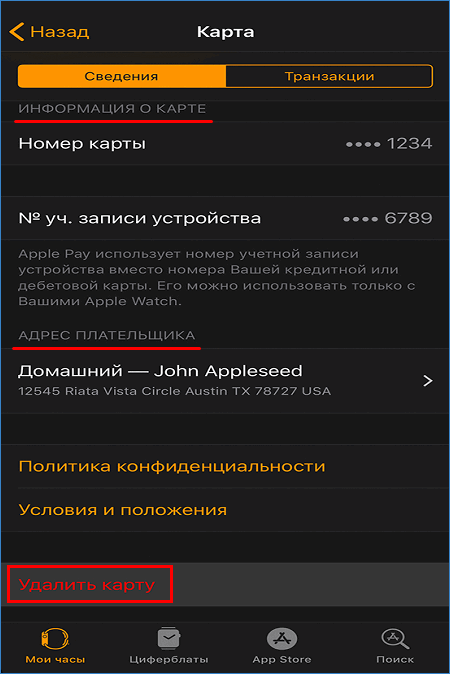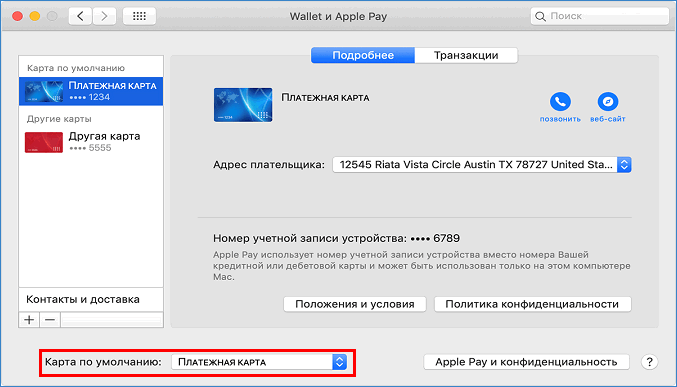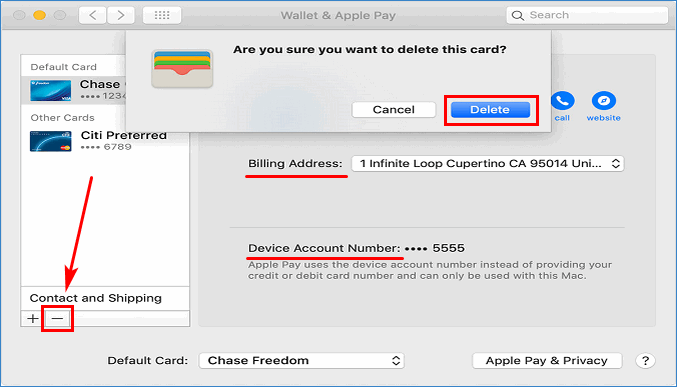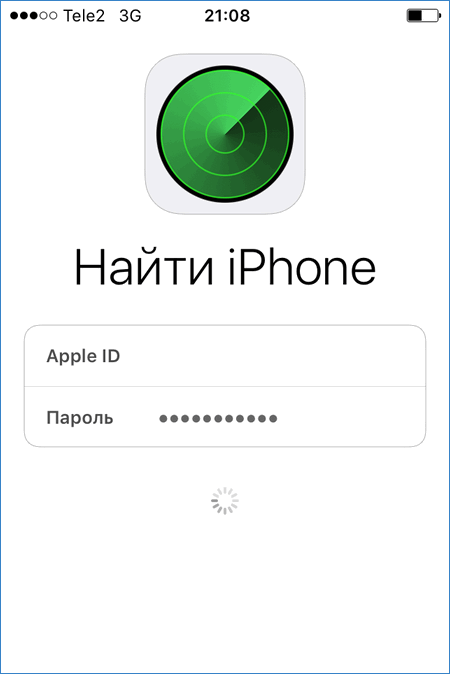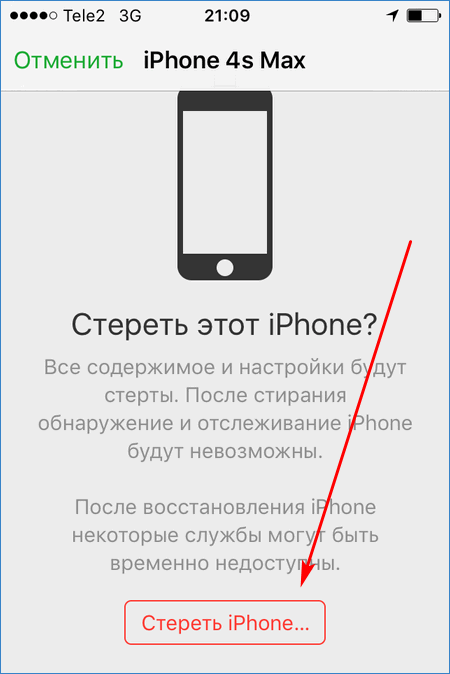- Как поменять основную карту в Apple Pay на любую другую
- Как поменять основную карту в Apple Pay на любую другую
- Apple iPad и Apple iPhone
- Apple Watch
- Mac 2012-го года и новее (с Touch ID)
- Дисконтные и бонусные карты
- А если потеряно устройство?
- Если не удается добавить карты в приложение Wallet для Apple Pay
- Убедитесь, что можно добавить карту
- Попробуйте добавить карту
- Добавление карты в приложение Wallet вручную
- Если вы находитесь в Гонконге
- Если кнопка (+) отсутствует в приложении Wallet
- На iPhone или iPad
- На Apple Watch
- На MacBook Pro с датчиком Touch ID
- Если нужна помощь с добавлением Apple Card на устройство
- Дополнительная информация
- Настройка Apple Pay
- Как добавить карту для Apple Pay на iPhone
- Добавление новой карты на iPhone
- Добавление ранее использованной карты на iPhone
- Как добавить карту для Apple Pay на Apple Watch
- Добавление карты для Apple Pay на Apple Watch
- Добавление карты для Apple Pay в приложении Apple Watch на iPhone
- Как добавить карту для Apple Pay на Mac или iPad
Как поменять основную карту в Apple Pay на любую другую
У платежного средства Apple Pay карта по умолчанию устанавливается та, которая привязывается к электронному кошельку первой. Когда держатель карты добавляет ее в Wallet, она помечает опцией, как используемая по умолчанию. При совершении покупки смартфоном денежные средства удерживаются именно с этой карточки. При привязывании дополнительных реквизитов на стадии регистрации покупатель сможет выбрать ее для оплаты по умолчанию. Достаточно отметить это соответствующей опцией в приложении Wallet напротив номера карты. Можно обновлять данные плательщика, добавлять новый «пластик» или удалить используемое платежное средство. Все управление платежной информацией происходит в мобильном приложении Apple Wallet или из меню настроек. Программный интерфейс зависит от типа устройства.
Обзор рассмотрит, как поменять карту по умолчанию Apple Pay, изменять реквизиты и контактную информацию, удалять сведения о счете, выполнять другие действия с привязанным к кошельку «пластиком».
Как поменять основную карту в Apple Pay на любую другую
На Айфонах, Айпадах в меню настроек гаджета или в приложении Watch для Эппл Watch предусмотрен отдельный раздел «Параметры оплаты по умолчанию». Здесь указываются все основные реквизиты – тип карточки, телефон, e-mail и адрес доставки. В операционной системе macOS в разделе «Wallet и Apple Pay» предусмотрена опция со списком выбора «пластика». Достаточно установить в этом списке строку с нужными реквизитами. Управление бонусными или дисконтными карточками, в т.ч. удаление, обновление контактной информации, дополнительные опции находятся в тех же разделах программ. Опишем процесс выбора карточки для оплаты в магазинах, на сайте или мобильных приложениях для разных гаджетов от Apple, процедуру обновления данных и удаления платежных данных.
Apple iPad и Apple iPhone
Для выбора карточки по умолчанию следовать инструкции.
- На главном экране открыть «Настройки».
- Выбрать пункт меню «Wallet и Apple Pay» и пролистать вниз до надписи «Параметры оплаты по умолчанию».
- Коснуться активного «пластика» и выбрать любой другой из доступных в списке.
Если используется смартфон iPhone, то можно запустить приложение Wallet. Затем нажать строчку с нужной карточкой и, удерживая ее, перетащить в начало списка.
Чтобы изменить платежные реквизиты понадобится в том же разделе настроек указать нужную карточку и указать информацию, которую требуется поменять. Здесь же можно менять адрес доставки «пластика», электронную почту и номер телефона плательщика.
То же меню предназначено для удаления платежной информации. Надо нажать на реквизиты, затем в параметрах коснуться кнопки «Удалить карту». Другой метод: открываем Wallet, выбираем реквизиты, затем значок многоточия, пункт удаления.
Apple Watch
Для задания карточки при оплате покупок.
- Открыть приложение Watch на Эппл iPhone.
- Выбрать вкладку «Мои часы».
- Зайти в пункт «Wallet & Apple Pay», найти раздел для карты по умолчанию.
- Выбрать из предложенного перечня другой «пластик».
Для удаления реквизитов, используемых в смарт-часах Эпл Watch:
- запустить приложение Watch на Айфоне;
- нажать «Мои часы», пролистать вниз, выбрать «Wallet and Apple Pay»;
- затем «щелкнуть» по нужным реквизитам и внизу нажать ссылку удаления.
Альтернативный способ: на дисплее Apple Watch нажать значок Wallet, выбрать карточку нажатием, затем еще раз надавить чуть сильнее по реквизитам, пункт «Удалить».
Mac 2012-го года и новее (с Touch ID)
Замена действующей в Эппл Пэй карточки на «Маке» выполняется следующим образом.
- Зайти на компьютере в программу «Системные настройки».
- Выбрать пункт меню «Wallet и Apple Pay».
- Снизу в выпадающем списке раздела «Карта по умолчанию» установить новое средство оплаты.
Для изменения реквизитов плательщика используется выпадающее меню «Адрес выставления счетов». Смена телефонного номера, адреса электронной почты или доставки «пластика» выполняется в разделе «Контакты и доставка».
Для удаления карточки, используемой на компьютере Эппл Mac, в разделе «Wallet и Apple Pay» системных настроек необходимо нажать по строке с реквизитами, а затем по значку «–».
Примечание. Срок действия карты и ее номер поменять невозможно. Эти сведения обновляются автоматически при добавлении новой карточки. Но если банк-эмитент не выполняет автоматическое обновление, то необходимо удалить данные реквизиты, а затем добавить их заново.
Дисконтные и бонусные карты
Как произвести выбор карты взамен существующей, теперь известно. Как сменить «пластик» от магазина или бонусное средство оплаты? Для этого служит «Автоматический выбор». Он определяет: для дисконтной карты предложение по умолчанию при покупках в магазинах, для бонусной – отображение информации о доступных бонусных баллах каждый раз при оплате. Для включения или выключения этой опции:
- открыть Wallet;
- выбрать бонусную либо дисконтную карточку;
- нажать картинку с тремя точками для активации/ выключения функции.
А если потеряно устройство?
Эппл Пай позволяет управлять платежными данными даже в случае потери или краже девайса с настроенным сервисом. При утрате гаджета включается режим пропажи в программе «Найти iPhone». Функция блокирует доступ к платежным данным посторонних лиц или полностью удаляет все реквизиты из электронного кошелька. Для активации службы:
- зайти на сайт iCloud и авторизоваться с личным Apple ID, либо открыть приложение «Найти iPhone», также выполнив вход;
- выбрать утраченное устройство;
- открыть раздел «Эппл Пэй»;
- нажать «Удалить» для блокировки учетной записи либо «Удалить все» для полного уничтожения данных.
Описанные действия можно выполнять, даже если устройство не определяется в мобильной сети или вообще находится в выключенном состоянии. Также можно обнулить iPhone полностью, выбрав устройство в программе, и нажав по кнопке «Стереть iPhone…».
Приведенные инструкции, как поменять основную карту в Apple Pay, изменить информацию либо удалить карточку с устройства, помогут владельцу техники Apple в решении распространенной проблемы, возникающей при оплате покупок через «Эппл Пэй».
Источник
Если не удается добавить карты в приложение Wallet для Apple Pay
В этой статье описывается процедура добавления карт в приложение Wallet для использования в Apple Pay.
Убедитесь, что можно добавить карту
Если карту для использования в Apple Pay не удается добавить в приложение Wallet, проверьте Apple Pay на странице «Состояние системы». Если имеется проблема, попробуйте добавить карту еще раз после устранения проблемы.
Если проблем нет, выполните следующие действия, чтобы убедиться, что карты можно добавить в приложение Wallet.
Платежи Apple Pay недоступны для детей младше 13 лет. Возраст зависит от страны или региона. Выполнять операции по отправке и получению денежных средств с помощью Apple Pay или получить карту Apple Cash могут только лица старше 18 лет, проживающие на территории США. Данные услуги предоставляются банком Green Dot, членом ФКСД (Федеральной корпорации страхования депозитов). Узнайте больше о том, как отправлять и получать денежные средства.
Попробуйте добавить карту
После каждого действия проверяйте возможность добавить свою карту в приложение Wallet.
- Убедитесь, что эта услуга поддерживается в вашей стране или регионе.
- Перезапустите iPhone, iPad, Apple Watch или компьютер Mac.
- Выполните обновление до последней версии iOS, watchOS или macOS.
Если все равно не удается добавить карту, обратитесь за помощью в банк или к эмитенту карты.
Чтобы добавить карту в Wallet, может потребоваться загрузить приложение от банка или эмитента карты. На территории континентального Китая может потребоваться создать или обновить 6-значный пароль.
Добавление карты в приложение Wallet вручную
- Откройте приложение Wallet на iPhone и нажмите кнопку «Добавить» .
- Нажмите «Продолжить», а затем — «Ввести данные карты вручную».
- Введите данные своей карты и нажмите «Далее».
- Введите запрашиваемую информацию.
Если вы находитесь в Гонконге
Чтобы добавить китайскую дебетовую карту UnionPay, выпущенную банком HSBC или Hang Seng Bank, введите полный семнадцати- или девятнадцатизначный номер на лицевой стороне карты. Этот номер включает шесть неэмбоссированных цифр, десять или двенадцать эмбоссированных цифр и одну эмбоссированную цифру меньшего размера.
Если кнопка (+) отсутствует в приложении Wallet
Отсутствие кнопки при открытии приложения Wallet может означать, что в настройках устройства неверно указан регион. Сначала убедитесь, что в стране или регионе, в котором вы находитесь, поддерживается Apple Pay. Затем выполните следующие действия, чтобы указать регион для своего устройства:
На iPhone или iPad
- Откройте приложение «Настройки» и нажмите «Основные».
- Нажмите «Язык и регион», затем нажмите «Регион».
- Выберите свой регион и нажмите «Готово».
На Apple Watch
- Откройте приложение Watch на iPhone.
- Перейдите на вкладку «Мои часы» и нажмите «Основные».
- Нажмите «Язык и регион», затем нажмите «Регион».
- Выберите свой регион.
На MacBook Pro с датчиком Touch ID
- Откройте меню Apple .
- Щелкните «Язык и регион», затем отметьте нужный регион.*
* Невозможно добавить карту Apple Cash на компьютере Mac.
После выполнения этих действий откройте приложение Wallet и поищите кнопку . Если она по-прежнему отсутствует, обратитесь в службу поддержки Apple.
Если нужна помощь с добавлением Apple Card на устройство
- Перейдите на эту страницу для получения инструкции по добавлению карты Apple Card на Apple Watch, iPad или компьютер Mac 1
- Подача заявки на получение Apple Card1
Дополнительная информация
- В качестве эмитента карт Apple Card выступает филиал банка Goldman Sachs (США) в Солт-Лейк-Сити. Карты Apple Card доступны только в США.
Информация о продуктах, произведенных не компанией Apple, или о независимых веб-сайтах, неподконтрольных и не тестируемых компанией Apple, не носит рекомендательного или одобрительного характера. Компания Apple не несет никакой ответственности за выбор, функциональность и использование веб-сайтов или продукции сторонних производителей. Компания Apple также не несет ответственности за точность или достоверность данных, размещенных на веб-сайтах сторонних производителей. Обратитесь к поставщику за дополнительной информацией.
Источник
Настройка Apple Pay
Чтобы настроить Apple Pay, добавьте кредитную, дебетовую или предоплаченную карту в приложение Wallet на iPhone, Apple Watch или другом совместимом устройстве.
Для использования Apple Pay вам потребуется следующее.
- Совместимое устройство 1 с последней версией iOS или iPadOS, watchOS или macOS.
- Поддерживаемая карта от работающего с Apple Pay эмитента банковских карт.
- Идентификатор Apple ID, с которым выполнен вход в iCloud 2 .
На большинстве устройств можно добавить до 12 карт, а на некоторых более старых моделях — до восьми.
Узнайте, поддерживается ли Apple Pay в вашей стране или в вашем регионе. Чтобы узнать, совместима ли ваша карта с Apple Pay, обратитесь к ее эмитенту.
Как добавить карту для Apple Pay на iPhone
Добавьте новую дебетовую или кредитную карту в приложение Wallet или добавьте ранее использованную карту на устройстве, связанном с вашим идентификатором Apple ID.
Добавление новой карты на iPhone
- Откройте приложение Wallet и нажмите кнопку «Добавить» .
- Выберите «Дебетовая или кредитная карта».
- Коснитесь «Продолжить».
- Добавьте новую карту, следуя указаниям на экране. Если появится соответствующий запрос, выберите свой банк или эмитента вашей карты из списка либо найдите их в строке поиска.
- Подтвердите свои данные в банке или у эмитента. Прежде чем разрешить использование карты в Apple Pay, они могут попросить вас предоставить дополнительные сведения или скачать приложение.
- Если у вас есть связанное устройство Apple Watch, вы также можете добавить карту на часы.
Добавление ранее использованной карты на iPhone
- Откройте приложение Wallet и нажмите кнопку «Добавить» .
- Выберите «Ранее добавленные карты», чтобы увидеть карты, которые в прошлом были добавлены в приложение Wallet.
- Выберите одну или несколько карт, которые хотите добавить, и нажмите «Продолжить».
- Добавьте карту, следуя указаниям на экране.
- При необходимости подтвердите свои данные в банке или у эмитента вашей карты. Прежде чем разрешить использование карты в Apple Pay, они могут попросить вас предоставить дополнительные сведения или скачать приложение.
- Если у вас есть связанное устройство Apple Watch, вы также можете добавить карту на часы.
Если вы не можете добавить карту в приложение Wallet, обратитесь к этой статье.
После добавления карты вы сможете начать пользоваться Apple Pay.
Чтобы удалить карту с экрана «Ранее добавленные карты», нажмите «Изменить» > кнопку «Удалить» > «Удалить». Затем выберите «Удалить карточку», чтобы подтвердить удаление и удалить карту со всех ваших устройств.
Как добавить карту для Apple Pay на Apple Watch
Вы можете добавить новую дебетовую или кредитную карту либо карту, ранее использованную на устройстве, связанном с вашим идентификатором Apple ID, непосредственно на устройстве Apple Watch. Вы также можете добавить карту в приложении Apple Watch на связанном устройстве iPhone.
Добавление карты для Apple Pay на Apple Watch
- Откройте на Apple Watch приложение Wallet.
- Прокрутите экран вниз и выберите «Добавить карту».
- Выберите «Дебетовая или кредитная карта», чтобы добавить новую карту, или «Предыдущая карточка», чтобы выбрать карту, которая была добавлена в приложение Wallet ранее.
- Коснитесь «Продолжить».
- Введите данные карты и добавьте ее, следуя указаниям на экране.
- При необходимости подтвердите свои данные в банке или у эмитента вашей карты, используя приложение Apple Watch на связанном iPhone. Прежде чем разрешить использование карты в Apple Pay, они могут попросить вас предоставить дополнительные сведения или скачать приложение.
На устройствах Apple Watch, использующих Семейную настройку, непосредственное добавление карт может быть недоступно.
Добавление карты для Apple Pay в приложении Apple Watch на iPhone
- Откройте приложение Apple Watch на связанном устройстве iPhone.
- Перейдите на вкладку «Мои часы» и нажмите «Wallet и Apple Pay».
- Нажмите «Добавить карту».
- Выберите «Дебетовая или кредитная карта», чтобы добавить новую карту, или «Предыдущая карточка», чтобы выбрать карту, которая была добавлена в приложение Wallet ранее.
- Коснитесь «Продолжить».
- Добавьте карту, следуя указаниям на экране.
- При необходимости подтвердите свои данные в банке или у эмитента карты. Прежде чем разрешить использование карты в Apple Pay, они могут попросить вас предоставить дополнительные сведения или скачать приложение.
Если вы не можете добавить карту в приложение Wallet, обратитесь к этой статье.
После добавления карты вы сможете начать пользоваться Apple Pay.
Как добавить карту для Apple Pay на Mac или iPad
- Откройте параметры Wallet на своем устройстве.
- На компьютере Mac с Touch ID перейдите в меню «Системные настройки» > «Wallet и Apple Pay».
- На устройстве iPad перейдите в «Настройки» > «Wallet и Apple Pay».
- Нажмите «Добавить карту». 3,4
- Добавьте карту, следуя указаниям на экране.
- Подтвердите свои данные в банке или у эмитента. Они могут запросить дополнительную информацию.
Если вы не можете добавить карту в приложение Wallet, обратитесь к этой статье.
После добавления карты вы сможете начать пользоваться Apple Pay.
Если на вашей модели Mac нет встроенного датчика Touch ID, вы можете оплачивать покупки с помощью Apple Pay на совместимом устройстве iPhone или Apple Watch. Для этого на iPhone перейдите в меню «Настройки» > «Wallet и Apple Pay» и включите параметр «Оплата на Mac».
- Убедитесь, что вход в iCloud выполнен на всех устройствах. На устройстве iOS необходимо настроить Face ID, Touch ID или пароль. На Apple Watch необходимо задать пароль. Если вы выйдете из iCloud или удалите пароль, то все кредитные, дебетовые, предоплаченные, транспортные карты и удостоверения учащегося будут удалены с этого устройства.
- Если вам меньше 13 лет, служба Apple Pay будет недоступна и вы не сможете добавить карту в приложение Wallet. Возраст зависит от страны или региона.
- В континентальном Китае использовать Apple Pay для оплаты на веб-сайтах в Safari можно только на совместимых моделях iPhone и iPad с iOS 11.2 или более поздней версии. В Нидерландах использовать Apple Pay для оплаты на веб-сайтах можно только на совместимых моделях iPhone или iPad.
- В Италии вы не можете добавлять карты Maestro на устройства iPad или Mac. В Австралии вы не можете добавлять карты eftpos на устройства iPad или Mac. В Нидерландах карты Maestro можно добавлять на все совместимые устройства, кроме компьютеров Mac.
Информация о продуктах, произведенных не компанией Apple, или о независимых веб-сайтах, неподконтрольных и не тестируемых компанией Apple, не носит рекомендательного или одобрительного характера. Компания Apple не несет никакой ответственности за выбор, функциональность и использование веб-сайтов или продукции сторонних производителей. Компания Apple также не несет ответственности за точность или достоверность данных, размещенных на веб-сайтах сторонних производителей. Обратитесь к поставщику за дополнительной информацией.
Источник