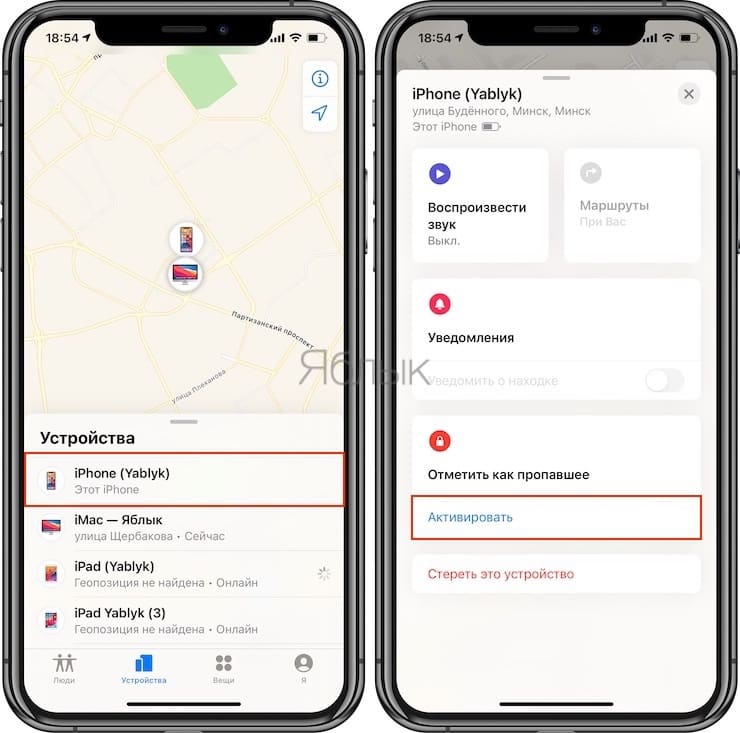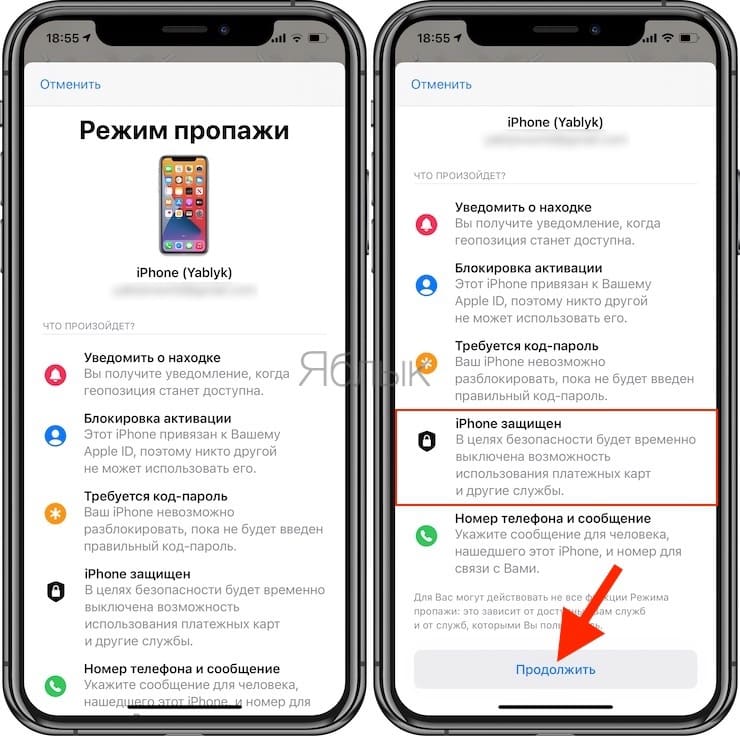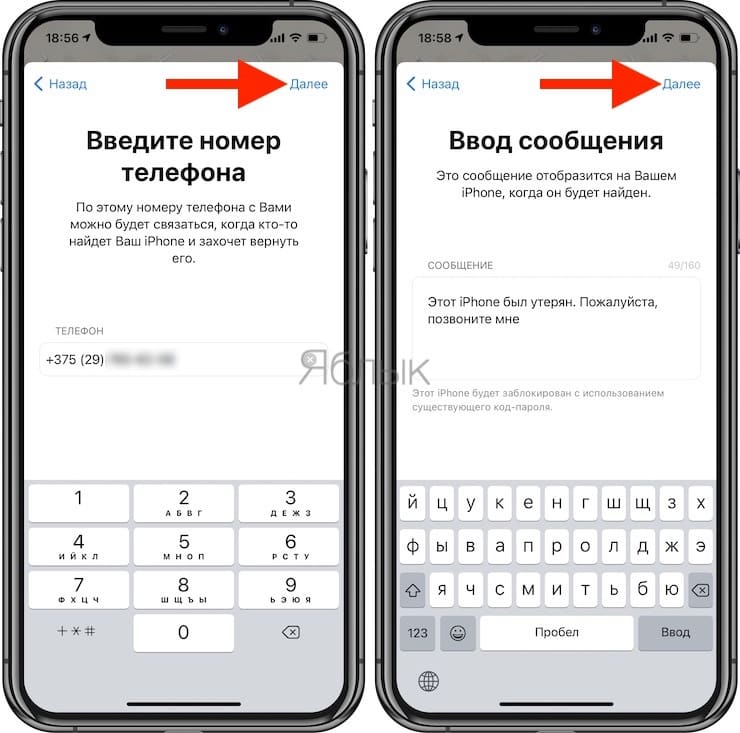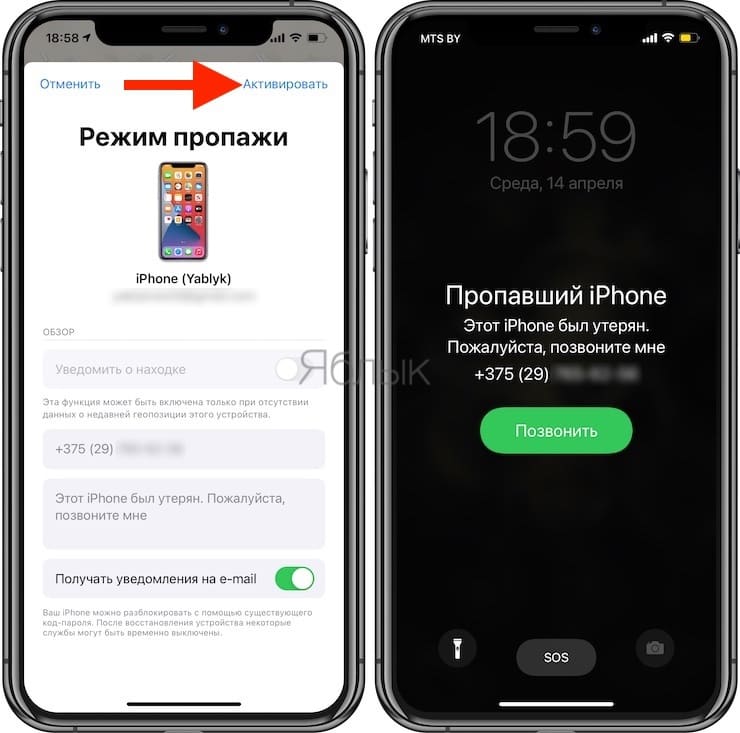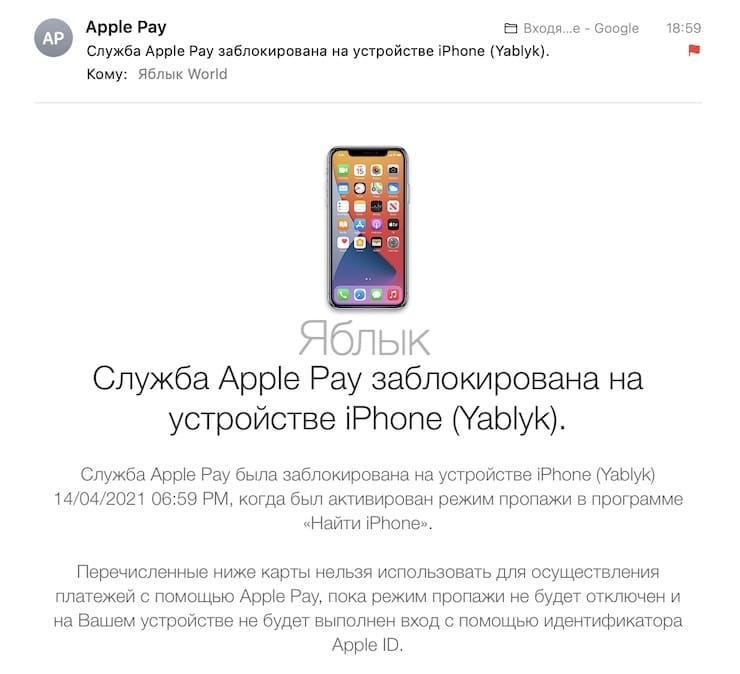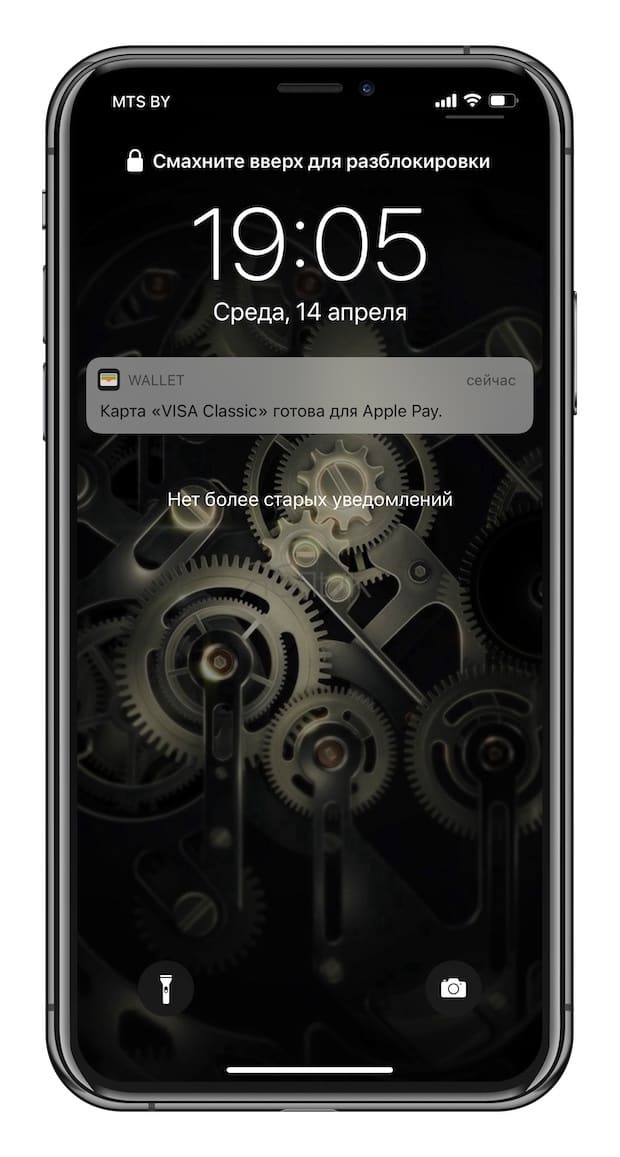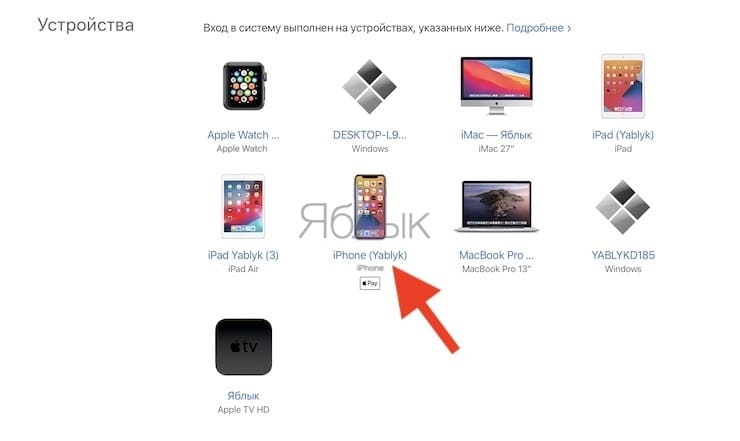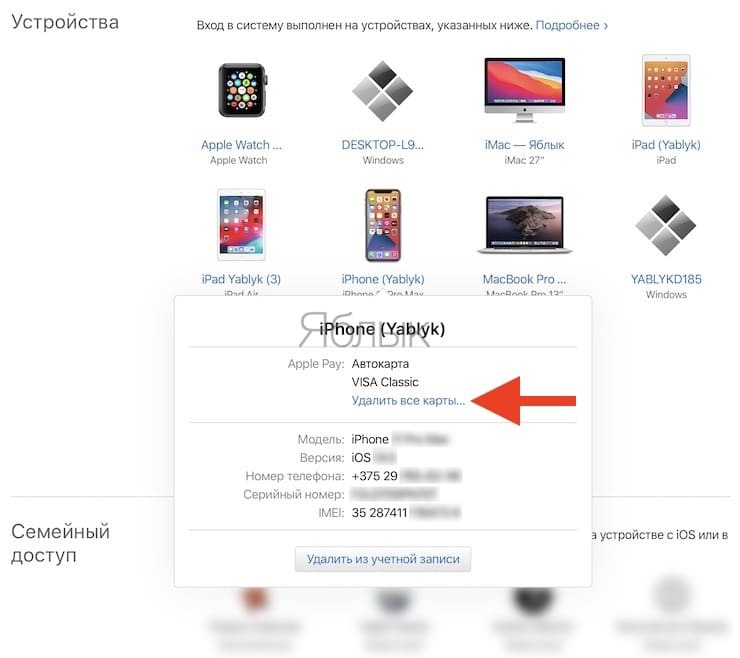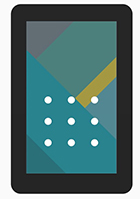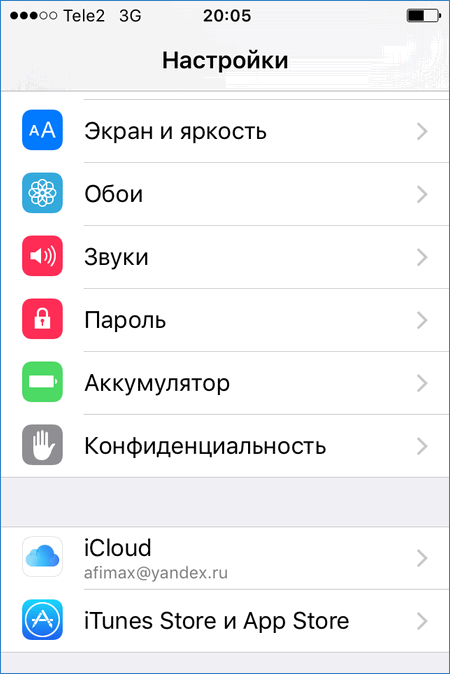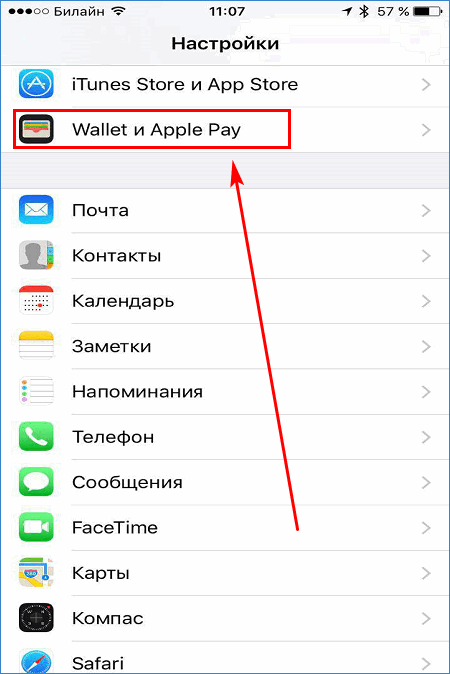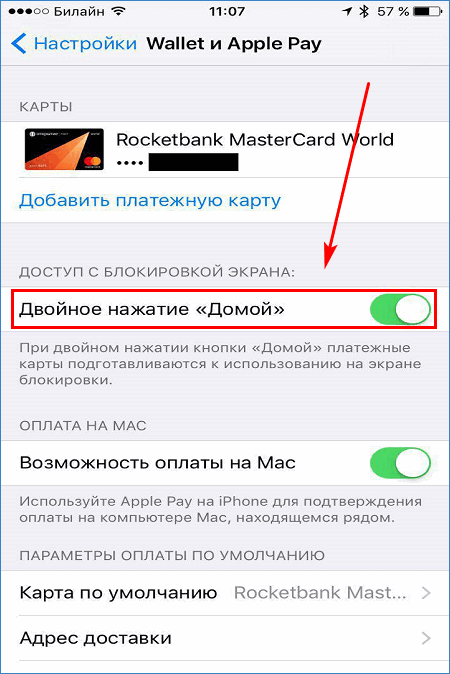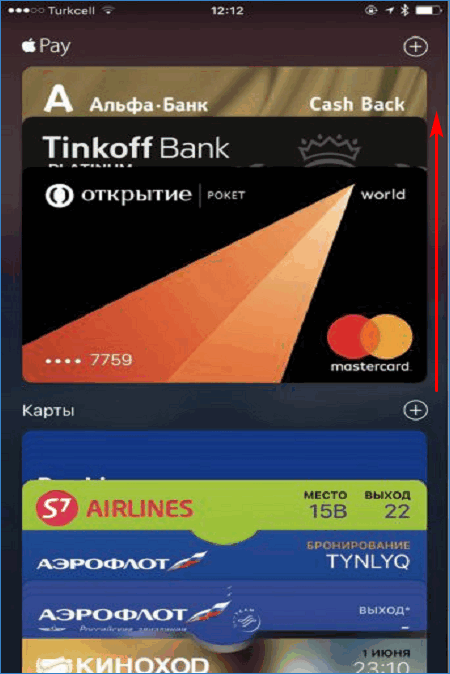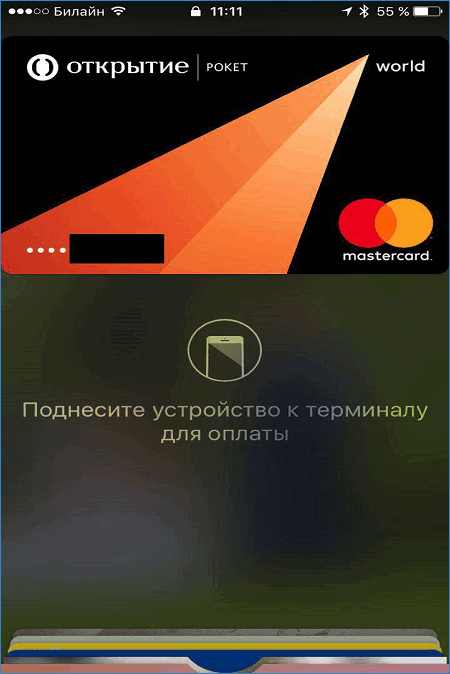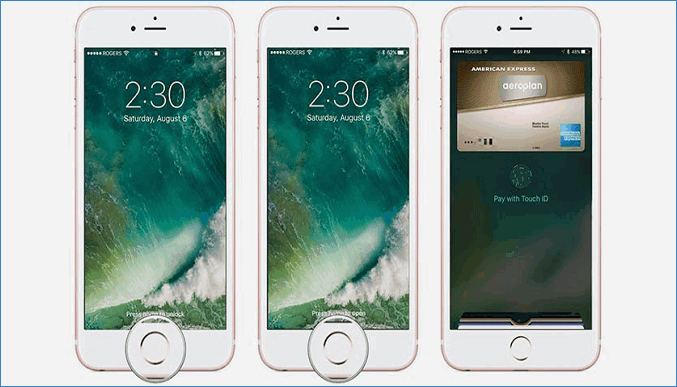- Использование экспресс‑режима для карт и ключей в Apple Wallet
- Перевод транспортной или платежной карты в экспресс‑режим
- Настройка экспресс‑режима для транспортной карты на iPhone
- Настройка экспресс‑режима для транспортной карты на Apple Watch
- Использование карты или ключа в экспресс‑режиме
- Включение и выключение экспресс‑режима для карты или ключа
- Экспресс‑режим и функция «Экорежим»
- Как удаленно отключить Apple Pay после утери iPhone или Apple Watch
- Зачем вообще отключать Apple Pay?
- Использование приложения Локатор для отключения Apple Pay (способ 1)
- Использование веб-сайта Apple ID для удаления данных карты (способ 2)
- Защитите информацию о вашей кредитной карте
- Как быстро пользоваться Apple Pay с заблокированного экрана
- Лонгриды для вас
- Как пользоваться Apple Pay с заблокированного экрана
- Как пользоваться Apple Pay с заблокированного экрана
- Включение функции с заблокированного экрана
- Как оплатить покупку через Эппл Пэй с заблокированного экрана
Использование экспресс‑режима для карт и ключей в Apple Wallet
В экспресс-режиме вы можете использовать карты и ключи в приложении Wallet одним касанием.
Используйте транспортные или платежные карты, иные карты, удостоверение учащегося, ключ от автомобиля и многое другое без необходимости выхода из режима сна, разблокировки устройства или авторизации с помощью Face ID, Touch ID или код-пароля. Карты или ключи можно использовать даже при низком уровне заряда устройства.
В приложении Wallet в экспресс-режиме можно одновременно активировать несколько карт и ключей. К примеру, экспресс‑режим можно одновременно установить для удостоверения учащегося и ключа от автомобиля.
В некоторых случаях в экспресс‑режиме нельзя использовать нескольких карт или ключей одного типа или от одного и того же эмитента. К примеру, экспресс‑режим можно установить только для одного удостоверения учащегося из одного учебного заведения.
В некоторых случаях допускается перевод нескольких карт одного типа в экспресс‑режим.
Что касается общественного транспорта, можно перевести одну платежную карту и одну транспортную карту в экспресс‑режим для каждой транспортной сети.
Перевод транспортной или платежной карты в экспресс‑режим
При добавлении соответствующей транспортной карты в приложение Wallet экспресс‑режим включается по умолчанию. Также можно перевести в экспресс‑режим другую транспортную или платежную карту.
Настройка экспресс‑режима для транспортной карты на iPhone
- Откройте приложение «Настройки».
- Нажмите «Wallet и Apple Pay».
- Нажмите «Транспортная экспресс-карта».
- Выберите транспортную или другую платежную карту и авторизуйтесь с помощью Face ID, Touch ID или код-пароля.
Настройка экспресс‑режима для транспортной карты на Apple Watch
- На iPhone откройте приложение Apple Watch.
- Перейдите на вкладку «Мои часы» и нажмите «Wallet и Apple Pay».
- Нажмите «Транспортная экспресс-карта».
- Выберите транспортную или другую платежную карту и авторизуйтесь на Apple Watch с помощью код-пароля.
Использование карты или ключа в экспресс‑режиме
Экспресс‑режим можно включить по умолчанию для соответствующих карт, удостоверений учащихся и ключей. Если экспресс‑режим не включен автоматически для карты или ключа, вы можете сделать это вручную. Также можно отключить экспресс‑режим или изменить настроенные карты или ключи.
Включение и выключение экспресс‑режима для карты или ключа
- На iPhone откройте приложение Wallet.
- Коснитесь карты или ключа.
- Нажмите кнопку «Еще» .
- Включите или выключите экспресс‑режим.
- Если соответствующий параметр не отображается, коснитесь «Экспресс‑режим».
- В меню выполните следующие действия:
- Коснитесь карты или ключа, чтобы включить экспресс‑режим.
- Коснитесь «Нет», чтобы выключить экспресс‑режим.
- При необходимости авторизуйтесь с помощью Face ID, Touch ID или код-пароля.
Если у вас есть часы Apple Watch, сопряженные с iPhone, вы также можете включить или отключить экспресс‑режим для этой карты или ключа на Apple Watch.
Экспресс‑режим и функция «Экорежим»
Вы сможете использовать экспресс‑режим на iPhone даже при низком уровне заряда устройства. На совместимых моделях iPhone можно использовать экорежим с транспортными или платежными картами, некоторыми иными картами, удостоверениями учащихся и ключами от автомобиля, для которых установлен экспресс-режим до пяти часов при необходимости зарядки iPhone.
Чтобы просмотреть карты и ключи, доступные для использования в экорежиме, нажмите боковую кнопку. Однако частое нажатие боковой кнопки может значительно снизить запас заряда. Если iPhone выключен, эта функция будет недоступна.
Источник
Как удаленно отключить Apple Pay после утери iPhone или Apple Watch
Можно не сомневаться в безопасности платежной системы Apple Pay, но ее придется отключить, если ваш iPhone или Apple Watch пропадут. Такое случается, а ведь в устройстве хранится информация о вашей кредитной карте. И хотя сервис Apple Pay защищен с помощью Face ID (Touch ID) и предварительно установленным пользовательским паролем, что делает практически невозможной трату ваших денег, остается небольшой риск получения злоумышленником доступа к финансовой информации. Именно поэтому рекомендуется на всякий случай деактивировать Apple Pay на всех украденных или пропавших без вести устройствах Apple. Мы расскажем, как это можно сделать.
Зачем вообще отключать Apple Pay?
Apple максимально стремится к конфиденциальности данных и безопасности пользователей, то же самое относится к функции Apple Pay. Apple Pay – это безопасный способ совершения платежей, поскольку его практически невозможно использовать без вашего пароля, Touch ID или биометрических данных Face ID. Более того, полная информация о вашей кредитной карте не хранится локально на вашем устройстве.
Но поскольку хакеры постоянно ищут новые способы обойти защиту, лучше отключить Apple Pay, чтобы быть уверенным в невозможности стороннего доступа к вашим средствам. К счастью, Apple сделала возможным удаленно стереть все данные кредитной карты и отключить функцию Apple Pay.
Проделать это можно двумя способами.
Использование приложения Локатор для отключения Apple Pay (способ 1)
Если у вас есть другие устройства Apple, подключенные к приложению Локатор, вы можете использовать их для отключения Apple Pay на украденном или пропавшем устройстве. Вот что вам следует делать:
1. Запустите приложение Локатор.
2. Нажмите на потерянное устройство и прокрутите вниз в поисках Отметить как пропавшее. Нажмите на кнопку «Активировать», расположенную чуть ниже.
3. Затем нажмите «Продолжить», чтобы подтвердить свой выбор.
4. Затем нажмите «Активировать» в правом верхнем углу экрана.
После активации Режима пропажи на почту придет письмо от Apple с сообщением о блокировке Apple Pay:
Если же у вас нет другого устройства Apple, то вы можете перейти на сайт iCloud.com/find, войти в систему, используя свой Apple ID, и уже оттуда активировать режим пропажи.
После этого все карты, добавленные в Apple Pay на этом устройстве, будут удалены. И не волнуйтесь, вы по-прежнему сможете физически пользоваться этими банковскими картами. А когда вы найдете потерянное устройство, подтвердите его вводом пароля, Apple Pay будет автоматически повторно активирована.
Использование веб-сайта Apple ID для удаления данных карты (способ 2)
Этот вариант идеально подходит, если вы хотите удалить свои кредитные карты с определенного устройства без активации режима пропажи. В таком случае выполните следующие действия:
1. Перейдите на apple.com и войдите в свою учетную запись. Затем просмотрите страницу своей учетной записи Apple ID.
2. Прокрутите вниз, чтобы увидеть все устройства, которые используют вашу учетную запись Apple ID.
3. Нажмите на устройство, с которого вы хотите удалить свои кредитные карты.
4. Щелкните «Удалить карту».
5. Появится всплывающее окно с вопросом, уверены ли вы в этом решении. Щелкните «Удалить» для подтверждения.
После того, как вы это сделаете, под выбранной кредитной картой вы увидите «Ожидает удаления». Через пару минут кредитная карта исчезнет с вашего устройства. Но если вам посчастливится вернуть обратно свой iPhone или Apple Watch, то придется повторно ввести всю информацию о кредитной карте.
Защитите информацию о вашей кредитной карте
Оба описанных выше метода являются отличными вариантами для предотвращения пользования посторонним лицом функцией Apple Pay на украденном устройстве Apple. Пометка вашего устройства утерянным или целенаправленное удаление данных кредитной карты с пропавшего устройства — отличные способы убедиться, что никто другой не использует ваши данные Apple Pay в своих целях.
Если вы еще не создали учетную запись Apple ID, вам обязательно нужно это сделать. Ее можно использовать не только для удаленного удаления данных кредитной карты с вашего устройства, но и для множества других целей: загрузки музыки, звонков FaceTime, использования iCloud и многого другого.
Источник
Как быстро пользоваться Apple Pay с заблокированного экрана
Сегодня платежный сервис Apple Pay заработал с крупнейшими банками России, поэтому количество его потенциальных пользователей сразу же возросло в десятки, если не в сотни, раз. Однако если настройка сервиса еще более-менее понятна, то сам процесс использования — не совсем, а стоять, разбираться и задерживать других покупателей в магазине тоже не надо.
Чтобы облегчить владельцам iPhone взаимодействие с Apple Pay, в iOS предусмотрели подготовку платежных карт к использованию на экране блокировки при двойном нажатии кнопки «Домой». Быстро два раза кликаете на кнопку и сразу видите, что смартфон готов к работе с терминалом оплаты, а ниже доступен выбор из привязанных карт. Но что, если по двойному нажатию ничего не происходит?
Все готово! Теперь перед оплатой вы точно будете знать, что Apple Pay готов к работе. Кроме того, можно сразу же выбрать, какой картой, привязанной к Apple Pay, вы хотите оплатить.
Если у вас настроена только одна карта для покупок с Apple Pay, просто поднесите смартфон к терминалу и приложите отпечаток, чтобы подтвердить покупку — в этом случае ничего нажимать не нужно. Также можно выбрать карту по умолчанию для Apple Pay: для этого нужно перетянуть эту карту в программе Wallet, поместив ее перед кредитными и дебетовыми картами.
Новости, статьи и анонсы публикаций
Свободное общение и обсуждение материалов
Лонгриды для вас
Оригинальные аксессуары для техники Apple стоят просто немыслимых денег. Поэтому гораздо рациональнее обратить внимание на АлиЭкспресс, где существует огромное количество качественных аналогов.
Продлить время автономной работы iPhone можно, если отключить уведомления на экране блокировки. Они больше не будут активировать экран, а значит, сам смартфон перестанет тратить ресурс батарейки впустую и будет жить дольше
Возврат на iOS 14 после обновления на бету iOS 15 возможен. Правда, без компьютера и кабеля Lightning обойтись не получится. Рассказываем, что ещё нужно, чтобы откатить iPhone на предыдущую версию ОС
Александр, И даже если несколько, поставил карту по умолчанию, ей и плати. Вы в начале купите себе iPhone ?
Источник
Как пользоваться Apple Pay с заблокированного экрана
ApplePay с заблокированного экрана работает так же, как при активации сервиса с устройства в активном режиме. Затем появится картинка оплаты, которая выглядит так же, как программа Wallet для ApplePay на разблокированном экране. Для этого достаточно:
- включить настройку на смартфоне;
- дважды нажать кнопку «Домой» для вызова Apple Pay.
Применить данную функцию можно на Айфоне, iPad или смарт-часах Watch.
Как пользоваться Apple Pay с заблокированного экрана
Такой способ помогает еще быстрее воспользоваться бесконтактным способом оплаты. Но что делать, если при двойном нажатии ничего не происходит? Как открыть Apple Pay для быстрого доступа к карточкам? Для этого потребуется зайти в настройки и активировать данную опцию.
Включение функции с заблокированного экрана
Чтобы разрешить Apple Pay доступ с заблокированного Айфона действуем согласно инструкции.
- Открыть «Настройки» мобильного устройства.
- Прокрутить внизу, коснуться надписи «Wallet & Apple Pay».
- Найти раздел «Доступ с блокировкой экрана». Активировать флажок «Двойное нажатие «Home» (или «Двукратное нажатие боковой кнопки» в случае с версией iPhone X и выше).
Теперь открыть быстро кошелек Wallet можно сразу с заблокированного дисплея, просто дважды нажав «Домой». При нажатии здесь же можно изменить карточку для покупки. Для этого:
- запустить программу Wallet (уже открыта при начале оплаты);
- выбрать нужную карту и перетащить ее в списке карточек в самый верх.
Примечание. Для возможности оплаты с заблокированного телефона необходима последняя версия установленной iOS.
Как оплатить покупку через Эппл Пэй с заблокированного экрана
Для того чтобы совершить покупку на Айфоне при выключенном дисплее, надо выполнить следующие шаги.
- До начала оплаты, не разблокируя дисплей, два раза быстро нажать по кнопке «Home».
- Появится программа Wallet с готовой карточкой для покупки. При необходимости можно поменять карту на другую.
- Поднести смартфон ближе к кассовому терминалу.
- Подтвердить совершение операции с помощью Touch ID. Дождаться звукового сигнала и надписи «Готово» с галочкой на дисплее.
Подобным образом работает ApplePay на разблокированном экране. Разница в том, что для оплаты товара не нужно разблокировать экран и запускать приложение Wallet. На моделях iPhone X и более новых вместо кнопки «Home» понадобится дважды нажимать боковую кнопку, как при оплате «умными» часами Эппл Watch.
Изучив особенности настройки и принцип совершения покупки на заблокированном устройстве, для владельца устройства использование данной функции станет приоритетным при оплате и вытеснит все остальные способы совершить платеж. Двойное нажатие центральной клавиши поможет быстро купить товар через Apple Pay.
Источник