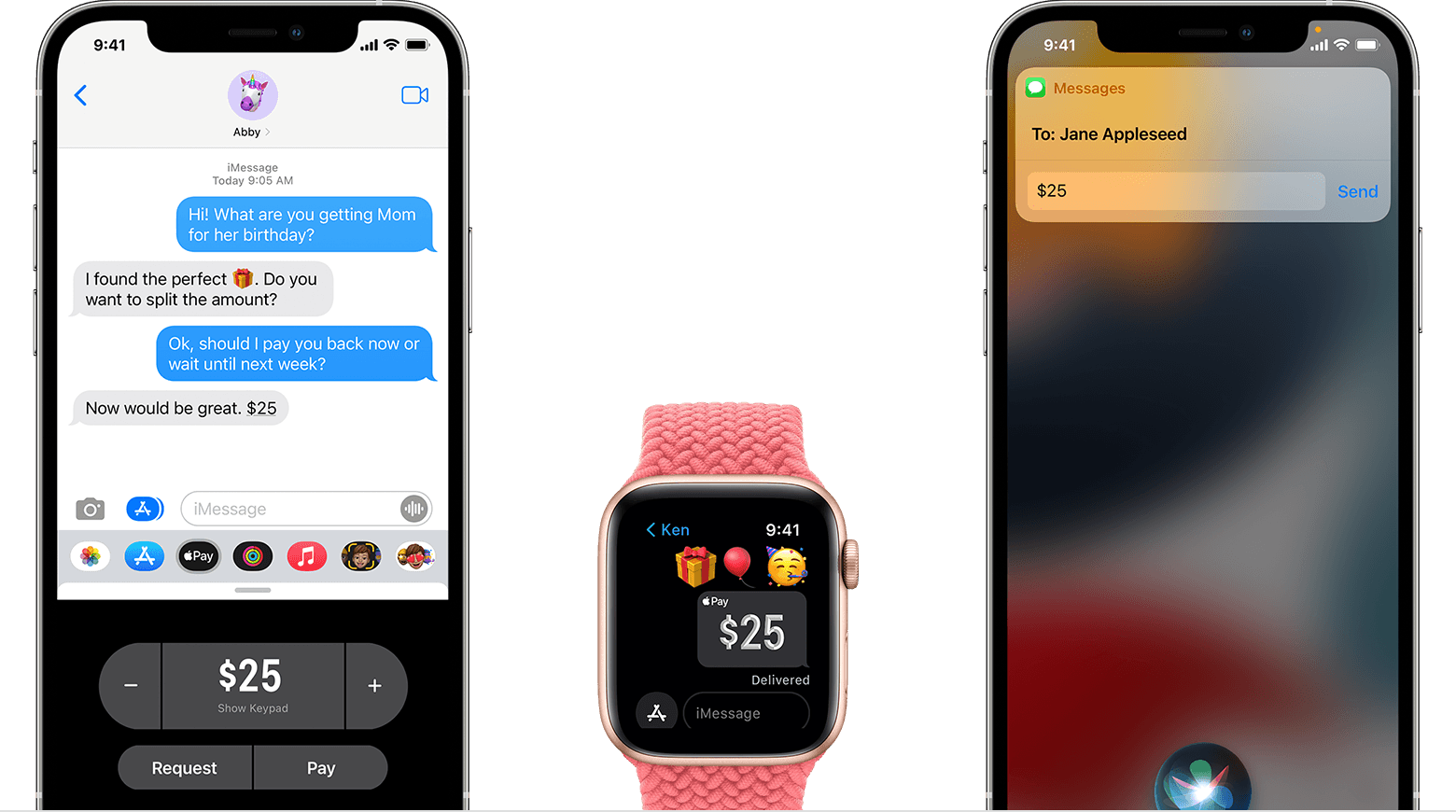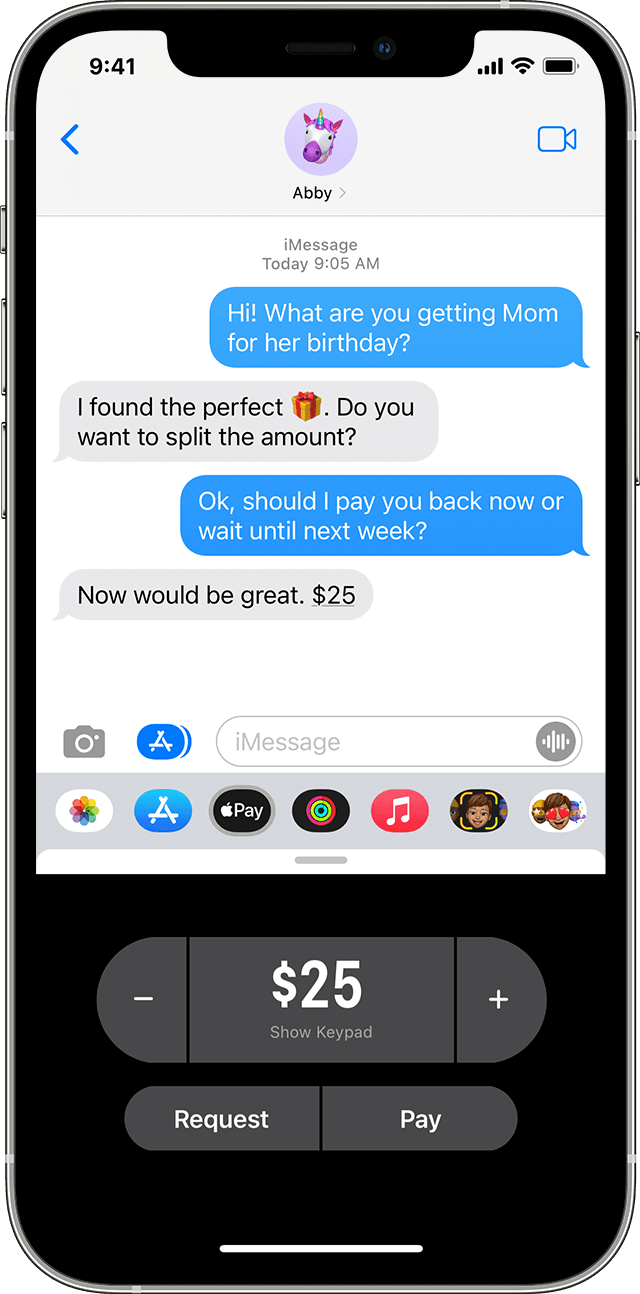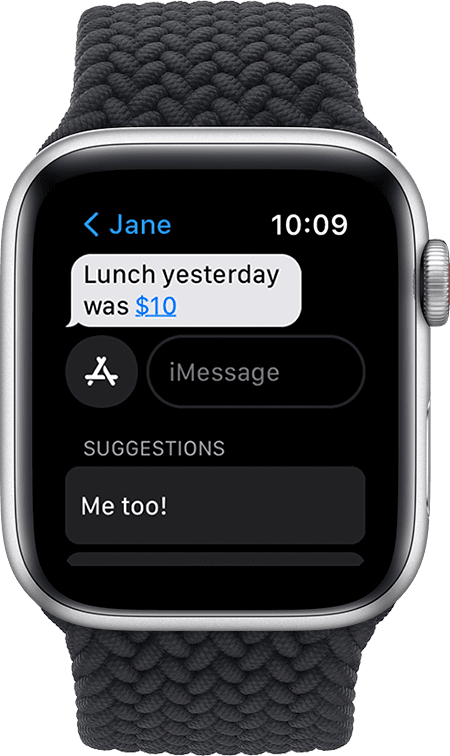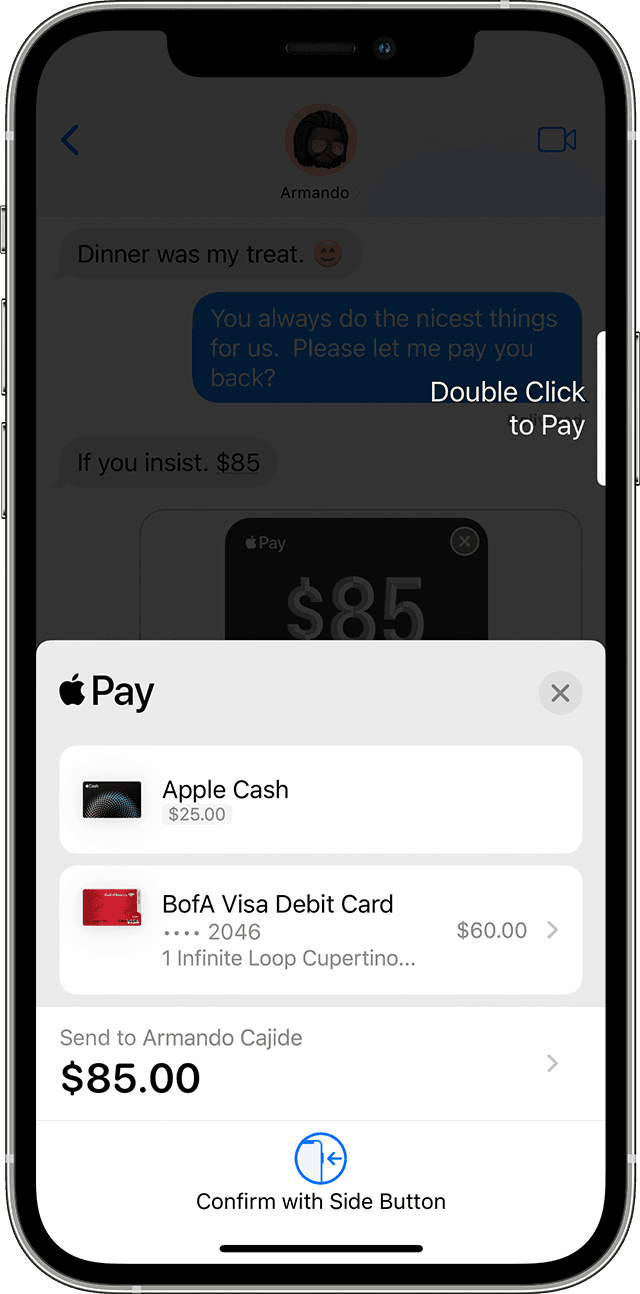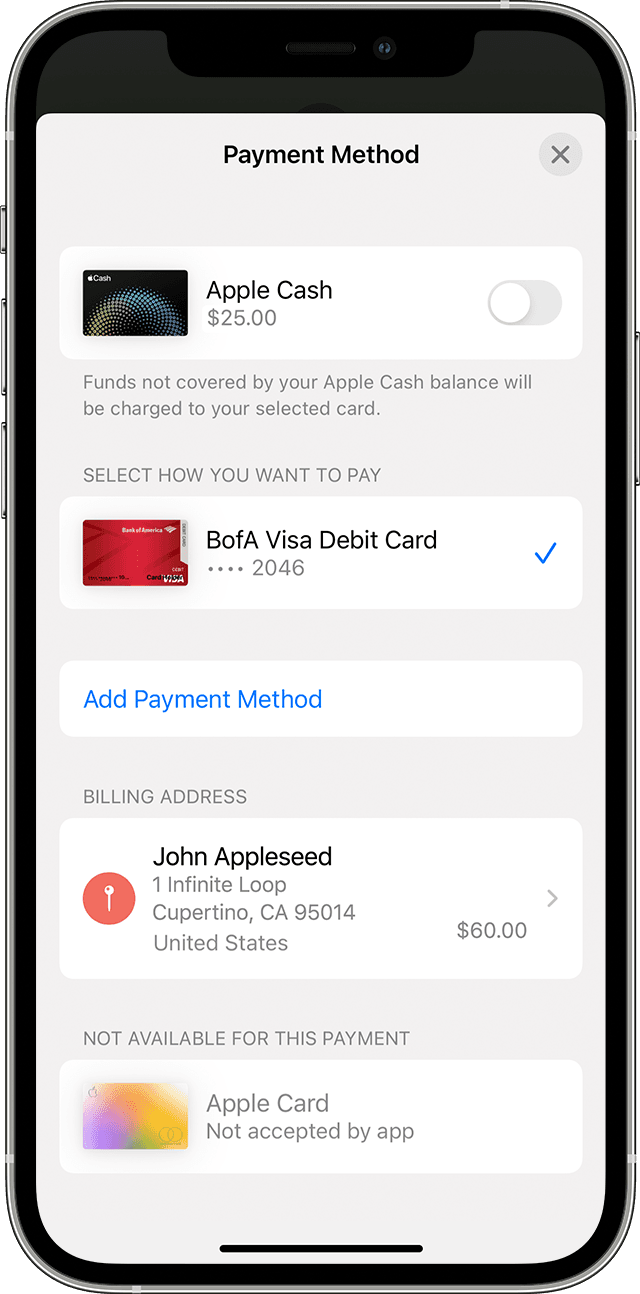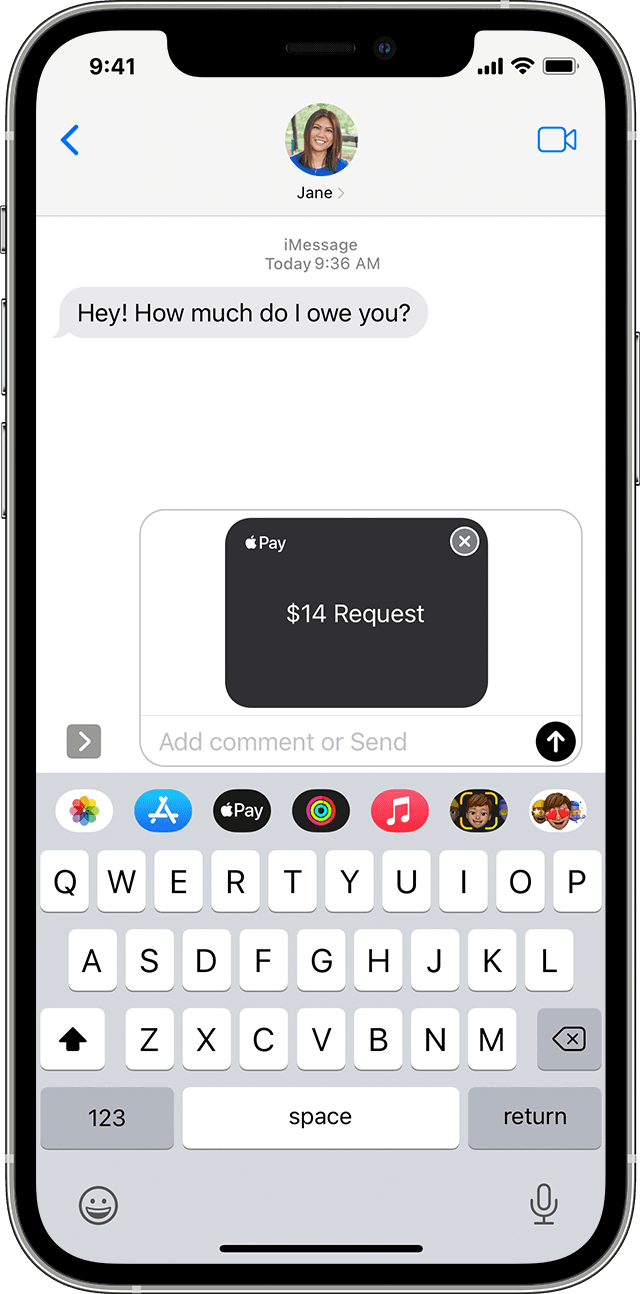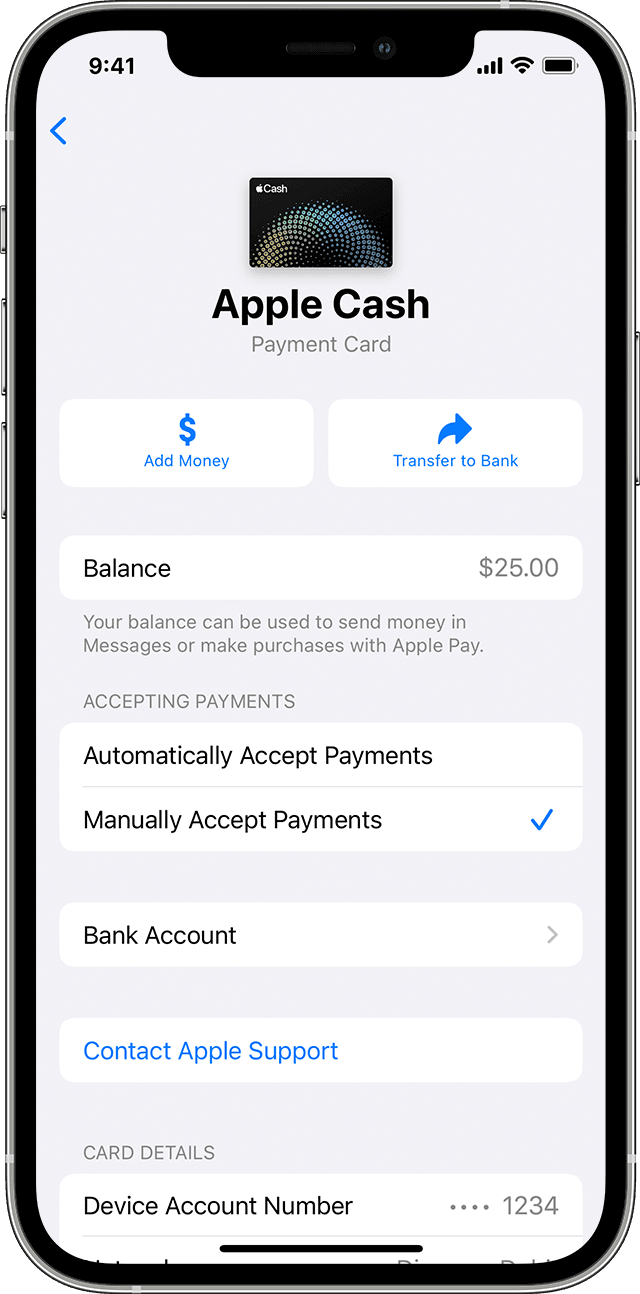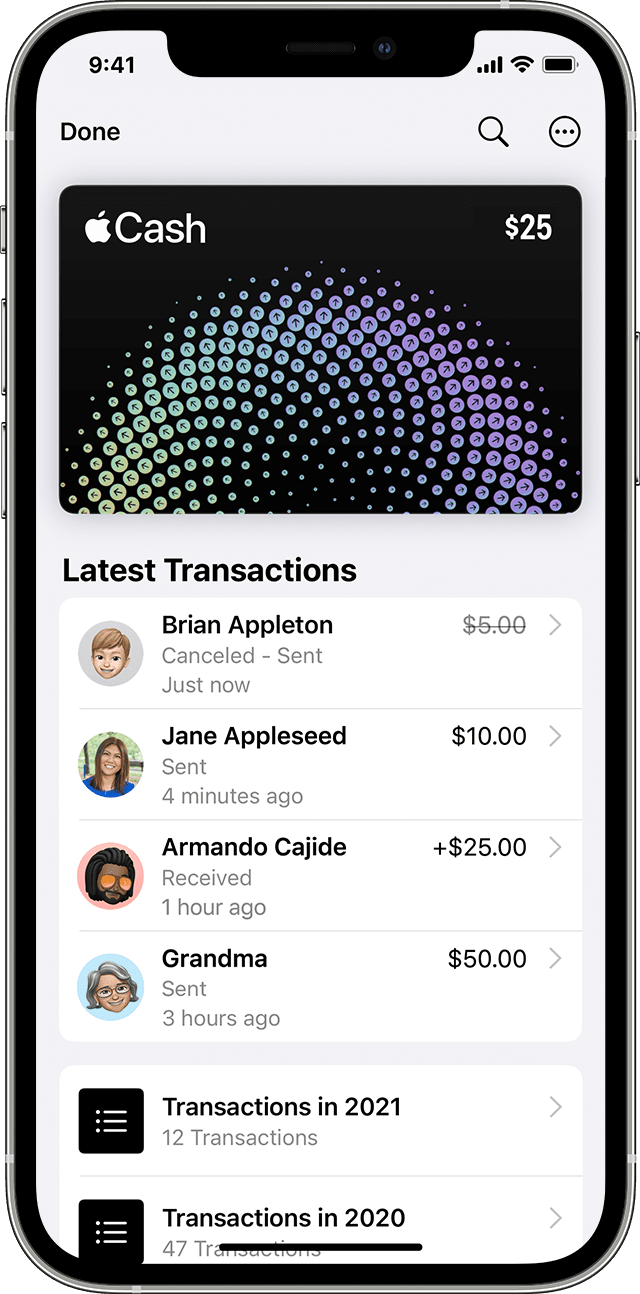- Как добавить ЮMoney в Apple Pay на телефоне iPhone
- Как добавить кошелек ЮМани в Apple Pay на телефоне iPhone
- Как добавить ЮМани в Apple Pay на iPhone через приложение Wallet
- Как платить добавленным в кошелек ЮМани с iPhone
- Send and receive money with Apple Cash
- How to send money in the Messages app using Apple Pay
- On your iPhone or iPad
- Respond to a request for money
- On your Apple Watch
- Respond to a request for money
- Ask Siri
- How to accept a payment
- Choose your payment method
- Use your debit card
- How to send a request for payment
- On your iPhone
- On your Apple Watch
- Automatically or manually accept payments
- On your iPad
- On your Apple Watch
- How to cancel or dispute a payment
- What you need
- Виртуальная карта ЮMoney
- Общий баланс: как это работает
- Стоимость, комиссия и другие условия
- Мгновенный кэшбэк баллами
- Как получить карту
- Как платить с карты (и где именно)
- Как снимать наличные
- Платежи на иностранных сайтах и конвертация
- Где хранятся данные карты
- Что делать, если данные потерялись (их украли)
- Что делать, если нужна помощь
Как добавить ЮMoney в Apple Pay на телефоне iPhone
Электронные кошельки невозможно использовать напрямую для проведения оплаты в обычных торговых точках, или рассчитаться ими за услуги. Для этого необходима карта, которая привязана к основному счету. Если вы обладатель яблочного гаджета, то будет полезно узнать, как добавить ЮМани в Apple Pay на iPhone. Это позволит проводить быстрые расчеты в интернете, и в любых кафе, или магазинах, и не носить с собой пластик.
Как добавить кошелек ЮМани в Apple Pay на телефоне iPhone
Современные технологии позволяют выполнять оплаты в одно касание. Достаточно приложить свой Айфон к считывающему устройству, и деньги буду списаны со счета. Причем доступно это не только для банковских, но и электронных счетов.
С электронным кошельком ЮМани также не будет особенных проблем. Платить своим iPhone вы сможете на сайтах, в торговых точках и кафе, обозначенных специальным значком. Для этого вам потребуется карта ЮMoney — виртуальная, либо пластиковая, а также подходящее устройство от Apple.
Для айфона версия iOS должна быть не меньше 10.1. Чтобы добавить ЮМани в Apple Pay на iPhone, предусмотрено два варианта:
- Добавление в приложении ЮMoney, что выполняется гораздо быстрее. Ведь не придется даже вводить реквизиты карточки.
- Подключение карты в Wallet.
Процесс добавления через приложение платежного сервиса представляет собой упрощенную версию. Ведь все банковские реквизиты уже имеются в базе данных. Порядок действий будет следующий:
- Обновите приложение ЮMoney, потребуется версия от 5.1 и выше. Или скачайте его на айфон, если оно еще не установлено.
- Авторизуйтесь в своем профиле.
- Откройте раздел «Карты».
- Рядом с ее номером вы увидите кнопку «Добавить в Wallet», нажмите на нее.
- На телефон поступит sms с кодом подтверждения.
- Укажите его на экране телефона.
Обратите внимание! При добавлении ЮМани в Apple Pay требуется привязанная к счету кошелька карта.
Как добавить ЮМани в Apple Pay на iPhone через приложение Wallet
Второй способ добавления электронного кошелька ЮMoney через привязанную к нему карточку происходит через яблочный кошелек. Сервис вшит в айфоны, и искать его долго не придется. Он расположен на рабочем столе гаджета. Чтобы добавить ЮМани в Apple Pay на iPhone через валет, используйте такой алгоритм:
- Откройте Wallet, коснувшись иконки на экране.
- Дождитесь загрузки.
- Нажмите на кнопку «Добавить платежную карту».
- В открывшейся форме введите реквизиты карты ЮMoney. Узнать эти данные по виртуальной карточке вы всегда сможете в личном кабинете мобильного приложения. На пластике они размещена на лицевой и оборотной сторонах.
- Подтвердите добавление смс-кодом.
Добавленная карточка в Wallet станет «Картой по умолчанию». Именно с нее будут списываться средства за покупки. По умолчанию первой устанавливается та, которая внесена в приложение в первую очередь. Чтобы изменить порядок, перейдите в раздел «Настройки/Apple Pay».
Как платить добавленным в кошелек ЮМани с iPhone
Платежи, после добавления в Apple Paу виртуальной или пластиковой карты будут доступны, как онлайн, так и при обычных расчетах в магазинах. Чтобы оплатить в интернете с iPhone, находясь на нужном сайте, выполните такие действия:
- Нажмите кнопку «Купить» со значком Apple Paу.
- Подтверждение платежа происходит по Touch ID на вашем айфоне.
- Списание произойдет моментально.
Если необходимо совершить оплату в обычной торговой точке, то приложите палец к Touch ID. После этого поднесите к терминалу оплат телефон. Об успешном списании средств оповестит характерный звук с устройства. Также при размере суммы списания более 1000 рублей, для подтверждения платежа потребуется пин-код добавленного в Apple Paу счета Юмани (карты).
Источник
Send and receive money with Apple Cash
Use Apple Cash or a debit card in the Wallet app to send and receive money in the Messages app.
If this is your first time using Apple Pay to send, receive, or request money in Messages, see what you need to get started.
How to send money in the Messages app using Apple Pay
When you send money in the Messages app using Apple Pay, your Apple Cash card is used to pay first by default. If you want to use a debit card instead, you can send money directly from your debit card.
On your iPhone or iPad
- Open the Messages app, then start a new conversation or tap an existing one.
- Tap the Apple Pay button . If you don’t see the Apple Pay button, tap first.
- Enter the amount you want to send.
- Tap Pay, then tap the send button to review or cancel the payment.
- Confirm your payment with Face ID, Touch ID, or your passcode.
If the person you sent money to has not accepted the money yet, you can cancel the payment.
Respond to a request for money
- Open the request in the Messages app, then tap Pay on the message.
- Review the amount to send. Tap Pay to continue, or change the amount.
- Confirm using Face ID, Touch ID, or your passcode and send your payment.
To decline a request for money, just ignore the message.
On your Apple Watch
- Open the Messages app, then tap an existing conversation.
- Tap the App Store button , then tap the Apple Pay button .
- Tap the minus sign or the plus sign to change the amount.
- Tap Pay, then review or cancel the payment.
- Double-click the side button to send your payment.
Respond to a request for money
- Open the request in the Messages app, then tap Pay on the message.
- Review the amount to send. Tap Pay to continue, or use the Digital Crown to change the amount.
- Double click the side button to confirm and send your payment.
Ask Siri
On your iPhone or Apple Watch, say «Hey Siri,» then say something like, «Send 25 dollars to Jane for movie tickets.» Then choose Wallet or Apple Pay.
How to accept a payment
The first time that you use Apple Cash, you have seven days to accept the money that you’ve been sent. After you accept the terms and conditions, payments are automatically accepted and added to your Apple Cash card. You might be asked to verify your identity.
When someone sends you money, it’s securely received and kept in Apple Cash. You can use the money right away 1 to send to someone, spend with Apple Pay, or you can transfer the money to your bank account or eligible debit card.
If you send money to someone and they don’t accept it, you can cancel the payment.
Choose your payment method
- After you open a conversation in the Messages app, tap the Apple Pay button , then enter an amount.
- Tap Pay, then tap the send button .
- By default, your Apple Cash card is used to pay first, unless you turn off Apple Cash as the default payment method and use a debit card in Wallet instead. If you pay with Apple Cash and see two cards on the payment sheet, your Apple Cash balance is less than the payment amount. The remainder will be funded by one of your debit cards in Wallet. Tap the arrow .
- Choose a debit card to pay the remainder, and check that the correct billing address is selected for that card.
If you have no Apple Cash balance, you can use a debit card in Wallet for the entire payment amount. You can see which card is being used on the confirmation screen.
Use your debit card
- On your iPhone or iPad, open a conversation in the Messages app.
- Tap the Apple Pay button , enter an amount, then tap Pay.
- Tap the send button , then tap the arrow .
- Turn off Apple Cash, then choose the debit card and billing address you want to use.
- Tap Back, then authenticate with Face ID, Touch ID, or your passcode.
If you turn off Apple Cash as the default method to pay someone in Messages on your iPhone, it’s also turned off on your paired Apple Watch. To use Apple Cash, you need to turn it on to make it your default payment method again.
How to send a request for payment
When you send someone a payment request using Apple Pay, they can tap Pay, then change or confirm the amount they want to send.
On your iPhone
- Open a conversation in the Messages app or start a new conversation.
- Tap the Apple Pay button . If you don’t see the Apple Pay button, tap the App Store button first.
- Enter an amount, then tap Request.
- Send your request.
On your Apple Watch
- Open the Messages app and choose a conversation.
- Tap the App Store button , then tap the Apple Pay button .
- Enter an amount, then swipe on the Pay button to show the Request button.
- Tap Request.
Automatically or manually accept payments
- Open the Wallet app on your iPhone, then tap your Apple Cash card.
- Tap the more button .
- Tap Automatically Accept Payments or Manually Accept Payments.
If you choose Manually Accept Payments, you’ll see Accept in the message when someone sends you money. You have seven days to accept the money.
To reject a payment, open the Wallet app on your iPhone, tap your Apple Cash card and find the payment under Latest Transactions. Tap the payment, tap the payment again, then tap Reject Payment.
When you change the setting on one of your devices, it updates the setting on all of your devices.
On your iPad
- Open the Settings app.
- Scroll down and tap Wallet & Apple Pay, then tap your Apple Cash card.
- Tap Automatically Accept Payments or Manually Accept Payments.
On your Apple Watch
- Open the Apple Watch app on your iPhone.
- Scroll down and tap Wallet & Apple Pay, then tap your Apple Cash card.
- Tap Automatically Accept Payments or Manually Accept Payments.
How to cancel or dispute a payment
- Open the Messages app, then open the conversation and tap the payment.
- Your Apple Cash card will open in the Wallet app. Under Latest Transactions, tap the payment, then tap it again.
- Tap Cancel Payment.
If you don’t see Cancel Payment, the person has already accepted the payment. Try asking the recipient to send the money back to you instead.
It can take 1-3 business days for the money to be refunded, depending on your bank or card issuer.
Apple Pay person to person payments are just like any other private transaction between two people. If you’re unable to cancel or receive your money back from the recipient, you can contact us to open a dispute.
What you need
You and the person that you’re sending money to or receiving the money from must: 2
- Have a compatible device with the latest iOS or watchOS.
- Use two-factor authentication with your Apple ID and sign in to iCloud and iMessage with the same Apple ID on any device that you want to use to send or receive money.
- If you’re sending money to someone, make sure there’s enough money on your Apple Cash card or an eligible debit card in Wallet.
Источник
Виртуальная карта ЮMoney
Настоящая банковская карта Mastercard или Visa, но без пластика.
Работает в интернете, а если добавить в Apple Pay, Google Pay и другие приложения, то и в реальном мире тоже.
Номер карты, срок действия и код CVC/CVV хранятся на сайте и в приложении ЮMoney. Чтобы заплатить, укажите эти данные в интернет-магазине или в платном сервисе.
Общий баланс: как это работает
Карта и кошелек — это дополнение друг к другу: у них разные номера, но баланс общий.
Если вы пополнили кошелек, деньги можно сразу тратить с карты — в любом интернет-магазине. Если вы заплатили с карты, баланс кошелька уменьшился.
Следить за балансом можно на сайте или в мобильном приложении ЮMoney. Еще есть смс-информирование за 50 ₽ / месяц или 350 ₽ / год — продлеваем автоматически (если вы не отключите подписку).

Стоимость, комиссия и другие условия
Карта бесплатная, действует один год.
Комиссии за платежи нет. Исключение:
если интернет-магазин использует код MCC как у перевода .
вы платите рублёвой картой за границей (подробности ниже, блок «Платежи на иностранных сайтах и конвертация»).
Комиссия за переводы с этой карты — 3% от суммы, минимум 100 ₽. Она действует, если вы:
переводите деньги на другую карту с помощью Masterсard MoneySend или Visa Direct,
пополняете счет в сервисе LiqPay,
выпускаете и пополняете виртуальную карту банка «Русский Стандарт»,
пополняете мобильную карту Билайн (именно карту, а не телефон) или отправляете деньги с помощью сервиса «Билайн.Перевод».
анонимные пользователи могут тратить с карты до 15 000 ₽ за один раз и 40 000 ₽ в месяц,
владельцы именных кошельков — тратить до 60 000 ₽ и переводить на другую карту до 15 000 ₽ за один раз. Ограничение по расходам на месяц — 200 000,
идентифицированные пользователи — тратить (или переводить) до 250 000 ₽ за один раз. Ежемесячное ограничение на платежи — три миллиона, на переводы — 600 000 ₽.
Мгновенный кэшбэк баллами
Приходит за платежи в интернете — и на кассе (не забудьте добавить виртуалку в Apple Pay или Google Pay):
5% в категориях месяца,
1% за все платежи в интернете,
1% за все покупки на кассе — или 5% за каждую пятую, на выбор.

Кэшбэк мгновенный, тратить баллы можно сразу — почти везде, где вы платите кошельком. 1 балл = 1 ₽.
Важно: чтобы получать именно 5%, нужно тратить больше 1 000 ₽ в месяц. Если вы тратите меньше, кэшбэк уменьшается до 0,5%.
Максимальный кэшбэк за месяц — 2 000 баллов.
Как получить карту
Карта выпускается мгновенно: кнопка есть в разделе «Карты».
Нажимаете на кнопку, вводите свой пароль, и готово: в кошельке есть карта. Номер карточки, срок действия и код CVC/CVV тоже будут храниться в разделе «Карты» — на сайте и в приложении ЮMoney.
Нюанс: для карты нужен привязанный телефон, без него нельзя.

Как платить с карты (и где именно)
В интернете — по реквизитам карты: номер, срок действия и код CVC/CVV хранятся на сайте и в приложении. Если магазин спросит имя владельца (cardholder name), впишите свои имя и фамилию латиницей.
В обычных магазинах — через Apple Pay, Google Pay, Samsung Pay, Garmin Pay, Кошелёк Pay или браслет Mi Smart Band 4 NFC. Как только добавите туда карту, пришлём смс с пин-кодом. Потом пин-код можно поменять на сайте ЮMoney: в настройках карты.
Деньги всегда списываются из кошелька, запись о платеже сохраняется в истории.
Как снимать наличные
Нужно добавить виртуалку в Apple Pay, Google Pay, Samsung Pay, Garmin Pay, Кошелёк Pay или привязать к браслету Mi Smart Band 4 NFC. Как только добавите карту, пришлём пин-код в смс.
Снимать деньги можно в любом банкомате с технологией NFC: просто приложите телефон, часы или браслет к считывателю и введите пин-код (дальше всё как обычно). Комиссия — 3%, но не меньше 100 ₽ .
Платежи на иностранных сайтах и конвертация
Если у вас именной или идентифицированный кошелек, вы можете платить с виртуальной карты ЮMoney на любых сайтах — в России и за рубежом. На всякий случай: если виртуалку не получается привязать к иностранным сервисам с подписками, возможно, вы нарушили правила использования карты.
Если вы еще не указывали данные паспорта, кошелек считается анонимным. Платежи будут принимать только в российских интернет-магазинах.

Данные для платежа на иностранном сайте
Данные для платежа на иностранном сайте
Помимо стандартных реквизитов карты у вас могут попросить дополнительные данные.
Billing Address — домашний адрес, просто напишите его латиницей.
Address 1 — дом, квартира, улица. Например: 1/11 Moskovskaya Street.
Address 2 — необязательное поле. Можно указать район, если в вашем городе несколько улиц с одинаковым названием.
State — область или регион. Например: Moscow или Moskovskaya Region.
ZIP или Postal Code — ваш почтовый индекс.
Как проходит конвертация в другую валюту
Как проходит конвертация в другую валюту
Виртуальная карта — рублёвая, но вы можете подключить пакет «Мультивалютные карты»: плюс 10 валют к рублям.
С пакетом: вы покупаете валюту по курсу, близкому к бирже. Дополнительных комиссий нет. Карта сама переключается между счетами и автоматически докупает валюту, если её не хватает.
Главное, чтобы у вас был открыт счёт в нужной валюте. Если счёта нет, спишутся рубли — по увеличенному курсу (как будто без пакета).
Без пакета: когда вы платите в валюте, мы конвертируем сумму в рубли по курсу платёжной системы + 2,9%, минимум 25 ₽. Курс системы зависит от вашей карты: Visa или Mastercard.
Если продавец конвертирует сумму по своему курсу (вы в иностранном магазине, но видите сумму в рублях), то к ней добавится комиссия — 2,9%, но не меньше 25 ₽.
Где хранятся данные карты
Номер карты, срок действия и код CVC/CVV хранятся на сайте и в приложении — под защитой ваших паролей (для входа и для подтверждения операций).
Когда вы смотрите номер карты, код CVC/CVV скрывается. И наоборот: смотрите код — скрывается номер. Это сделано для того, чтобы никто не увидел сразу все данные вашей карточки (и не смог с неё заплатить).
Если вы сохранили всё вместе — и номер, и код, и срок — где-то ещё, будьте осторожны. Главное, чтобы эти данные не попали в чужие руки вместе с вашим мобильным: на него приходят пароли для подтверждения платежей.
Что делать, если данные потерялись (их украли)
Главное: помните, что виртуальную карту можно закрыть в любой момент, даже пароль не нужен. Нажимаете на кнопку в разделе «Карты», и виртуалка перестает действовать. Новую карту (с новыми данными) можно получить уже через пару минут.
Карту нужно закрыть, если:
номер карточки, срок ее действия и код CVC узнал кто-то другой,
вы потеряли телефон, на который приходят смс с паролями для карты.
Кстати о телефоне: если у вас изменился номер, не забудьте привязать его к кошельку и назначить актуальным — в настройках. Пароли для карты начнут автоматически приходить на новый телефон, а вы сможете снова получить смс с кодом CVC и сроком действия карты.
Что делать, если нужна помощь
Если что-то не получается, не работает или просто есть вопросы — напишите нам.
Источник