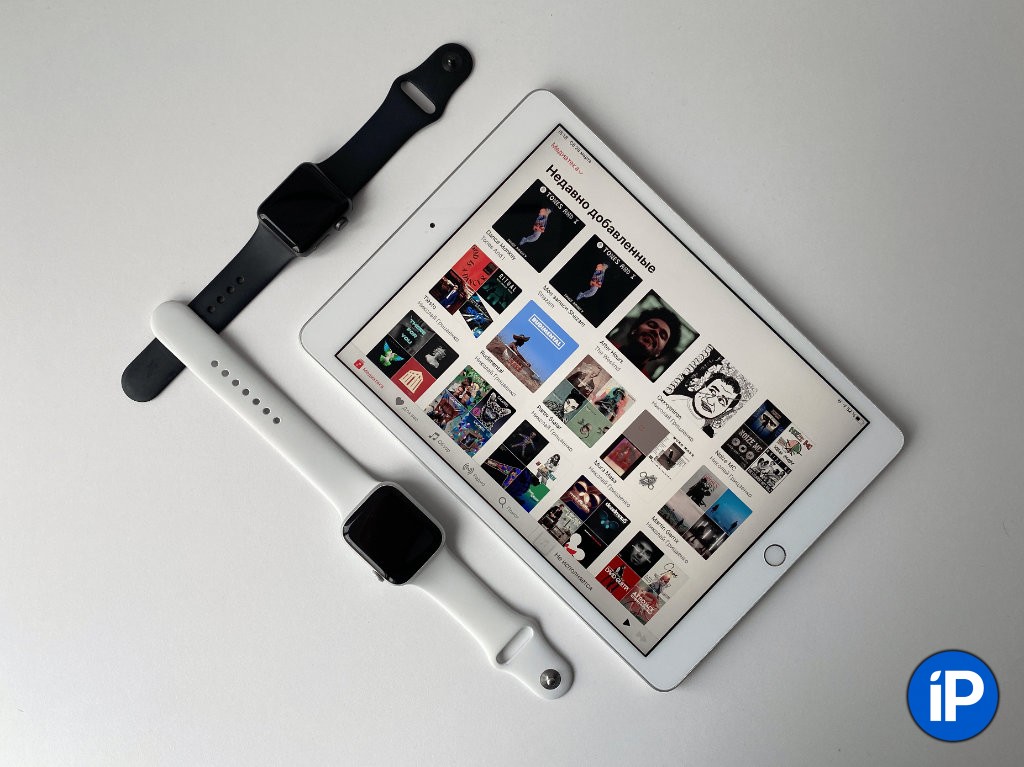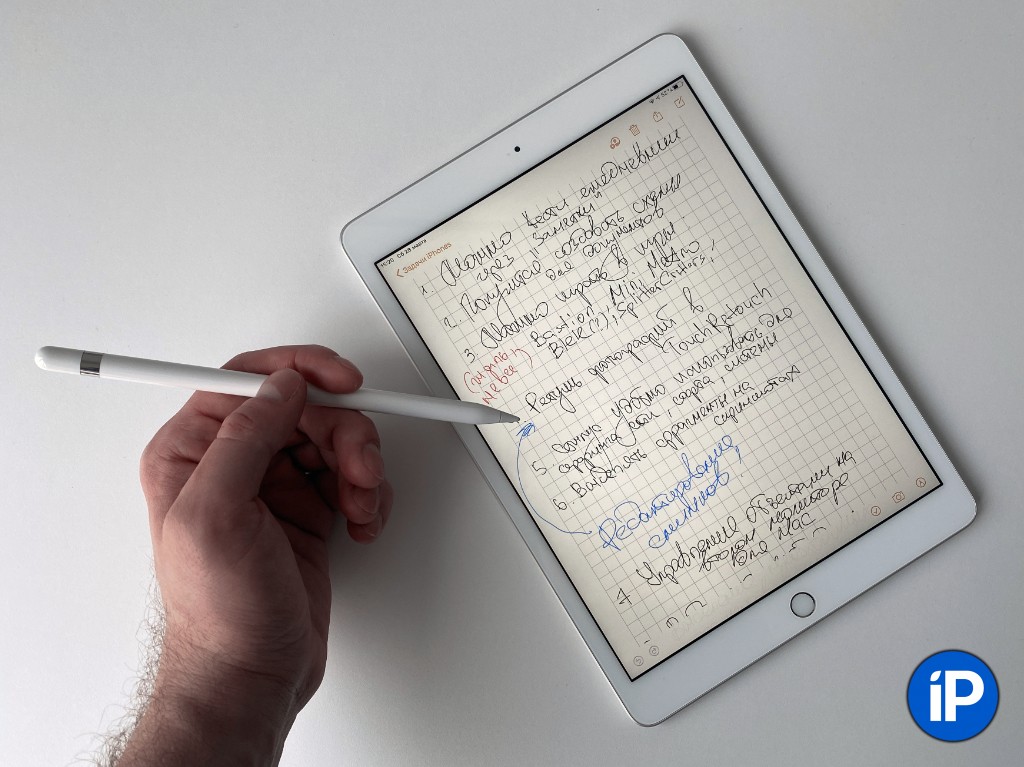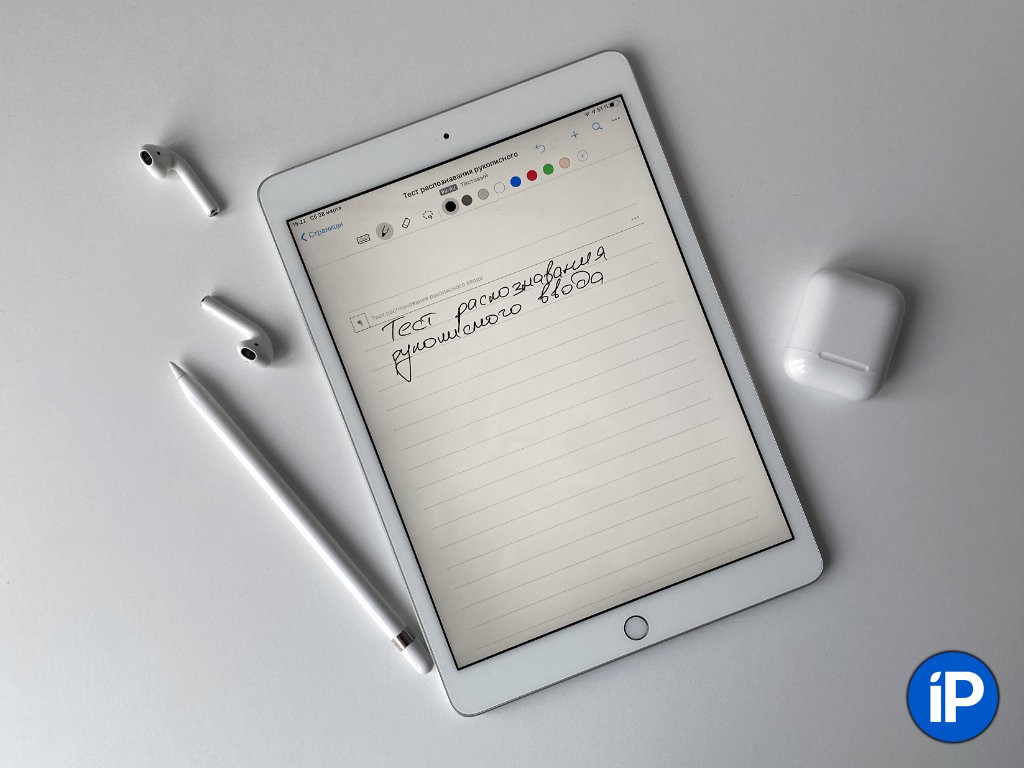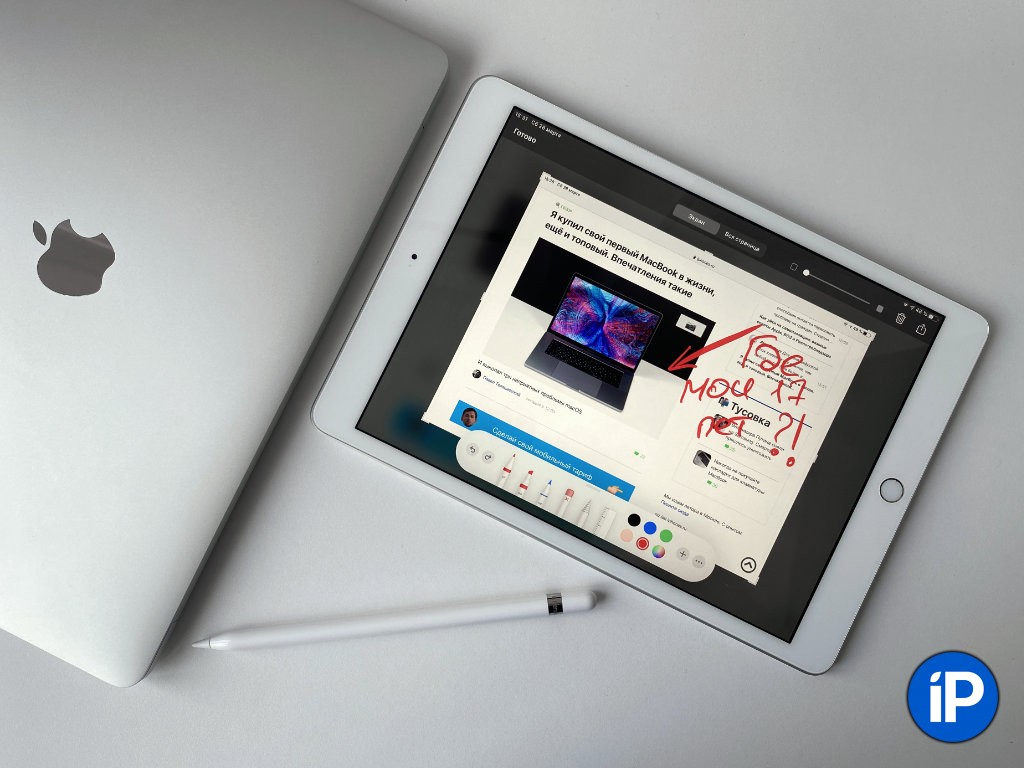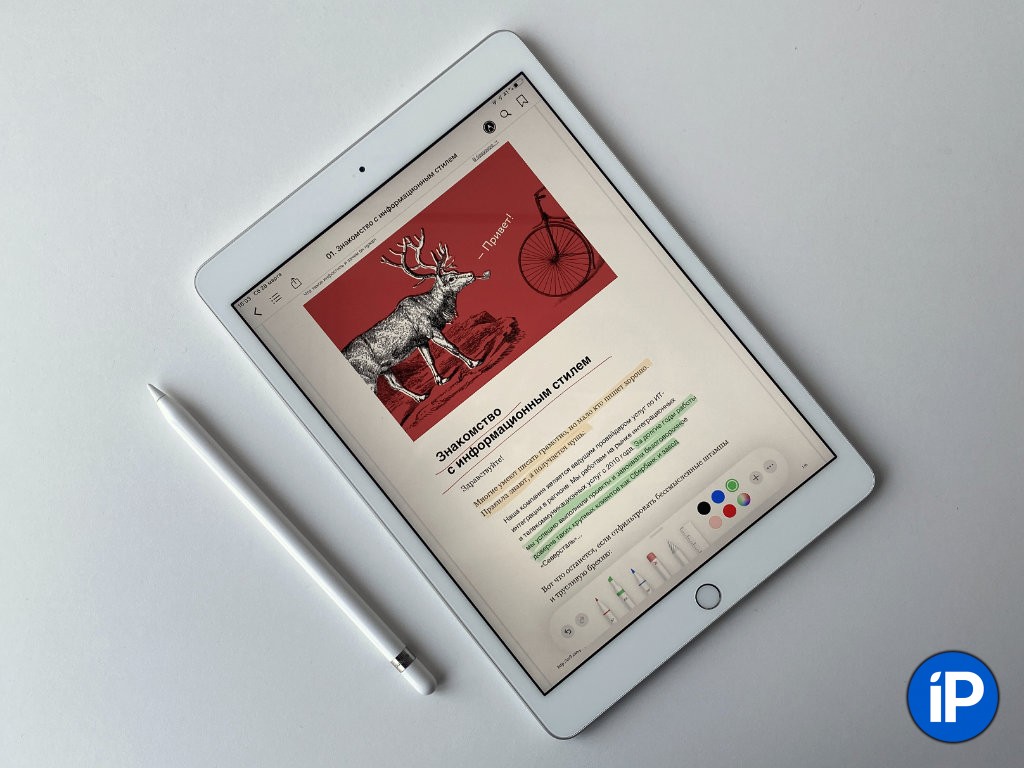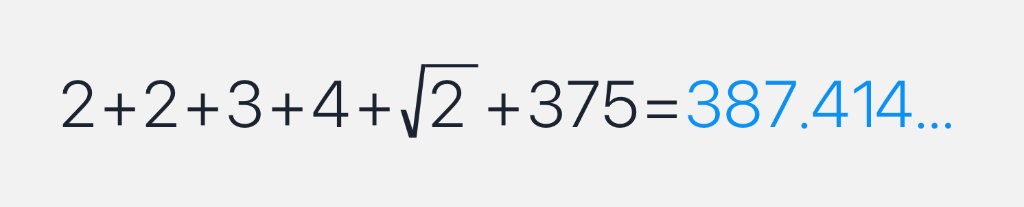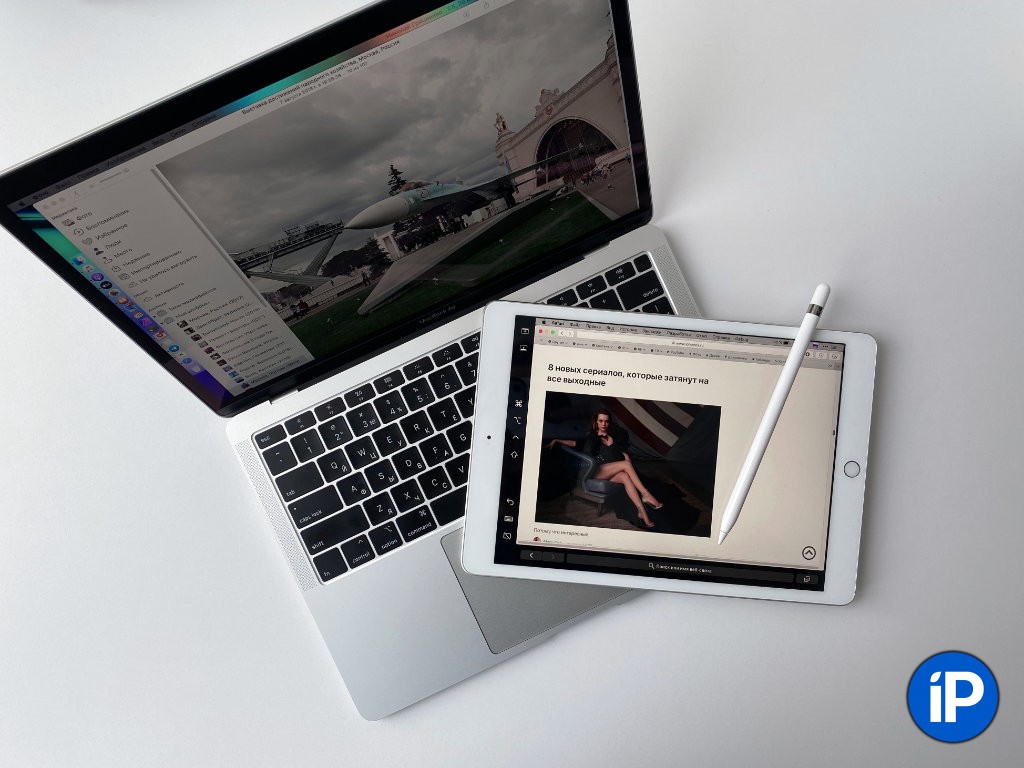- Зачем нужен Apple Pencil кроме рисования
- Приложение для заметок на iPad
- Как сделать iPad вторым монитором
- Рукописный ввод для Apple Pencil
- Работа с презентациями на iPad
- Игры с поддержкой Apple Pencil
- Лонгриды для вас
- Выберите подходящий Apple Pencil для своего iPad.
- Apple Pencil (2‑го поколения)
- Apple Pencil (1‑го поколения)
- Как узнать, какая у вас модель iPad?
- Бесплатная доставка
- Добавьте индивидуальности
- Помощь при покупке
- Выберите подходящий Apple Pencil для своего iPad.
- Apple Pencil (2‑го поколения)
- Apple Pencil (1‑го поколения)
- Как узнать, какая у вас модель iPad?
- Бесплатная доставка
- Добавьте индивидуальности
- Помощь при покупке
- Есть ли смысл в Apple Pencil, если не рисуешь
- 1. Apple Pencil поддерживает самый разный софт
- 2. Получится записывать в «Заметки» дела и мысли от руки
- 3. Рукописный ввод можно очень просто превратить в текст
- 4. Можно создавать схемы для документов и делать пометки
- 5. Apple Pencil также подойдет для пометок на скриншотах
- 6. Со стилусом очень удобно выделять все важное в книгах
- 7. С ним очень просто ретушировать и редактировать снимки
- 8. Получится очень просто делать математические расчеты
- 9. Стилус нужен для полноценного использования Sidecar
- 10. Apple Pencil — крутой контроллер для топовых игрушек
Зачем нужен Apple Pencil кроме рисования
Всем нам известно, что Стив Джобс был против внедрения умного пера в свои гаджеты. Можно долго рассуждать на тему прав был Стив или все-таки ошибся, однако нельзя исключать того факта, что сейчас Apple Pencil является ведущим инструментом многих профессиональных художников и дизайнеров. Эти профессии просто не представляют жизни без карандаша, а с помощью стороннего софта, который выпускается исключительно для iPad, альтернативы у этого гаджета просто не существует. Но что делать, если ты не рисуешь? Есть ли смысл приобретать себе такой аксессуар или это пустая трата денег? Тем более Apple Pencil стоит внушительных 11 тысяч рублей.
Зачем нужен Apple Pencil кроме рисования.
Надо сказать, что заимел я карандаш от Apple не по своей воле. Еще бы, такие деньги. После того, как я приобрел себе iPad Air 2020, моя жена сразу начала уговаривать меня на покупку Apple Pencil, аргументируя это тем, что собирается рисовать. Ну что ж, чем бы дитя ни тешилось, лишь бы не плакало. Только вот планшет я часто уношу на работу, и поэтому большую часть времени умное перо находится со мной. Так, волей-неволей пришлось осваивать новое устройство.
Приложение для заметок на iPad
Пообщавшись с теми, кто использует карандаш вне художественных целей, я понял, что большая часть пользователей видит в связке iPad + Apple Pencil отличное средство для создания рукописных заметок. Я же в своей жизни настолько давно отошел от тетрадей, что каждый раз, взяв в руки ручку, приходится вспоминать основы правописания.
В моей голове по неизвестным причинам, прочно укоренилась мысль о том, что тетради — прошлый век и от руки никто уже не пишет. Как оказалось, это не так. Поэтому первым делом я обратился к сторонним приложениям из App Store, которые имеют поддержку рукописного русского языка. И действительно, все, что так или иначе касается творчества: строчки из песен, выдержки из художественной литературы, эссе, — проще писать карандашом. Почему? Сам не знаю, но уверен я в этом на все сто.
Заметки от руки на iPad это настоящая находка.
Как сделать iPad вторым монитором
Я использовал свой iPad в качестве второго монитора для MacBook c самого момента покупки. Мне казалось это крайне удобной фичей планшета. Просто ставишь iPad справа от Mac, переходишь в Пункт управления и все. За время работы этой функции, никаких лагов или нареканий я не заметил. Но вся беда в том, что для полноценной работы iPad в качестве второго монитора нужен Apple Pencil. По сути, такая связка является единственным способом использовать сенсорный экран на MacOS, ведь если iPad подключить в качестве второго монитора, его экран не будет реагировать на прикосновения пальцев. А на карандаш будет. Маркетинг Apple в действии, друзья!
Как я использую Side car на своем MacBook.
Опробовав разные варианты использования, я понял, что самым выигрышным будет разделить свою работу на два блока. Так, на Mac я занимаюсь исключительно текстом, не касаясь графических нюансов, а iPad превратил в инструмент для редактирования фотографий и прочего контента такого характера. Это очень удобно.
Подписывайтесь на нас в Яндекс.Дзен, там вы найдете много полезной и интересной информации из мира Apple.
Рукописный ввод для Apple Pencil
С выходом последних крупных обновлений, я заметил, как компания Apple работает над браузером Safari в линейке iPad. С каждым апдейтом браузер на планшете все больше и больше напоминает таковой на macOS. Раньше я без проблем шастал по Интернету и без карандаша. Но теперь, когда он есть, к Safari без Apple Pencil я не прикасаюсь.
Пользоваться Safari на iPad становится практически невозможно.
Размер интерфейса браузера на iPad настолько маленький, что закрыть вкладку с первого раза просто не удается. Кроме того, когда вкладок открыто больше 10, их пролистывание вызывает у меня бурю негодования. А с карандашом сделать это гораздо проще. Также удобно выделять текст, просто нажав карандашом на слово. На мой взгляд, так это делать гораздо быстрее, чем с помощью пальцев. Это же касается ссылок. Также в Safari поддерживается рукописный ввод, что делает поиск в Интернете еще удобнее.
Работа с презентациями на iPad
Способность к рисованию имеют далеко не все люди. Недавно мы в редакции вспоминали о том, как заставляли рисовать домашнее задание по ИЗО наших мам. Рисуют не все, но вот презентации делают все, особенно в вузе. Каждый раз с ужасом вспоминаю, как делал презентацию в PowerPoint в 2 часа ночи. Университетские годы прошли, а необходимость в навыке осталась. Переодически до сих пор приходится представлять проекты или делать отчеты. Эх, если бы у меня тогда был Apple Pencil, думается мне сейчас.
Любую вставку, картинку, диаграмму — все я теперь делаю с помощью iPad. А если вдруг планшет занят, то смело говорю, что он нужен мне по работе. Если раньше на презентацию уходили часы, то сейчас я делаю это порядка получаса. Если вы только-только знакомитесь с Apple Pencil и не понимаете зачем он нужен в PowerPoint, просто перейдите во вкладку Рисование и откройте для себя новый мир.
Apple Pencil в работе над презентациями Microsoft PowerPoint.
Игры с поддержкой Apple Pencil
Скажите, кто из нас не любит провести часок другой за хорошей мобильной игрой? Да, сейчас в App Store существует огромное количество тайм-киллеров, играть в которые надоедает спустя 20 минут после скачивания. Однако тем ценнее становится сам процесс.
На прошлой неделе по рекомендации своего товарища я скачал игру Don’t Starve. Этот проект был представлен еще несколько лет назад в ПК версии, однако на мобильных устройствах появился позже. Ваш персонаж — ученый Уилсон, который попадает в суровый мир, где предоставлен самому себе с простой задачей: выжить. Любители мобильного гейминга предъявляют жалобы на маленькие элементы управления, но с Apple Pencil можно полностью нивелировать этот недостаток.
С Apple Pencil играть на iPad становится еще удобнее.
А как используете Apple Pencil вы? Обязательно поделитесь своим опытом в нашем Телеграм чате. Может быть, вместе мы сможем найти еще больше полезных применений стилус от Apple.
Новости, статьи и анонсы публикаций
Свободное общение и обсуждение материалов
Лонгриды для вас
Apple считает, что веб-приложения являются альтернативой приложений из App Store. Но многие с этим не согласны. В конце концов, зачем тогда нужен App Store? Потому что веб-приложения вовсе не так хороши.
Случайное списание средств, восстановление пароля Apple ID, отмена подписок — довольно часто пользователи техники Apple сталкиваются с подобными проблемами. В статье обсудим варианты решения и расскажем, как избежать казусов.
Не получается отключить двухфакторную аутентификацию Apple? На самом деле, вы в этом не одиноки. Разбираемся, почему так происходит и почему даже не стоит пытаться что-либо менять
Кстати, если жалко денег — можно взять китайский аналог (например, от фирмы с непроизносимым названием Goojodoq) примерно за 2 тысячи. Там не будет чувствительности к нажатию и заряжаться от айпада он не умеет, но вот для таких применений, как в этой статье — пойдет.
Источник
Выберите подходящий Apple Pencil для своего iPad.
Apple Pencil (2‑го поколения)
Совместимость
iPad Pro 12,9 дюйма
- 5‑го поколения
- 4‑го поколения
- 3-го поколения
iPad Pro 11 дюймов
- 3-го поколения
- 2‑го поколения
- 1‑го поколения
Apple Pencil (1‑го поколения)
Совместимость
iPad Pro 12,9 дюйма
iPad Pro 10,5 дюйма
iPad Pro 9,7 дюйма
- 9‑го поколения
- 8‑го поколения
- 7‑го поколения
- 6‑го поколения
Как узнать, какая у вас модель iPad?
В iPadOS либо в iOS 12.2 или новее выберите Настройки > Основные > Об этом устройстве > Название модели.
Если у вас более ранняя версия iOS, узнайте, как определить модель iPad, или свяжитесь с нами .
Бесплатная доставка
И бесплатный возврат. Даты доставки будут указаны на странице оформления заказа.
Добавьте индивидуальности
Добавьте на Apple Pencil бесплатную гравировку со своим именем или личным сообщением. Только в Apple.
Помощь при покупке
Есть вопросы? Позвоните специалисту или пообщайтесь с ним в чате.
Звоните по номеру 8-800-333-51-73.
Источник
Выберите подходящий Apple Pencil для своего iPad.
Apple Pencil (2‑го поколения)
Совместимость
iPad Pro 12,9 дюйма
- 5‑го поколения
- 4‑го поколения
- 3-го поколения
iPad Pro 11 дюймов
- 3-го поколения
- 2‑го поколения
- 1‑го поколения
Apple Pencil (1‑го поколения)
Совместимость
iPad Pro 12,9 дюйма
iPad Pro 10,5 дюйма
iPad Pro 9,7 дюйма
- 9‑го поколения
- 8‑го поколения
- 7‑го поколения
- 6‑го поколения
Как узнать, какая у вас модель iPad?
В iPadOS либо в iOS 12.2 или новее выберите Настройки > Основные > Об этом устройстве > Название модели.
Если у вас более ранняя версия iOS, узнайте, как определить модель iPad, или свяжитесь с нами .
Бесплатная доставка
И бесплатный возврат. Даты доставки будут указаны на странице оформления заказа.
Добавьте индивидуальности
Добавьте на Apple Pencil бесплатную гравировку со своим именем или личным сообщением. Только в Apple.
Помощь при покупке
Есть вопросы? Позвоните специалисту или пообщайтесь с ним в чате.
Звоните по номеру 8‑800‑333‑51‑73.
Источник
Есть ли смысл в Apple Pencil, если не рисуешь
Начал 2018-й без iPad и радовался, что избавился от самого бесполезного устройства Apple. Ошибался. Спустя два года планшет снова в моих руках. Это 10,2-дюймовый iPad 7-го поколения, которого мне более чем достаточно.
К планшету взял и Apple Pencil. Нет, рисовать не начал. Но у фирменного стилуса Apple настолько много других классных особенностей, что он подойдет не только художникам. В эту статью попали только те, на которые уже успел обратить внимание.
1. Apple Pencil поддерживает самый разный софт
Многие обрадовались, что в iPadOS 13.4 появилась поддержка мышек и трекпадов. С одной стороны, это интересная фишка, которая упрощает взаимодействие с iPad. С другой стороны, использовать ее можно только на столе.
Развалившись на диване, проще взять в руки Apple Pencil, которым управляться с планшетом куда удобнее. Здесь уж точно не до мышек и трекпадов.
Но почему бы не бороздить интерфейс системы, встроенные и сторонних приложений пальцами? Для большого экрана iPad они у людей слишком короткие. Нужно постоянно тянуться то к одному краю, то ко второму. Apple Pencil достает до любой стороны планшеты легким движением кисти.
Жаль только, что некоторые приложения со стилусом не работают. В том же Telegram с помощью него даже менюшки переключать не получится. Как говорится, «Дуров, верни стену!».
2. Получится записывать в «Заметки» дела и мысли от руки
Больше всего Apple Pencil я использую для рукописных записей. Для них более чем подходит стандартное приложение «Заметки», которое синхронизирует данные между устройствами Apple и дает возможность писать, рисовать и выделять. Да что там, в нем даже линейка для ровных линий есть.
На фото выше реальная заметка, в которую я писал мысли для данного материала с первого дня после покупки Apple Pencil. В итоге она превратилась в этот текст.
Впечатления от Apple Pencil и iPad не отличаются от использования обычной ручки и блокнота. Вот только из ручки стилус моментально превращается в карандаш, ластик или маркер. Достаточно одного нажатия.
Кстати, при использовании Apple Pencil рекомендую включать разметку для записей. Для всех новых ее можно выбрать в меню «Настройки» > «Заметки» > «Линии и клетки». А в существующие получится добавить через пункт «Линии и клетки» в меню дополнительных действий.
3. Рукописный ввод можно очень просто превратить в текст
Да, если рукописный ввод нужно превратить в обычный печатный текст, для этого можно использовать одно из многочисленных дополнительных приложений. На фото выше неплохой вариант, программа Nebo. А ниже результат ее работы.
Лично я куда быстрее набиваю текст на идеальной клавиатуре «бабочка» из 2019 года, чем пишу от руки, но часто слова так получаются более глубокими и осмысленными.
Кстати, если писать достаточно небрежно, приложение перестанет распознавать рукописный ввод. Очень жаль, что у Apple пока нет для этого встроенных инструментов. С удовольствием бы переводил в обычный текст свои записи прямо из «Заметок».
Да, я пробовал копировать рукописные записи из «Заметок» в Nebo, чтобы перевести их текст. Последние просто вылетает без объяснения. Жаль, разработчики не предусмотрели эту возможность. ?
Скачать приложение Nebo (бесплатно + покупки)
4. Можно создавать схемы для документов и делать пометки
С помощью «Заметок» и других тематических приложений можно создавать схемы, с которые смогут дополнить не только статью в интернете, но и полноценный текстовый документ.
Если создали необходимую зарисовку в «Заметках», ее можно превратить в самую обычную картинку с помощью возможности «Сохранить изображение» из меню дополнительных действий».
Более того, во многих приложениях есть возможность «Добавить разметку», которая поможет сделать на фото и других данных любые необходимые пометки.
5. Apple Pencil также подойдет для пометок на скриншотах
А еще здорово делать пометки на снимках экрана. Зажмите кнопки питания и «Домой», потом прикоснитесь к миниатюре скриншота, и тут же окажитесь в меню разметки. Здесь сможете дополнить его любым удобным образом и отправить кому угодно.
Снимки экрана — очень удобный рабочий инструмент. Представьте, что сотрудник прислал вам документ на проверку. Нет смысла доставать ноутбук из сумки. Можно просто сделать скриншот, и добавить необходимые пометки прямо на нем через iPad.
6. Со стилусом очень удобно выделять все важное в книгах
В конце концов, с помощью Apple Pencil максимально удобно добавлять пометки при изучении любых печатных материалов.
К примеру, я использую приложение «Книги» для взаимодействия с PDF, EPUB и другими подобными документами. С помощью него могу быстро выделить любую важную информацию в буквально пару касаний. Это удобно, когда не просто художественную литературу листаете, а читаете что-то реально важное.
7. С ним очень просто ретушировать и редактировать снимки
В последнее время я активно работают над наполнением «Фото iCloud». Вся свалка моих снимков находится в «Google Фото», я выбирают самое важное из нее и добавляю в системную галерею с разбивкой по конкретным альбомам: местам, событиям.
Так как все снимки синхронизируются между собой, редактировать их, если нужно, могу на любом устройстве. На iPad с помощью Apple Pencil и приложения TouchRetouch я убираю лишние детали. Это не панацея, но проблемные места на коже или бутылку в фонтане зарисовать получится максимально быстро.
На Mac это также достаточно просто сделать, но не так быстро и не так удобно, как с помощью Apple Pencil. Жаль, что фирменный стилус Apple нельзя использовать с MacBook.
8. Получится очень просто делать математические расчеты
Впервые приложение MyScript Calculator я попробовал несколько лет тому назад, когда впервые взял в руки iPad. Оно предназначено для автоматического расчета любых математических выражений, написанных от руки.
Без Apple Pencil использовать его не так уж удобно — проще необходимый пример просто пальцем на калькуляторе набить. Но фирменный стилус Apple меняет ситуацию.
Кстати, приложение распознает рукописный ввод достаточно точно. На фотографии выше фото с примером, который я написал. Ниже показан результат вычислений.
Единственное, нужно писать максимально горизонтально. Иначе программа будет путаться в том, что вы в нем начеркали.
9. Стилус нужен для полноценного использования Sidecar
Функция Sidecar стала для меня настоящим открытием. Она превращает iPad в полноценный дополнительный монитор для Mac, который можно использовать хоть по кабелю, хоть без проводов.
В режиме Sidecar iPad не реагирует на нажатие пальцев. Все действия получится производить с помощью Mac. Но есть и исключения из этого правила: руководить курсором выйдет с помощью Apple Pencil.
С помощью этой фишки iPad получится превратить в графический планшет для Mac. К примеру, можно рисовать в полноценной версии Affinity Photo прямо с помощью фирменного стилуса Apple. Это настоящее открытие.
Но сценариев использования Sidecar, на самом деле, масса, и с Apple Pencil их еще больше становится.
10. Apple Pencil — крутой контроллер для топовых игрушек
Куда же без игрушек! Apple Pencil реально круто использовать во многих играх. Он становится очень удобным манипулятором для РПГ, головоломок и даже аркад. Вот те, которые я прохожу на iPad с помощью стилуса сегодня:
▪︎ Bastion (бесплатно + покупки)
▪︎ Crashland (529 руб.)
▪︎ Mini Metro (75 руб.)
▪︎ Splitter Critters (229 руб.)
▪︎ INSIDE (бесплатно + покупки)
Жаль, что Red Reign из Apple Arcade, в которую я в последнее время прямо-таки влюбился, Apple Pencil уверенно игнорирует. Надеюсь, разработчики поправят это в ближайшее время — стилус там прямо просится.
Сколько стоит этот стилус сегодня:
Apple Pencil 1-го поколения – 7 990 руб.
Apple Pencil 2-го поколения – 11 490 руб.
В общем, покупкой фирменного стилуса Apple я более чем доволен. Жаль, что многие считают, что эта штука нужна только для рисования. Отнюдь. Это универсальный манипулятор для iPad, который чуть ли не должен входить в комплект его поставки.
Источник