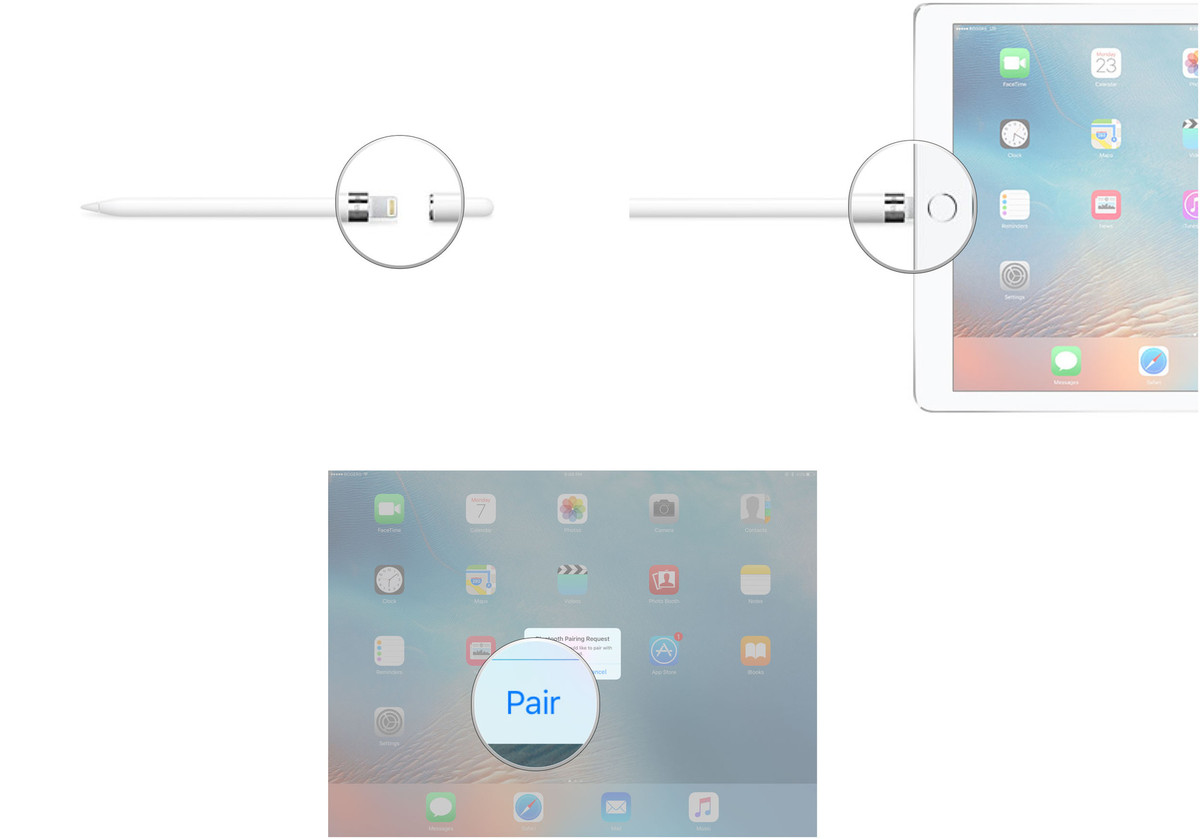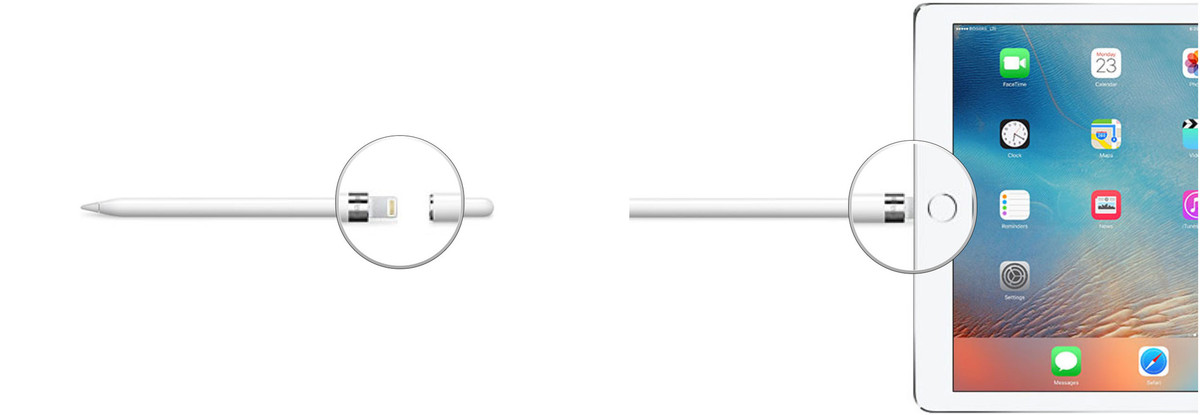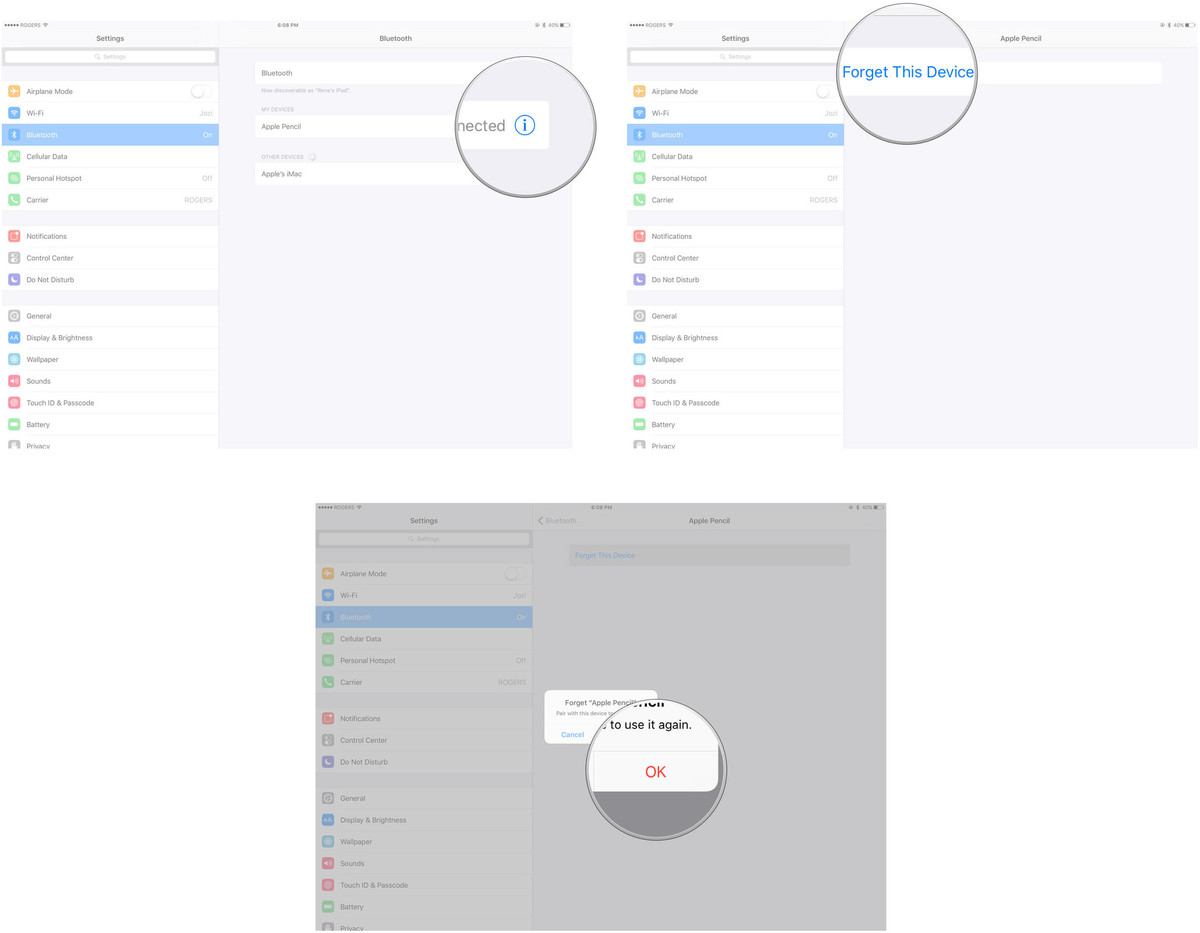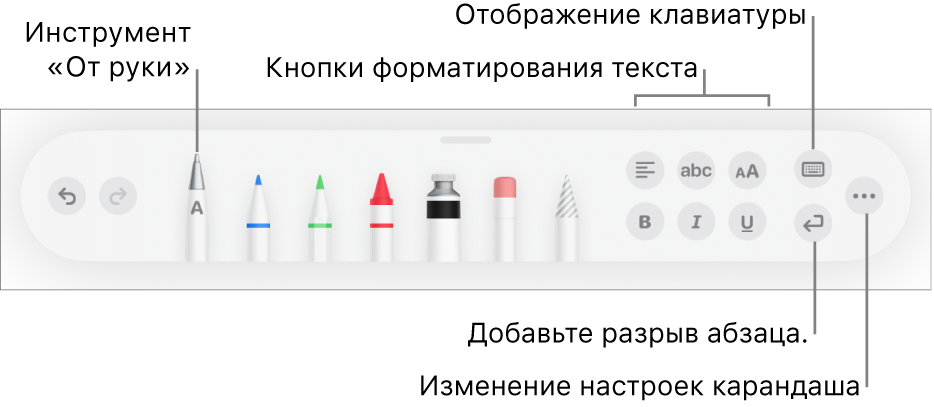- Использование Apple Pencil с iPad
- Подготовка
- Рисование с помощью Apple Pencil
- Ввод текста с помощью Apple Pencil
- Ввод текста в любое текстовое поле с помощью функции «От руки»
- Преобразование рукописных заметок в печатный текст
- Использование введенных от руки телефонных номеров, дат, адресов и других данных
- Рисование идеальных фигур
- Двойное касание Apple Pencil (2-го поколения)
- Как установить карандаш Apple Pencil и начать им пользоваться
- Как подсоединить Apple Pencil к iPad Pro
- Как проверить уровень заряда батареи на Вашем Apple Pencil
- Как зарядить Ваш Apple Pencil с помощью iPad Pro
- Как пользоваться Apple Pencil
- Как отсоединить Apple Pencil от iPad Pro
- Использование Apple Pencil с приложением Numbers на iPad
- Изменение режима использования Apple Pencil в Numbers по умолчанию
- Преобразование рукописного текста в печатный
Использование Apple Pencil с iPad
С помощью Apple Pencil можно писать, делать пометки и рисовать.
Подготовка
- Убедитесь, что ваша модель Apple Pencil совместима с вашим iPad.
- При необходимости зарядите Apple Pencil.
- Создайте пару с устройством Apple Pencil, прежде чем пытаться им пользоваться.
Рисование с помощью Apple Pencil
Откройте приложение, например «Заметки». В iPadOS панель инструментов можно перемещать по экрану или уменьшать, чтобы получить больше пространства для создания схем и зарисовок. Набор инструментов в панели зависит от используемого приложения. Используйте инструмент «Линейка» для рисования прямых линий, которые затем можно повернуть пальцами. Допустили ошибку? Вы можете стирать объекты и даже пиксели.
Чтобы рисовать в приложении Заметки, выполните указанные ниже действия.
- Откройте приложение «Заметки».
- Нажмите , чтобы создать другую заметку.
- Начните рисовать с помощью Apple Pencil.
Вы также можете начать, нажав значок , чтобы открыть панель инструментов. Можно выбрать любой из доступных инструментов для рисования и цветов, а в случае ошибки — воспользоваться ластиком. Дважды нажмите ластик, чтобы просмотреть параметры стирания на устройстве iPad. В процессе рисования Apple Pencil можно наклонять, чтобы сделать линию более выразительной, и усиливать нажим, чтобы сделать линию более темной. Панель инструментов можно перетащить к другому краю экрана. Нажмите , чтобы автоматически уменьшить панель инструментов и отобразить дополнительные параметры.
Если вы рисуете с помощью Apple Pencil у края экрана, то при этом не активируется Пункт управления, Центр уведомлений или функция «Многозадачность». В любой части экрана можно рисовать без каких-либо помех.
Ввод текста с помощью Apple Pencil
Вы можете делать заметки с помощью Apple Pencil в приложении «Заметки» и некоторых других. В iOS 14 писать с помощью Apple Pencil можно в любом текстовом поле*. Написанный от руки текст можно преобразовать в печатный. После этого вы можете использовать написанные от руки номер телефона, дату или адрес как обычные напечатанные данные.
Ввод текста в любое текстовое поле с помощью функции «От руки»
Вы можете писать от руки с помощью Apple Pencil на iPad в любом текстовом поле, например в поле поиска Safari или текстовом поле в приложении «Почта»*. Весь процесс ввода рукописного текста и его преобразование в печатный происходит на iPad, поэтому ваши записи будут в безопасности.
Вы можете научиться удалять, выбирать, вставлять и соединять слова с помощью функции «От руки». Для этого перейдите в меню «Настройки» > Apple Pencil и нажмите «Попробуйте написать от руки».
Преобразование рукописных заметок в печатный текст
Написанный от руки текст* можно преобразовать в печатный двумя указанными ниже способами.
- Вы можете писать с помощью ручки с обозначением «A», расположенной дальше всего от линейки. Набираемые от руки заметки будут автоматически преобразованы в печатный текст.
- Вы можете выбрать уже имеющиеся рукописные заметки и преобразовать их в печатный текст.
- Дважды коснитесь нужного слова или коснитесь и удерживайте его. Чтобы выбрать больше слов, проведите по ним пальцем. Можно выбрать все слова в строке тройным касанием.
- Коснитесь выбранных слов.
- В открывшемся меню нажмите «Скопировать как текст».
- Вставьте текст в другое место в том же документе или в другое приложение.
Использование введенных от руки телефонных номеров, дат, адресов и других данных
- Коснитесь номера, даты, адреса или других распознанных данных, которые вы ввели. К этим данным добавится подчеркивание*.
- Выберите действие, которое вы хотите выполнить, например вызов по номеру или создание события.
Рисование идеальных фигур
Вы можете сгладить неровный круг или выровнять линии квадрата. Вот как использовать эту функцию:
- Нарисуйте фигуру от руки, например круг, квадрат или звезду, одним движением.
- Закончив рисовать, не отрывайте наконечник Apple Pencil от экрана. Нарисованная фигура примет идеальную форму.
Двойное касание Apple Pencil (2-го поколения)
Apple Pencil (2-го поколения) позволяет двойным касанием возле его наконечника быстро переключиться на инструмент, который вы использовали последним. Чтобы изменить настройки для двойного касания, перейдите в меню «Настройки» > Apple Pencil и выберите один из указанных ниже вариантов.
- Переключение между текущим инструментом и ластиком
- Переключение между текущим инструментом и предыдущим
- Отображение цветовой палитры
- Выключено
Двойное касание работает только в поддерживаемых приложениях (например, «Заметки»).
Источник
Как установить карандаш Apple Pencil и начать им пользоваться
Установка Apple Pencil и начало пользования стилусом не составят труда!
Стилус Apple Pencil делает iPad Pro действительно pro. С его помощью Вы можете писать и рисовать быстро и плавно, а датчики предельно точно распознают силу нажатия и угол наклона. Всё, что от Вас требуется, – установить его и начать работу! Всё невероятно просто, но, если Вы хотите изучить этот вопрос, прежде чем приступать к практической части, полный вперёд!
Как подсоединить Apple Pencil к iPad Pro
Чтобы начать работу с Apple Pencil, Вам необходимо подсоединить его к Вашему iPad Pro. За раз к одному iPad Pro можно подключить только один Apple Pencil.
- Снимите колпачок с ApplePencil.
- Вставьте коннекторLightningстилуса в порт iPad Pro.
- Когда на дисплее Вашего iPad Pro всплывет диалоговое окно, нажмитеPair (связка).
Если Вы захотите использовать другой Apple Pencil с тем же iPad Pro, просто повторите те же самые действия с новым стилусом. Сделайте то же самое, если захотите использовать свой Apple Pencil с другим iPad Pro.
Как проверить уровень заряда батареи на Вашем Apple Pencil
У Apple Pencil нет индикатора заряда батареи—например, лампочки, которая бы из зеленой становилась красной, чтобы сигнализировать о севшей батарее. Вместо этого Вам нужно проверять заряд батареи стилуса на Вашем iPad Pro.
- Откройте центр уведомлений(Notification Center).
- НажмитеWidgets справа вверху.
- Проверьте секциюBatteries справа.
Как зарядить Ваш Apple Pencil с помощью iPad Pro
Если Ваш Apple Pencil необходимо зарядить, всё, что от Вас требуется, – снова вставить его в iPad Pro.
- Снимите колпачок с ApplePencil.
- Вставьте его коннекторLightning в портВашего iPad Pro.
Также Вы можете использовать адаптер, идущий в комплекте со стилусом Apple Pencil, чтобы вставить его в любой стандартный кабель Lightning.
- Снимите колпачок с ApplePencil.
- Вставьте его коннекторLightning в адаптерLightning.
- Вставьте адаптерLightning в кабельLightning.
15 секунд зарядки позволят Вам работать 30 минут, но будет целесообразней заряжать устройство тогда, когда им никто не пользуется.
Как пользоваться Apple Pencil
Apple Pencil похож на настоящий карандаш, но в то же время есть различия.
- Нажмите кончиком Apple Pencil на иконки, кнопки и другие элементы интерфейса в Вашем iPad Pro. (Обратите внимание: В отличие от пальца, стилусу не доступны многие движения и касания.)
- Прикоснитесь кончиком Вашего Apple Pencil к экрану iPad Pro и начните писать слово или выводить линию.
- Чтобы получить более темную и широкую линию, надавите на стилус сильнее.
- Чтобы создать тени, меняйте угол наклона стилуса относительно экрана iPad Pro.
Поскольку Apple Pencil не поддерживает функцию мультитач (множественное нажатие), для привычной навигации Вы можете использовать пальцы. Иногда можно использовать одновременно и стилус, и пальцы. Например, касание Notes двумя пальцами может вызвать линейку, которая поможет нарисовать карандашом прямые линии.
Как отсоединить Apple Pencil от iPad Pro
Ваш Apple Pencil автоматически отсоединяется от одного iPad Pro, если его подсоединили в другому. Также Вы можете произвести отсоединение вручную.
- ОткройтеSettings на Вашем iPad Pro.
- Нажмите наBluetooth.
- Нажмите кнопку Info,расположенную справа отApplePencil под MyDevices.
- Нажмите на Forget (Забыть).
Чтобы восстановить связь между Вашими устройствами, просто снова вставьте коннектор стилуса в порт iPad Pro.
Источник
Использование Apple Pencil с приложением Numbers на iPad
В приложении Numbers на iPad можно использовать Apple Pencil вместо пальца для преобразования рукописного текста в печатный, создания рисунков, выбора и прокрутки. По умолчанию при использовании Apple Pencil в Numbers включается режим письма и рисования. Если вместо этого Вы хотите использовать Apple Pencil для прокрутки и выбора объектов, можно изменить настройки по умолчанию.
Примечание. Для преобразования рукописного текста в печатный с помощью функции «От руки» требуется совместимая модель iPad под управлением iPadOS 14. Функция «От руки» доступна не на всех языках. Подробнее см. в статье службы поддержки Apple.
Изменение режима использования Apple Pencil в Numbers по умолчанию
Если Вы хотите использовать Apple Pencil для прокрутки и выбора элементов вместо письма или рисования, измените настройки по умолчанию. Настройка Apple Pencil, заданная в Numbers, действует только в Numbers. Если Вы изменили эту настройку в одной таблице, она применяется ко всем таблицам Numbers, но не влияет на другие приложения, например Pages и Keynote.
Откройте электронную таблицу Numbers, затем коснитесь 
Коснитесь пункта «Apple Pencil» (возможно, потребуется прокрутить вниз для его отображения), затем включите параметр «Выбор и прокрутка».
Если Ваш Apple Pencil это поддерживает, можно включить параметр «Переключение двойным касанием», а затем включать и отключать режим «Выбор и прокрутка» двойным касанием нижней части Apple Pencil.
Когда по умолчанию включен режим «Выбор и прокрутка», можно по-прежнему использовать Apple Pencil для рисования в Numbers. Коснитесь 

Преобразование рукописного текста в печатный
Функция «От руки» на iPad преобразует рукописный текст в печатный. Когда создана пара между Apple Pencil и поддерживаемым iPad под управлением iPadOS 14, функция «От руки» включена по умолчанию. Чтобы проверить настройку функции «От руки», включить или выключить ее, откройте «Настройки» 
В Numbers коснитесь значка Apple Pencil в текстовом блоке, фигуре, ячейке таблицы или поле формы, где Вы хотите ввести рукописный текст.
Примечание. В таблице коснитесь ячейки, если Вы хотите заменить все ее содержимое. Для редактирования ячейки коснитесь ее еще раз, чтобы поместить точку вставки там, где Вы хотите начать писать.
Коснитесь инструмента «От руки» и начните писать.
Функция «От руки» работает даже в тех случаях, когда написанный от руки текст выходит за края текстовой области.
Примечание. Если Вы отключили функцию «От руки» в Настройках или ни один из языков в Вашем списке языков не поддерживает эту функцию, инструмент «От руки» не отображается в панели инструментов.
При вводе текста с помощью Apple Pencil можно выполнять следующие действия.
Удаление слова. Сотрите его.
Вставка текста. Коснитесь и удерживайте внутри текстовой области, затем при появлении пустого пространства начните писать.
Объединение или разделение символов. Нарисуйте между ними вертикальную линию.
Выбор текста. Обведите текст или проведите через него линию. Чтобы изменить выбранную область, перетяните манипуляторы выбора пальцами.
Создание нового абзаца. Коснитесь 
Отображение клавиатуры. Коснитесь 
Переключение на другой поддерживаемый язык. В панели инструментов коснитесь 
Отмена последнего действия. Нажмите 
Добавление нового текстового блока. Начните писать на удалении от других текстовых областей (таких как другие текстовые блоки, выбранные таблицы или ячейки). Будет создан новый текстовый блок для Вашего текста.
Если выбран инструмент «От руки», другие кнопки в этой панели инструментов позволяют выровнять текст, изменить шрифт и размер шрифта, применить жирный шрифт, курсив или подчеркивание, а также добавить разрыв абзаца. В ячейках таблицы кнопки текста заменяются кнопками клавиатуры чисел, клавиатуры даты, редактора формул и меню действий.
Чтобы освободить больше пространства для письма, перетяните манипулятор панели инструментов вниз и сверните ее. Чтобы вернуть ее исходный размер, коснитесь ее свернутой версии. Чтобы настроить автоматическое сворачивание панели инструментов при вводе текста, коснитесь 
Источник