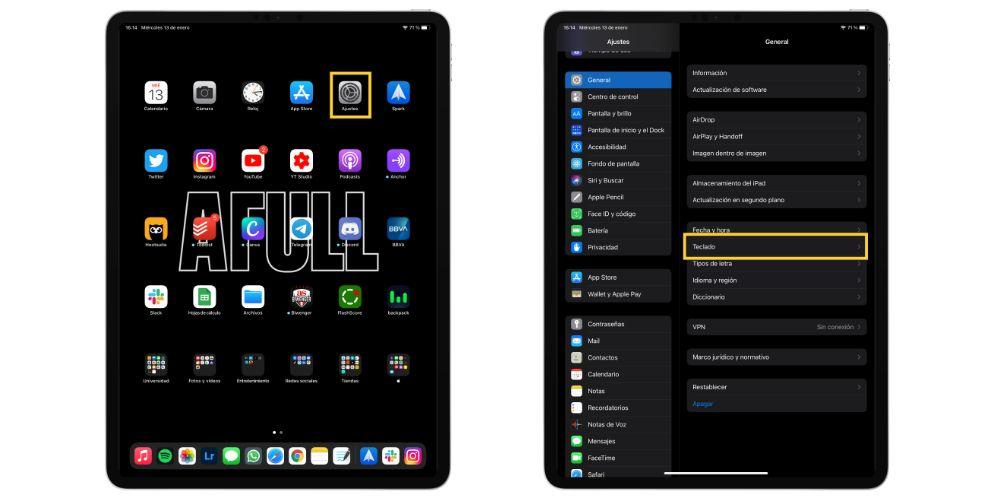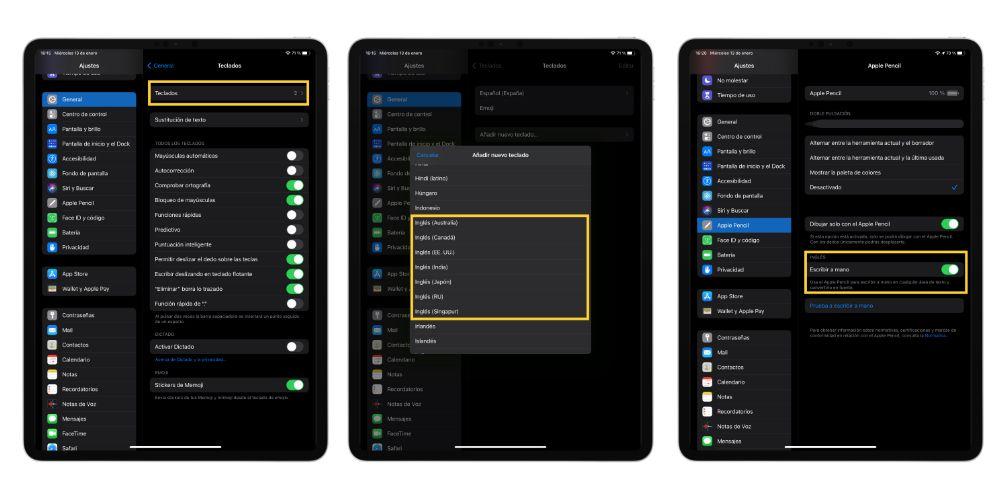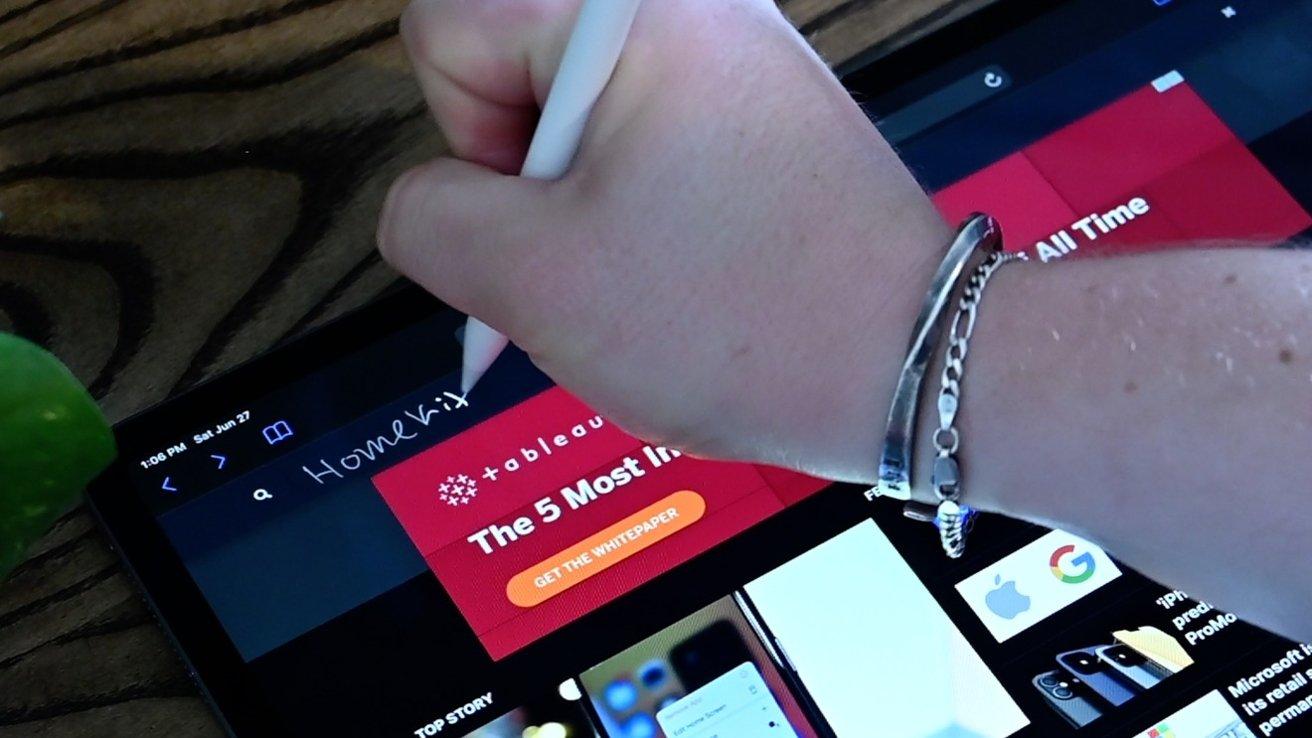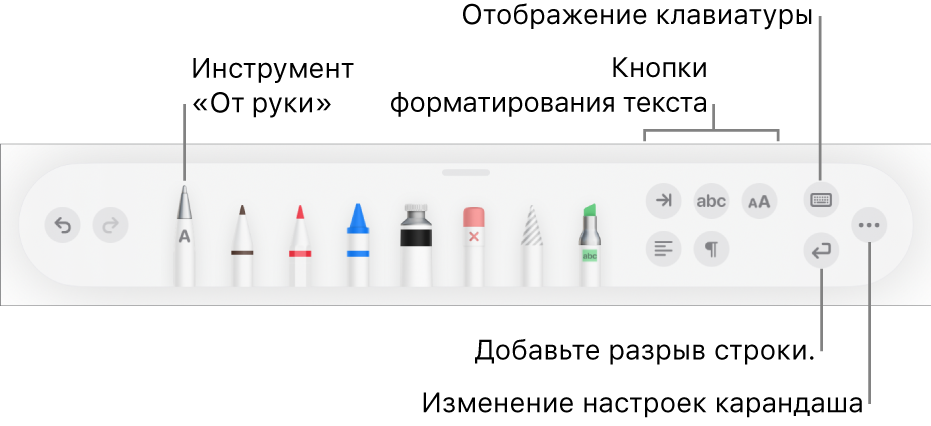- Как поменять язык apple pencil
- Использование Apple Pencil с iPad
- Подготовка
- Рисование с помощью Apple Pencil
- Ввод текста с помощью Apple Pencil
- Ввод текста в любое текстовое поле с помощью функции «От руки»
- Преобразование рукописных заметок в печатный текст
- Использование введенных от руки телефонных номеров, дат, адресов и других данных
- Рисование идеальных фигур
- Двойное касание Apple Pencil (2-го поколения)
- Напишите текст с помощью Apple Pencil и преобразуйте его в цифровой формат
- Что можно делать с этой функцией?
- Требования к Scribble
- Активируйте Scribble, выполнив следующие действия.
- Функции Apple Pencil расширились на новые языки в iPadOS 14
- Использование Apple Pencil с приложением Pages на iPad
- Изменение режима использования Apple Pencil в Pages по умолчанию
- Преобразование рукописного текста в печатный
Как поменять язык apple pencil
Использование Apple Pencil с iPad
С помощью Apple Pencil можно писать, делать пометки и рисовать.
Подготовка
- Убедитесь, что ваша модель Apple Pencil совместима с вашим iPad.
- При необходимости зарядите Apple Pencil. , прежде чем пытаться им пользоваться.
Рисование с помощью Apple Pencil
Откройте приложение, например «Заметки». В iPadOS панель инструментов можно перемещать по экрану или уменьшать, чтобы получить больше пространства для создания схем и зарисовок. Набор инструментов в панели зависит от используемого приложения. Используйте инструмент «Линейка» для рисования прямых линий, которые затем можно повернуть пальцами. Допустили ошибку? Вы можете стирать объекты и даже пиксели.
Чтобы рисовать в приложении Заметки, выполните указанные ниже действия.
- Откройте приложение «Заметки».
- Нажмите , чтобы создать другую заметку.
- Начните рисовать с помощью Apple Pencil.
Вы также можете начать, нажав значок , чтобы открыть панель инструментов. Можно выбрать любой из доступных инструментов для рисования и цветов, а в случае ошибки — воспользоваться ластиком. Дважды нажмите ластик, чтобы просмотреть параметры стирания на устройстве iPad. В процессе рисования Apple Pencil можно наклонять, чтобы сделать линию более выразительной, и усиливать нажим, чтобы сделать линию более темной. Панель инструментов можно перетащить к другому краю экрана. Нажмите , чтобы автоматически уменьшить панель инструментов и отобразить дополнительные параметры.
Если вы рисуете с помощью Apple Pencil у края экрана, то при этом не активируется Пункт управления, Центр уведомлений или функция «Многозадачность». В любой части экрана можно рисовать без каких-либо помех.
Ввод текста с помощью Apple Pencil
Вы можете делать заметки с помощью Apple Pencil в приложении «Заметки» и некоторых других. В iOS 14 писать с помощью Apple Pencil можно в любом текстовом поле*. Написанный от руки текст можно преобразовать в печатный. После этого вы можете использовать написанные от руки номер телефона, дату или адрес как обычные напечатанные данные.
Ввод текста в любое текстовое поле с помощью функции «От руки»
Вы можете писать от руки с помощью Apple Pencil на iPad в любом текстовом поле, например в поле поиска Safari или текстовом поле в приложении «Почта»*. Весь процесс ввода рукописного текста и его преобразование в печатный происходит на iPad, поэтому ваши записи будут в безопасности.
Вы можете научиться удалять, выбирать, вставлять и соединять слова с помощью функции «От руки». Для этого перейдите в меню «Настройки» > Apple Pencil и нажмите «Попробуйте написать от руки».
Преобразование рукописных заметок в печатный текст
Написанный от руки текст* можно преобразовать в печатный двумя указанными ниже способами.
- Вы можете писать с помощью ручки с обозначением «A», расположенной дальше всего от линейки. Набираемые от руки заметки будут автоматически преобразованы в печатный текст.
- Вы можете выбрать уже имеющиеся рукописные заметки и преобразовать их в печатный текст.
- Дважды коснитесь нужного слова или коснитесь и удерживайте его. Чтобы выбрать больше слов, проведите по ним пальцем. Можно выбрать все слова в строке тройным касанием.
- Коснитесь выбранных слов.
- В открывшемся меню нажмите «Скопировать как текст».
- Вставьте текст в другое место в том же документе или в другое приложение.
Использование введенных от руки телефонных номеров, дат, адресов и других данных
- Коснитесь номера, даты, адреса или других распознанных данных, которые вы ввели. К этим данным добавится подчеркивание*.
- Выберите действие, которое вы хотите выполнить, например вызов по номеру или создание события.
Рисование идеальных фигур
Вы можете сгладить неровный круг или выровнять линии квадрата. Вот как использовать эту функцию:
- Нарисуйте фигуру от руки, например круг, квадрат или звезду, одним движением.
- Закончив рисовать, не отрывайте наконечник Apple Pencil от экрана. Нарисованная фигура примет идеальную форму.
Двойное касание Apple Pencil (2-го поколения)
Apple Pencil (2-го поколения) позволяет двойным касанием возле его наконечника быстро переключиться на инструмент, который вы использовали последним. Чтобы изменить настройки для двойного касания, перейдите в меню «Настройки» > Apple Pencil и выберите один из указанных ниже вариантов.
- Переключение между текущим инструментом и ластиком
- Переключение между текущим инструментом и предыдущим
- Отображение цветовой палитры
- Выключено
Двойное касание работает только в поддерживаемых приложениях (например, «Заметки»).
Напишите текст с помощью Apple Pencil и преобразуйте его в цифровой формат
Возможность конвертировать ручной текст в цифровой — одна из самых популярных функций IPad в последнее время, хотя это действительно заняло время. Эта функция действительно привлекательна для тех, кто привык делать много заметок на своем iPad и чувствует себя более комфортно при вводе с клавиатуры, но при этом не хочет отказываться от цифрового формата текста. Здесь мы расскажем вам все об этой функции, которая называется мазня .
Что можно делать с этой функцией?
Scribble позволит вам почти полностью обойтись без клавиатуры на iPad, и будьте осторожны не только с физической клавиатурой, но и с клавиатурой, которая отображается на экране вашего iPad, когда вы хотите поиск в интернете or отправить сообщение через приложение «Сообщения», например. Кроме того, его могут использовать студенты, желающие улучшить свои навыки в качестве авторы сочинений. И что как только вы активируете эту функцию, вы сможете писать этот цифровой текст с помощью Apple Карандаш таким образом, что вам нужно только написать то, что вы хотите искать в Google, или сообщение, которое вы собираетесь отправить этому человеку, и iPad позаботится о том, чтобы преобразовать его в цифровой текст. То есть там, где раньше вам приходилось писать с помощью физической или виртуальной клавиатуры, теперь вы можете без проблем делать это с помощью Apple Pencil, что делает использование Apple Pencil с iPad еще более доступным и удобным.
Требования к Scribble
- IPad mini 5-го поколения с Apple Pencil 1-го поколения.
- IPad 6-го поколения с Apple Pencil 1-го поколения.
- IPad 7-го поколения с Apple Pencil 1-го поколения.
- IPad 8-го поколения с Apple Pencil 1-го поколения.
- iPad Air 3-го поколения с Apple Pencil 1-го поколения.
- IPad Air 4-го поколения с Apple Pencil 2-го поколения.
- 9.7-дюймовый iPad Pro с Apple Pencil 1-го поколения.
- 10.5-дюймовый iPad Pro с Apple Pencil 1-го поколения.
- 12.9-дюймовый iPad Pro (1-го и 2-го поколения) с Apple Pencil 1-го поколения.
- 11-дюймовый iPad Pro (1-го и 2-го поколения) с Apple Pencil 2-го поколения.
- IPad Pro 12.9 дюйма (3-го поколения и новее) с Apple Pencil 2-го поколения.
Поэтому, если вы являетесь пользователем одного из этих iPad, вам нравится Apple Pencil и у вас установлена iPadOS 14 или более поздняя версия, вы можете использовать эту фантастическую функцию, которая сделает использование Apple Pencil гораздо более удобным и полезным. для определенных действий, которые вы пока не могли выполнить.
Активируйте Scribble, выполнив следующие действия.
Как только вы поймете, что можете использовать Scribble на своем iPad, вы должны выполнить ряд шагов, чтобы иметь возможность пользоваться этой фантастической функцией, но будьте осторожны, на самом деле она недоступна на испанском языке, поэтому нам придется сделать небольшую ловушку. , но не волнуйтесь, это все законно.
Как мы уже упоминали, Scribble доступен только для англоговорящих людей, поэтому, если вы говорите по-испански и хотите использовать эту функцию, первый шаг, который вам нужно выполнить, — это добавить английскую клавиатуру на свой iPad, для этого, мы рекомендуем зайти в «Настройки», нажать «Общие», затем «Клавиатура» и, наконец, «Клавиатуры», а затем добавить одну из множества английских клавиатур, которые они вам предлагают.
После того, как вы настроили английскую клавиатуру в качестве альтернативной клавиатуры, вам нужно активировать функцию Scribble. Для этого вернитесь в «Настройки», Apple Pencil и активируйте функцию «Рукописный ввод». После того, как вы закончите настройку этих простых шагов, вы сможете использовать функцию Scribble на своем iPad благодаря Apple Pencil, конечно, если вы влюблены в эти аксессуары, это будет здорово для вас, чтобы сделать iPad еще более удобным в использовании. Apple Pencil.
Функции Apple Pencil расширились на новые языки в iPadOS 14
На этой неделе Apple объявила об обновлении iPadOS 14, благодаря которому ключевые функции Apple Pencil, такие как преобразование рукописного ввода в текст, будут совместимы с пятью новыми языками.
Apple Pencil теперь поддерживает функцию «Копировать рукописный ввод как текст», а детекторы данных теперь доступны на французском, немецком, итальянском, португальском и испанском языках. Ранее две технологии были ограничены английским и китайским языками.
Копирование рукописного текста аналогично Scribble, который позволяет пользователям заполнять текстовые поля с помощью Apple Pencil, мгновенно преобразовывая рукописный текст в текст.
С помощью детекторов данных iPadOS распознает такую информацию, как номера телефонов и адреса, в рукописном тексте, предоставляя пользователям удобную возможность перенести эти данные в другие приложения, такие как Контакты, Карты или Сообщения.
Функции Apple Pencil теперь доступны на французском (Бельгия), французском (Канада), французском (Швейцария), французском (Франция), немецком (Австрия), немецком (Германия), немецком (Швейцария) языках, Итальянском (Швейцария), итальянском (Италия), португальском (Португалия), португальском (Бразилия), испанском (Испания), испанском (Латинская Америка) и испанском (Мексика). Будут ли доступны эти функции на русском языке, пока неизвестно.
Источник
Использование Apple Pencil с приложением Pages на iPad
В документе Pages на iPad писать рисовать, добавлять аннотации, выбирать элементы и прокручивать документ с помощью Apple Pencil так же, как Вы делаете это пальцем. По умолчанию при использовании Apple Pencil в Pages включается режим письма, рисования или аннотирования. Если вместо этого Вы хотите использовать Apple Pencil для прокрутки и выбора объектов, можно изменить настройки по умолчанию.
Примечание. Для преобразования рукописного текста в печатный с помощью функции «От руки» требуется совместимая модель iPad под управлением iPadOS 14. Функция «От руки» доступна не на всех языках. Подробнее см. в статье службы поддержки Apple.
Изменение режима использования Apple Pencil в Pages по умолчанию
Если Вы хотите использовать Apple Pencil для прокрутки и выбора элементов вместо рисования, письма или аннотирования, измените настройки по умолчанию. Настройка Apple Pencil, заданная в Pages, действует только в Pages. Если Вы изменили эту настройку в одном документе, она применяется ко всем документам Pages, но не влияет на другие приложения, например Keynote и Numbers.
Откройте документ Pages, затем коснитесь 
Коснитесь пункта «Apple Pencil» (возможно, потребуется прокрутить вниз для его отображения), затем включите параметр «Выбор и прокрутка».
Если Ваш Apple Pencil это поддерживает, можно включить параметр «Переключение двойным касанием», а затем включать и отключать режим «Выбор и прокрутка» двойным касанием нижней части Apple Pencil.
Когда по умолчанию включен режим «Выбор и прокрутка», можно по-прежнему использовать Apple Pencil для рисования и аннотирования в Pages. Для рисования коснитесь 


Преобразование рукописного текста в печатный
Функция «От руки» на iPad преобразует рукописный текст в печатный. Когда создана пара между Apple Pencil и поддерживаемым iPad под управлением iPadOS 14, функция «От руки» включена по умолчанию. Чтобы проверить настройку функции «От руки», включить или выключить ее, откройте «Настройки» 
В Pages коснитесь значка Apple Pencil в основном тексте документа, в текстовом блоке, фигуре или ячейке таблицы, где Вы хотите ввести рукописный текст.
Примечание. В таблице коснитесь ячейки, если Вы хотите заменить все ее содержимое. Для редактирования ячейки коснитесь ее еще раз, чтобы поместить точку вставки там, где Вы хотите начать писать.
Коснитесь инструмента «От руки» и начните писать.
Функция «От руки» работает даже в тех случаях, когда написанный от руки текст выходит за края текстовой области.
Примечание. Если Вы отключили функцию «От руки» в Настройках или ни один из языков в Вашем списке языков не поддерживает эту функцию, инструмент «От руки» не отображается в панели инструментов.
При вводе текста с помощью Apple Pencil можно выполнять следующие действия.
Удаление слова. Сотрите его.
Вставка текста. Коснитесь и удерживайте внутри текстовой области, затем при появлении пустого пространства начните писать.
Объединение или разделение символов. Нарисуйте между ними вертикальную линию.
Выбор текста. Обведите текст или проведите через него линию. Чтобы изменить выбранную область, перетяните манипуляторы выбора пальцами.
Создание нового абзаца. Коснитесь 
Отображение клавиатуры. Коснитесь 
Переключение на другой поддерживаемый язык. В панели инструментов коснитесь 
Отмена последнего действия. Нажмите 
Добавление нового текстового блока. В документе с макетом страницы начните писать на удалении от других текстовых областей (таких как другие текстовые блоки, выбранные таблицы или ячейки). Будет создан новый текстовый блок для Вашего текста.
Если выбран инструмент «От руки», другие кнопки в этой панели инструментов позволяют добавить отступ к тексту, изменить шрифт, применить жирный шрифт, курсив или подчеркивание, изменить размер шрифта, выровнять текст, вставить разрывы страниц, сноски и другие элементы форматирования.
Чтобы освободить больше пространства для письма, перетяните манипулятор панели инструментов вниз и сверните ее. Чтобы вернуть ее исходный размер, коснитесь ее свернутой версии. Чтобы настроить автоматическое сворачивание панели инструментов при вводе текста, коснитесь 
Источник