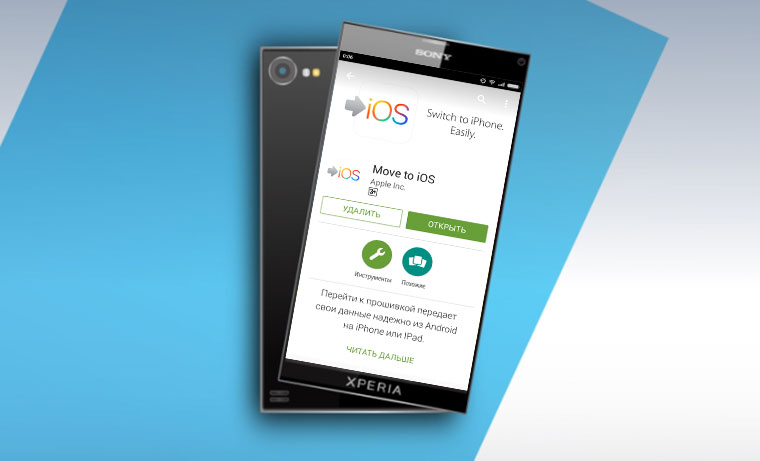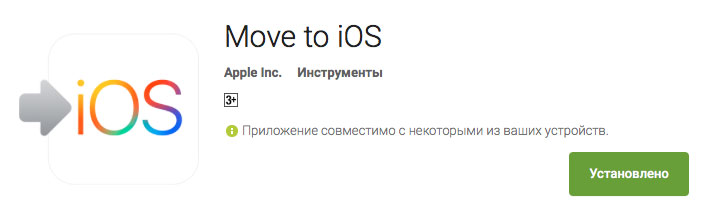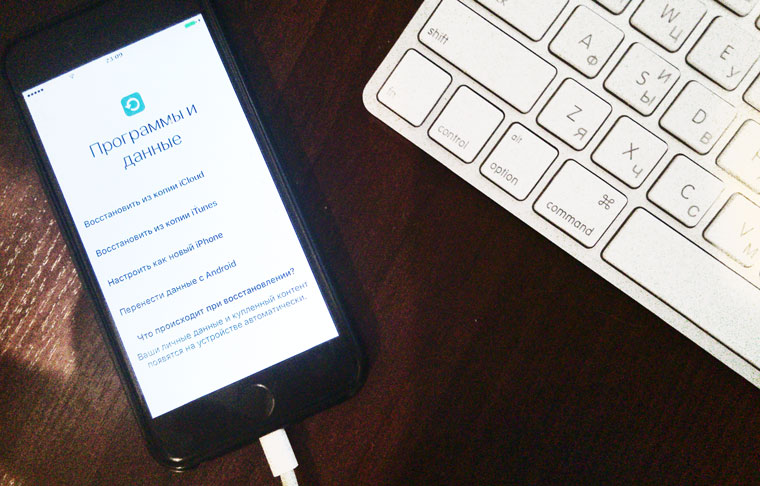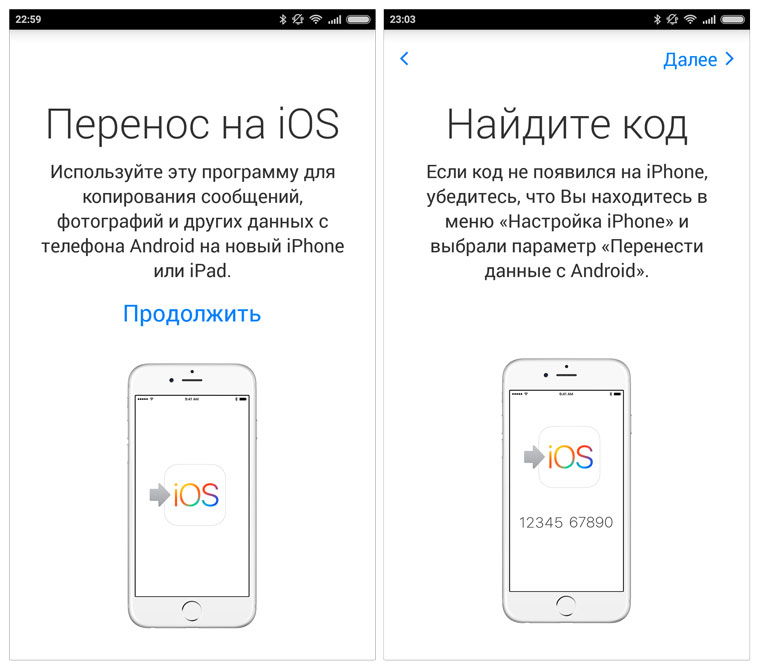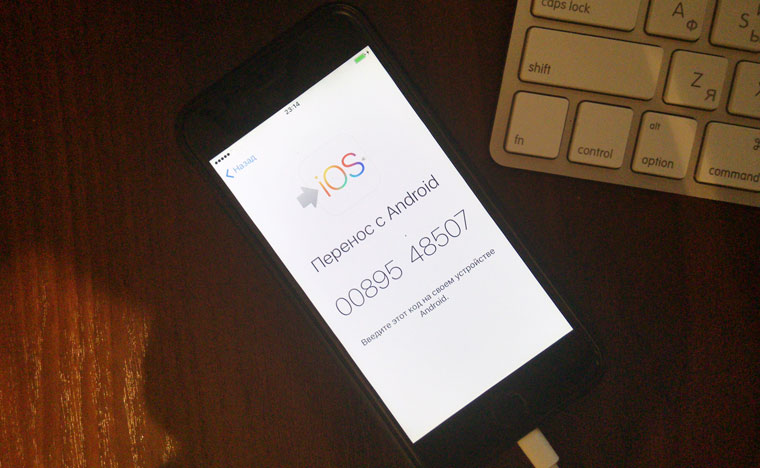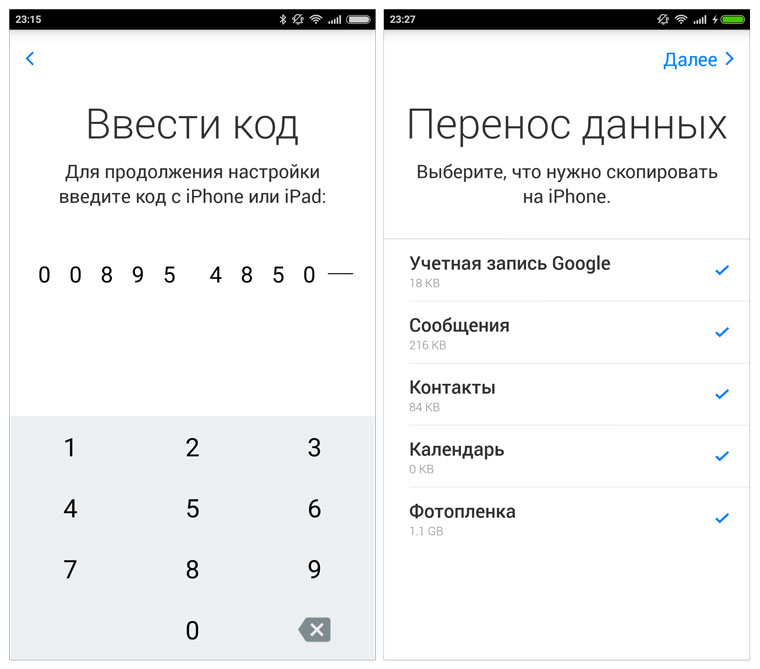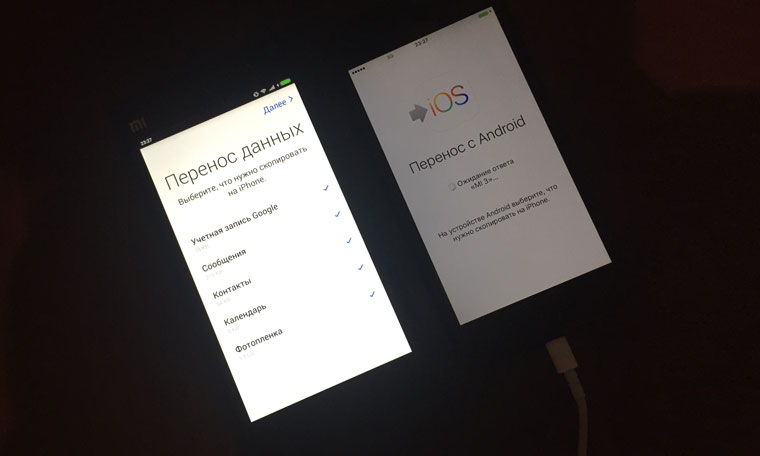- Перенос содержимого с устройства Android на устройство iPhone, iPad или iPod touch
- Подготовка
- Команда «Перенести данные с Android»
- Открытие приложения «Перенос на iOS»
- Ожидание кода
- Использование кода
- Подключение к временной сети Wi-Fi
- Выбор содержимого и ожидание
- Настройка устройства iOS
- Завершение
- Помощь при переносе данных
- Помощь после переноса данных
- Перейти на iPhone легко.
- Продвинутые камеры
- Процессоры Apple
- FaceTime и Сообщения
- Конфиденциальность
- Прочность
- Удобство использования
- Окружающая среда
- Приложение «Перенос на iOS»
- App Store
- Выберите свой iPhone.
- Новый iPhone 13 Pro
- 6,7″ или 6,1″
- Новый iPhone 13
- 6,1″ или 5,4″
- iPhone 12
- 6,1″ или 5,4″
- iPhone SE
- Где купить iPhone?
- Нижний колонтитул Apple
- Бесплатная доставка
- Помощь при покупке
- Ближайшие магазины
- Как перейти с Android на iOS по методу Apple
- Как пользоваться Move to iOS
Перенос содержимого с устройства Android на устройство iPhone, iPad или iPod touch
Готовы к переходу на ОС iOS? Загрузите приложение «Перенос на iOS», которое поможет перейти от использования устройства Android к работе с новым iPhone, iPad или iPod touch.
Если у вас нет доступа к магазину Google Play, узнайте, как загрузить приложение «Перенос на iOS».
Подготовка
- Убедитесь, что функция Wi-Fi на устройстве Android включена.
- Подключите новое устройство iOS и устройство Android к их источникам питания.
- Убедитесь, что содержимое, которое требуется переместить, включая содержимое на внешней карте памяти Micro SD, поместится на вашем новом устройстве iOS.
- Если требуется перенести закладки из браузера Chrome, обновите Chrome на устройстве Android до последней версии.
Команда «Перенести данные с Android»
Во время настройки нового устройства iOS откройте экран «Приложения и данные». Затем нажмите «Перенести данные с Android». (Если настройка уже завершена, необходимо стереть данные с устройства iOS и начать заново. Ели вы не хотите этого делать, просто перенесите содержимое вручную.)
Открытие приложения «Перенос на iOS»
На устройстве Android откройте приложение «Перенос на iOS». Если у вас нет приложения «Перенос на iOS», можно нажать кнопку QR-кода на новом устройстве iOS и отсканировать QR-код с помощью камеры устройства Android, чтобы открыть магазин Google Play. Нажмите «Продолжить» и ознакомьтесь с условиями использования. Чтобы продолжить, нажмите «Принимаю».
Ожидание кода
Когда появится экран «Перенос с Android», нажмите на устройстве iOS «Продолжить». Подождите, пока не появится 10- или 6-значный код. Если на устройстве Android отображается сообщение о плохом качестве подключения к Интернету, игнорируйте его.
Использование кода
Введите полученный код на устройстве Android.
Подключение к временной сети Wi-Fi
Устройство iOS создаст временную сеть Wi-Fi. Когда появится запрос, нажмите «Подключиться», чтобы подключить устройство Android к этой сети. Подождите, пока не появится экран «Перенос данных».
Выбор содержимого и ожидание
На устройстве Android выберите содержимое, которое нужно перенести, и нажмите «Продолжить». Даже если на устройстве Android появится уведомление о завершении процесса, ничего не предпринимайте, пока индикатор загрузки на устройстве iOS не заполнится. Процесс переноса может занять некоторое время в зависимости от объема переносимых данных.
Переносится следующее содержимое: контакты, история сообщений, фотографии и видеозаписи с камеры, фотоальбомы, файлы и папки, настройки универсального доступа, настройки дисплея, веб-закладки, учетные записи электронной почты и календари. Кроме того, будут перенесены некоторые из бесплатных приложений, если они доступны и в Google Play, и в App Store. После завершения переноса можно будет загрузить любые бесплатные приложения, для которых была найдена соответствующая версия в App Store.
Настройка устройства iOS
Когда индикатор загрузки на устройстве iOS дойдет до конца, нажмите «Готово» на устройстве Android. Затем нажмите «Продолжить» на устройстве iOS и завершите его настройку, следуя инструкциям на экране.
Завершение
Убедитесь, что все содержимое перенесено. Перенос музыки, книг и файлов PDF необходимо выполнить вручную.
Чтобы загрузить приложения, которые были установлены на устройстве Android, перейдите в App Store на устройстве iOS и загрузите их.
Помощь при переносе данных
- До завершения переноса не следует выполнять на устройствах никаких действий. Например, на устройстве Android приложение «Перенос на iOS» должна все время оставаться открытой на экране. Если во время переноса данных вы использовали другое приложение или принимали телефонные вызовы на устройстве Android, содержимое не будет перенесено.
- На устройстве Android необходимо отключить все приложения и настройки, которые могут повлиять на стабильность подключения к сети Wi-Fi, например Sprint Connections Optimizer или «Интеллектуальное переключение сетей». После этого найдите пункт Wi-Fi в меню настроек и удалите все известные сети, удерживая их названия и выбирая соответствующий вариант. Затем повторите попытку переноса.
- Перезапустите оба устройства и повторите попытку.
- На устройстве Android отключите соединение с сотовой сетью передачи данных. Затем повторите попытку переноса.
Помощь после переноса данных
- Если после переноса данных приложение «Сообщения» не работает должным образом, см. инструкции в этой статье.
- Если приложения с устройства Android не отображаются на новом устройстве iOS, найдите их в магазине App Store и загрузите на новое устройство.
- Возможно, вы обнаружите, что перенесено не все содержимое, при этом на устройстве iOS закончилось свободное пространство, или что устройство iOS может оказаться заполнено до завершения процедуры переноса. В этом случае сотрите данные на устройстве iOS и повторите процедуру переноса. Убедитесь, что объем содержимого на устройстве с Android не превышает объем свободного пространства на устройстве iOS.
Информация о продуктах, произведенных не компанией Apple, или о независимых веб-сайтах, неподконтрольных и не тестируемых компанией Apple, не носит рекомендательного или одобрительного характера. Компания Apple не несет никакой ответственности за выбор, функциональность и использование веб-сайтов или продукции сторонних производителей. Компания Apple также не несет ответственности за точность или достоверность данных, размещенных на веб-сайтах сторонних производителей. Обратитесь к поставщику за дополнительной информацией.
Источник
Перейти
на iPhone легко.
Переходите на iPhone со смартфона Android? Это легко: достаточно просто
включить новый iPhone. Вам поможет пошаговое руководство и приложение
для переноса данных.
Продвинутые камеры
iPhone сделает красиво.
Ночной режим позволяет запечатлеть множество деталей и передать естественные цвета даже при слабом освещении. Режим «Портрет» чётко выделяет объект съёмки, красиво размывая задний план. А в режиме «Киноэффект» можно снимать с малой глубиной резкости — прямо как в Голливуде. И всё это работает автоматически.
Процессоры Apple
На высших скоростях.
Процессоры Apple на годы опережают большинство конкурентов и обеспечивают потрясающую производительность. А поскольку мы разрабатываем и операционную систему тоже, все эти элементы слаженно и эффективно работают вместе, обеспечивая долгую работу без подзарядки.
FaceTime и Сообщения
Отличные способы оставаться на связи.
FaceTime и Сообщения
В Сообщениях легко отвечать быстрыми эмодзи, создавать стикеры Memoji и делать ещё много всего. И, конечно, вы можете пользоваться другими приложениями для общения, например Facebook Messenger.
Конфиденциальность
Конфиденциальность.
Это про iPhone.
Мы разрабатываем iPhone так, чтобы ваши личные данные всегда были в безопасности. В каждом iPhone есть надёжная функция распознавания лица или отпечатка пальца. Приложения должны получить разрешение пользователя, прежде чем начать отслеживать его действия в сторонних приложениях и на сайтах. Ваши сообщения iMessage и разговоры по FaceTime защищены сквозным шифрованием. И это далеко не всё.
Прочность
Если вам нужен надёжный
телефон, это он.
Новые модели iPhone оснащены панелью Ceramic Shield, которая радикально повышает их прочность. Кроме того, они отлично защищены от брызг и воды. 1 А если вы включите автоматические обновления, на iPhone будут своевременно устанавливаться новые функции и улучшения системы безопасности. Результат? iPhone остаётся актуальным дольше, чем многие другие смартфоны.
Удобство
использования
Всё просто работает.
Инженеры Apple создают и сами устройства, и программное обеспечение для них. Поэтому всё отлично работает вместе. Нужно подключить к iPhone новые наушники AirPods? Это делается одним касанием. Хотите отправить фото или контакты друзьям поблизости? AirDrop покажет их имена на экране — достаточно выбрать нужное.
Окружающая среда
Планета не ждёт — и мы действуем.
Все наши магазины, офисы, дата-центры и операционные отделы уже работают с нулевым уровнем выбросов углерода. И к 2030 году все наши продукты тоже станут такими. Чтобы достичь этого, мы используем больше переработанных материалов. Повышаем энергоэффективность. Используем энергию из возобновляемых источников. Снижаем прямые выбросы. И инвестируем в экологичные решения.
Приложение
«Перенос на iOS»
Фото и контакты —
на месте.
В несколько
простых шагов.
Приложение «Перенос на iOS»
Для начала скачайте на свой телефон Android приложение «Перенос на iOS». Оно поможет перенести на iPhone самое важное: контакты, сообщения, фотографии, видео, учётные записи электронной почты и календари.
App Store
Приложения для чего
угодно.
Подбираются
специально для вас.
Наши редакторы просматривают миллионы игр и приложений, чтобы вам было проще найти что‑то интересное. Мы рассказываем о разработчиках и полезных возможностях их приложений. А наглядная информация о конфиденциальности помогает выбирать приложения в зависимости от того, как они используют ваши данные.
Выберите свой iPhone.
Новый iPhone 13 Pro
Это высший уровень iPhone.
6,7″ или 6,1″
Дисплей OLED на всю
переднюю панель 2 ,
с технологией ProMotion
Система камер Pro
Телефото, широкоугольная, сверхширокоугольная
Самый быстрый чип для iPhone
До 28 часов
воспроизведения видео 4
Новый iPhone 13
Силён со всех сторон.
6,1″ или 5,4″
Дисплей OLED на всю
переднюю панель 2
Передовая система двух камер
До 19 часов
воспроизведения видео 4
iPhone 12
Впечатляет
как всегда.
6,1″ или 5,4″
Дисплей OLED на всю
переднюю панель 2
Система двух камер
До 17 часов
воспроизведения видео 4
iPhone SE
Всё, как вы
любите.
Сотовая связь 4G LTE 3
До 13 часов
воспроизведения видео 4
— Аксессуары MagSafe недоступны
Где купить iPhone?
iPhone можно купить у реселлера, оператора сотовой связи или на сайте Apple — выбирайте любой удобный вариант.
Нижний колонтитул Apple
Бесплатная
доставка
И бесплатный возврат. Сроки доставки можно узнать на странице оформления заказа.
Помощь
при покупке
У вас есть вопросы? Пообщайтесь со специалистом по телефону 8‑800‑333‑51‑73 или в чате.
Ближайшие
магазины
Посмотрите, какие магазины наших официальных партнёров находятся ближе к вам.
Источник
Как перейти с Android на iOS по методу Apple
Вышло официальное приложение Apple для миграции с Android на iOS. Мир содрогнулся. Как им пользоваться?
Во время презентации iOS 9 Apple неоднократно подчеркнула, что теперь переход с платформы Android на iOS будет осуществляться всего в несколько тапов. С этой целью компания подготовила специальное приложение Move to iOS, которое должно было появиться в магазине приложений Google Play сразу после официального релиза iOS 9. И Apple сдержала свое слово.
Давайте разберемся с решением, которое предлагает компания. Итак, переносим данные с Android на iOS с помощью приложения Move to iOS.
Как пользоваться Move to iOS
Итак, у вас есть смартфон, работающий под управлением операционной системы Android и вы планируете перенести все данные на iPhone. Перед началом процесса копирования убедитесь в следующем:
- на смартфоне установлена ОС не меньше Android 4.0;
- оба смартфона подключены к WiFi сети;
- оба устройства подключены к сети с помощью зарядного устройства;
- на iOS-устройстве есть достаточное количество свободной памяти для копирования данных со смартфона, работающего на Android.
- перенос данных с Android-смартфона осуществляется на новый iPhone.
- 1. Загрузите приложение Move to iOS на смартфон с Android из официального магазина приложений Google Play. Скачать Move to iOS.
- 2. Подключившись к сети WiFi, убедитесь, что находитесь в меню Настройки iPhone – Программы и данные:
- 3. Откройте приложение Move to iOS на Android смартфоне. Нажмите Продолжить, согласитесь с лицензионным соглашением.
- 4. После появления меню Найдите код на iPhone выберите пункт Перенести данные с Android – Продолжить. Как только на на экране iPhone появится 10-значный код, на Android-смартфоне нажмите Далее и введите код.
- 5. Оба устройства начнут процесс сопряжения. Как только iPhone и Android-смартфон пройдут процедуру сопряжения, вам будет предложено выбрать какой тип данных вы планируете скопировать:
- Учетные записи Google;
- Сообщения;
- Контакты;
- Календарь;
- Фотопленку.
Проставив соответствующие чекбоксы, можете оставить оба смартфона в покое и дождаться окончания процесса копирования. Продолжительность копирования напрямую зависит от объема данных, которые хранятся в памяти смартфона под управлением Android. Во время переноса не сворачивайте приложение, не отключайте сматфоны от WiFi сети и зарядных устройств.
После окончания переноса все выбранные данные будут успешно перенесены в память iPhone. Больше информации вы найдете на соответствующей странице официального сайта Apple.
Источник