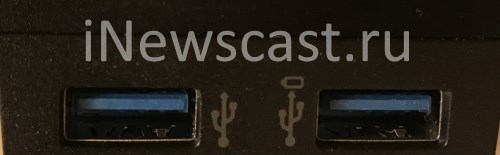- Если устройство iPhone или iPod touch не заряжается
- Подключите устройство к источнику питания
- Настенная розетка электропитания
- Компьютер
- Аксессуар для зарядки
- Устройство заряжается медленно или не заряжается вообще
- Устройство перестает заряжаться после достижения порога в 80 %
- Если выводится предупреждение о том, что аксессуар не поддерживается или не сертифицирован
- iPad пишет «Нет зарядки» от компьютера? Виноват USB!
- «Нет зарядки» iPad от компьютера или ноутбука? Это норма!
- Получается, iPad совсем не заряжается от компьютера?
- Как ускорить процесс зарядки iPad от ПК?
- Айпад пишет нет зарядки что делать?
- iPad не заряжается — что делать, если Айпад перестал заряжаться от сети, компьютера?
- Какие неполадки с зарядкой возникают чаще всего
- Основные причины неполадок
- С какими неполадками можно справиться самостоятельно
- Кому доверить ремонт гаджета
- Какие действия выполняют мастера Юду
- Если iPad написал, что нет зарядки
- Возможные причины проблем и их устранение
- Устранение проблем самостоятельно
- Превентивные меры
- iPad не заряжается от компьютера: инструкция по решению проблемы
- По какой причине iPad не заряжается от компьютера?
- Установите утилиту для увеличения силы тока на USB
- Хитрости и уловки
- Полезные советы по зарядке iPad от персонального компьютера
- Не заряжается iPhone или iPad? Как решить проблему
- Что делать, если iPhone не заряжается
- Что делать, если iPhone заряжается слишком медленно
- Что делать, если в строке статуса появилась надпись «Нет зарядки»
- Что делать, если появляется ошибка «Данный аксессуар не сертифицирован»
Если устройство iPhone или iPod touch не заряжается
Узнайте, что делать, если аккумулятор не заряжается, заряжается медленно или отображается предупреждение.
Подключите устройство к источнику питания
Чтобы зарядить свое устройство, выполните следующие действия.
- Подключите к устройству кабель USB из комплекта поставки.
- Подключите кабель к одному из перечисленных ниже источников питания.
Настенная розетка электропитания
Подключите зарядный кабель USB к адаптеру питания USB, а затем подключите адаптер к розетке.
Компьютер
Подключите зарядный кабель к порту USB 2.0 или 3.0 включенного компьютера, который не находится в режиме сна. Не используйте порты USB на клавиатуре.
Аксессуар для зарядки
Подключите кабель к концентратору USB с внешним питанием, док-станции или другому аксессуару, сертифицированному компанией Apple.
Если возникают проблемы с беспроводной зарядкой устройства iPhone 8 или более поздних моделей, попробуйте сначала зарядить устройство с помощью адаптера USB и кабеля из комплекта поставки. Если это получилось, ознакомьтесь со справкой по беспроводной зарядке. Если вы используете аксессуар другого производителя, убедитесь, что он сертифицирован компанией Apple.
Когда устройство заряжается, отображается значок молнии рядом со значком аккумулятора в строке состояния или крупный значок аккумулятора на экране блокировки.
Мое устройство заряжается медленно или не заряжается вообще
Устройство перестает заряжаться после достижения порога в 80 %
Появляется предупреждение о том, что аксессуар не поддерживается или не сертифицирован
Устройство заряжается медленно или не заряжается вообще
Выполните следующие действия, повторяя попытку после каждого из них.
- Проверьте наличие на зарядном кабеле и адаптере USB признаков повреждения, например разрывов или погнутых контактов. Не используйте поврежденные аксессуары.
- Если устройство заряжается от настенной розетки, проверьте надежность подключения зарядного кабеля, настенного адаптера USB и розетки или кабеля питания переменного тока либо попробуйте использовать другую розетку.
- Удалите загрязнения с зарядного порта на нижней части устройства и плотно вставьте зарядный кабель в устройство. Если порт зарядки поврежден, возможно, требуется обслуживание устройства.
- Оставьте устройство заряжаться на полчаса.
- Если устройство по-прежнему не отвечает, выполните принудительный перезапуск:
- На iPhone 8 или более поздней модели и iPhone SE (2-го поколения): нажмите и быстро отпустите кнопку увеличения громкости. Нажмите и быстро отпустите кнопку уменьшения громкости. Нажмите и удерживайте боковую кнопку, пока не отобразится логотип Apple.
- На iPhone 7, iPhone 7 Plus и iPod touch (7-го поколения): нажмите и удерживайте боковую (или верхнюю) кнопку и кнопку уменьшения громкости, пока не отобразится логотип Apple.
- На iPhone 6s или более ранней модели, iPhone SE (1-го поколения) и iPod touch (6-го поколения) или более ранней модели: нажмите и удерживайте боковую (или верхнюю) кнопку и кнопку «Домой», пока не отобразится логотип Apple.
- Оставьте устройство заряжаться еще на полчаса.
- Если устройство так и не будет включаться или заряжаться, отнесите устройство, кабель и адаптер для зарядки в розничный магазин Apple Store или авторизованный сервисный центр компании Apple для проверки. Кроме того, можно обратиться в службу поддержки Apple.
Устройство перестает заряжаться после достижения порога в 80 %
Во время зарядки iPhone может немного нагреваться. Для увеличения срока службы аккумулятора операционная система может останавливать зарядку на уровне 80 % при чрезмерном нагреве аккумулятора. Зарядка iPhone продолжится, когда его температура уменьшится. Попробуйте перенести iPhone вместе с зарядным устройством в более прохладное место.
В iOS 13 и более новых версиях используется функция оптимизированной зарядки аккумулятора, позволяющая уменьшить износ аккумулятора за счет сокращения времени полной зарядки iPhone. На устройстве iPhone используется встроенная функция машинного обучения, которая позволяет определить ваш ежедневный график зарядки. Эта функция не дает iPhone зарядиться более 80 % до тех пор, пока он вам не понадобится.* Функция «Оптимизированная зарядка» активируется, только когда iPhone определяет, что зарядное устройство будет подключено на длительный период времени.
* Информация о ежедневном графике зарядки хранится только на вашем iPhone. Эта информация не включается в резервные копии и не передается в компанию Apple.
Если выводится предупреждение о том, что аксессуар не поддерживается или не сертифицирован
Эти предупреждения могут отображаться по нескольким причинам: зарядный порт устройства iOS может быть загрязнен или поврежден, аксессуар для зарядки может быть неисправен, поврежден или не сертифицирован компанией Apple или зарядное устройство USB может быть не предназначено для зарядки устройств. Выполните указанные ниже действия.
- Удалите загрязнения с зарядного порта в нижней части устройства.
- Перезапустите устройство:
- iPhone
- iPod touch
- Попробуйте использовать другой кабель USB или зарядное устройство.
- Убедитесь, что на устройстве установлена последняя версия ОС iOS.
- Обратитесь в службу поддержки Apple, чтобы договориться о сервисном обслуживании.
Источник
iPad пишет «Нет зарядки» от компьютера? Виноват USB!
Всем привет! Честно говоря, перед написанием подобных заметок я всё время испытываю некие противоречивые чувства. Ведь с одной стороны — в интернете уже есть много информации по этому поводу (зачем повторяться?). А с другой — ну а как не написать, если это буквально только что произошло со мной? Личный опыт и «вот это вот всё» — лишним не будет.
Ладно, давайте к делу. Один мой знакомый недавно принял эпохальное и кардинально меняющее жизнь решение — надо купить iPad. Ведь это очень удобная и крайне необходимая для работы (просмотра видосиков) штука. Сказано — сделано. iPad куплен, жизнь наладилась, работа работается (социальные сети всегда онлайн) и всё вроде бы хорошо…
Но! Сегодня приключилось страшное.
Оказывается — его планшет сломан.
Ведь при подключении к компьютеру iPad не заряжается и пишет «Нет зарядки».
Пришлось выводить человека из комы и объяснить ему, что это абсолютно нормальная ситуация. Почему? Давайте разберемся.
«Нет зарядки» iPad от компьютера или ноутбука? Это норма!
Да, именно так. Никакой проблемы в этом нет — не нужно бежать в сервис, звонить оператору технической поддержки и ругать матерными словами всех инженеров Apple.
Почему же так происходит? Потому что iPad не хватает силы тока.
USB может «выдать»:
- USB 1.0 — 500 мА.
- USB 2.0 — 500 мА.
- USB 3.0 — 900 мА.
Всего этого явно недостаточно для полноценной и быстрой зарядки.
Кстати, в интернете утверждают, что при подключении к USB 3.0 всё будет работать, «Нет зарядки» пропадёт и iPad начнет нормально заряжаться.
Я честно проверил эту информацию и, наверное, у меня
Гранаты (разъёмы) не той системы (к/ф Белое солнце пустыни).
Ни на одном компьютере или ноутбуке (проверял на 4 разных конфигурациях) iPad не захотел полноценно заряжаться от USB 3.0 — везде была надпись «Нет зарядки».
Получается, iPad совсем не заряжается от компьютера?
На самом деле, даже несмотря на надпись «Нет зарядки», эта самая зарядка всё-таки происходит.
Причём её скорость зависит от того разъема, к которому подключен iPad:
- USB 2.0 — для более-менее нормального заряда планшет лучше заблокировать и не трогать.
- USB 3.0 — планшетом вполне можно пользоваться во время зарядки (только не нагружать ресурсоёмкими задачами — игры через мобильную сеть может и не вытянуть).
Итого: iPad вполне себе заряжается от компьютера.
Как ускорить процесс зарядки iPad от ПК?
Напоследок несколько простых советов, которые помогут заряжать iPad от компьютера чуть-чуть быстрее:
- Использовать только оригинальный USB-кабель (прежде всего, это влияет на безопасность процесса — так меньше шансов «спалить» USB или навредить аккумулятору).
- Не использовать USB-удлинители и прочие разветвители. Все это добро может «украсть» мощность — зарядка будет длиться дольше.
- Если есть возможность, подключаться к USB 3.0 разъёму (синего цвета).
- В идеале — поставить на зарядку и полностью отключить iPad. Если не получается, то активировать «Авиарежим». Если и здесь «мимо», то хотя бы не включать экран.
Все это (в совокупности) даст максимальный профит — время зарядки iPad от ПК сократится.
Также, в интернете можно встретить массу различных упоминаний о том, что существуют всевозможные программы, которые увеличивают мощность USB-портов и тогда iPad будет заряжаться вообще «как пуля» — наравне с «родным» адаптером питания.
Я честно поискал такие программы, но…
- То ли производитель моего ПК решил не выпускать подобные утилиты.
- То ли я просто плохо искал.
В общем, ничего толкового мне не встретилось — какие-то рекомендации дать не могу.
Как говорится, на себе не проверял — советовать не буду.
Впрочем, возможно, подобные программы известны вам? Если это так, то не поленитесь рассказать о своём личном опыте в комментариях. Заранее большое спасибо!
Ну а я буду заканчивать:
- iPad — заряжен.
- Друг снова поверил в Apple и ушел работать (смотреть мемасики).
- Вы узнали о том, что надпись «Нет зарядки» при подключении iPad к компьютеру — это норма.
- На самом деле Apple нас обманывает, и зарядка всё-таки идёт.
Источник
Айпад пишет нет зарядки что делать?
iPad не заряжается — что делать, если Айпад перестал заряжаться от сети, компьютера?
Существует много факторов, которые могут привести к тому, что iPad не заряжается. Чаще всего техника отказывается заряжаться от стороннего зарядного устройства, от компьютера (настольного или ноутбука) другой фирмы. Также проблема может крыться в другом:
- механические повреждения Айпада или разъема подключения
- попадание влаги в корпус и прочие факторы, связанные с неправильной эксплуатацией устройства
С некоторыми неисправностями, из-за которых приборы некачественно заряжаются, можно справиться самостоятельно. Устранение сложных поломок следует доверить специалистам. Но прежде чем нести прибор в сервисный центр, попробуйте решить задачу, руководствуясь несложными инструкциями.
Какие неполадки с зарядкой возникают чаще всего
Ситуации, при которых iPad не заряжается, проявляются через разные симптомы. Так, Айпад может внезапно перестать заряжаться полностью или только в некоторых случаях. Вы можете столкнуться с такими вариантами:
- прибор не заряжается от розетки
- девайс пишет: «Нет зарядки от сети» или не показывает зарядку
- техника не заряжается через USB
- Айпад не заряжается больше 1 процента (возможны разнообразные варианты — больше 2 процентов и др.)
- значок зарядки горит, но питание не идет
- Айпад не включается, а в выключенном состоянии не заряжается
- прибор не видит зарядное устройство
- скорость зарядки существенно снизилась
В первую очередь, необходимо выяснить, какой тип неисправности в вашем iPad. Это поможет понять, почему возникла такая ситуация, и найти оптимальный способ ее решения.
Основные причины неполадок
Сбои в работе зарядки iPad могут возникать из-за самых разнообразных факторов. К неполадкам приводят падения, удары, неграмотная перепрошивка и прочие нарушения правил эксплуатации гаджета:
- подключение зарядного устройства другой фирмы (на экране появятся уведомления об ошибке)
- подсоединение зарядки к плохой розетке
- подключение планшета к компьютеру или ноутбуку другой марки или устаревшей модели гаджета
- повреждение контроллера питания или разъема для зарядного устройства
- выход из строя аккумулятора, нижнего шлейфа
- попадание влаги в корпус гаджета, порт USB или на батарею
Кроме того, возникают ситуации, при которых полностью заряжается Айпад только во включенном состоянии — это также свидетельствует о наличии неполадок. От того, какая поломка возникла в гаджете, зависит выбор методов ее устранения и длительность восстановления.
С какими неполадками можно справиться самостоятельно
Если Айпад не функционирует исправно только в некоторых ситуациях или даже не заряжается совсем, можно попытаться решить задачу самостоятельно. Для этого выполните следующие действия:
- перезагрузите устройство
- проверьте текущий уровень заряда аккумулятора
- подключите оригинальное зарядное устройство, проверьте его работоспособность (при необходимости замените его)
- проверьте, не возникает ли где-то перегибов шнура питания
- очистите разъем подключения от грязи и пыли
- попробуйте подзарядить Айпад от разных источников: от сети (розетки), через USB, от Power bank
Все эти действия могут привести к тому, что планшет снова начнет работать без сбоев. Однако если после принятых вами мер гаджет по-прежнему плохо работает (не видит зарядное устройство, включается некорректно), скорее всего, причина — механические повреждения.
Пытаться устранить такие неполадки самостоятельно не стоит – это может привести к повреждению исправных деталей гаджета. Ремонт iPad в этом случае окажется еще более длительным и дорогостоящим. Чтобы не терять время и деньги, обратитесь к квалифицированным мастерам.
Кому доверить ремонт гаджета
Если батарея перестала принимать питание, а устранить неполадку самостоятельно не получается, следует отправить гаджет на профессиональный ремонт. Чтобы не стоять в очереди в сервисном центре, долгое время ожидая ремонта и переплачивая за услуги и запчасти, выберите профессионального исполнителя на сайте Юду.
Мастера Юду справятся с ремонтом не хуже, чем в сервисном центре Apple. Все специалисты прошли проверку личных данных при регистрации на сайте. Каждый из них имеет большой опыт работы и положительные отзывы клиентов в личных профилях. Исполнители Юду предоставят ряд преимуществ:
- отсутствие очередей при заказе
- короткие сроки восстановления прибора
- профессиональный ремонт с использованием современных инструментов и оригинальных запчастей
- низкие цены на услуги благодаря отсутствию посредников и большой конкуренции на сервисе
- выполнение задачи в любое удобное для вас время
- удобные способы оплаты (наличный, безналичный платёж; возможна рассрочка)
Выбирая специалистов, обратите внимание на их опыт работы и рейтинг в системе — это поможет нанять наиболее подходящего исполнителя.
Какие действия выполняют мастера Юду
Специалисты, зарегистрированные на Юду, осуществляют быстрое восстановление Айпадов, которые не заряжаются. Опытный мастер проведёт квалифицированный ремонт iPad по невысокой стоимости.
В первую очередь, специалист проведет полную диагностику гаджета, аккумулятора планшета, зарядного устройства и других комплектующих, чтобы выяснить, где возникает проблема. Затем мастер выполнит следующие действия:
- разборка прибора
- осмотр деталей
- замена вышедших из строя комплектующих
- очистка деталей гаджета от грязи и пыли
- качественная и аккуратная сборка модели
- финальная проверка работоспособности прибора
Завершив все ремонтные работы, исполнитель YouDo даст рекомендации по безопасной эксплуатации гаджета, которые помогут продлить срок службы прибора и избежать повторного ремонта в ближайшее время. Также мастер расскажет о простых способах устранения мелких неполадок.
Оставьте заявку на этой странице или через мобильное приложение, описав вашу ситуацию (например: «iPad не заряжается») — вам быстро напишут специалисты, готовые в самые короткие сроки взяться за выполнение вашей задачи.
Если iPad написал, что нет зарядки
Довольно часто владельцы яблочных планшетов сталкиваются с проблемой, когда iPad пишет «нет зарядки».
Выйти из данной ситуации можно легко и быстро, но для начала необходимо выяснить причины ее появления.
Возможные причины проблем и их устранение
Чтобы выяснить, почему iPad пишет «нет зарядки», необходимо сначала обратить внимание на:
- Исправность порта: очень часто порты ломаются в связи с неаккуратным обращением с устройством либо после механического повреждения в результате неправильной транспортировки девайса. Лучшим решением в данной ситуации будет обращение в специализированную мастерскую;
- Возможную поломку зарядного устройства: для проверки лучше попробовать на время использовать другую зарядку, если проблема не исчезнет – нужно искать другую причину;
- Возможно, вышедший из строя нижний шлейф: в основном такая неисправность появляется в связи с попаданием в устройство жидкости;
- Контроллер питания: в основном он ломается в результате использования неоригинальной зарядки;
- Попадание влаги на плату устройства: лучшим решением данной проблемы будет обращение в сервисный центр для очистки платы.
Устранение проблем самостоятельно
После того как выяснили почему iPad пишет «нет зарядки», можно начинать процесс устранения проблемы. Порядок действий будет таковым:
- В первую очередь нужно попробовать подсоединить USB-кабель ко всем свободным портам на ПК. Важно узнать, какие USB-порты есть на компьютере (как правило – USB 1.0, 2.0 или 3.0). Только USB 3.0 обеспечивает силу тока до 900мА, а первые два – до 500мА. Соответственно, время зарядки будет зависеть от того, к какому порту подключен девайс.
- Приобрести двойной USB-переходник, который даст возможность использовать в два раза больше энергии для заряда.
- Установка соответствующей утилиты на ПК – Ai Charger, AppChargerи др. Основная польза от этих приложений – перевод порта в режим с большей мощностью. Но очень важно точно знать модель материнской платы на вашем компьютере, чтобы скачать подходящую утилиту на сайте производителя.
Превентивные меры
iPad не заряжается от компьютера: инструкция по решению проблемы
Как известно, Айпад можно заряжать как при помощи зарядного устройства от электросети, так и от персонального компьютера через подключение к USB-порту. Однако иметь право не всегда означает практическую возможность его реализовать.
Пользователи часто спрашивают – почему при подключении iPad к ноутбуку или стационарному ПК появляется надпись об отсутствии процесса зарядки аккумулятора? Неужели в магазине подсунули негодный планшет? Не торопитесь бежать в салон связи и писать рекламации. Скорее всего, причина в самом персональном компьютере, от которого вы пытаетесь заряжать Айпад.
По какой причине iPad не заряжается от компьютера?
Все дело в том, что в процессе зарядки устройство потребляет довольно-таки большую мощность и далеко не всякий персональный компьютер способен соответствовать столь высоким требованиям.
Если у вас компьютер производства компании Apple не старее 2011 года выпуска – проблем с зарядкой планшетного компьютера не должно возникнуть. Новые компьютеры Mac оборудованы специально приспособленным USB-интерфейсом для подключения и зарядки планшетов iPad.
Если же у вас не Mac, а обычный ПК на базе операционной системы Windows, стандартные USB-разъемы могут оказаться недостаточно производительными для зарядки iPad.
Обычно, системный блок имеет несколько выходов USB на передней или на задней панели. Все эти интерфейсы могут быть разного типа и, соответственно, могут выдавать различную силу тока. Просто попробуете найти самый мощный USB-разьем. Возможно, в процессе экспериментов на одном из выходов Айпад выбросит уведомление, что зарядка успешно началась.
Чтобы снизить нагрузку, заряжайте планшеты только в спящем режиме. Для перевода в спящий режим нужно заблокировать кран планшета. Если и после этого устройство не желает заряжаться, придется искать более изощренные способы решения проблемы.
На самом деле, лучше всего было бы зарядить напрямую от электрической сети, подключившись через специальный адаптер. Прибегать к посредничеству стационарного компьютера или ноутбука целесообразно только в случаях, когда под руками нет специального зарядного устройства или вы находитесь где-то в удаленной местности. Например, поехали на дачу. Ноутбук там есть, а зарядку в рюкзак жена положить забыла. Или же на месте совсем отсутствует электрическая сеть и необходимо хоть немного подзарядить iPad от аккумулятора ноутбука.
Установите утилиту для увеличения силы тока на USB
Зная о такой пользовательской проблеме, многие производители компьютерного оборудования разработали специальные программы, которые позволяют довести мощность энергетического потока по USB-интерфейсу до уровня, достаточного для нормальной зарядки iPad.
Эти утилиты разрабатываются строго под конкретные материнские платы, и с другим железом не только не будут работать, но и могут привести к серьезным повреждениям оборудования.
Поэтому выясните в точности марку установленной на вашем ПК или ноутбуке материнской платы и ищите на официальном сайте производителя советующее программное обеспечение. Вполне возможно, что для включения усилителя силы тока для USB придется делать какие-то дополнительные настройки в BIOS. В таком случае, если сомневаетесь в своей компьютерной компетенции, лучше пригласить для такого ответственного дела профессионала.
- Утилита iCharger предназначена для ноутбуков марки MSI.
- AiCharger подходит для ноутбуков Asus.
- Программа ON/OFF Charge служит для ноутбуков GIGABITE.
Хитрости и уловки
Ваш любимый iPad не заряжается от компьютера? Пора проявить немного смекалки. Интерфейс USB обладает одним таким замечательным свойством – если подключиться одновременно к двум портам, то совокупный выход энергии тоже увеличивается вдвое.
И вот простой способ, как можно заряжать iPad даже от неприспособленного для этого дела десктопа. Приобретите кабель-переходник с двумя USB на одном из концов. Подключите эти два разъема к двум входам на компьютере, а оставшийся конец присоедините к планшету. Теперь Айпад будет получать электроэнергию одновременно по двум каналам и этого должно быть вполне достаточно для нормального процесса зарядки.
Полезные советы по зарядке iPad от персонального компьютера
- Используйте для подключения устройств только входящий в комплект планшета USB-кабель, поскольку другие типы интерфейсов могут обладать пониженной мощностью и не смогут эффективно заряжать аккумулятор.
- Заряжаете iPad только в спящем режиме, иначе процесс зарядки займет очень много времени – сутки и даже более.
- Если планшет очень долго не подзаряжался, уровень энергии аккумулятора будет очень низким и тогда, даже после подключения к зарядному устройству, потребуется еще около двадцати минут, пока на экране появится уведомление о начале зарядки.
- Сам компьютер или ноутбук, от которого производится зарядка iPad, не должен быть в режиме сна или ожидания.
- Желательно, чтобы ноутбук был находился в режиме подзарядки. Иначе система будет ограничивать поступление тока на USB с целью самозащиты аккумулятора.
- Для зарядки iPad рекомендуется использовать, по возможности, аппараты производства компании Apple – MacBook, MacBook Pro или Mac Mini. Все эти машины оборудованы мощными USB-портами, специально предназначенными для зарядки планшетов iPad.
Не заряжается iPhone или iPad? Как решить проблему
Каждый пользователь мобильной техники Apple так или иначе сталкивался с ситуацией, когда iPhone не заряжается или делает это слишком медленно. Такое может происходить из-за неисправного кабеля, системной ошибки, либо вовсе без каких-либо видимых причин. В этой статье мы постарались собрать для вас все самые распространенные проблемы и возможные способы их решения.
Список наиболее часто встречающихся проблем с зарядкой iPhone, iPad или iPod Touch выглядит следующим образом:
- Устройство не заряжается.
- Устройство заряжается очень медленно.
- Статус «Не заряжается» в строке состояния.
- Ошибка «Аксессуар не сертифицирован».
Теперь рассмотрим каждый случай подробнее.
Что делать, если iPhone не заряжается
Допустим, вы подключили iPhone или iPad с помощью Lightning-кабеля к адаптеру питания или USB-коннектору — к электрической сети или соответствующему порту компьютера, однако зарядка не началась. Если все модули гаджета и аксессуары исправны, то решить эту проблему можно следующим образом:
- Отсоедините и заново подсоедините кабель Lightning — электрические контакты на кабеле со временем изнашиваются и могут не устанавливать стабильное соединение с устройством.
- Подождите некоторое время — если ваш iPhone или iPad был полностью разряжен, а при подключении кабеля Lightning устройство никак не реагирует на нажатие кнопок, то просто оставьте его на зарядке в таком состоянии и подождите от 30 минут до 1 часа.
- Разъем Lightning на устройстве может быть поврежден — при наличии механических повреждений или при высокой степени износа порт Lightning может быть не в состоянии устанавливать стабильное соединение. В таком случае вам необходимо связаться с сервисным центром и выполнить диагностику устройства.
- Кабель Lightning может быть поврежден — оригинальные кабели для зарядки никогда не славились долговечностью. Внимательно изучите целостность провода на наличие повреждений.
- Неисправный источник питания — попробуйте зарядить устройство от другой розетки или порта USB.
Что делать, если iPhone заряжается слишком медленно
Процесс зарядки iPhone или iPad может начаться без каких-либо нареканий, но рано или поздно вы рискуете заметить, что уровень заряда батареи пополняется слишком медленно. Воспользуйтесь этими советами:
- Используйте адаптер питания большей мощности — если вы хотите ускорить зарядку своего устройства, особенно если это iPhone 6 Plus/6s Plus или iPad, то попробуйте сделать это при помощи адаптера питания на 2.1 Ампер, который входит в комплект поставки всех планшетов Apple, за исключением iPad mini.
- Используйте другой порт USB — некоторые компьютеры распределяют на порты USB больше энергии, чем на другие. К примеру, MacBook последнего поколения обеспечивают более высокую выходную мощность USB. Учтите, что далеко не все ноутбуки обладают такой возможностью.
- Проверьте целостность кабеля — механическое повреждение провода может оказаться причиной медленной зарядки. Дело в том, что кабель содержит объем токопроводящего металла и в результате износа эффективность зарядки и количество проводимого электричества может сократиться.
- Проверьте работоспособность порта Lightning на устройстве — обратите внимание на видимые механические повреждения, прочистите разъем от грязи и пыли.
Что делать, если в строке статуса появилась надпись «Нет зарядки»
Такое часто случается при зарядке iPad. Дело в том, что используемый для зарядки кабель может требовать больше мощности, чем ему может предоставить источник энергии.
- Используйте оригинальный адаптер питания от Apple — компания настоятельно рекомендует использовать для зарядки только адаптеры питания, поставляемые в комплекте с iPad.
- Используйте порт USB повышенной мощности — если надпись «Не заряжается» отображается при подключении к разъему ПК, значит, он не обладает достаточной выходной мощностью. Современные модели компьютеров Mac поддерживают зарядку любого iPad при помощи USB.
- Не используйте внешние USB-хабы — такие разветвители не могут обеспечить ваш iPad энергией должным образом, поэтому даже не пытайтесь использовать их для зарядки устройства.
Что делать, если появляется ошибка «Данный аксессуар не сертифицирован»
Оригинальные кабели Lightning от Apple не так прочны и быстро изнашиваются, обладая при этом приличным ценником. Именно поэтому многие покупают дешевые аналоги от сторонних производителей. При этом не все покупатели учитывают наличие сертификата MFi (Made for iPhone).
При использовании таких аксессуаров вы рискуете нарваться на системную ошибку «Данный аксессуар не сертифицирован» или «Этот аксессуар, вероятно, не поддерживается» и даже повредить гаджет. Вот несколько советов для подобных случаев:
- Отсоедините и повторно присоедините кабель — алгоритм проверки сертификата работает не очень стабильно, поэтому очередная попытка подключить аксессуар может завершиться успешно.
- Используйте оригинальный кабель Lightning — избегайте использования сторонних проводов для зарядки, особенно от неизвестных производителей. В конце концов, вы рискуете серьезно повредить батарею устройства.
- Используйте последнюю версию ПО — в более поздних релизах iOS компания учла ошибки проверки сертификатов для сторонних аксессуаров, поэтому проверьте наличие обновлений прошивки в меню Настройки -> Основные -> Обновление ПО.
- Перезагрузите устройство — если ошибка повторяется слишком часто и без видимых причин, то просто выключите и включите устройство. В некоторых случаях это помогает.
- Очистите порт Lightning — со временем внутри разъема может накопиться много грязи и пыли, поэтому его стоит держать в чистоте. Используйте для этого приспособления из материалов, которые не проводят ток, чтобы избежать неполадок с девайсом.
Если никакой из этих советов вам не помог, и вы уверены, что кабель Lightning не бракованный, то вам следует обратиться в сервисный центр.
Источник