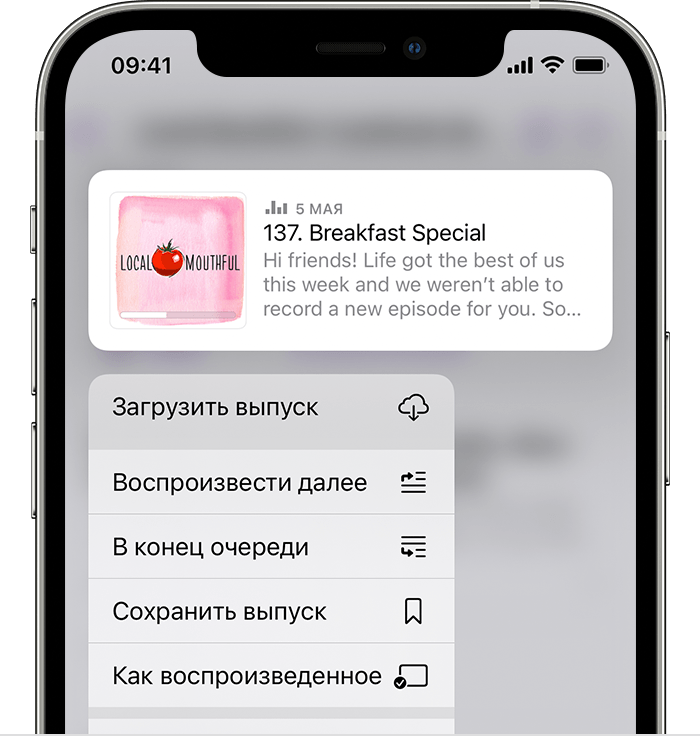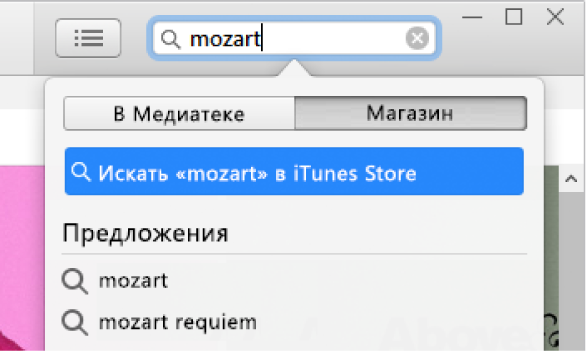- Как добавить подкаст в Apple Podcasts Connect без техники Apple
- Этап первый: создание Apple ID
- Этап второй: активация Apple ID
- Этап третий: добавление подкаста в Apple Podcasts Connect
- Инструкция: Как опубликовать свой подкаст в iTunes?
- Использование приложения Apple Podcasts на iPhone или iPad
- Прослушивание подкастов на iPhone или iPad
- Использование элементов управления воспроизведением
- Подписка на подкасты и отписка от них
- Подписка на подкаст
- Отписка от подкаста
- Воспроизведение выпусков по порядку или по дате (сначала новые)
- Загрузка выпусков подкастов
- Сохранение выпусков подкастов
- Поиск выпусков подкастов в медиатеке
- Выключение автоматических загрузок для одного подкаста
- Выключение автоматических загрузок для всех подкастов
- Удаление выпусков подкастов
- Отметка выпуска подкаста как воспроизведенного
- Загрузка подкастов из iTunes Store на ПК
- Загрузка подкаста или подписка на подкаст
- Обновление подкаста и отказ от подписки
- Трудности с подпиской на подкаст
- Выбор настроек по умолчанию для подкастов
- Выбор настроек для отдельных подкастов
- Создание радиостанции с подкастами
Как добавить подкаст в Apple Podcasts Connect без техники Apple
Как добавить свой подкаст в Apple Podcasts? Этим вопросом задается все больше людей с тех пор, как популярный хостинг Anchor прекратил автодистрибуцию новых подкастов на эту платформу. И если для пользователей устройств Apple это не составляет труда, то те, кто впервые сталкивается с Apple ID и другими особенностями — могут легко запутаться.
Для таких случаев студия «Две дорожки», которая часто помогает клиентам с дистрибуцией подкастов на платформы, составила подробную инструкцию.
Этап первый: создание Apple ID
I. Зайдите на сайт Apple ID и откройте создание нового аккаунта
II. Заполните данные, подтвердите телефон и почту
III. В настройках аккаунта добавьте способ оплаты и адрес доставки
IV. Теперь перейдите в Apple Podcasts Connect и войдите, используя только что созданный Apple ID. Сервис попросит вас завершить активацию Apple ID, а инструкция скажет, что нужно согласиться с положениями и условиями Apple Media Service.
Именно здесь возникают самые большие проблемы, так как согласиться с этими условиями нельзя через браузер. Пользователи устройств Apple делают это там — заходя первый раз в App Store. Как быть остальным?
Этап второй: активация Apple ID
I. Скачайте приложение iTunes на ваш компьютер
II. Авторизируйтесь, используя свой новый Apple ID
III. iTunes предложит вам просмотреть данные вашей учетной записи, так как это первое использование этого ID в магазинах Apple. Согласитесь и заполните данные, не забудьте поставить галочку у пункта «Положения и условия»
Этап третий: добавление подкаста в Apple Podcasts Connect
I. После того, как вы обновили информацию в iTunes, возвращайтесь в Apple Podcasts Connect. Может понадобиться обновление страницы и повторный вход. Сервис предложит вам начать работу.
II. Выполните настройку учетной записи и дождитесь загрузки личного кабинета
III. Нажмите добавить шоу, выберите «Добавить шоу с RSS-каналом» и впишите вашу RSS, сгенерированную на хостинге
Источник
Инструкция: Как опубликовать свой подкаст в iTunes?
У всех счастливых пользователей iOS устройств есть маленькое приложение. Называется «Подкасты».
Мои друзья им не пользуются, приходится заставлять. Все потому что оно очень удобное, так можно следить практически за любым диджеем, исполнителем или подписаться на обучающий подкаст. Как только появляются обновления — автоматически скачиваются в телефон. Не нужно больше ходить и искать, скачивать — закачивать туда и обратно. К тому же доступен офлайн режим. Смотрите, что в разделе музыка.
А самому не хочется сюда же попасть? Это же огромная аудитория! Гигантская. На растоянии одного нажатия. Я не отстаю и опубликовал свой подкаст здесь же. Теперь моя страницу выглядит так:
Теперь вы знаете, зачем вам это нужно — перейдем к созданию.
2. Логинимся с помощью appleID, зарегистрируйте если еще нет, это бесплатно.
3. Жмем на «+» в левом верхнем углу
4. возвращаемся на свою страницу и ищем раздел Подкаст и RSS
5. Щелкаем правой кнопкой мыши на RSS! и копируем ссылку так:
6. Теперь возвращаемся в itunes и вставляем эту ссылку в форму, получается так:
7. Жмете кнопку Validate. Если все в порядке появится зеленый статус. Так:
8. Теперь осталось только нажать Submit
9. Apple пришлет на почту письмо о рассмотрении подкаста. Это не больше суток. Обычно одобряют практически все, так что можно не волноваться.
Как только подкаст одобрят — можно смело искать его в поиске по ключевым словам. Подписываться, писать отзывы, скачивать и радовать друзей хорошей музыкой.
Если было полезно, ставь лайк, пиши комментарий. Если что-то не получится — спрашивай, помогу опубликовать.
Источник
Использование приложения Apple Podcasts на iPhone или iPad
Откройте для себя развлекательные, информационные и вдохновляющие аудиоистории в приложении Apple Podcasts.
Для использования приложения Apple Podcasts обновите ваше устройство iPhone или iPad до последней версии iOS или iPadOS.
Прослушивание подкастов на iPhone или iPad
- Откройте приложение Apple Podcasts.
- Выберите выпуск подкаста и нажмите кнопку воспроизведения.
- Нажмите проигрыватель в нижней части экрана, чтобы открыть экран «Исполняется», где расположены элементы управления воспроизведением.
Использование элементов управления воспроизведением
- Чтобы перемотать выпуск вперед или назад, нажмите кнопку перемотки назад на 15 секунд или кнопку перемотки вперед на 30 секунд.
- Чтобы настроить скорость воспроизведения подкаста, нажмите кнопку скорости воспроизведения и выберите половинную, нормальную, полуторную или двойную скорость.
- Чтобы установить таймер режима сна и остановки воспроизведения подкаста через определенное количество времени, начните прослушивание подкаста. На экране «Исполняется» смахните вверх и нажмите кнопку «Таймер сна».
- Для воспроизведения на колонке нажмите кнопку места воспроизведения
и выберите устройство для воспроизведения аудиозаписей.
Подписка на подкасты и отписка от них
Находите любимые подкасты и подписывайтесь на них, чтобы не пропустить новые выпуски. Вы также можете приобрести подписки Apple Podcasts, чтобы прослушивать премиум-содержимое в приложении Apple Podcasts.
Подписка на подкаст
- Выберите или найдите подкаст в приложении Apple Podcasts.
- Нажмите название подкаста, чтобы открыть страницу с информацией о нем.
- Нажмите кнопку добавления . Новые выпуски будут автоматически загружаться (бесплатно), а вы будете получать уведомления по мере их выхода.
Приложение Apple Podcasts может приостановить подписку на те подкасты, которые вы перестали слушать. Подкасты и загруженные выпуски при этом остаются в медиатеке, но новые выпуски не загружаются. Чтобы продолжить получение новых выпусков, подпишитесь на подкаст повторно.
Отписка от подкаста
- Нажмите название подкаста, чтобы открыть страницу с информацией о нем.
- Нажмите кнопку «Еще» .
- Выберите «Отписаться».
Если вы отпишетесь от подкаста, это не приведет к отмене платной подписки.
Новые выпуски не будут загружаться на ваше устройство, но выпуски, которые уже находятся в вашей медиатеке, сохранятся.
Воспроизведение выпусков по порядку или по дате (сначала новые)
- Перейдите на страницу информации о подкасте.
- Нажмите кнопку «Еще» , затем нажмите «Настроить».
- Выберите «От старого к новому» или «От нового к старому».
Загрузка выпусков подкастов
- Выберите нужный выпуск подкаста в вашей медиатеке или найдите его с помощью вкладки «Поиск».
- Нажмите и удерживайте выпуск.
- Нажмите «Загрузить выпуск».
Если отображается значок выполненной загрузки , выпуск уже загружен на ваше устройство.
При отсутствии подключения к сети Wi-Fi или сотовой сети можно прослушивать загруженные выпуски подкастов. Выпуски автоматически удаляются через 24 часа с момента прослушивания. Также их можно удалять вручную.
Сохранение выпусков подкастов
- Выберите выпуск подкаста, который нужно сохранить.
- Нажмите кнопку «Еще» .
- Нажмите «Сохранить выпуск».
Когда вы сохраняете выпуск, он автоматически загружается на ваше устройство и не удаляется после прослушивания. Чтобы просмотреть выпуски, отмеченные как сохраненные, перейдите на вкладку «Медиатека» и нажмите «Сохраненные».
Поиск выпусков подкастов в медиатеке
- Перейдите на вкладку «Медиатека» и нажмите «Подкасты».
- Перейдите на вкладку «Вы подписались», чтобы просмотреть подкасты, на которые вы подписаны в приложении Apple Podcasts, и те, которые были добавлены вручную с помощью URL-адреса. Чтобы просмотреть все сохраненные или загруженные выпуски, перейдите на вкладку «Все».
- Выберите подкаст, который хотите послушать.
- Нажмите «См. все» или «Смотреть весь подкаст», чтобы увидеть все выпуски этого подкаста.
Выключение автоматических загрузок для одного подкаста
- Выберите подкаст, для которого требуется выключить автоматическую загрузку.
- Нажмите кнопку «Еще» , затем нажмите «Настроить».
- Выключите автоматические загрузки.
Если выключить автоматические загрузки в приложении Apple Podcasts, они будут выключены не для всех подкастов.
Выключение автоматических загрузок для всех подкастов
- Откройте приложение «Настройки».
- Прокрутите вниз и нажмите «Подкасты».
- В разделе «Автоматические загрузки» выключите параметр «Включение для подписок».
Если выключить автоматические загрузки в приложении «Настройки», они будут выключены для всех подкастов.
Удаление выпусков подкастов
- Найдите нужный подкаст в медиатеке.
- Нажмите название подкаста, чтобы перейти на страницу сведений о нем.
- Найдите выпуск, который требуется удалить, и нажмите кнопку «Еще» .
- Нажмите «Удалить загрузку».
Отметка выпуска подкаста как воспроизведенного
- Перейдите на вкладку «Слушать» и нажмите название подкаста.
- В разделе «Выпуски» найдите выпуск, который необходимо отметить как воспроизведенный.
- Нажмите и удерживайте выпуск, затем нажмите «Как воспроизведенное».
Если отметить выпуск как воспроизведенный, он будет удален из очереди.
Источник
Загрузка подкастов из iTunes Store на ПК
Подкасты — это бесплатные передачи, которые можно загружать и включать точно так же, как радио или телешоу. Можно загружать отдельные выпуски подкастов или оформить подписку на новые выпуски, чтобы они автоматически загружались по мере их появления.
Если у Вас есть учетная запись iCloud, Ваши подписки на подкасты, радиостанции и текущие позиции воспроизведения синхронизируются в приложении «Подкасты» на Вашем iPhone, iPad или iPod touch.
Загрузка подкаста или подписка на подкаст
В приложении iTunes 
Нажмите в поле поиска в правом верхнем углу окна iTunes и введите слово или фразу.
По мере ввода текста в iTunes появляется список объектов, которые соответствуют вводимому тексту.
Чтобы выбрать место для поиска, нажмите «Магазин» в правом верхнем углу результатов поиска.
Результаты поиска отображаются в окне iTunes.
Для предварительного просмотра объекта перед его загрузкой наведите указатель на объект, затем нажмите кнопку «Просмотр» 
Выберите подкаст, который хотите загрузить, затем выполните одно из следующих действий.
Загрузка отдельного выпуска. Нажмите кнопку «Получить» рядом с выпуском.
Подписка на подкаст. Нажмите «Подписаться».
iTunes загрузит новейший выпуск.
Совет. Можно также оформить подписку на подкаст без использования iTunes Store. Выберите пункт меню «Файл» > «Подписаться на подкаст», затем введите адрес веб-страницы подкаста. Обычно адрес можно найти на веб-странице подкаста.
Обновление подкаста и отказ от подписки
В приложении iTunes 
Выполните одно из следующих действий.
Обновление подписки на подкасты. Выберите подкаст, затем нажмите «Обновить» в левой нижней части окна. Будут показаны все доступные выпуски подкастов, на которые Вы подписаны.
Остановка или возобновление подписки на подкаст. Выберите подкаст, нажмите кнопку «Настройки» 
Удаление подкаста или станции. Выберите подкаст или станцию подкастов, нажмите клавишу Delete, затем подтвердите удаление. См. Удаление песен и других объектов.
Трудности с подпиской на подкаст
Если выпуск подкаста не загружается в iTunes, возможно, веб-сайт этого подкаста не подключен к интернету или перегружен.
Чтобы повторить попытку загрузки, в приложении iTunes 
Если Вы подписываетесь на подкаст, вводя его URL, и подкаст не загружается, возможно, Вы ввели URL неверно. Проверьте правильность URL на веб-сайте подкаста.
Некоторые подкасты в интернете могут использовать файлы, которые несовместимы с iTunes. За подробными сведениями обращайтесь к изготовителю подкаста.
Выбор настроек по умолчанию для подкастов
Можно выбрать настройки по умолчанию, применяемые ко всем подкастам, например количество сохраняемых выпусков каждого подкаста и условия удаления выпусков.
В приложении iTunes 
Нажмите «Подкасты» в боковом меню слева, затем нажмите «По умолчанию» в левой нижней части окна.
Выберите нужные настройки.
Обновлять. Выберите частоту проверки наличия новых выпусков.
Ограничение для выпусков. Выберите максимальное количество выпусков, которое Вы хотите хранить.
Загрузить выпуски. Выберите «Вкл.» для автоматической загрузки новых доступных выпусков подкаста.
Удалить воспроизведенные. Выберите «Вкл.», чтобы приложение iTunes удаляло подкасты после их воспроизведения.
Нажмите «OK» для сохранения изменений.
Выбор настроек для отдельных подкастов
Каждый подкаст, на который Вы подписываетесь, может иметь собственные настройки. Настройки, выбранные для отдельных подкастов, имеют приоритет над настройками по умолчанию.
В приложении iTunes 
Выберите подкаст, затем нажмите кнопку «Настройки» 
Выберите нужные настройки.
Воспроизвести. Выберите порядок воспроизведения выпусков.
Сортировать. Выберите порядок сортировки выпусков.
Подписка. Нажмите «Выкл.» для приостановки подписки на подкаст, нажмите «Вкл.» для возобновления подписки на подкаст.
Ограничение для выпусков. Выберите максимальное количество выпусков, которое Вы хотите хранить.
Загрузить выпуски. Выберите «Вкл.» для автоматической загрузки новых доступных выпусков подкаста.
Удалить воспроизведенные. Выберите «Вкл.», чтобы приложение iTunes удаляло подкасты после их воспроизведения.
Нажмите «Готово» для сохранения изменений.
Создание радиостанции с подкастами
Можно также создавать станции подкастов с подкастами, на которые Вы подписаны. Например, можно сгруппировать в одну станцию все подкасты, посвященные личным финансам. Затем можно настроить воспроизведение подкастов в установленном порядке и выполнять автоматическое обновление станций при появлении новых выпусков.
В приложении iTunes 
Нажмите «Станции» в боковом меню слева.
Нажмите «Новая» в нижней части окна iTunes, затем введите название станции.
Выполните одно из следующих действий.
Добавление подкастов к радиостанции. Нажмите кнопку «Все выпуски» 

Добавление всех подкастов, на которые Вы оформили подписку. Нажмите «Вкл.» рядом с «Включить все подкасты».
Для изменения настроек станции нажмите кнопку «Настройки» 
Порядок воспроизведения. Выберите порядок воспроизведения выпусков радиостанции.
Включая. Выберите количество выпусков, которые требуется добавить к радиостанции.
Тип медиафайла. Выберите тип содержимого: аудиоподкасты, видеоподкасты или оба типа.
Только невоспроизведенные. Выберите этот параметр, чтобы включить только те выпуски, которые еще не были воспроизведены.
Группировать по подкасту. Выберите, чтобы упорядочить радиостанцию по подкастам.
Настройки радиостанции применяются ко всем подкастам, добавленным к радиостанции.
Для просмотра радиостанции нажмите «Медиатека», затем выберите нужную радиостанцию в списке слева. Для воспроизведения радиостанции нажмите кнопку воспроизведения 
Источник














 и выберите устройство для воспроизведения аудиозаписей.
и выберите устройство для воспроизведения аудиозаписей.