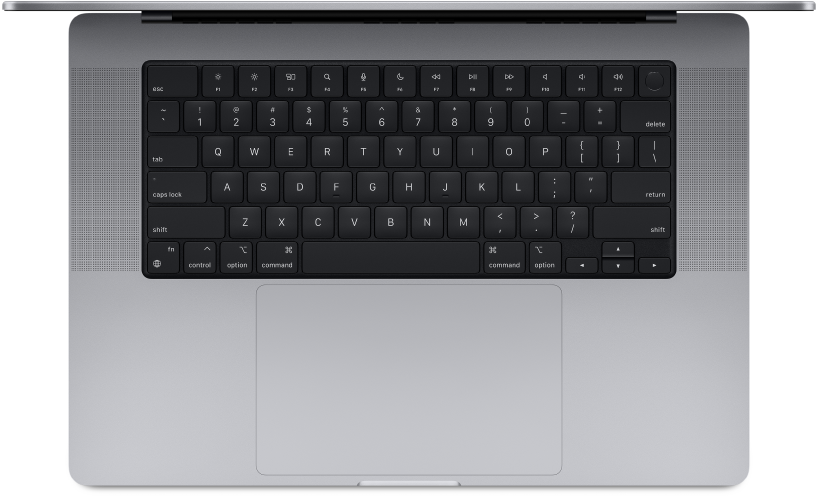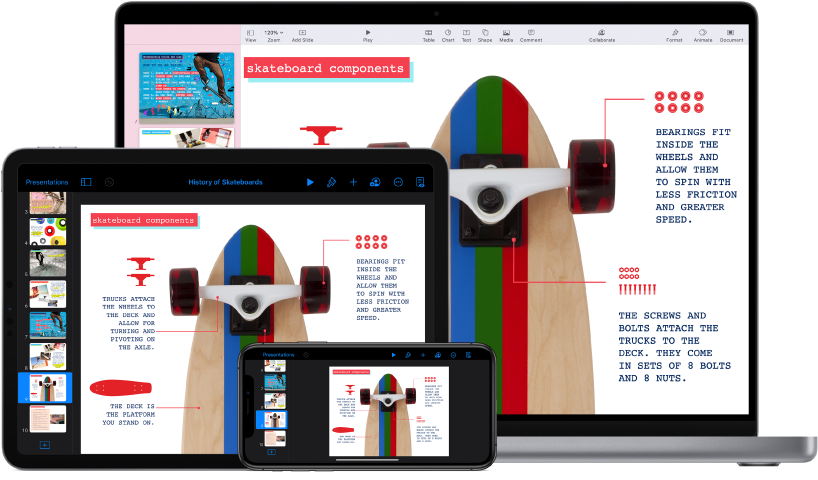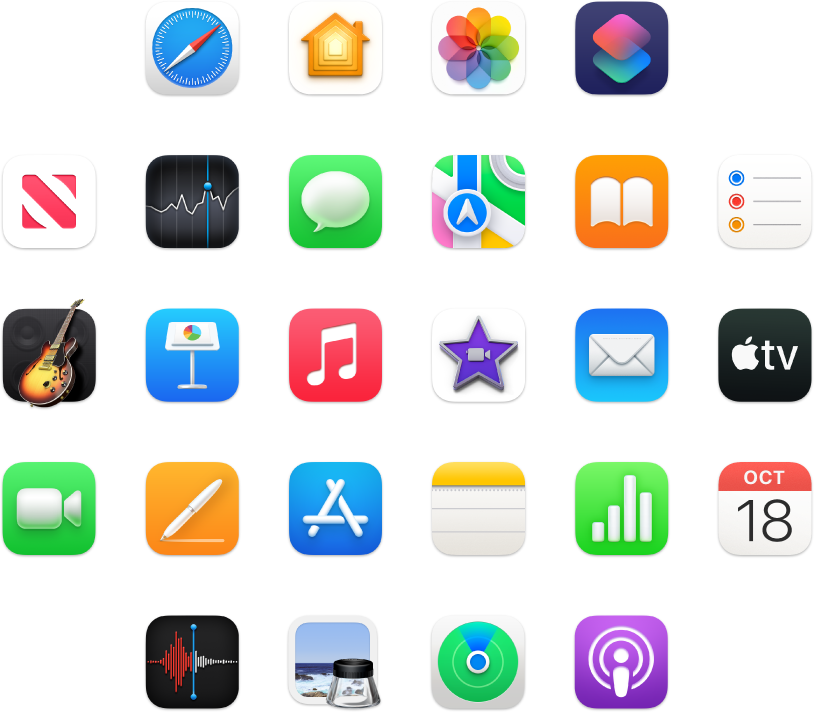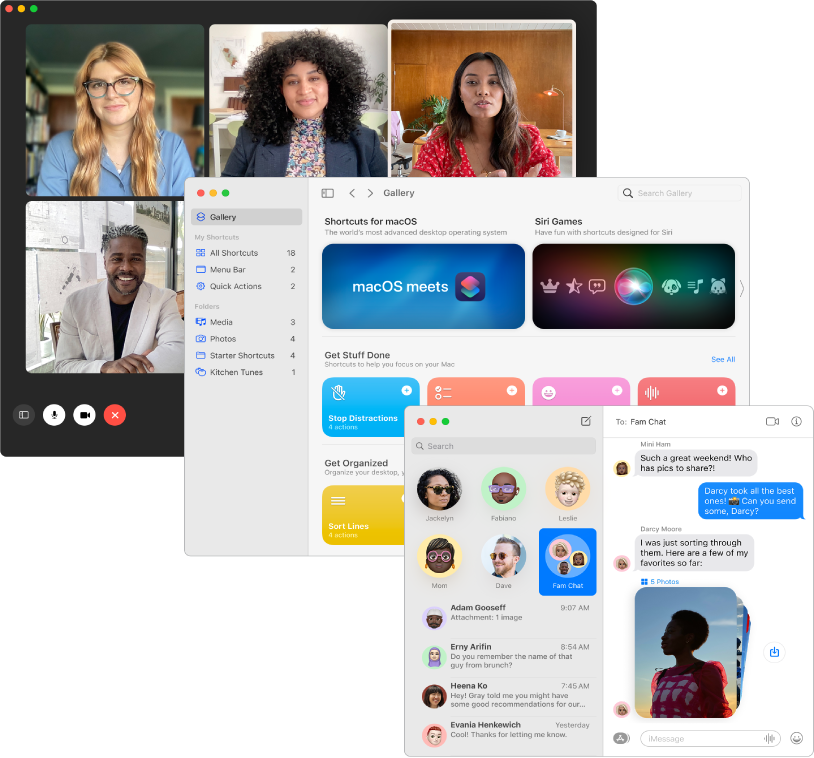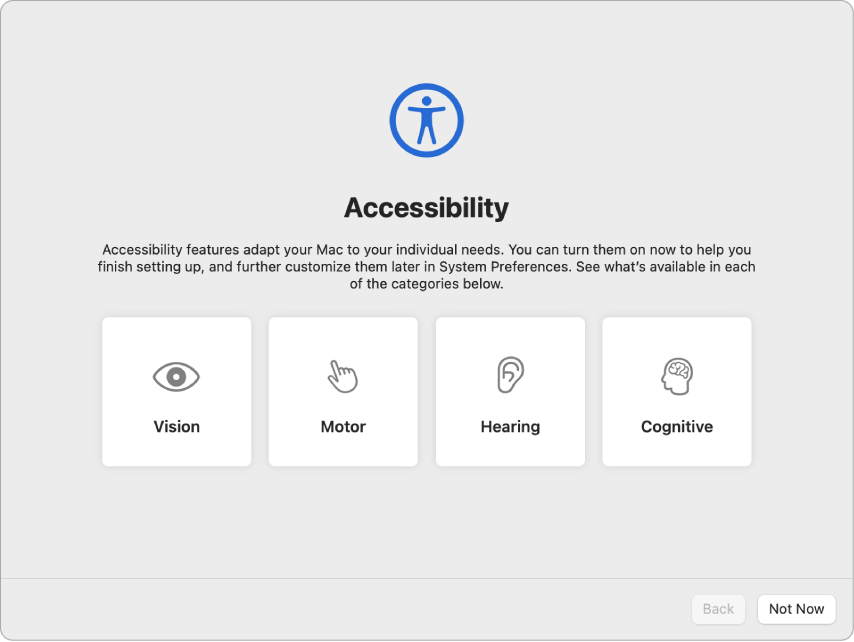- Основные сведения о MacBook Pro
- Знакомство с Вашим новым Mac
- Впервые пользуетесь Mac?
- Синхронизация
- Более эффективная работа
- Откройте для себя новые функции
- Ремонт и обслуживание компьютера Mac
- Как получить сервисное обслуживание компьютера Mac?
- Сколько это будет стоить?
- Обслуживание аккумулятора
- Ваш компьютер Mac покрывается соглашением AppleCare+?
- Подготовка к обслуживанию
- Ограниченная гарантия Apple и подтверждение факта приобретения
- Закон о защите прав потребителей
- Наша гарантия после обслуживания
- К вашим услугам специалисты, которые знают о Mac всё.
- Поддержка в течение 3 лет с AppleCare+ для Mac.
- Централизованная поддержка
- Сервисное обслуживание оборудования
- Сервисное обслуживание программного обеспечения
- Как купить
- Дополнительная поддержка
- Задайте вопрос или договоритесь о ремонте. По телефону или в чате.
- Краткое знакомство: MacBook Pro 13 дюймов
- Настройка MacBook Pro
Основные сведения о MacBook Pro
Знакомство с Вашим новым Mac
Здесь приводится краткая информация о портах, разъемах, аксессуарах и других аппаратных возможностях MacBook Pro.
Впервые пользуетесь Mac?
Чтобы приступить к работе с MacBook Pro, поднимите крышку, подключите устройство к источнику электропитания или нажмите любую клавишу. Следуйте инструкциям в приложении «Ассистент настройки», чтобы подготовить устройство к работе.
Синхронизация
Используйте iCloud для удобного доступа к документам, фото, контактам и другой информации на всех своих устройствах. А также работайте на MacBook Pro в паре с устройствами iOS и iPadOS, чтобы совершать и принимать телефонные вызовы, использовать общий буфер обмена на всех устройствах или пользоваться точкой доступа Instant Hotspot.
Более эффективная работа
На MacBook Pro уже установлено практически все, что необходимо для работы и творчества. Редактируйте и публикуйте фото и видео, создавайте презентации и наслаждайтесь музыкой, фильмами, книгами и другим контентом. Открывайте для себя новые приложения в App Store, включая приложения для iPhone и iPad, которые теперь доступны на Mac с чипом Apple.
Откройте для себя новые функции
Узнайте больше о новых функциях MacBook Pro, macOS Monterey и предустановленных приложениях.
В этом руководстве, которое называется Основные сведения о MacBook Pro, описаны актуальные модели MacBook Pro. Чтобы ознакомиться с руководством, нажмите «Оглавление» вверху страницы либо введите слово или фразу в поле поиска. Также можно загрузить руководство из Apple Books (в регионах, где этот сервис доступен).
Если Вам требуется помощь, перейдите на веб‑сайт поддержки MacBook Pro.
Некоторые функции и материалы доступны не во всех странах и регионах.
Источник
Ремонт и обслуживание компьютера Mac
Здесь вы узнаете, как заказать ремонт ноутбука или настольного компьютера Mac и сколько это будет стоить.
Как получить сервисное обслуживание компьютера Mac?
Если нужно отремонтировать компьютер Mac, забронируйте время визита в авторизованный сервисный центр компании Apple. Перед этим убедитесь, что вы знаете свой идентификатор Apple ID и пароль к нему. В зависимости от места обслуживания может предоставляться возможность проверить состояние ремонта через Интернет.
Сервисное обслуживание оборудования может быть уже недоступно для более ранних моделей Mac. Свяжитесь с вашим местным сервисным центром, чтобы узнать о доступных вариантах обслуживания.
Сколько это будет стоить?
Плата не взимается, если проблема покрывается гарантией, соглашением AppleCare+ или законом о защите прав потребителей. В противном случае стоимость ремонта зависит от его типа. Для расчета примерной стоимости обратитесь в сервисный центр.
Обслуживание аккумулятора
Если у вас возникают проблемы с аккумулятором, возможно, можно обойтись без ремонта ноутбука Mac. Ознакомьтесь с советами по увеличению времени работы и срока службы аккумулятора. Если компьютер Mac не включается или его экран гаснет, следуйте инструкциям в этой статье.
Обслуживание аккумулятора Mac может покрываться гарантией, законом о защите прав потребителей или соглашением AppleCare+. Для определения окончательной стоимости обслуживания может потребоваться диагностика устройства.
Ваш компьютер Mac покрывается соглашением AppleCare+?
Соглашение AppleCare+ дает право на профессиональную техническую поддержку и сервисное обслуживание оборудования компанией Apple, в том числе при случайных повреждениях. За каждый инцидент случайного повреждения взимается дополнительная плата.
Если у вас нет соглашения AppleCare+, за такой тип ремонта взимается плата за негарантийное обслуживание.
| Модель | Только экран или внешний корпус (по соглашению AppleCare+) | Другое повреждение (по соглашению AppleCare+) |
|---|---|---|
| Все модели Mac | 6 990 ₽ | 20 990 ₽ |
Эти цены действуют на территории России. Все цены указаны в российских рублях и включают НДС. Соглашение AppleCare+ не покрывает чрезмерные физические повреждения, в том числе серьезные повреждение из-за контакта с жидкостью или погружения в нее, и повреждения, связанные с наличием опасных материалов. На устройства, модифицированные в неавторизованных сервисных центрах, распространяется покрытие случайных повреждений по соглашению AppleCare+, только если все оригинальные запасные части будут возвращены компании Apple.
Не уверены, покрывается ли ваше устройство? Проверьте право на сервисное обслуживание по соглашению AppleCare+, введя серийный номер Mac.
Подготовка к обслуживанию
Прежде чем передать компьютер Mac специалистам Apple, включите функцию FileVault и создайте резервную копию данных. Резервная копия данных нужна на случай, если в процессе ремонта понадобится отформатировать компьютер Mac. Компания Apple не несет ответственности за утерю данных.
Ограниченная гарантия Apple и подтверждение факта приобретения
Ограниченная гарантия Apple покрывает производственные дефекты компьютера Mac и аксессуаров из комплекта поставки в течение одного года с даты покупки продукта. Ограниченная гарантия Apple дополняет права, предоставляемые законом о защите прав потребителей.
Наша гарантия не покрывает случайные повреждения или повреждения, возникшие в результате несанкционированных модификаций. Полные сведения см. в гарантии. Вы можете проверить состояние права на обслуживание в Интернете и обновить подтверждение факта приобретения в случае ошибки в наших записях. Если ремонт не покрывается нашей гарантией, соглашением AppleCare или законом о защите прав потребителей, вам придется оплатить стоимость негарантийного обслуживания.
Закон о защите прав потребителей
В вашей стране или регионе на отдельные типы ремонта может распространяться действие закона о защите прав потребителей.
Наша гарантия после обслуживания
Мы предоставляем гарантию на обслуживание, в том числе на запасные части, сроком на 90 дней или на оставшийся период гарантии Apple либо соглашения AppleCare, в зависимости от того, какой срок больше. Мы предоставляем эту гарантию после каждого обслуживания в компании Apple или в авторизованном сервисном центре компании Apple. Эта гарантия дополняет права, предоставляемые законом о защите прав потребителей.
Источник
К вашим услугам специалисты, которые знают о Mac всё.
Компания Apple разрабатывает оборудование, операционные системы и множество приложений. Поэтому наши специалисты хорошо понимают, как взаимодействуют все эти элементы, и могут ответить на большинство ваших вопросов
всего за одно обращение.
Поддержка в течение 3 лет с AppleCare+ для Mac.
Для каждого Mac предоставляется ограниченная годовая гарантия, предусматривающая сервисное обслуживание оборудования, а также до 90 дней бесплатной технической поддержки. AppleCare+ для Mac позволяет продлить срок сервисного обслуживания до трёх лет с даты покупки этой программы, а также включает до двух дополнительных случаев ремонта при механическом повреждении в течение каждых 12 месяцев. За каждый случай ремонта взимается плата в размере 6990 pyб. при повреждении экрана или внешних повреждениях корпуса либо 20 990 pyб. при других повреждениях. 1
Обслуживание, включённое в AppleCare+, дополняет право покупателя на бесплатный ремонт, возмещение расходов на ремонт, бесплатную замену, снижение цены и возврат стоимости товара со стороны продавца, производителя или импортёра в случае, если продукт Apple не соответствовал условиям договора купли‑продажи на момент покупки. Это условие действует в течение двух лет с момента передачи товара в соответствии с Федеральным законом Российской Федерации «О защите прав потребителей». Нажмите здесь, чтобы узнать подробности.
Сервисное обслуживание аккумулятора 1
Централизованная
поддержка
Компания Apple разрабатывает компьютеры Mac, операционную систему и множество приложений для них. Поэтому Mac — это образец интегрированной системы. Программа AppleCare+ предлагает централизованную техническую поддержку вашего устройства от специалистов Apple. Один телефонный звонок решит большинство вопросов. 2
- Приоритетный доступ к услугам специалистов Apple в чате или по телефону
- Глобальная сервисная программа 1
- Выездное обслуживание: вы можете вызвать технического специалиста в офис или заказать услуги курьера, который заберёт ваш Mac для обслуживания 3
- Самостоятельная доставка устройства для ремонта 3 : отнесите Mac в авторизованный сервисный центр Apple
Сервисное обслуживание оборудования
Программа AppleCare+ для Mac распространяется на сервисное обслуживание (включая стоимость работ и запасных частей) при ремонте авторизованными специалистами Apple по всему миру.
Сервисное обслуживание распространяется на:
- Ваш компьютер Mac
- Аккумулятор 1
- Аксессуары из комплекта поставки (например, адаптер питания)
- Модули оперативной памяти Apple
- Дисковод Apple USB SuperDrive
- Два случая ремонта при механическом повреждении в течение каждых 12 месяцев. За каждый случай ремонта взимается плата в размере 6990 pyб. при повреждении экрана или внешних повреждениях корпуса либо 20 990 руб. при других повреждениях 1
Сервисное обслуживание программного обеспечения
Дома, в офисе или в дороге вы сможете напрямую связаться со специалистами Apple и задать им вопросы на различные темы, включая следующие:
- Как работать с macOS и iCloud
- Как использовать приложения Apple, такие как Фото, iMovie, GarageBand, Pages, Numbers и Keynote, а также профессиональные приложения Final Cut Pro, Logic Pro и другие
- Как подключаться к принтерам и беспроводным сетям
Как купить
- Программу AppleCare+ можно приобрести вместе с новым Mac.
- Также в течение 60 дней с момента покупки Mac вы можете приобрести программу AppleCare+:
- онлайн (требуется проверка серийного номера);
- по телефону 8‑800‑555‑67‑34.
Программа AppleCare+
доступна для следующих устройств:
- MacBook
- MacBook Air
- MacBook Pro 13 дюймов
- MacBook Pro 14 дюймов
- MacBook Pro 16 дюймов
- iMac
- iMac Pro
- Mac mini
- Mac Pro
Для компьютеров Mac под управлением macOS Server программа также включает поддержку по администрированию сервера и управлению сетями с помощью графического интерфейса macOS Server. Полная информация о продукте приведена на странице Положения и условия программы AppleCare+.
Дополнительная поддержка
Задайте вопрос
или договоритесь о ремонте.
По телефону или в чате.
Обратитесь в службу поддержки Apple по номеру 8‑800‑555‑67‑34.
Источник
Краткое знакомство: MacBook Pro 13 дюймов
Примечание. Это руководство описывает находящиеся в продаже модели MacBook Pro. Если Вы не уверены, к какой модели относится Ваш компьютер, или хотите найти информацию и документацию о других моделях, см. статью службы поддержки Apple Определение модели MacBook Pro.
13-дюймовый MacBook Pro с чипом M1 включает следующие компоненты. Некоторые компоненты доступны не на всех моделях MacBook Pro.
Разъемы Thunderbolt / USB 4. Заряжайте компьютер, переносите данные, подключайте монитор, проектор, периферийные устройства с разъемом USB 4 и другое оборудование с молниеносной скоростью Thunderbolt (до 40 Гбит/с).
Аудиоразъем для наушников 3,5 мм. Подключите стереонаушники или внешние динамики, чтобы слушать музыку и смотреть фильмы.
Микрофоны. Записывайте живую музыку, общайтесь по конференц-связи и микшируйте звук где угодно. Система из трех микрофонов на MacBook Pro записывает звук студийного качества с высоким соотношением сигнала к шуму и формированием направленного звукового пучка.
Панель Touch Bar. Панель Touch Bar расположена в верхней части клавиатуры и динамически адаптируется для открытой программы. Панель Touch Bar представляет собой продолжение клавиатуры. Не ней представлены интуитивно понятные сочетания клавиш и элементы управления, упрощающие работу с приложением. Для работы с панелью Touch Bar можно использовать привычные жесты, такие как смахивание и касание. Клавиатура Magic Keyboard на MacBook Pro 13 дюймов.
HD-камера FaceTime. Общайтесь по видеосвязи FaceTime, записывайте видео, делайте снимки. Если индикатор горит, камера включена. См. разделы FaceTime и Использование встроенной камеры на Mac в Руководстве пользователя macOS.
Кнопка Touch ID (кнопка питания). Нажмите, чтобы включить MacBook Pro (или просто поднимите крышку или нажмите любую клавишу). При первоначальной настройке или перезагрузке войдите в систему, введя свой пароль. Подробнее об использовании Touch ID см. в разделе Клавиатура Magic Keyboard на MacBook Pro 13 дюймов.
Трекпад Force Touch. Управляйте MacBook Pro с помощью жестов. Вся поверхность трекпада работает как одна кнопка, поэтому место нажатия не имеет значения. Информацию о работе с жестами см. в разделе Трекпад MacBook Pro.
Источник
Настройка MacBook Pro
При первом включении MacBook Pro запускается программа «Ассистент настройки», которая поможет Вам начать пользоваться новым компьютером Mac. Вы можете ответить на все запросы или пропустить некоторые шаги и выполнить их позже. Например, после первичной настройки можно настроить ограничения Экранного времени для различных пользователей.
Ассистент настройки поможет Вам выполнить следующие действия.
Настройка страны или региона. При этом устанавливаются язык и часовой пояс для компьютера Mac.
Параметры Универсального доступа. Настройте функции Универсального доступа для людей с нарушениями зрения, моторики, слуха, когнитивных способностей или нажмите «Не сейчас». Подробнее см. в разделе Средства универсального доступа на компьютере Mac.
Подключение к сети Wi-Fi. Выберите сеть и при необходимости введите пароль. (Если Вы используете Ethernet, также можно выбрать «Другие параметры сети».) Чтобы изменить настройки сети позже, нажмите значок Wi‑Fi 
Совет. Если после настройки в строке меню не отображается значок Wi-Fi 
Перенос информации. Если Вы настраиваете новый компьютер и никогда ранее не настраивали Mac, нажмите «Не сейчас» в окне Ассистента миграции. Если Вы хотите перенести данные с другого компьютера сейчас или позже, см. раздел Перенос данных на новый MacBook Pro ().
Вход с Apple ID. Apple ID состоит из адреса электронной почты и пароля. Это учетная запись, которая используется практически для всего, что связано с Apple, включая App Store, приложение Apple TV, Apple Books, iCloud, Сообщения и многое другое. Лучше всего завести собственный Apple ID, которым будете пользоваться только Вы. Если у Вас еще нет Apple ID, Вы можете создать его в ходе первоначальной настройки (это бесплатно). Для доступа к любой службе Apple достаточно выполнить вход с Apple ID на устройстве, например компьютере, устройстве iOS, iPadOS или Apple Watch. См. Учетная запись Apple на Mac.
Совет. Если Вы когда-либо настраивали устройство с более старой версией программного обеспечения (macOS 12 или более ранняя версия, iOS 15 или более ранняя версия, iPadOS 15 или более ранняя версия), Вы увидите панель «Ваши настройки для нового Mac» — это режим экспресс-настройки, в котором гораздо меньше этапов, поскольку используются сведения, хранящиеся в Вашей учетной записи iCloud.
Хранение файлов в iCloud. iCloud дает возможность хранить различные документы, фотографии и другие материалы в облаке и получать к ним доступ отовсюду. На всех устройствах должен быть выполнен вход с одним и тем же Apple ID. Чтобы изменить параметр позже, откройте Системные настройки и выполните вход со своим Apple ID, если Вы этого еще не сделали. Нажмите «Apple ID», в боковом меню нажмите «iCloud» и выберите функции, которые хотите использовать. Вы можете также включить Связку ключей iCloud и хранить в ней пароли. Процедуру см. в разделе Доступ к содержимому iCloud на Mac.
Экранное время. Узнайте, сколько времени Вы проводите за компьютером, и получайте отчеты. Сведения о параметрах и дополнительная информация приведены в разделе Экранное время на Mac.
Включение Siri и функции «Привет, Siri». Включить Siri и функцию «Привет, Siri», чтобы обращаться к Siri, можно во время первоначальной настройки. Чтобы включить функцию «Привет, Siri», при появлении запроса произнесите несколько команд для Siri. Сведения о возможностях Siri на компьютере Mac и о том, как включить Siri и функцию «Привет, Siri» позже, приведены в разделе Функция Siri на Mac.
Настройка Touch ID. Во время первоначальной настройки можно добавить отпечаток пальца для использования Touch ID. Чтобы настроить Touch ID позже или добавить дополнительные отпечатки пальцев, откройте Системные настройки, затем нажмите «Touch ID». Чтобы добавить отпечаток пальца, нажмите 
Вы также можете настроить следующие параметры использования Touch ID на MacBook Pro: разблокировка Mac, использование Apple Pay (подробнее в разделе Использование Apple Pay на Mac), совершение покупок в App Store, приложении Apple TV, Apple Books и на веб‑сайтах, а также автозаполнение паролей.
Совет. Если MacBook Pro используется несколькими людьми, каждый из них может добавить свой отпечаток пальца для Touch ID для быстрой разблокировки компьютера, аутентификации и входа в систему MacBook Pro. Для каждой учетной записи можно добавить до трех отпечатков пальцев (до пяти отпечатков пальцев для всех учетных записей MacBook Pro).
Чтобы узнать больше, обратитесь к разделу Использование Touch ID на Mac в Руководстве пользователя macOS.
Настройка Apple Pay. В процессе настройки можно настроить Apple Pay для учетной записи одного из пользователей MacBook Pro. Другие пользователи также смогут совершать покупки с помощью Apple Pay, однако для этого им потребуется воспользоваться iPhone или Apple Watch с настроенной функцией Apple Pay (см. раздел Использование Apple Pay на Mac). Следуйте инструкциям на экране, чтобы добавить и подтвердить данные своей платежной карты. Если Вы уже использовали карту для оплаты мультимедийного контента, Вам, возможно, будет предложено сначала подтвердить данные этой карты.
Чтобы настроить Apple Pay или добавить дополнительные карты позже, откройте Системные настройки, затем нажмите «Wallet и Apple Pay». Для настройки Apple Pay следуйте инструкциям на экране.
Примечание. Эмитент карты определит, можете ли Вы использовать свою карту совместно с Apple Pay, и, возможно, запросит дополнительную информацию для завершения процесса подтверждения. Apple Pay поддерживается многими кредитными и платежными картами. Информацию о доступности Apple Pay и текущих эмитентах кредитных карт см. в статье на сайте поддержки Apple Европейские банки, включенные в систему Apple Pay.
Настройка оформления интерфейса. Выберите вариант оформления: «Светлое», «Темное» или «Автоматически». Чтобы изменить выбор, сделанный во время первоначальной настройки, откройте Системные настройки, нажмите «Основные», затем выберите вариант оформления. Здесь также можно настроить другие параметры.
Совет. Если Вы ранее не пользовались компьютером Mac, прочитайте раздел Это Ваш первый Mac? и статью службы поддержки Apple Как это называется в Mac? и Советы по работе на компьютерах Mac для пользователей Windows.
Источник