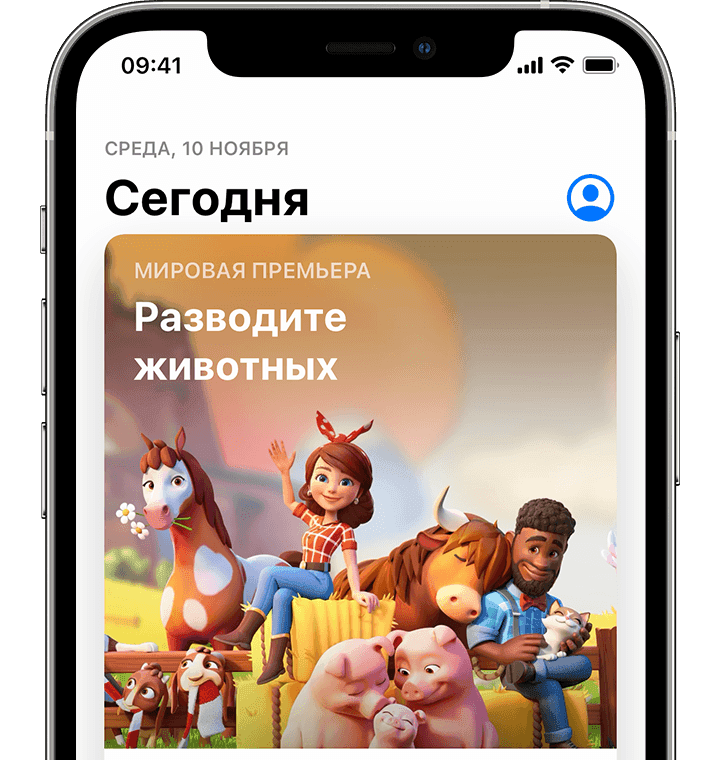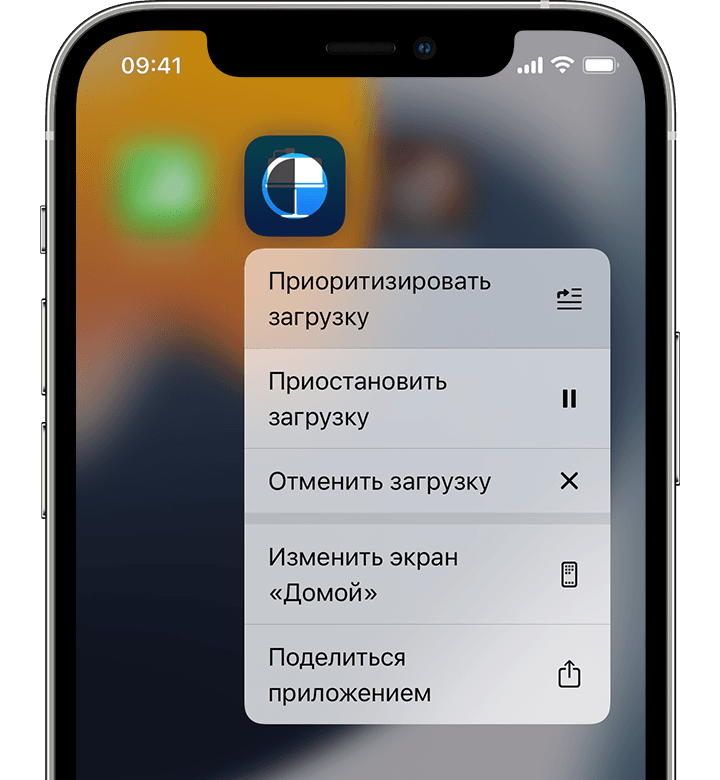- Если не удается загрузить или обновить приложения на устройстве iPhone или iPad
- Выполнение входа в App Store
- Обновление приложения вручную
- Проверка способа оплаты
- Приоритизация загрузки
- Перезапустите устройство
- Обращение в компанию Apple
- Обновление iPhone, iPad или iPod touch с помощью iTunes
- Подготовка к обновлению
- Обновление iPhone, iPad или iPod touch с помощью iTunes
- Если на компьютере появляются предупреждения
- Если не хватает свободного места для обновления
- Обновление iPhone, iPad или iPod touch с помощью Finder
- Подготовка к обновлению
- Обновление iPhone, iPad или iPod touch с помощью компьютера
- Если на компьютере появляются предупреждения
- Если не хватает свободного места для обновления
- Если iPhone, iPad или iPod touch не обновляется
- Не хватает места для загрузки обновления
- Загрузка занимает много времени
- Отсутствует доступ к серверу обновлений, или невозможно проверить обновление
- Появление ошибки во время обновления либо восстановления iPhone, iPad или iPod
- Обновление на компьютере Mac или компьютере с Windows
- Подключение непосредственно к компьютеру
- Перезапуск
- Проверка ПО для обеспечения безопасности на компьютере
- Повторная попытка
- Дополнительная помощь
Если не удается загрузить или обновить приложения на устройстве iPhone или iPad
Попробуйте это, если у вас возникли проблемы при обновлении или загрузке приложений из App Store на iPhone, iPad или iPod touch.
Выполнение входа в App Store
Если в верхней части окна App Store отображается синяя кнопка учетной записи, возможно, вы не вошли в систему. Нажмите ее и выполните вход с помощью идентификатора Apple ID. Узнайте, что делать, если вы забыли свой пароль.
Обновление приложения вручную
Проверка способа оплаты
Возможно, вам потребуется указать способ оплаты, даже если вы хотите загрузить бесплатное приложение. Проверьте, какой способ оплаты выбран у вас, и убедитесь в том, что не истек срок его действия, он не отклонен и не произошла ошибка оплаты.
Если вам не удается обновить приложения и отображается сообщение «ваша учетная запись отключена в App Store», проблема может быть связана с вашим способом оплаты. Обратитесь в службу поддержки Apple за помощью.
Приоритизация загрузки
На экране «Домой» нажмите и удерживайте приложение. В появившемся меню выберите «Приоритизировать загрузку».
Перезапустите устройство
Затем проверьте возможность загрузки или обновления приложений.
Обращение в компанию Apple
Если вам по-прежнему не удается загрузить или обновить приложение на устройстве iPhone или iPad, обратитесь в службу поддержки Apple.
Источник
Обновление iPhone, iPad или iPod touch с помощью iTunes
Узнайте, как обновить iPhone, iPad или iPod touch до последней версии iOS или iPadOS с помощью компьютера.
Если не удается обновить устройство по беспроводной сети, сделайте это вручную через iTunes на доверенном компьютере.
Подготовка к обновлению
- Сделайте резервную копию своего устройства с помощью iCloud или компьютера.
- Если у вас компьютер Mac, убедитесь, что на нем установлена macOS Mojave или более ранней версии. Если на вашем компьютере Mac установлена macOS Catalina или более поздней версии, обновите устройство с помощью программы Finder. Если вы не уверены, какая версия macOS установлена на компьютере Mac, определите ее по этой процедуре.
- Если компьютер использует режим модема на обновляемом устройстве, перед началом обновления подключите компьютер к другой сети Wi-Fi или Ethernet.
Обновление iPhone, iPad или iPod touch с помощью iTunes
- Откройте iTunes на компьютере Mac с macOS Mojave или более ранней версии либо на компьютере с Windows.
- Подключите устройство к компьютеру.
- Нажмите кнопку устройства на панели инструментов iTunes. Если вы не видите свое устройство, следуйте этим инструкциям.
- Выберите вкладку «Обзор» и нажмите кнопку «Обновить».
- Нажмите кнопку «Загрузить и обновить». Продолжайте следовать инструкциям на экране.
- При необходимости введите пароль. Если вы забыли код-пароль, следуйте этим инструкциям.
Если на компьютере появляются предупреждения
Если не хватает свободного места для обновления
Если выполнить обновление не удается из-за нехватки свободного места, можно удалить содержимое с устройства вручную.
Источник
Обновление iPhone, iPad или iPod touch с помощью Finder
Узнайте, как обновить iPhone, iPad или iPod touch до последней версии iOS или iPadOS с помощью компьютера.
Если не удается выполнить обновление устройства по беспроводной сети, можно выполнить обновление с помощью Finder вручную на доверенном компьютере.
Подготовка к обновлению
- Сделайте резервную копию своего устройства с помощью iCloud или компьютера.
- Убедитесь, что на компьютере установлена macOS Catalina или более поздней версии. На компьютере Mac с macOS Mojave или более ранней версии для обновления используйте iTunes.
- Если компьютер использует режим модема на обновляемом устройстве, подключите компьютер к другой сети Wi-Fi или Ethernet.
Обновление iPhone, iPad или iPod touch с помощью компьютера
- Откройте окно Finder на компьютере Mac с macOS Catalina или более поздней версии.
- Подключите устройство к компьютеру.
- Выберите свое устройство на левой боковой панели окна Finder. Узнайте, что делать, если вы не видите значок своего устройства.
- Перейдите на вкладку «Основные» и нажмите «Обновить».
- Нажмите кнопку «Загрузить и обновить». Продолжайте следовать инструкциям на экране.
- При необходимости введите пароль. Узнайте, что делать, если вы забыли код-пароль.
Если на компьютере появляются предупреждения
Если не хватает свободного места для обновления
Если выполнить обновление не удается из-за нехватки свободного места, можно удалить содержимое с устройства вручную.
Источник
Если iPhone, iPad или iPod touch не обновляется
Ознакомьтесь со следующими ошибками, которые могут возникать при обновлении iPhone, iPad или iPod touch по беспроводной сети.
- На устройстве недостаточно места для хранения данных
- Загрузка обновления занимает много времени
- Не удается подключиться к серверу обновлений
- Установка обновления не может завершиться
Не хватает места для загрузки обновления
Если на устройстве не хватает места для загрузки и установки обновления, ПО попытается освободить дополнительное пространство. Будут удалены только данные приложений, которые позже загрузятся снова. Ваши данные не будут удалены или перемещены. Если места на устройстве по-прежнему недостаточно, можно обновить ПО на нем с помощью компьютера.
Если нет возможности подключить устройство к компьютеру, освободите место для установки обновления, удалив с устройства ненужное содержимое и приложения. Перейдите в меню «Настройки» > «Основные» > «Хранилище [устройство]».
Загрузка занимает много времени
Для обновления ПО на устройстве требуется подключение к Интернету. Количество времени, которое будет затрачено на загрузку обновления, зависит от размера обновления и скорости подключения к Интернету. Во время загрузки обновления устройство можно использовать в обычном режиме. Когда обновление станет доступным для установки, на экране появится соответствующее уведомление. Чтобы ускорить загрузку, не загружайте одновременно другое содержимое и по возможности используйте сеть Wi-Fi.
Отсутствует доступ к серверу обновлений, или невозможно проверить обновление
При обновлении ПО на экране устройства может появиться одно из следующих сообщений.
«Сбой проверки наличия обновлений. При проверке наличия обновлений ПО произошла ошибка».
«Сбой установки обновления. Для обновления [ПО] требуется сетевое подключение».
Попробуйте еще раз обновить устройство в той же сети. Если вы все еще видите какое-либо из этих сообщений, попытайтесь обновить ПО на устройстве, подключившись к другой сети, или сделайте это с помощью компьютера. Если проблема возникает в различных сетях, удалите обновление.
Источник
Появление ошибки во время обновления либо восстановления iPhone, iPad или iPod
Узнайте, что делать, если при использовании компьютера для обновления или восстановления устройства появляется код ошибки или предупреждение.
Обновление на компьютере Mac или компьютере с Windows
Подключение непосредственно к компьютеру
Подключите свое устройство iOS непосредственно к порту USB компьютера (не к подсоединенной клавиатуре или концентратору USB). Если предупреждение об ошибке по-прежнему отображается, попробуйте воспользоваться другим кабелем.
Перезапуск
Выключите компьютер и устройство. Затем включите их снова.
По этим ссылкам можно узнать, как перезапустить iPhone, iPad или iPod touch.
Проверка ПО для обеспечения безопасности на компьютере
Может потребоваться обновить, изменить или удалить программное обеспечение, способное препятствовать подключению компьютера с iTunes.
Повторная попытка
Повторите попытку обновления или восстановления устройства.
Дополнительная помощь
Если после выполнения всех перечисленных выше действий ошибка продолжает появляться, следуйте инструкциям по устранению ошибки с соответствующим кодом.
Информация о продуктах, произведенных не компанией Apple, или о независимых веб-сайтах, неподконтрольных и не тестируемых компанией Apple, не носит рекомендательного или одобрительного характера. Компания Apple не несет никакой ответственности за выбор, функциональность и использование веб-сайтов или продукции сторонних производителей. Компания Apple также не несет ответственности за точность или достоверность данных, размещенных на веб-сайтах сторонних производителей. Обратитесь к поставщику за дополнительной информацией.
Источник