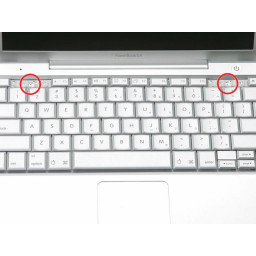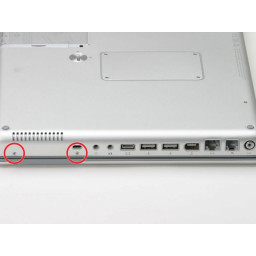- Замена оптического привода у Apple PowerBook G4 Aluminum 15 «1.5-1.67 ГГц
- Powerbook G4 изнутри + MacOS и Linux
- PowerBook G4 Алюминий 15 «1,67 ГГц Замена верхнего корпуса
- Шаг 1
- Шаг 2
- Шаг 3
- Шаг 4
- Шаг 5
- Шаг 6
- Шаг 7
- Шаг 8
- Шаг 9
- Шаг 10
- Комментарии
- PowerBook G4 Алюминий 12 «Замена жесткого диска 1-1,5 ГГц
- Шаг 1
- Шаг 2
- Шаг 3
- Шаг 4
- Шаг 5
- Шаг 6
- Шаг 7
- Шаг 8
- Шаг 9
- Шаг 10
- Шаг 11
- Шаг 12
- Шаг 13
- Шаг 14
- Шаг 15
- Шаг 16
- Шаг 17
- Шаг 18
- Шаг 19
- Шаг 20
- Шаг 21
- Комментарии
Замена оптического привода у Apple PowerBook G4 Aluminum 15 «1.5-1.67 ГГц
Шаг 1 — батарея
С помощью монеты поверните фиксирующий винт батареи на 90 градусов по часовой стрелке.
Извлеките аккумулятор из ноутбука.
Шаг 2 — Верхний регистр
Открутите четыре крестообразных винта с крышки памяти
Сдвиньте дверцу памяти от отсека памяти.
Шаг 3
Удалите следующие 8 винтов:
Два 3 мм в отсеке под батареей, по обе стороны от контактов аккумулятора.
Два 12 мм на каждой стороне отсека памяти.
Четыре 16 мм вдоль ноутбука.
Шаг 4
Поверните компьютер на 90 градусов по часовой стрелке, так чтобы разъем питания смотрел на вас
Удалите три 3 мм винта с крестообразной головкой.
При замене этих винтов, необходимо поместить каждый винт в правильном порядке. Начните с установки винта ближе к краю ноутбука.
Шаг 5
Поверните компьютер на 90 градусов по часовой стрелке так, чтобы петля была обращена к вам.
Удалить два нижних 5 мм винта на каждой стороне ноутбука.
Шаг 6
Поверните компьютер на 90 градусов по часовой стрелке так, чтобы порты были к вам лицом.
Удалите три 3 мм винта с крестообразной головкой.
При замене этих винтов, необходимо поместить каждый винт в правильном порядке. Начните с установки винта ближе к краю ноутбука.
Шаг 7
Переверните компьютер и откройте крышку ноутбука.
Удалите два шестигранных винта 1,5 мм в каждом углу, рядом с дисплеем.
Шаг 8
Возьмитесь за уголки расположенные ближе к экрану верхней крышки корпуса и потяните вверх. Не тяните слишком сильно, вы все еще должны отсоединить клавиатуру и кабель соединяющий тачпад и материнскую плату.
Поднимите заднюю часть корпуса и работайте пальцами по бокам, освобождая крышку, как вы идете. После того как вы освободили крышку, вам может понадобиться качать крышку вверх и вниз, чтобы освободить переднюю часть верхнего регистра.
Шаг 9
Поверните верхнюю часть корпуса вверх и переместите в сторону экрана, так что верхний регистр упирается в нее.
Шаг 10
Отсоедините оранжевый шлейф обеспечения питания тачпада от материнской платы.
Снимите верхнюю часть корпуса компьютера.
Шаг 11 — Оптический привод Снятие
Удалить короткие черные винты в переднем правом углу оптического привода.
Удалите три длинных серебряных винта с подпорной кронштейна, с левой стороны от оптического привода.
Шаг 12
Отключите большой черный разъем от материнской платы.
Шаг 13
Выньте оптический дисковод из компьютера со стороны с разъемов у него.
Оптический привод удерживается на месте с помощью выравнивающих колышек в левом нижнем углу.
Шаг 14 — Оптический привод
Отключите оранжевый шлейф из задней части оптического привода.
Шаг 15
Удалить малые серебряные винты с кронштейна на левой стороне оптического привода.
Шаг 16
Удалить малые серебряные винты с кронштейна на правой стороне оптического привода.
Убедитесь, что вы поставили большую часть кронштейна на правую сторону.
Источник
Powerbook G4 изнутри + MacOS и Linux
В этой статье я предлагаю заглянуть внутрь старого PowerBook G4, а так же расскажу как заставить работать Target mode с Linux.
Начну без вступления.
Сперва заглянем во внутрь ноутбука Apple PowerBook G4. По секрету скажу, что разбирал я его для того, что бы снять жесткий диск и немного полечить.
Открою еще одну великую тайну – на сайте www.ifixit.com куча хорошо расписанных и иллюстрированных мануалов по разборке практически любой продукции Apple. И именно по этому в этот раз я не буду рассказывать-показывать какие болтики откручивать 🙂 Но кое-что все-таки покажу просто ради интереса.
Вот, например что у повербука под клавиатурой:
А эта верхняя крышка, но только с обратной стороны:
Сняв крышку, мы получаем полный доступ ко всем частям ноутбук Apple PowerBook G4 (HDD, MB, CPU, RAM):
Для полной разборки ноута потребовалось открутить немножко болтов и снять четыре клавиши клавиатуры ноутбука:
А вот теперь самое интересное!
Все, кто хоть немного общались с компьютерами Apple знают об отличной особенности этих компьютеров превращаться в высокоскоростную флешку. По-научному этот режим работы называется Target Mode. Помимо этого, режим Target Disk Mode позволяет получать прямой доступ к жесткому диску компьютера (без выковыривания hdd из корпуса ноутбука) для, например, восстановления разделов или проверки и/или исправления ошибок.
Для подключения в Target Mode используется IEEE1394 (иногда его называют i-link или DV). Он значительно быстрее USB, что тоже очень приятно. Но есть одно «НО» – режим этот нативно поддерживается только в случае связи двух компьютеров на которых стоит операционка от Apple. Это ограничение существует только из-за того, что другие операционные системы не умеют работать с «не родным» для них HFS-разделами, которые являются стандартными для MacOS.
Но все решается очень просто – достаточно просто доустановить нужные драйвера (если выражаться виндовым языком) и все заработает.
Если вы используете Linux, то наверняка найдете нужные пакеты в стандартных репозитириях:
После того, как все необходимое установленно, просто соединяем компьютеры кабелем IEEE-1394 и копируем данные.
Кстати, кабель IEEE-1394 бывает как 6-пиновый, так и 4-х, причем в современных ноутбуках чаще всего есть только 4-пиновый разьем. Но это не является проблемой – покупаем кабель 6-4 и все работает.
Источник
PowerBook G4 Алюминий 15 «1,67 ГГц Замена верхнего корпуса
Это руководство покажет вам, как снять верхний регистр на вашем PowerBook G4 Aluminium 15 «1,67 ГГц.
Шаг 1
С помощью монеты поверните фиксирующий винт аккумулятора на 90 градусов по часовой стрелке.
Выньте аккумулятор из компьютера.
Шаг 2
Удалите следующие 10 винтов:
Два 3 мм Филлипса в батарейном отсеке, по обе стороны от контактов батареи.
Четыре 3 мм Филлипса вокруг отсека памяти.
Четыре 16 мм Филлипса вдоль шарнира.
Шаг 3
Снимите крышку отсека памяти.
Удалите два винта с крестообразным шлицем 12 мм на алюминиевом кронштейне в верхней части отсека памяти.
Шаг 4
Поверните компьютер на 90 градусов по часовой стрелке, чтобы розетка была обращена к вам.
Удалите три 3-миллиметровых винта Phillips по краю нижнего регистра.
При замене этих винтов вы должны установить их в правильном порядке. Начните с установки винта, ближайшего к шарниру дисплея, затем продвигайтесь к передней части компьютера.
Шаг 5
Поверните компьютер на 90 градусов по часовой стрелке, чтобы шарнир был направлен на вас.
Снимите нижний 5-миллиметровый винт Филлипса с каждой стороны петли (всего два).
Шаг 6
Поверните компьютер на 90 градусов по часовой стрелке, чтобы порты были обращены к вам.
Удалите три 3-миллиметровых винта Phillips по краю нижнего регистра.
При замене этих винтов вы должны установить их в правильном порядке. Начните с установки винта, ближайшего к шарниру дисплея, затем продвигайтесь к передней части компьютера. Кроме того, будьте осторожны, чтобы не вставить винты в два отверстия с каждой стороны порта видеовыхода.
Шаг 7
Переверните компьютер и откройте дисплей.
Снимите два винта с шестигранной головкой длиной 4,2 мм и 1,5 мм в верхних углах верхнего корпуса (всего два).
Драйвер T6 Torx будет работать, но повторное использование лишит винты.
Шаг 8
Возьмитесь за задние углы верхнего корпуса и потяните вверх.
Еще не снимайте верхний регистр; Вам все еще нужно отсоединить кабель клавиатуры и трекпада.
Поднимите заднюю часть корпуса вверх и проведите пальцами по бокам, освобождая корпус по мере движения. Как только вы освободите боковые стороны, вам может понадобиться раскачивать корпус вверх и вниз, чтобы освободить переднюю часть верхнего регистра.
Шаг 9
Поверните верхний регистр вверх и к экрану, чтобы верхний регистр опирался на него.
Шаг 10
Удалите янтарную ленту, крепящую ленту трекпада к плате логики.
Отсоедините ленту трекпада от платы логики, потянув за разъем.
Снимите верхний регистр с компьютера.
Комментарии
Пока еще нет ниодного комментария, оставьте комментарий первым!
Источник
PowerBook G4 Алюминий 12 «Замена жесткого диска 1-1,5 ГГц
Шаг 1
Сдвиньте дверцу памяти в сторону от отсека памяти.
Шаг 2
Это страшно — сделайте глубокий вдох, прежде чем продолжить. Поместите указательный палец под верхний левый угол клавиши и поднимите вверх, пока не услышите щелчок. Затем переместите палец к левому краю ключа и поднимите его, чтобы вытащить ключ.
Вы освобождаете две вкладки слева от ключа от двух небольших отверстий в механизме пластиковых ножниц.
При замене клавиш на клавиатуре поместите ключ прямо над пазом, куда он пойдет, и нажимайте, пока не услышите щелчок клавиши.
Шаг 3
Шаг 4
Шаг 5
Шаг 6
Удалите маленький палец EMI под черным винтом.
Шаг 7
Шаг 8
Внешние винты корпуса — aprox. 1/4 в длину
Шаг 9
Шаг 10
Снимите металлический кронштейн с жесткого диска.
Аккуратно очистите оранжевую ленту жесткого диска от нижней части жесткого диска.
Шаг 11
Шаг 12
Шаг 13
Шаг 14
Это немного сложно. Попробуйте прижать диск к своему телу, отталкивая кабель от себя, или осторожно покачивая тросом из стороны в сторону, прилагая равномерное давление, или оба. Если вы согнули контакты, сделайте все возможное, чтобы выровнять их, используя кабель жесткого диска в качестве руководства.
Если вы устанавливаете новый жесткий диск, у нас есть , которое поможет вам начать работу.
Шаг 15
Шаг 16
Примечание. Для повторной сборки два винта имеют длинные шейки.
Шаг 17
Шаг 18
Удалите следующие 14 винтов:
Шесть 2,5 мм Phillips по обе стороны от области клавиатуры.
Пять 4,5 мм Филлипса на левой половине области клавиатуры.
Один шестнадцатеричный шестигранник в верхнем левом углу верхнего регистра (водитель T6 Torx прекрасно с этим справится).
Один 15 мм Филлипс в верхней средней части области клавиатуры.
Один 16,5-миллиметровый шестигранник в верхнем правом углу верхнего регистра (опять же, драйвер T6 Torx будет работать хорошо).
Шаг 19
Снимите две части фольги на левой стороне области клавиатуры.
Разъемы на концах кабелей надежно прикреплены к разъемам на плате логики. Вытягивание непосредственно за кабель приведет к отделению кабеля от его разъема или от разъема от платы логики.
Аккуратно отсоедините микрофон и кабели питания от платы логики. Используя свои ногти или зубочистку, осторожно вытащите разъемы из их разъемов. Убедитесь, что вы тянете только за разъем, а не за розетку.
Шаг 20
Шаг 21
Есть еще два серых пластиковых зажима, удерживающие левую часть верхнего регистра. Их нелегко отпустить, так как они скрыты от глаз перед разборкой. Они находятся в том же положении, что и два в аккумуляторном отсеке, но на противоположной стороне трекпада. Попробуйте вставить плоский инструмент для подглядывания в отверстия для зажимов и протолкните зажимы внутрь (по направлению к экрану), чтобы они отсоединились и высвободили левую часть верхнего корпуса.
Снимите верхний регистр с компьютера.
Комментарии
Пока еще нет ниодного комментария, оставьте комментарий первым!
Источник