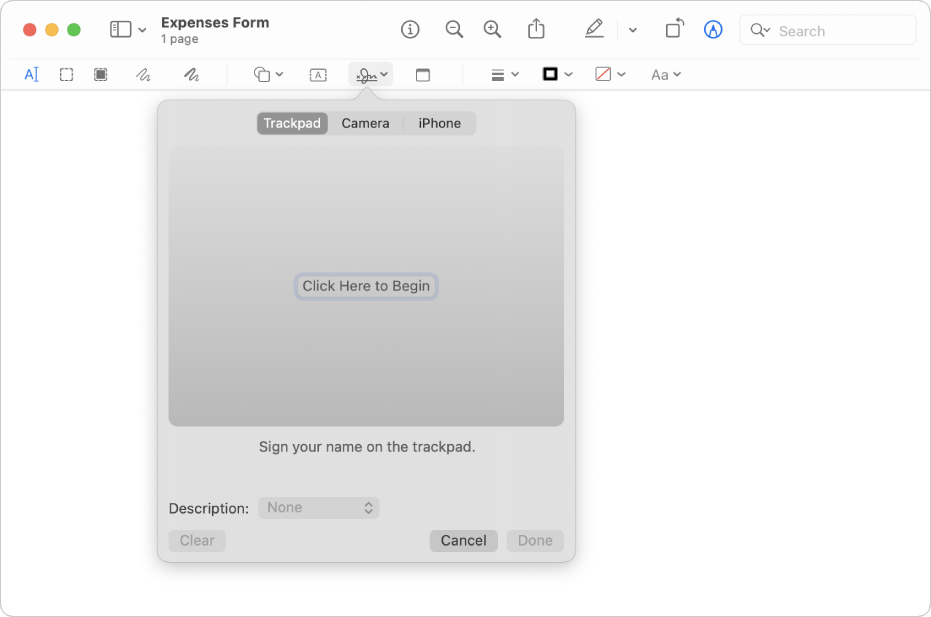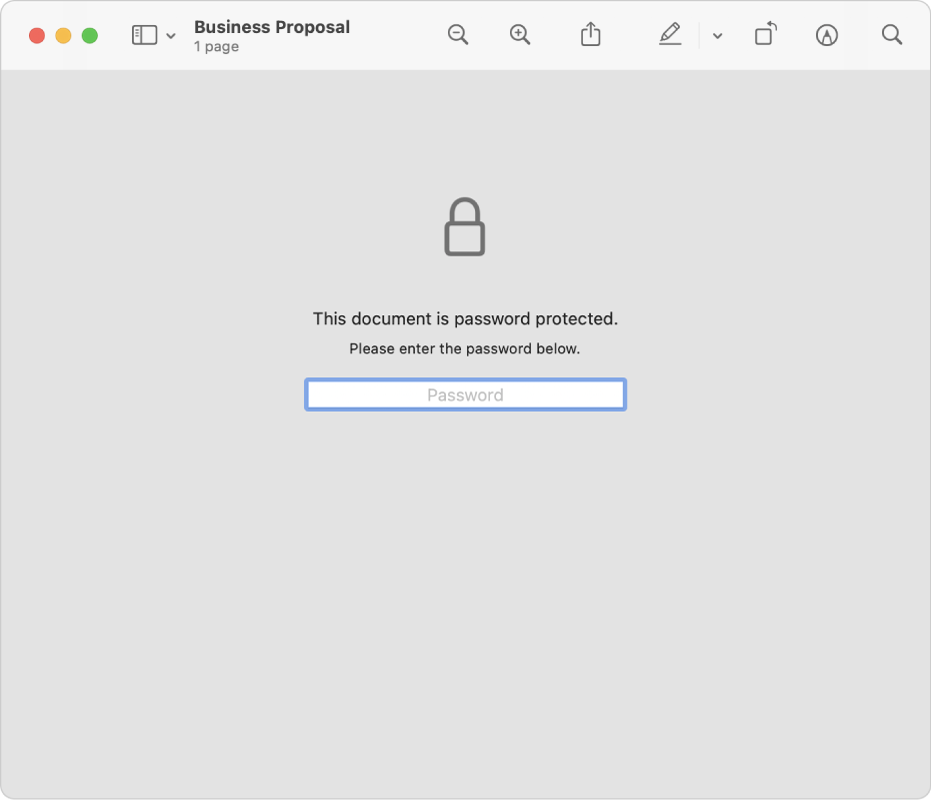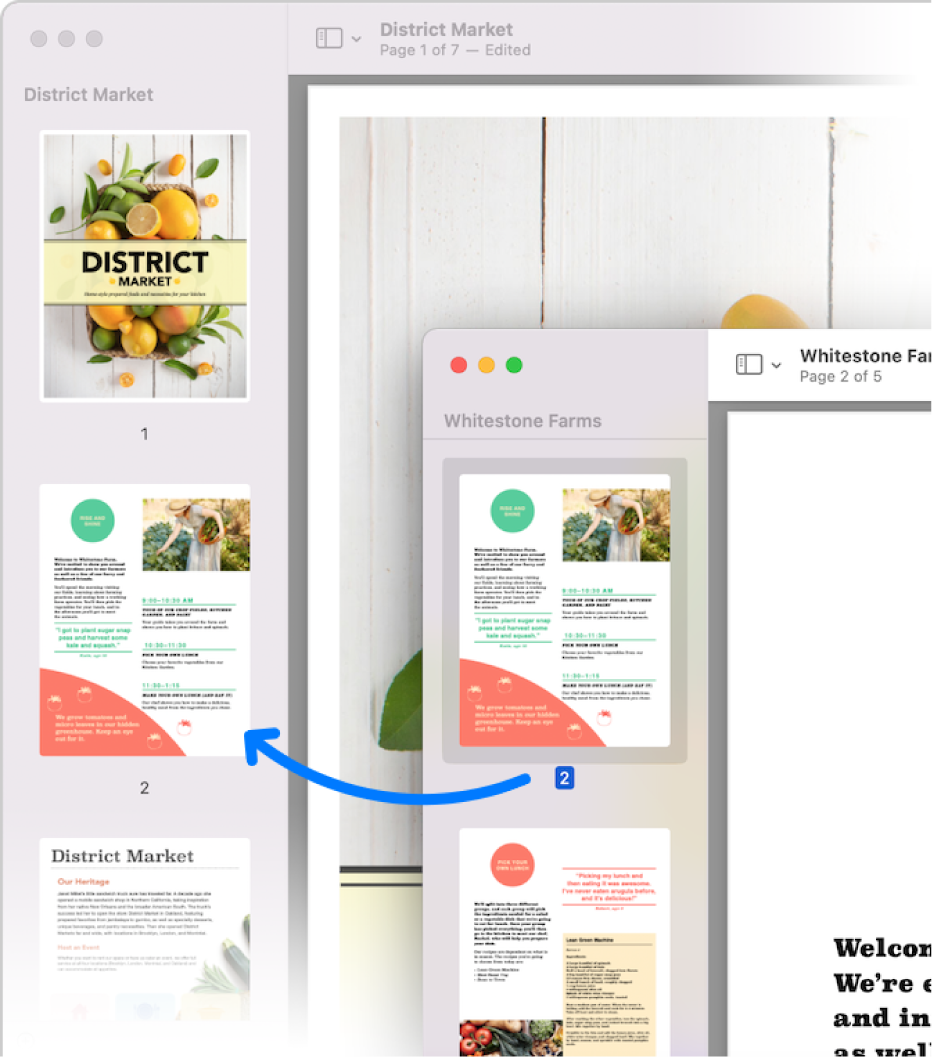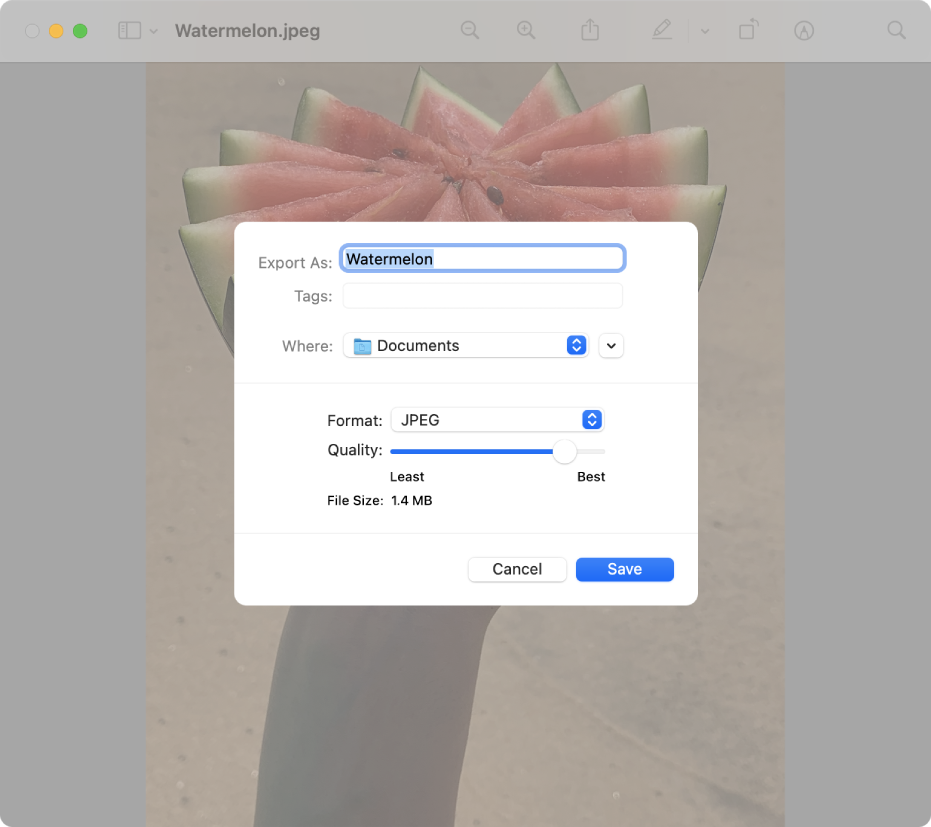- Preview User Guide
- Fill out and sign forms right on your Mac
- Protect your confidential documents
- Combine PDF documents
- Convert image files to a variety of file types
- Apple Preview
- Обзор программного обеспечения
- Apple Preview
- Информация о Apple Preview
- Как использовать Preview на Mac: редактор секретных изображений Apple
- Что такое предварительный просмотр?
- Какие форматы изображений поддерживает предварительный просмотр?
- Каковы различные инструменты в предварительном просмотре?
- Каковы различные инструменты разметки в предварительном просмотре?
- Как изменить размер изображения
- Как обрезать изображение
- Как создать файл из буфера обмена
- Как удалить фоновые элементы из изображения
- Как совместить два изображения
- Вернуться назад во времени
- Как выбрать неправильный объект
- Что такое инвертированный выбор?
- Преобразование цветного изображения в черно-белое
- Познакомьтесь с инструментом Preview Color Adjust.
- Как добавить речевой пузырь
- Как экспортировать изображение в разные форматы файлов
- Как пакетно конвертировать изображения
Preview User Guide
for macOS Monterey
Fill out and sign forms right on your Mac
You don’t need to print PDF forms. Just use the Markup tools to fill in the form and even add a signature.
Protect your confidential documents
If a PDF contains sensitive information, you can keep it secure by adding a password.
Combine PDF documents
Easily combine PDF documents and transfer pages from one PDF to another.
Convert image files to a variety of file types
Preview supports a large set of image file types, including JPEG, PNG, PSD, and TIFF. When you receive a photo that you can’t open in your photo editing app, you may be able to convert it to a file type you can use.
To explore the Preview User Guide, click Table of Contents at the top of the page, or enter a word or phrase in the search field.
Источник
Apple Preview
More Info Обзор программного обеспечения
Снимок экрана Apple Preview 10 Apple Preview — это приложение, используемое для просмотра изображений и документов на компьютерах Mac. Он может открывать многие распространенные форматы изображений, такие как .JPG , .PNG и .BMP , а также несколько форматов документов, таких как .PDF , .FAX и .PPT . Предварительный просмотр включен в macOS и является программой по умолчанию для открытия файлов изображений. Помимо просмотра изображений, Preview предоставляет некоторые ограниченные возможности редактирования. Он имеет базовые средства коррекции изображения, которые используют технологию обработки основных изображений Apple и позволяют комментировать изображения и документы. Предварительный просмотр также позволяет создавать, редактировать и шифровать PDF-файлы и имеет возможность извлекать отдельные страницы из многостраничных PDF-документов. Тем не менее, он не поддерживает стандартизованный стандарт ISO, поэтому следует соблюдать осторожность при сохранении этих типов файлов. Предварительный просмотр Apple очень полезен, если вы хотите быстро просматривать изображения или файлы PDF. С помощью простого двойного щелчка файла его содержимое будет отображаться вам. Если вы являетесь пользователем Mac, у вас уже есть предварительный просмотр и, вероятно, его уже использовали. Источник Apple PreviewИнформация о Apple PreviewApple Preview это программа, которая позволяет обслуживать некоторые типы файлов из нашей базы. Вы найдете здесь информацию, какие конкретно расширения файлов поддерживает Apple Preview, — с помощью этой программы Вы сможете просматривать, редактировать или записать файлы в указанном формате. Программа Apple Preview как конверторПрограмму Microsoft Office Вы можешь также использовать в качестве конвертора. Это значит что с помощью Apple Preview Вы сможете открыть файл в одном формате и записать его в другом. Ниже список доступных конверсий с использованием Apple Preview. Типы файлов, поддерживаемые Apple PreviewСкачать Apple PreviewЕсли Вам необходимо скачать программу Apple Preview, помните, чтобы найти надежный источник. В сегодняшнее время при каждой возможности сайты предлагающие скачивание программного обеспечения Apple Preview и других добавляют к файлам для установки нежелательные приложения. Самое безопасное решение — воспользоваться официальной страницей производителя Apple Preview — ниже ссылка на нее. Найдите файлДостаточно что Вы впишете расширение файла, напр. «pdf» либо «mkv» — после нажатия кнопки Вы сразу же попадете на соответствующую подстраницу — если у нас только есть этот тип файла в нашей базе. FileFormats Источник Как использовать Preview на Mac: редактор секретных изображений AppleВозможно, вы использовали его только для открытия PDF-файлов и просмотра изображений, но приложение Apple Preview способно на гораздо большее, фактически это полезный инструмент для многих распространенных задач редактирования и экспорта изображений. Пользователям Mac с базовыми потребностями в редактировании изображений, которым нужно время, чтобы научиться использовать Preview, может никогда не понадобиться инвестировать в другое приложение для редактирования изображений (хотя, если они это сделают, есть Pixelmator). Здесь вы узнаете, что могут делать инструменты в Preview, и как использовать программное обеспечение для нескольких полезных задач по обработке изображений:
Что такое предварительный просмотр? Предварительный просмотр вы найдете в папке «Приложения». Возможно, вам будет интересно узнать, что программное обеспечение старше, чем ОС на сегодняшних компьютерах Mac. Preview был частью операционной системы NeXTSTEP, которая стала основой того, что мы сейчас называем macOS. В составе NeXT он отображал и печатал файлы PostScript и TIFF. Apple запустила ряд полезных инструментов редактирования в Preview, когда в 2007 году выпустила Mac OS X Leopard. Мы расскажем больше об инструментах, которые вы найдете в Preview, прежде чем объяснить, как вы можете использовать программное обеспечение для выполнения ряда обычно необходимых задач редактирования изображений. Какие форматы изображений поддерживает предварительный просмотр? Предварительный просмотр совместим с различными форматами изображений: Он также экспортирует элементы в другие форматы изображений – просто нажмите Параметр при экспорте изображения и выберите тип изображения, чтобы увидеть, что это за форматы. Вот хорошая статья Macworld , которая объясняет различия между форматами изображений. Каковы различные инструменты в предварительном просмотре? Когда вы откроете изображение или PDF в Preview, вы увидите ряд значков, заполняющих панель приложения. Слева направо набор по умолчанию включает в себя:
Каковы различные инструменты разметки в предварительном просмотре? В Preview есть две разные панели инструментов «Разметка», одна для работы с PDF-файлами и их редактирования, другая для изображений. Вы найдете инструменты для текста, создания формы, аннотации, настройки цвета и многое другое. Слева направо набор по умолчанию включает в себя:
Теперь, когда вы знаете, для чего предназначен каждый из этих инструментов, мы должны изучить некоторые задачи редактирования изображений, которые можно выполнять с помощью Preview. Как изменить размер изображения Preview – одна из наиболее распространенных задач для всех, кто работает с изображениями, – способная рабочая лошадка.,
Как обрезать изображение Помните эти инструменты выбора в меню «Разметка»? Они позволяют вам выбрать определенную часть вашего изображения, чтобы вы могли обрезать остальное.
Как создать файл из буфера обмена Вы можете использовать предварительный просмотр и буфер обмена для быстрого создания новых изображений. Это может быть полезно, если, например, вы хотите создать графику на основе элемента большего изображения. Чтобы сделать это быстро, просто выполните следующие действия:
Как удалить фоновые элементы из изображения Вы также можете использовать «Предварительный просмотр» для выполнения простых задач редактирования изображений, включая удаление нежелательных фонов с помощью инструмента «Быстрая альфа».
Как совместить два изображения Представьте, что у вас есть изображение более крупного объекта, который вы хотели бы разместить на новом фоне. Предварительный просмотр позволяет вам выполнить простое редактирование изображения, как это.
Изображение будет вставлено поверх фоновой картинки, которую вы выбрали. В зависимости от истинных размеров обоих изображений вам может понадобиться изменить размер вставляемого элемента. Вы делаете это, регулируя синие переключатели регулировки размера, которые появляются вокруг вставленного элемента. Вернуться назад во времени Предварительный просмотр имеет фантастический инструмент, который позволяет вам перемещаться по изображениям. Подобно возвращению во времени, он покажет вам все изменения, которые вы внесли в изображение в виде карусели Time Machine. Он также невероятно прост в использовании.
Яркость дисплея уменьшится, и вы увидите все сохраненные версии вашего изображения. Как выбрать неправильный объект Smart Lasso в Preview – это инструмент для перехода, если вы хотите выбрать объект неправильной формы. Просто выберите инструмент и аккуратно обведите объект, который вы хотите выбрать, и Preview сделает все возможное, чтобы выбрать правильную часть изображения. Вы можете использовать это, чтобы удалить элементы или скопировать их для использования в других изображениях. Что такое инвертированный выбор? Если вы просматриваете меню «Правка» в Preview, вы, возможно, натолкнулись на команду Invert Selection . Вот для чего это:
Это полезный инструмент, если у вас есть сложный объект, который вы хотите выбрать, который установлен на менее сложном фоне, потому что вы можете использовать инструмент Smart Lasso, чтобы выбрать этот фон, а затем использовать Инвертировать выделение , чтобы точно выбрать сложный элемент. Это может сэкономить вам много времени, в отличие от альтернативы использования инструмента Лассо для выбора элемента. Преобразование цветного изображения в черно-белое Вы можете легко преобразовать изображение в черно-белое с помощью предварительного просмотра.
Познакомьтесь с инструментом Preview Color Adjust. Настроить цвет – далеко не самый сложный инструмент регулировки цвета на любой платформе, но он может помочь вам настроить изображение, чтобы оно выглядело намного лучше. Он включает ползунки настройки экспозиции, контраста, бликов, теней, насыщенности, цветовой температуры, оттенков, сепии и резкости. Он также включает в себя гистограмму с тремя активными ползунками, которые можно использовать для настройки цветового баланса. Можно экспериментировать – вы не только видите предварительный просмотр изменений при их применении, но и, если вы испортили изображение, вы можете вернуть его в исходное состояние, нажав Сбросить все чтобы вернуть его в исходное состояние. Инструмент «Экспозиция» позволяет быстро улучшать фотографии, а инструменты «Оттенок» и «Сепия» могут помочь создать старомодное изображение. Вы также можете использовать эти инструменты для настройки белой точки на вашем изображении. Чтобы сделать это, просто нажмите на значок инструмента «Пипетка» (это просто слово Оттенок ), а затем щелкните нейтральную серую или белую область изображения. Как добавить речевой пузырь Вы можете добавить речевой пузырь, содержащий текст, к любому изображению.
Как экспортировать изображение в разные форматы файлов Мы упомянули универсальное мастерство просмотра нескольких форматов изображений. Самое замечательное в том, что приложение может не только открывать изображения во всех этих форматах, но также может перемещать изображения между ними, делая это очень легко:
Предварительный просмотр понимает больше форматов изображений, чем вы увидите в этом списке. Чтобы изучить их, просто нажмите и удерживайте клавишу Option, когда вы щелкаете элемент раскрывающегося списка. Как пакетно конвертировать изображения Предварительный просмотр можно использовать для пакетного преобразования нескольких изображений в новый формат изображения.
Источник |