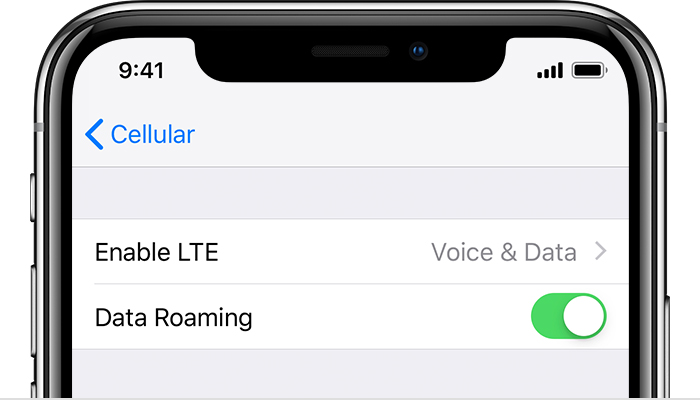- If you see No Service or Searching on your iPhone or iPad
- Check your coverage area
- Restart your iPhone or iPad
- Check for a Carrier Settings update
- Take out the SIM card
- Reset your Network Settings.
- Update your iPhone or iPad
- Contact your carrier
- Get more help
- Кошмар Apple перед Рождеством: производство iPhone остановлено впервые более чем за десять лет
- Обычно на этой неделе производство продукции Apple выходит на сверхурочный график
- If your iPhone won’t turn on or is frozen
- If your screen is black or frozen
- On your iPhone 8 or later, including iPhone SE (2nd generation)
- On your iPhone 7 or iPhone 7 Plus
- On your iPhone 6s and earlier, including iPhone SE (1st generation)
- If your iPhone turns on but gets stuck during start up
- Если компьютер не распознает iPhone, iPad или iPod
- Дополнительные действия для компьютера Mac
- If an app on your iPhone or iPad stops responding, closes unexpectedly, or won’t open
- Close and reopen the app
- Restart your device
- Check for updates
- Delete the app, then redownload it
- Get more help
If you see No Service or Searching on your iPhone or iPad
If you see No Service or Searching on your iPhone or iPad (Wi-Fi + Cellular), or can’t connect to a cellular network or cellular data, follow these steps:
Check your coverage area
Make sure that you’re in an area with cellular network coverage. Then follow these steps:
- To turn cellular data on or off, go to Settings, then tap Cellular or Mobile Data. If you’re using your iPad, you might see Settings > Cellular Data.
- If you’re traveling internationally, make sure that your device is set up for data roaming. Go to Settings > Cellular > Cellular Data Options > Data Roaming.
Restart your iPhone or iPad
Restart your device. If you’re not sure how to do this, follow these steps to restart your iPhone or restart your iPad.
Check for a Carrier Settings update
To manually check for and install a carrier settings update:
- Make sure that your device is connected to a Wi-Fi or cellular network.
- Tap Settings > General > About. If an update is available, you’ll see an option to update your carrier settings.
- To see the version of carrier settings on your device, tap Settings > General > About and look next to Carrier.
If you insert a new SIM card into your iPhone or iPad, you need to download the carrier settings for your new carrier.
Take out the SIM card
After removing the SIM card, put it back in. You might need to contact your carrier:
- If the SIM card is damaged, or doesn’t fit in the SIM tray, ask your carrier for a new SIM card.
- If you transferred your SIM card from another device, ask your carrier if your SIM card works with your iPhone or iPad.
Learn more about removing your iPhone SIM card or iPad SIM card.
Reset your Network Settings.
Go to Settings > General > Reset > Reset Network Settings. This also resets Wi-Fi networks and passwords, cellular settings, and VPN and APN settings that you’ve used before.
Update your iPhone or iPad
Update your iPhone or iPad to the latest version of iOS.
Contact your carrier
Issues with your carrier or account might affect your service. Contact your carrier to:
- Verify that your account is active and in good standing.
- Make sure there are no outages in your area.
- Check that your device isn’t blocked from receiving cellular services and is set up with the right data plan.
Only your wireless carrier can access and manage details about your account. If you need help finding your wireless carrier’s service page, use the Apple carrier-support article or an online search engine.
Get more help
If your carrier confirms that there’s no issue with your account or network, but you still can’t connect to a cellular network, contact Apple Support.
If you see an alert next to No Service, learn what you can do.
Источник
Кошмар Apple перед Рождеством: производство iPhone остановлено впервые более чем за десять лет
Обычно на этой неделе производство продукции Apple выходит на сверхурочный график
По данным Nikkei, сборочная линия по производству iPhone была остановлена впервые более чем за десять лет. Сборка iPhone и iPad «остановлена на несколько дней из-за ограничений цепочки поставок и ограничений на использование электроэнергии в Китае», как утверждают сразу несколько источников, знакомых с ситуацией.
Nikkei пишет, что обычно на этой неделе производство продукции Apple выходит на сверхурочный график, чтобы удовлетворить глобальный спрос в сезон праздничных покупок, но вместо дополнительных смен и 24-часового графика производства рабочие получили свободное время.
Один из менеджеров в цепочке поставок рассказал Nikkei: «Из-за ограниченного количества компонентов и микросхем не имело смысла работать сверхурочно в праздничные дни и доплачивать работникам. Подобного никогда не было раньше. Этот период всегда был самым оживлённым временем, когда все сборщики наращивали производство».
Apple уже сократила свои прогнозы по производству iPhone 13 в октябре. В ноябре Apple пришлось снизить производство iPad, чтобы сохранить производство iPhone 13, и этого было недостаточно, чтобы предотвратить остановку производства. Первоначальной целью Apple было выпустить 95 миллионов смартфонов iPhone 13 в 2021 году, но в начале декабря прогноз снизили до 83–85 миллионов.
По данным Nikkei, производство моделей iPhone 13 в сентябре и октябре оказалась на 20% меньше установленного плана. Между тем производство iPad достигло лишь 50% от ожидаемого объёма за тот же период времени. Производство старых iPhone упало на 25%, и с наступлением ноября ситуация не стала лучше.
Как пишет Nikkei, проблемы вызваны множеством причин, включая меры блокировки в Малайзии и Вьетнаме, неожиданные ограничения мощности в Китае, дефицит, узкие места в производстве, увеличение сроков поставки компонентов и многое другое.
Источник
If your iPhone won’t turn on or is frozen
If your iPhone has a frozen screen, doesn’t respond when you touch it, or becomes stuck when you turn it on, learn what to do.
iPhone screen is black or frozen
iPhone is stuck on the Apple logo
If your screen is black or frozen
Follow the steps for your device.
On your iPhone 8 or later, including iPhone SE (2nd generation)
- Press and quickly release the volume up button.
- Press and quickly release the volume down button.
- Press and hold the side button until you see the Apple logo.
- If your phone doesn’t turn on, follow these steps to check your hardware and charge your phone. You might need to charge for up to an hour.
- If your phone still doesn’t turn on, contact Apple Support.
On your iPhone 7 or iPhone 7 Plus
- Press and hold both the side button and the volume down button until you see the Apple logo.
- If your phone doesn’t turn on, follow these steps to check your hardware and charge your phone. You might need to charge for up to an hour.
- If your phone still doesn’t turn on, contact Apple Support.
On your iPhone 6s and earlier, including iPhone SE (1st generation)
- Press and hold both the Home button and the side button or the top button until you see the Apple logo.
- If your phone doesn’t turn on, follow these steps to check your hardware and charge your phone. You might need to charge for up to an hour.
- If your phone still doesn’t turn on, contact Apple Support.
If your iPhone turns on but gets stuck during start up
If you see the Apple logo or a red or blue screen during startup, try these steps:
- Connect your iPhone to a computer. On a Mac with macOS Catalina, open the Finder. On a Mac with macOS Mojave or earlier, or on a PC, open iTunes. Find out which macOS your Mac is using.
- Select your iPhone on your computer.
- While your iPhone is connected, follow these steps:
- On your iPhone 8 or later, including iPhone SE (2nd generation): Press and quickly release the volume up button. Press and quickly release the volume down button. Then press and hold the side button.




Источник
Если компьютер не распознает iPhone, iPad или iPod
Узнайте, что делать, если при подключении iPhone, iPad или iPod к компьютеру с помощью USB-кабеля компьютер не распознает устройство.
Если компьютер не распознает подключенное устройство, может отобразиться неизвестная ошибка или ошибка с кодом 0xE. Выполните следующие действия, пробуя подключить устройство после каждого из них.
- Убедитесь, что устройство iOS или iPadOS включено, разблокировано и на нем отображается экран «Домой».
- Убедитесь, что на компьютере Mac или компьютере с Windows установлена последняя версия программного обеспечения. При использовании приложения iTunes убедитесь, что у вас установлена его последняя версия.
- Если появится вопрос «Доверять этому компьютеру?», разблокируйте устройство и нажмите «Доверять». Узнайте, что делать, если не удается разблокировать устройство из-за того, что вы забыли пароль.
- Отключите от компьютера все USB-аксессуары, кроме устройства. Попробуйте подключить устройство к другим портам USB. Затем попробуйте использовать другой USB-кабель Apple *.
- Перезапустите компьютер.
- Перезапустите устройство iPhone, iPad или iPod touch.
- Выполните дополнительные действия для компьютера Mac или компьютера с Windows.
- Попробуйте подключить устройство к другому компьютеру. Если на другом компьютере наблюдается та же проблема, обратитесь в службу поддержки Apple.
Дополнительные действия для компьютера Mac
- Подключите устройство iOS или iPadOS и убедитесь, что оно разблокировано и на нем отображается экран «Домой».
- На компьютере Mac перейдите в меню Finder > «Настройки» в строке меню Finder и выберите «Боковое меню» в верхней части окна настроек. Убедитесь, что флажок «Диски CD, DVD и устройства iOS» установлен.
- Нажмите и удерживайте клавишу Option, затем выберите пункт Информация о системе в меню Apple (). В списке слева выберите USB.
- Если iPhone, iPad или iPod отображается в разделе «Структура USB», установите последнюю версию macOS или последние обновления. Если ваше устройство не отображается или вам все еще нужна помощь, обратитесь в службу поддержки Apple.
Информация о продуктах, произведенных не компанией Apple, или о независимых веб-сайтах, неподконтрольных и не тестируемых компанией Apple, не носит рекомендательного или одобрительного характера. Компания Apple не несет никакой ответственности за выбор, функциональность и использование веб-сайтов или продукции сторонних производителей. Компания Apple также не несет ответственности за точность или достоверность данных, размещенных на веб-сайтах сторонних производителей. Обратитесь к поставщику за дополнительной информацией.
Источник
If an app on your iPhone or iPad stops responding, closes unexpectedly, or won’t open
If an app on your iPhone or iPad doesn’t work as expected, try this.
Close and reopen the app
Force the app to close. Then open the app to see if it works as expected.
Restart your device
Restart your iPhone or restart your iPad. Then open the app to see if it works as expected.
Check for updates
To see if updates are available for the app, open the App Store, tap your profile icon, then scroll down to see if updates are available. If updates aren’t available for the app, update the software on your iPhone or iPad.
Delete the app, then redownload it
Delete the app. When you do this, you might lose data that was stored in the app. Then redownload the app. Then check to see if the problem with the app is fixed.
Get more help
- If the App Store itself is not responding, contact Apple Support for your iPhone or for your iPad.
- If you found the app on the App Store, contact the app developer. If the app is made by Apple or came with your iPhone or iPad, contact Apple Support for your iPhone or for your iPad.
- If you bought the app recently and you no longer want it, you can also request a refund.
Information about products not manufactured by Apple, or independent websites not controlled or tested by Apple, is provided without recommendation or endorsement. Apple assumes no responsibility with regard to the selection, performance, or use of third-party websites or products. Apple makes no representations regarding third-party website accuracy or reliability. Contact the vendor for additional information.
Источник