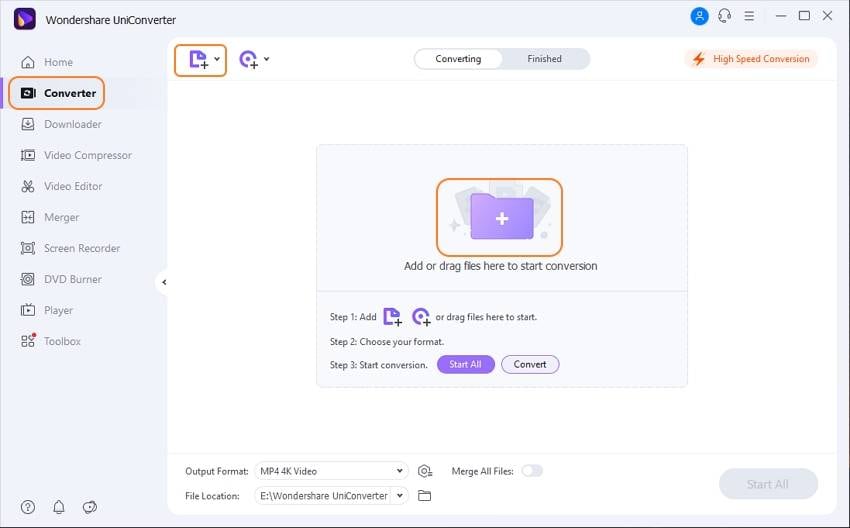- Работа с монтажными кодеками Avid DNxHD, ProRes, CineForm
- Немного теории.
- Кодек DNxHD
- Кодек ProRes.
- Кодек Grass Valley HQ/HQX.
- Cineform
- Конвертеры
- ProRes Codec for Windows: How to Export ProRes on Windows
- Part 1. What Is ProRes
- Part 2. How to Download ProRes Codec for Windows
- Part 3. Convert ProRes Codec for Windows in Easy Steps
- Wondershare UniConverter — Best Video to ProRes Converter
- Step 1 Click the Add Files Icon and Import a ProRes Media.
- Step 2 Pick a Windows Compatible Format.
- Step 3 Click Convert.
- Part 4. Bonus Part: Convert Any Format to ProRes on Mac
Работа с монтажными кодеками Avid DNxHD, ProRes, CineForm
Сегодня поговорим о выводе материала из программ монтажа, в монтажные кодеки (в форматы Avid DNxHD, ProRes, Grass Valley HQ/HQX, GoPro CineForm ). В частности, из программ Edius, Premiere и конвертеров. Многие выводят после монтажа именно в эти форматы для дальнейшей цветокоррекции (например в программе Davinci Resolve). Так же, монтажные кодеки хороши тем, что они работают с 10 bit и позволяют работать с материалом 4:4:4. Так же они работают с альфа каналом. Все, кто имеет дело со стоковым видео, знают: iStock / Getty Images принимают 4К клипы в формате ProRes.
Сначала давайте разберемся, что же такое монтажные кодеки.
На самом деле Avid DNxHD, ProRes, Grass Valley HQ/HQX, GoPro CineForm это семейства кодеков. Например ProResвключает в себя кодеки:
— Apple ProRes 4444
— Apple ProRes 422 (HQ)
— Apple ProRes 422
— Apple ProRes 422 (LT)
— Apple ProRes 422 (Proxy).
Немного теории.
Разберемся, что же такое хорошее качество? Для этого нужно разобраться с форматами субдискретизации.
Когда изображение попадает в камеру и становиться видео, то он выражается в форме Y’CrCb. Где Y’ отвечает за яркостную составляющую, а Cr и Cb отвечают за цвет.
Структура дискретизации сигнала обозначается как соотношение между тремя частями X:a:b (например, 4:2:2), описывающими число выборок яркостных и цветоразностных сигналов. Также иногда используется обозначение с четырьмя частями (4:2:2:4), где четвёртая цифра, если она включена, должна быть идентична первой цифре, указывающая на наличие сигнала четвертого канала, содержащего информацию прозрачности (альфа-канал). Этими частями являются: X — частота дискретизации яркостного канала, выраженная коэффициентом базовой частоты (ширина макропикселя) a — число выборок цветоразностных сигналов (Cr, Cb) в горизонтальном направлении в первой строке b — число (дополнительных) выборок цветоразностных сигналов (Cr, Cb) во второй строке Alpha — частота дискретизации альфа-канала (по отношению к первой цифре). Может быть опущен, если альфа-компонент отсутствует, и равна X при его наличии.
Как же работают кодеки и какая нам с этого польза?
При сжатии кодеком, Х — отвечает за яркость, а поэтому этот параметр никто никогда не трогает. Ведь если если начать его ужимать, то ухудшение качества тут же броситься в глаза зрителю. Поэтому кодеки экономят на параметрах а и b, а именно на цвете. Теперь мы понимаем, что 4:4:4 это идеальное качество (практически без сжатия), где каждому микропикселю назначен свой цвет. У 4:2:2 каждым двум соседним горизонтальным микропикселям назначается один цвет. У 4:2:0 и 4:1:1 каждым четырем пикселям назначается один цвет. Именно поэтому у 4:2:0 и 4:1:1, при цветокоррекции вы гораздо раньше получите артефакты на изображении, чем на 4:2:2 или 4:4:4.
Постараемся разобраться в практическом применении.
Все недорогие камеры и DSLR снимающие в AVCHD (H.264/MPEG-4) имеют формат субдискретизации 4:2:0. То есть при видеозаписи, картинка портиться уже в камере. Сколько бы вы не переводили такое видео в монтажные кодеки толку не будет — информация о цвете уже потеряна и восстановлена не будет. Для примера, дорогие камеры, в том числе всеми любимая Blackmagic Pocket Cinema Camera, пишет в 4:2:2. Именно поэтому многие, при съемке на недорогие камеры и DSLR предпочитают использовать специальные внешние рекордеры (Atomos Ninja и подобные), позволяющие по hdmi «выхватывать» изображение до того, как камера сожмет его до 4:2:0 и записывать его на рекордер в 4:2:2.
Многие в погоне за 2К, 4К забывают о субдискретизации и это очень плохо.
Теперь вернемся к софту и поговорим о кодировании. Изначально, не все программы монтажа могут экспортировать напрямую в монтажные кодеки. Но есть несколько способов это исправить, давайте их и разберем.
Кодек DNxHD
Видеокодек DNxHD предназначен для чернового и чистового монтажа при кинопроизводстве, а также для монтажа и финального просчета (рендеринга) в видеопроизводстве.
Видеоданные формата Avid DNxHD обычно хранятся в контейнере MXF, также могут сохраняться в контейнере QuickTime(MOV). 13 февраля 2008 года формат DNxHD был утвержден в качестве стандарта SMPTE VC-3.
1 способ.
В Edius Elite и Premiere есть возможность вывода в Avid DNxHD. Правда у Premiere вывод осуществляется в контейнер MXF. А в Edius Pro нет такой возможности. Для того, чтобы можно было работать с Avid DNxHD в Edius Pro, и других программах монтажа, нужно установить кодек. Бесплатную версию можно скачать на официальном сайте Avid или по следующим ссылкам СКАЧАТЬ, СКАЧАТЬ, СКАЧАТЬ.
Итак. Скачиваем файл и проводим установку. В процессе установки ничего сложного нет, поэтому её описывать не будем. Однако Edius и другие программы монтажа кодек не увидят. Нужно будет вручную перекинуть файлы из папки:
C:\Program Files\QuickTime\QTComponents\
С:\Program Files (x86)\QuickTime\QTComponents\ (для x64)
в папку:
C:\Program Files\QuickTime\QTSystem\
С:\Program Files (x86)\QuickTime\QTSystem\ (для x64)
После этого кодек увидят все программы. В Edius и Premiere, при выводе в QuickTime, в настройках, появится возможность выбора этого кодека.
ВНИМАНИЕ! После обновления программ, например Davinci, все установленные кодеки пропадают из папки С:\Program Files (x86)\QuickTime\QTSystem и приходится заново их копировать в нужную папку. Не забудьте про это.
2 способ.
Для экспорта можно ваш проект через AAF экспортировать в другую программу, например, Avid media composer, а оттуда уже выводить в Avid DNxHD.
Тут официальная, пошаговая инструкция от Glass Valley.
3 способ.
С помощью программ – конвертеров. О них поговорим далее.
4 способ (нежелательный).
Хотя многие им и пользуются. Это вывести проект в несжатое видео (Uncompress video), а уже потом его перекодируют его в Avid DNxHD, ProRes, Grass Valley HQ/HQX в сторонних программах. Мало того, что тратить приходиться больше времени, так еще и двойное перекодирование идет, чего рекомендуется избегать.
Кодек ProRes.
ProRes — семейство проприетарных кодеков для сжатия видео с потерями, разработанный компанией Apple Inc. и впервые представленный в апреле 2007 года в видеоредакторе Final Cut Studio. Основное применение — монтаж видео стандартной и высокой чёткости, а также цифровых киноформатов до 4K во время пост-продакшна.
Из Edius Pro и Premiere Pro в ProRes можно выводить с помощью стороннего софта, так называемых конвертеров. О конвертерах поговорим ниже.
Кодек Grass Valley HQ/HQX.
На фоне других стратегий становиться все более популярен формат Grass Valley HQ/HQX. Многие программы предпочитают работать с ним. Можно кодировать в Grass Valley HQ/HQX, который другие программы понимают и прекрасно с ними работают (Davinci Resolve, Premiere Pro, Edius и другие).
Cineform
CineForm — семейство продуктов для нелинейного монтажа цифрового видео высокой четкости американской компании CineForm Inc. В 2011 году CineForm была приобретена GoPro. Под логотипом GoPro производятся экшн-камеры и аксессуары к ним. Кодек о беспечивает встроенную возможность кодирования и декодирования файлов QuickTime (.mov).
В последних версиях Premiere Pro, Media Encoder кодек GoPro CineForm уже встроен и не понадобится устанавливать дополнительные кодеки для создания и использования файлов.
Что бы использовать в других программах, понадобиться установка кодека. Кодек можно бесплатно скачать с официального сайта СКАЧАТЬ.
Так же выполнять перекодирование в формат GoPro CineForm можно с помощью бесплатной программы GoPro Studio, которую так же можно скачать с официального сайта.
Конвертеры
Так же есть продукты, позволяющие выводить в ProRes или DNxHD.
Miraizon подходит и для ProRes и DNxHD. Раньше найти можно было на официальном сайте. Теперь магазин не занимается продажей этого конвертера. СКАЧАТЬ, СКАЧАТЬ, СКАЧАТЬ.
Для вывода в форматы ProRes и H.265 из программ Premiere и After Effects есть конвертор (плагин) Cinemartin. СКАЧАТЬ, СКАЧАТЬ, СКАЧАТЬ.
И раз уж затронули тему конвертеров, так же существуют конвертеры, работающие как отдельные программы.
Bigasoft ProRes конвертер (платный). СКАЧАТЬ, СКАЧАТЬ, СКАЧАТЬ.
FFmpeg – отличный, качественный, но достаточно сложный конвертер консольный. Однако существует и его графическая версия (бесплатный). СКАЧАТЬ, СКАЧАТЬ, СКАЧАТЬ.
Handbrake – качественный, для всех видео платформ (бесплатный). СКАЧАТЬ, СКАЧАТЬ, СКАЧАТЬ.
Acrovid Footage Studio — быстрый и качественный, хотя и не дешёвый, standalone — конвертер (платный). Его файлы хорошо принимает сток Getty Images.
TMPGEnc Authoring Works 6 – с поддержкой видео 4К и 8к, 10 bit (платный).
Xilisoft – видео конвертер (платный).
Squeeze Desktop от Sorensonmedia – (платный).
Adobe Media Encoder – эту программу думаю не стоит представлять. С помощью неё идет кодирование из программ Premiere и After Effects. Однако, несмотря на это, Media Encoder в Windows не может кодировать в ProRes. (платная).
Aimersoft video converter – (платная).
ВидеоМАСТЕР – (платная).
GoPro Studio — выполняет кодирование в в формат GoPro CineForm (бесплатная)
Интересная статья о сравнении качества кодеков Avid DNxHD vs. Apple ProRes vs. GoPro Cineform.
Источник
ProRes Codec for Windows: How to Export ProRes on Windows
by Christine Smith • 2021-11-26 15:35:37 • Proven solutions
Are you searching for a ProRes codec for Windows? If so, here you will learn everything about the ProRes family, such all its variants, its advantages, and disadvantages, how to get an Apple ProRes Windows computer can use, and most importantly, why do you need a ProRes file in the first place. After reading this, you will have the answers to all the questions mentioned above, along with the process of converting ProRes codec for Windows that can be used for post-production tasks.
Part 1. What Is ProRes
Developed and released by Apple Inc. in the year 2007, ProRes is a codec that loosely compresses the videos using the I-frame approach. Unlike H.264, I-frame (that stands for вЂindividual frame’) individually compresses each frame. Although it reduces the overall size of a video, the file remains quite large as compared to other formats like MP4, M4V, etc.
“Why ProRes?” In layman’s language, since ProRes compresses each frame individually, the processor and the GPU don’t have to put extra efforts to decompress before sending them to the display unit. This method comes in handy to avoid lagging during the post-production process where the RAW footages are edited to remove unwanted information, add effects, etc., and the professionals need regular manual movements (technically called вЂscrubbing’) of the Timeline bar (called the вЂSkimmer’). Whether it is a ProRes codec for Windows or otherwise, the family has a couple of members that are useful in one way or the other. Some of the most common ones are briefly discussed below in their ascending order in context with their data rate:
ProRes 422 Proxy – ProRes 422 Proxy is the most compressed form of ProRes videos and is used when you need a smaller size with a reduced data rate but still want to retain the high picture resolution. With ProRes 422 Proxy, you get 1920 x 1080 resolution at a data rate of up to 45Mbps with around 29.97fps (frames per second).
ProRes 422 LT – ProRes 422 LT compresses the frames a bit loosely as compared to ProRes 422 Proxy with the data rate of around 102Mpbs at 29.97fps where the resolution remains 1920 x 1080.
ProRes 422 – The professionals in post-production studios widely use this one as it maintains a proper balance between the data rate, picture resolution, and the size of the video file. ProRes 422 files have around 147Mbps on 1920 x 1080 resolution with 29.97fps.
ProRes 422 HQ – This version of ProRes supports pixel depth of 10-bit, thus offers more room for color grading while maintaining the optimum file size. ProRes 422 HQ retains visually lossless picture quality and provides a 220Mbps data rate for 1920 x 1080 resolution at 29.97 fps.
ProRes 4444 – What distinguishes ProRes 4444 from ProRes 422 is that the former supports up to 16-bit alpha channel, and the picture quality is virtually lossless. Even though the files are significantly gigantic, ProRes 4444 can accommodate more colors and offers a data rate of around 330Mbps for 1920 x 1080 resolution at 29.97fps.
ProRes 4444 XQ – The highest and most advanced version of ProRes with extremely lossless picture quality, ProRes 4444 XQ, offers around 500Mbps data rate on 1920 x 1080 resolution at 29.97fps.
Note: The figures given for the ProRes variants are for comparison purposes. Practically, every member of the ProRes family supports all resolution types, i.e., SD, HD, 2K, 4K, and 5K, at the time of this writing.
Part 2. How to Download ProRes Codec for Windows
Being a proprietary product of Apple, unfortunately, at the time of this writing, there is no way you can download a ProRes codec for Windows platform as no such thing has been developed, at least not yet. However, since ProRes files offer great advantages over other codecs, especially in post-production environments, several tools can help you re-encode your footages in a way that they can virtually work as the files that have been compressed using ProRes codec for Windows.
Furthermore, recently Adobe joined hand with Apple, and some of its products like Adobe Premiere Pro, Adobe After Effects, and Adobe Media Encoder now support Apple ProRes codec. Also, with the support of Apple ProRes Codec Premiere Pro can convert your video clips (MP4 for example) to ProRes right on your Windows PC.
Part 3. Convert ProRes Codec for Windows in Easy Steps
Despite several tools available to do the job, including some post-production giants such as Adobe Premiere Pro, one program that stands out among all of them due to its ease of access, being lightweight, and extremely fast rendering is UniConverter by Wondershare. Wondershare UniConverter (originally Wondershare Video Converter Ultimate) can not only recognize and convert ProRes codec for Windows, but its Mac version is also capable of transcoding any video to Apple ProRes. Such videos can then be imported to programs like Final Cut Pro X, Adobe Premiere Pro, etc. for professional-level editing and modifications.
Wondershare UniConverter — Best Video to ProRes Converter
- Convert videos to ProRes codec and other 1000+ video formats like MP4, MOV, AVI, etc.
- Convert video files with optimized presets for Final Cut Pro, iMovie, iPhone, iPad, and more devices.
- 30X faster conversion speed than any conventional converters.
- Edit video files with trimming, cropping, cutting, merging, adding subtitles, etc.
- Burn videos to DVD with customized free DVD menu templates.
- Download or record videos from 10,000+ video sharing sites.
- Industry-leading APEXTRANS technology converts videos with zero quality loss or video compression.
- Versatile toolbox combines video metadata editor, GIF maker, video compressor, and screen recorder.
- Supported OS: Windows 10/8/7/XP/Vista, macOS 11 Big Sur, 10.15 (Catalina), 10.14, 10.13, 10.12, 10.11, 10.10, 10.9, 10.8, 10.7, 10.6.
You can follow the steps given below to learn how to convert ProRes codec for Windows using Wondershare UniConverter:
Step 1 Click the Add Files Icon and Import a ProRes Media.
Launch Wondershare UniConverter on your Windows or Mac computer (Windows version of UniConverter is used here for demonstration), click the +Document icon from the Converter tab, and use the Open box to import the ProRes file you want to be converted using virtual ProRes codec for Windows.
Step 2 Pick a Windows Compatible Format.
Click on the drop-down menu tab of the Output Format at the bottom, go to the Video tab from the top of the menu, select your preferred format from the left pane ( MP4 for this example), and choose a resolution from the right ( Same as source here).
If you need to edit the videos, just move to Edit Videos Easily with Trim/Cut/Merge/Crop Easily >> to learn more.
Step 3 Click Convert.
Select a destination folder for the converted file in the File Location field at the bottom, and you can enable the High Speed Conversion to speed it up. Now click Convert or Start All tab to convert the video using virtual ProRes codec for Windows.
Part 4. Bonus Part: Convert Any Format to ProRes on Mac
Where converting a ProRes file to a Windows-compatible format can be done on both Mac and Windows PCs, reversing the process, i.e., to convert a video file to ProRes can be done only on the Mac variant of Wondershare UniConverter.
The steps are given below explain how to convert the footage to ProRes on Mac:
Step 1: Click Add Files and Import a Video.
Launch Wondershare UniConverter on your Mac, ensure from the top that you are on the Converter tile, and click the Add Files symbol. Use the next box that appears to locate and select a video file you want to convert to ProRes, and click Load to import the footage to Wondershare UniConverter.
Step 2: Go to Editing and Select ProRes.
Click and open the Setting menu, and go to the Editing tab from the top. Choose your preferred ProRes version from the left pane ( ProRes here), and select a resolution from the right ( Same as source for this example).
Step 3: Select a Destination and Convert to ProRes.
Choose a destination folder in the File Location field at the bottom, and click Convert to transcode the video to ProRes codec on your Mac.
Источник