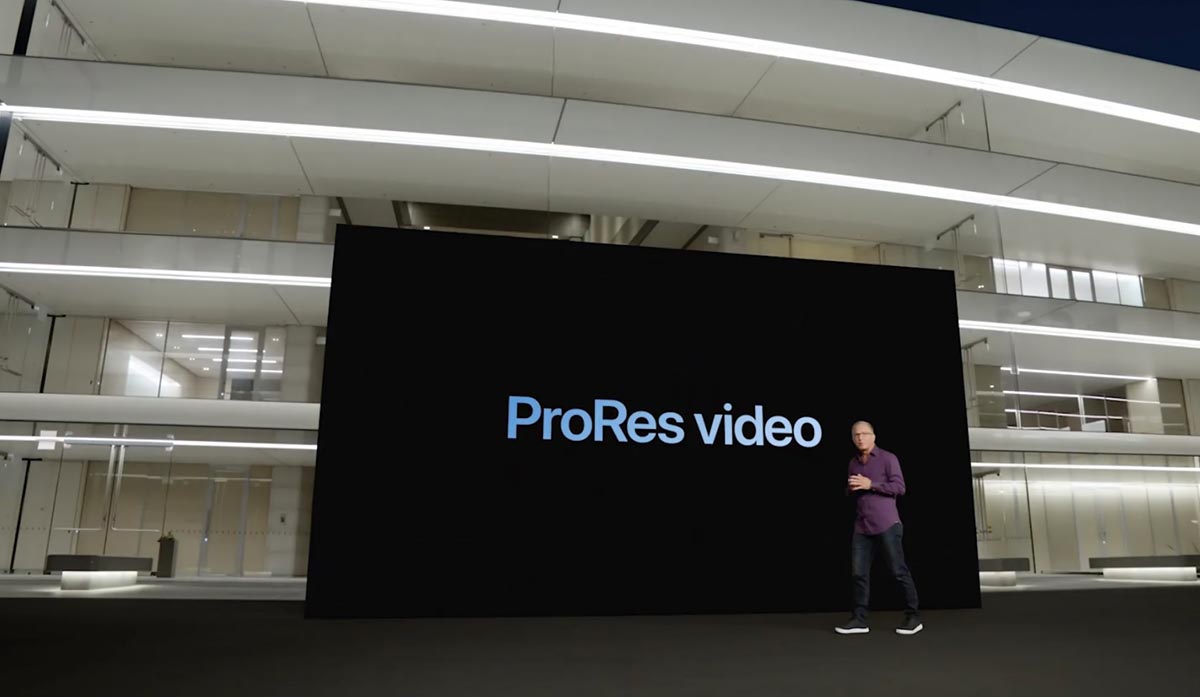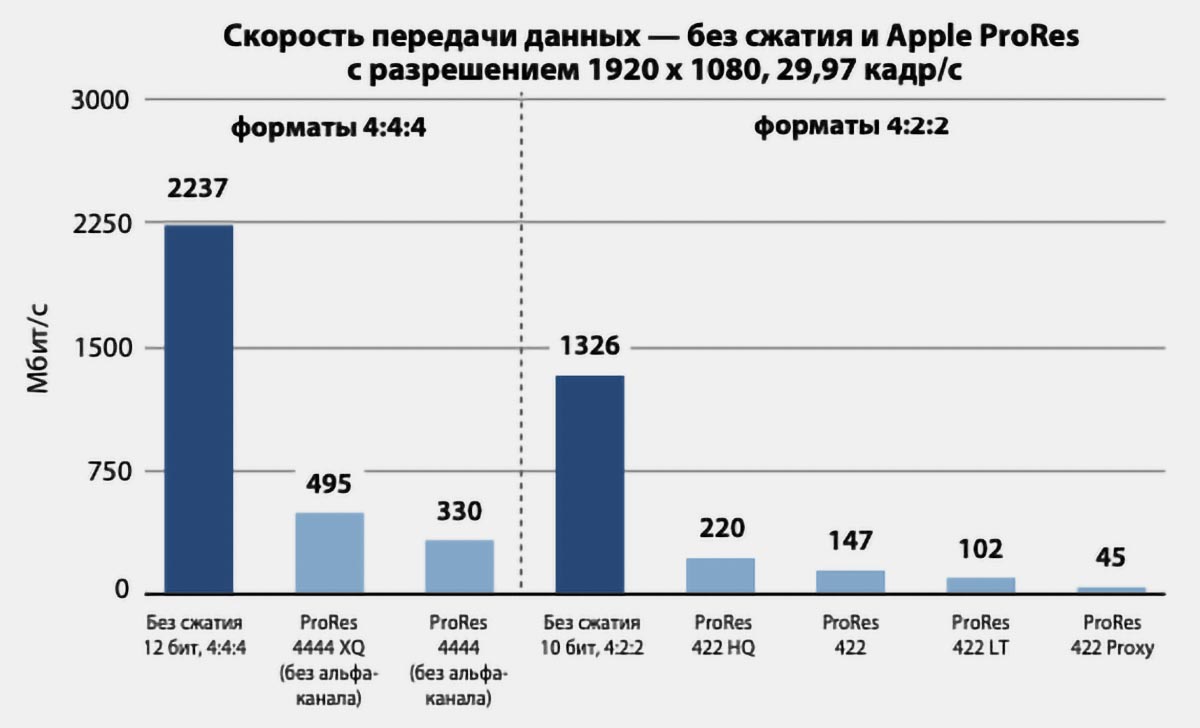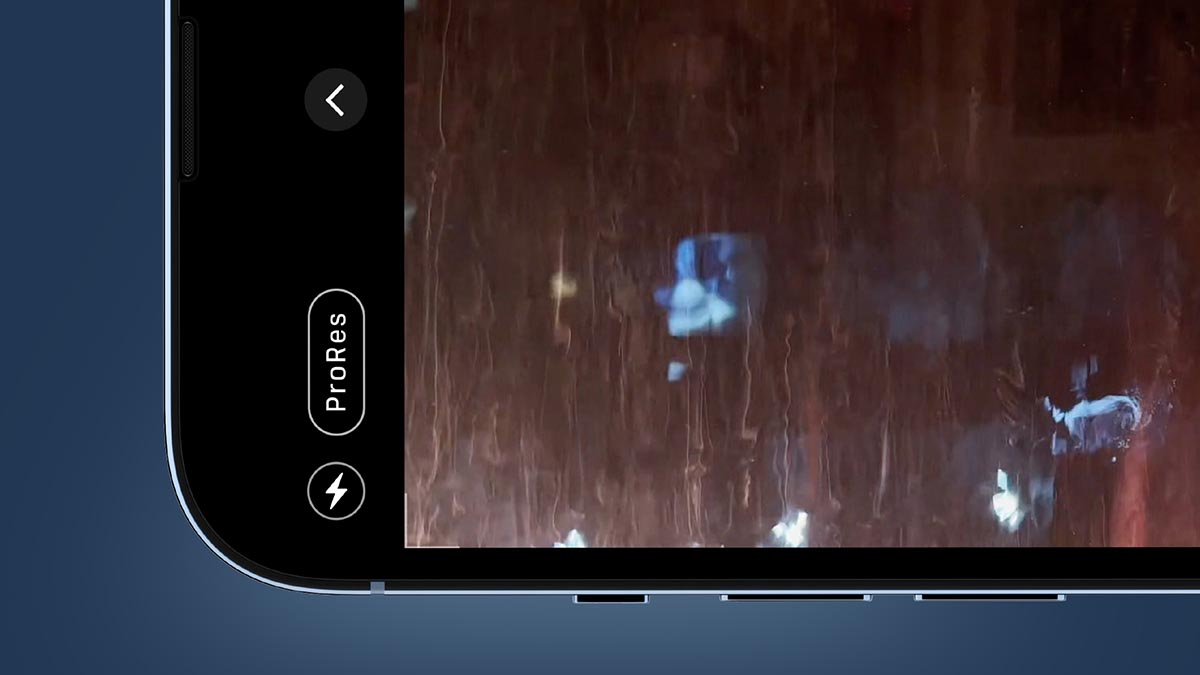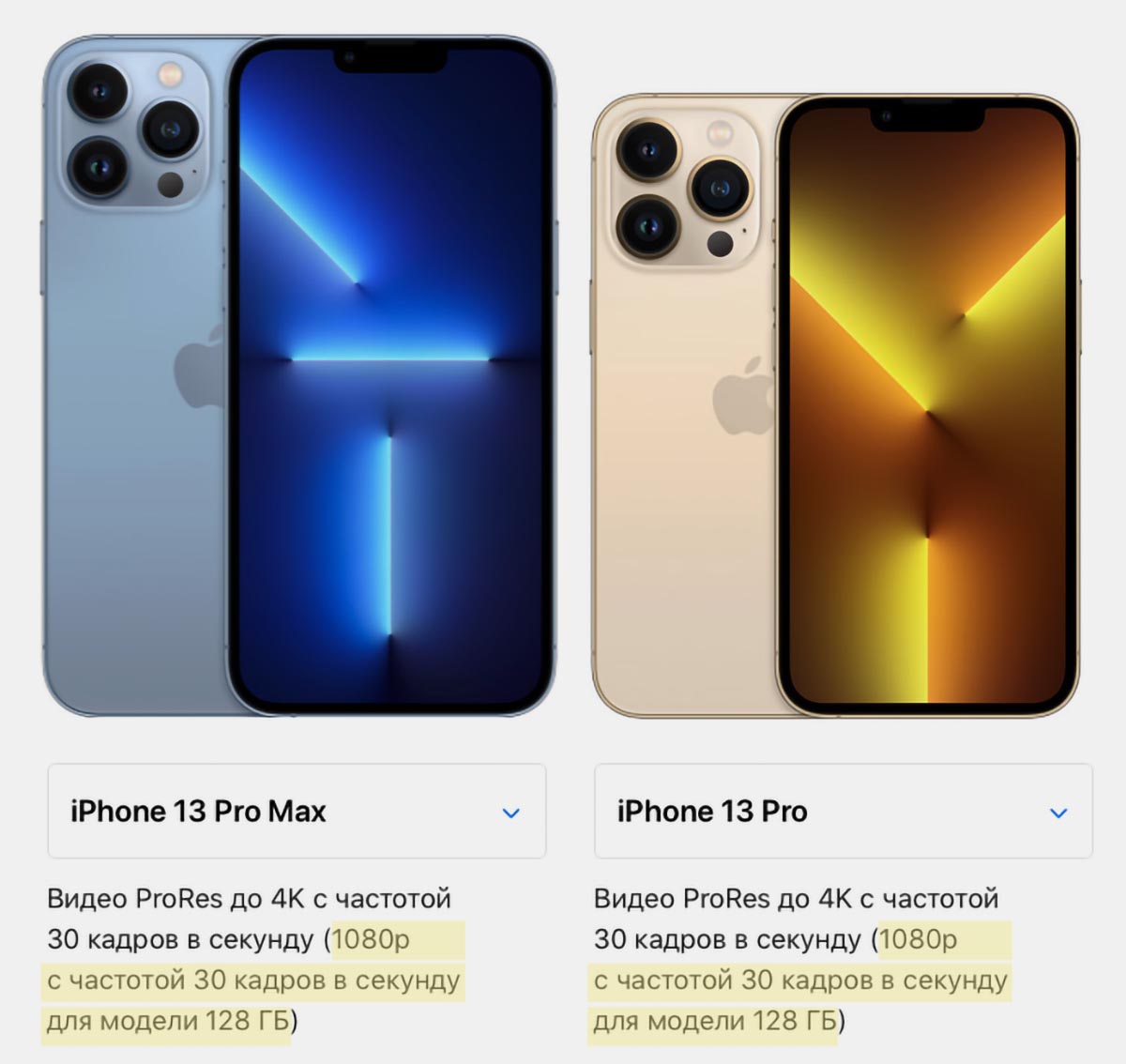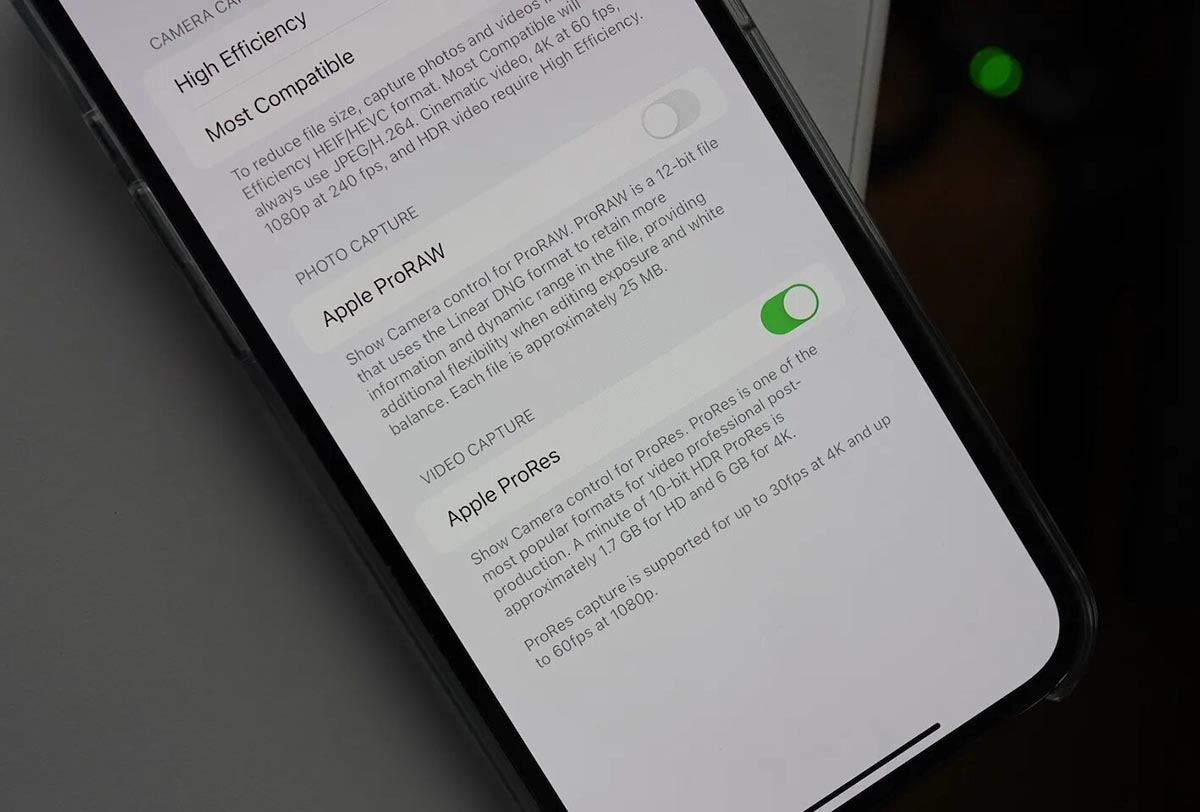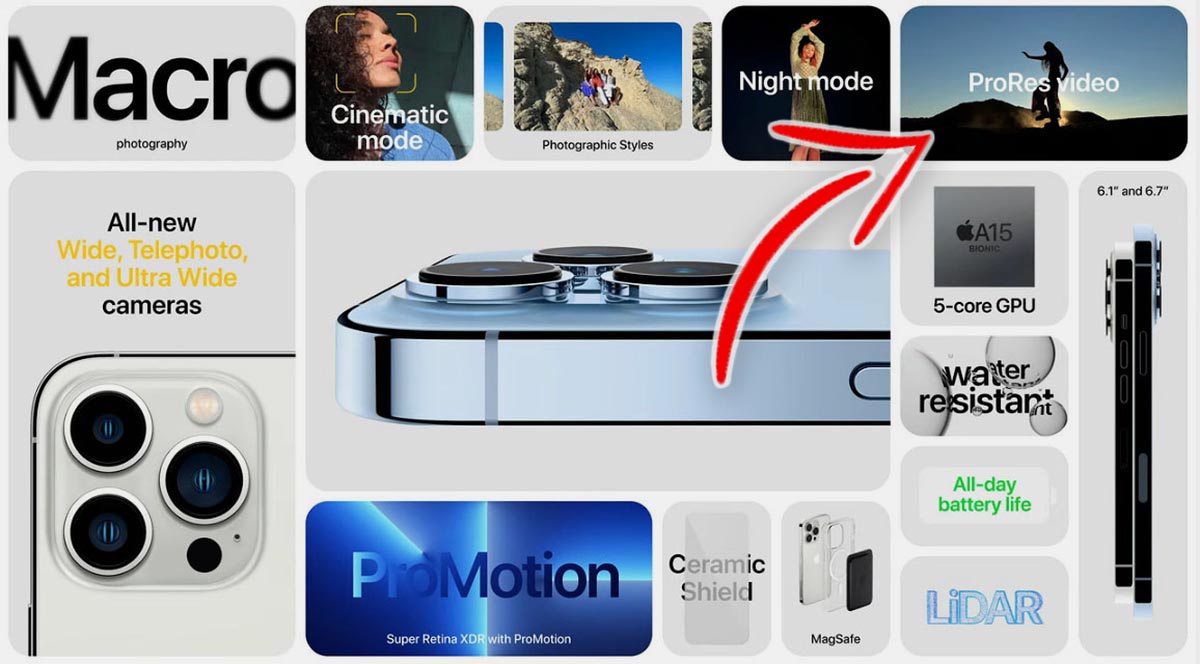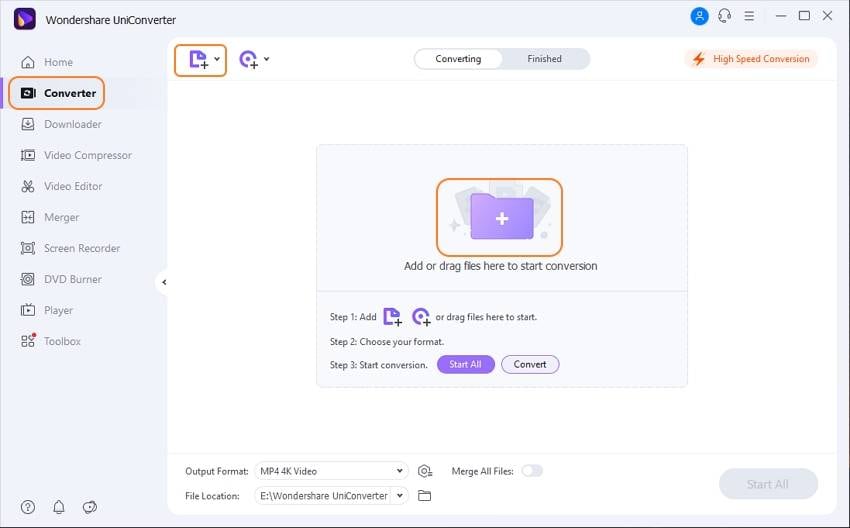- Можно ли использовать Apple ProRes 422 с Adobe Premiere Pro? — Вокруг-Дом — 2021
- Table of Contents:
- Дополнительное программное обеспечение
- Импортировать
- экспорт
- подсказки
- Маршрутизаторы, которые можно использовать для службы Verizon FiOS
- Можно ли использовать удлинитель с компьютером?
- Что такое карта Apple и чего можно ожидать?
- Adobe добавили ProRes в Premiere Pro на Windows! (Декабрь 2021).
- Всё, что нужно знать про кодек Apple ProRes для видео в iPhone. Это вам не в Инстаграм снимать
- Что такое Apple ProRes
- Какие особенности и ограничения есть у ProRes на iPhone
- Как снимать в ProRes на iPhone
- Нужен ли ProRes в текущем поколении iPhone
- ProRes Codec for Windows: How to Export ProRes on Windows
- Part 1. What Is ProRes
- Part 2. How to Download ProRes Codec for Windows
- Part 3. Convert ProRes Codec for Windows in Easy Steps
- Wondershare UniConverter — Best Video to ProRes Converter
- Step 1 Click the Add Files Icon and Import a ProRes Media.
- Step 2 Pick a Windows Compatible Format.
- Step 3 Click Convert.
- Part 4. Bonus Part: Convert Any Format to ProRes on Mac
Можно ли использовать Apple ProRes 422 с Adobe Premiere Pro? — Вокруг-Дом — 2021
Table of Contents:
Apple разрабатывает видеоформат ProRes 422 специально для работы с программой редактирования Final Cut Pro. Однако можно редактировать файлы ProRes с помощью Adobe Premiere Pro. Поскольку Adobe не оснащает Premiere Pro всем необходимым для работы с ProRes, вам необходимо приобрести дополнительные программные компоненты и перенастроить параметры программы, прежде чем приступить к редактированию.
Дополнительное программное обеспечение
Для работы с файлом ProRes 422 необходим декодер ProRes. Лучший способ убедиться в этом — загрузить последнюю версию QuickTime на свой компьютер. Если вы хотите сохранить отредактированное видео в новый файл ProRes, вам нужен кодер ProRes. Если на вашем компьютере установлен Final Cut Pro 6 или выше или Motion 5 или выше, у вас уже есть кодировщик. Если нет, необходимо приобрести одну из этих двух программ. Однако, если вы просто хотите открыть и отредактировать файл ProRes, и вы не против сохранить его в другом формате, вам не нужен кодировщик.
Импортировать
Прежде чем вы сможете перенести файл ProRes на временную шкалу Premiere Pro, вам необходимо знать размеры в пикселях и частоту кадров клипа, который вы хотите редактировать. Вам нужно это сделать пресет ввода, который будет правильно открывать файл. Чтобы создать этот стиль, запустите новый проект Premiere Pro, выберите параметр «Настройки» и установите режим редактирования «Пользовательский». Затем вы можете ввести размеры в пикселях и частоту кадров в соответствующих полях. Для всех предустановок ProRes введите 1.0 (квадратные пиксели) в разделе Пиксельное соотношение сторон; Нет полей (прогрессивное сканирование) под полями и 48000 Гц под аудио. Нажатие на опцию «Сохранить предустановку» делает предустановку доступной на панели «Последовательность», позволяя выбрать ее при открытии файла ProRes.
экспорт
Когда вы закончите редактировать видео, Premiere спросит вас, какой формат вы хотите использовать для экспорта. Если вы хотите использовать формат, отличный от ProRes, просто выберите этот формат из списка, который предоставляет Premiere. Если вы хотите экспортировать видео как файл ProRes, вам нужно создать предустановку вывода ProRes. Вы можете создать эту предустановку, выбрав «Экспорт» в меню «Файл», выбрав «Мультимедиа», установив формат QuickTime и щелкнув параметр «Видео». Это предоставляет вам ряд полей, которые позволяют вам указать предустановку. Введите те же самые значения, которые вы ввели для вашей предустановки ввода. Под аудио установите тип семпла 24-битный.
подсказки
При создании предустановок, которые вы планируете использовать несколько раз, полезно включить ключевую информацию в имя предустановки, такую как размеры в пикселях и частота кадров. Это особенно полезно, если вы работаете с файлами ProRes, которые имеют разные размеры и частоту кадров, так как вам нужно будет создать отдельные пресеты для каждого из них. Если вы экспортируете свое видео в новый файл ProRes, вы можете нажать «Использовать предварительный просмотр» на вкладке «Видео». Это ускоряет процесс экспорта, но может привести к потере качества.
Маршрутизаторы, которые можно использовать для службы Verizon FiOS
Интернет-служба Verizon FiOS предоставляет пользователям модемы, настроенные для совместимости с маршрутизатором Actiontec Verizon FiOS от первого лица. Хотя Actiontec Verizon .
Можно ли использовать удлинитель с компьютером?
Основная причина обладания ноутбуком — портативность, но батареи дошли до вас. Удлинитель решает эту проблему, не полагаясь на ближайшие розетки. Даже если у вас есть .
Что такое карта Apple и чего можно ожидать?
Apple недавно объявила о том, что она называет новым типом кредитной карты под названием Apple Card. Но что это и чего от этого ожидать? Вот посмотрите на то, что мы знаем до сих пор.
Adobe добавили ProRes в Premiere Pro на Windows! (Декабрь 2021).
Источник
Всё, что нужно знать про кодек Apple ProRes для видео в iPhone. Это вам не в Инстаграм снимать
На презентации новых iPhone 13 Pro купертиновцы показали новую возможность флагманов – съемку роликов в формате ProRes. Фишку не успели доделать к старту продаж моделей, она стала доступна лишь с выходом ключевого обновления iOS 15.1.
Опция стала большим шагом вперед в развитии мобильной видеосъемки. В свое время в Apple уже создавали подобные прорывные технологии для фото вроде портретной съемки в iPhone 7 Plus или Apple ProRAW в iPhone 12 Pro.
Сейчас разберемся, есть ли смысл записывать видео в ProRes на iPhone. Какие преимущества и перспективы у данного кодека в мире мобильной видеосъемки?
Что такое Apple ProRes
Apple ProRes – это не один, а целое семейство кодеков, которые используются для сжатия видео. Кодеки разработаны компанией Apple и впервые были представлены в одном из обновлений приложения Final Cut для Mac в 2007 году.
Кодеки ProRes основаны на дискретно-косинусном алгоритме преобразования данных и используют одновременно несколько методов сжатия видеопотока.
Есть несколько разновидностей кодека ProRes.
◉ Apple ProRes 4444 XQ: самый топовый 12-битный кодек без сжатия, который поддерживает высокую скорость видеопотока, широкий динамический диапазон и альфаканал.
◉ Apple ProRes 4444: это 12-битный кодек без сжатия, который поддерживает цветовые пространства RGB/Y’CrCb и умеет хранить данные о прозрачности (альфаканал).
◉ Apple ProRes 422 (HQ): это 10-битный кодек высокого разрешения (вплоть до 8К), который имеет более высокий битрейт и качество картинки.
◉ Apple ProRes 422: аналог предыдущего 10-битного кодека, но с более низким качеством картинки и скоростью видеопотока.
◉ Apple ProRes 422 (LT): еще более облегченный вариант 10-битного кодека, который балансирует на грани качества картинки и размера исходного файла.
◉ Apple ProRes 422 (Proxy): кодек с довольно низкой скоростью видеопотока, который в основном используется для чернового монтажа.
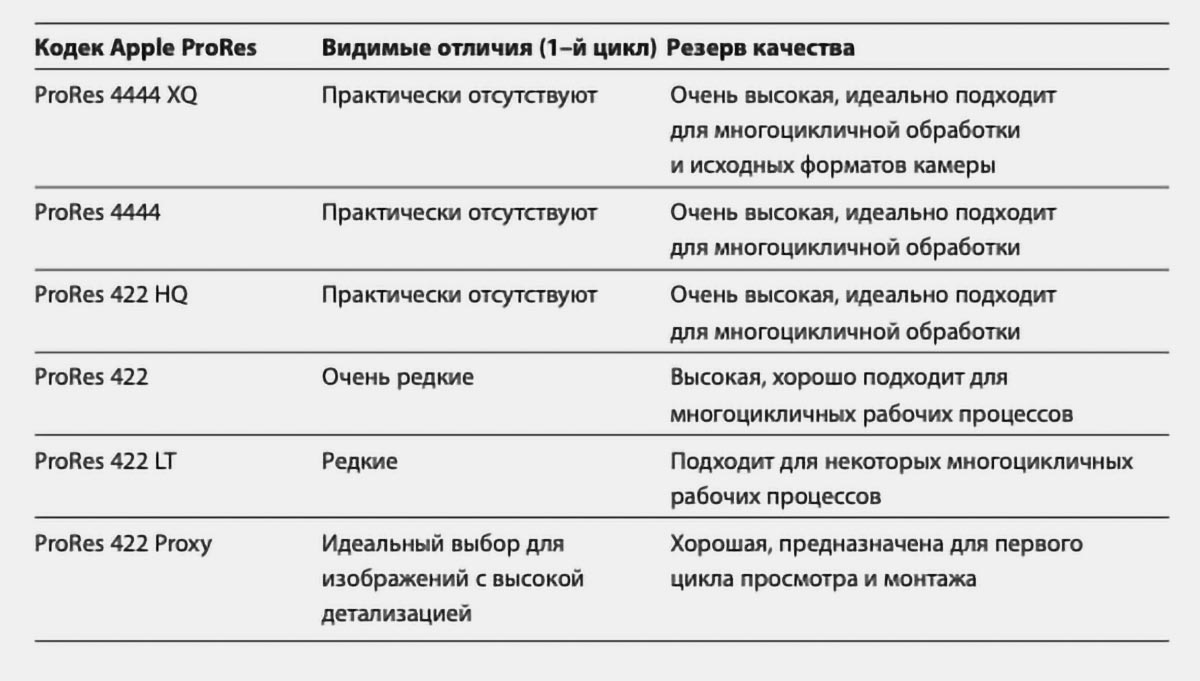
Основные отличия и предназначения разных видов кодека ProRes
Семейство кодеков Apple при полной поддержке программной и аппаратной платформ обеспечивает быструю и удобную работу с видеоматериалом. Данные в ProRes практически не требуют ресурсов устройства для распаковки, что ускоряет процесс монтажа. Особенно это заметно при работе с несколькими потоками одновременно.
Кроме того, ролики в ProRes хранят большой объем информации о цвете, как и фотографии в ProRaw, позволяя на стадии монтажа вытягивать слишком темные или, наоборот, засвеченные участки кадра.
Расплатой за эти преимущества является размер файлов, отснятых в ProRes.
Купертиновцы продают лицензии на кодирование и декодирование в кодек ProRes, благодаря чему он стал довольно популярным форматом хранения данных. Определенные камеры производителей Blackmagic, Canon, DJI, Panasonic, Sony и других умеют сохранять отснятый материал в ProRes.
Полный список производителей и моделей камер с поддержкой Apple ProRes можете просмотреть здесь.
Осенью 2021 года к списку поддерживаемого оборудования добавились смартфоны Apple.
Какие особенности и ограничения есть у ProRes на iPhone
Чтобы научить мобильный гаджет сохранять видео в профессиональном, удобном для последующей обработки формате, купертиновцам пришлось пойти на ряд ухищрений.
Во-первых, кодек ProRes поддерживается только в моделях iPhone 13 Pro и iPhone 13 Pro Max .
Во-вторых, как уже было сказано выше, видео в формате ProRes занимают очень много места на устройстве . Минутный ролик в 4K разрешении будет занимать около 6 ГБ. Из-за этого в Apple ограничили максимально доступное разрешение для съемки в ProRes на моделях iPhone 13 Pro с минимальным объемом памяти.
Накопителя на 128 ГБ могло бы хватить для сохранения всего 18-19 минут видео в ProRes 4K. Базовая “прошка” умеет снимать ProRes в разрешении 1080p. Смартфон Apple с максимально возможным объемом памяти в 1 ТБ способен уместить чуть более 2.5 часов видео в ProRes с разрешением 4K.
В-третьих, отснятый материал в ProRes рано или поздно придется передавать на компьютер для дальнейшей обработки и монтажа . А здесь все упирается в старый добрый Lightning, который явно выбивается из «профессиональной» направленности iPhone 13 Pro.
Стандартный разъем iPhone, который не менялся с 2012 года, позволяет передать около 3.5 Гб данных в минуту. Это значит, что минутное видео в ProRes будет передаваться около 3 минут, а часовой ролик – почти 3 часа!
В-четвертых, ProRes поддерживают не все устройства Apple . Соответственно, при передаче данных по AirDrop ролики могут быть автоматически перекодированы в H.264 или HEVC.
Это нужно помнить при попытке перебросить большой объем данных по воздуху.
Передать ProRes без конвертации можно на такие устройства:
◈ Всю линейку iPhone 13 (включая модели iPhone 13 mini и iPhone 13);
◈ iPad mini (6-го поколения);
◈ iPad Pro (11″ всех поколений или 12.9″ 3-го поколения и новее);
◈ Компьютеры Mac с OS X 10.6 и новее.
Эти устройства смогут сохранять ProRes без перекодирования, просматривать и редактировать видео.
В-пятых, изначально флагманские модели iPhone снимают с использованием кодека Apple ProRes 422 (HQ). Это один из трех видов кодека без сжатия, но, в отличие от ProRes 4444 и ProRes 4444 XQ, он не умеет хранить данные об альфаканале и записывает до 10 бит.
Сторонние приложения для съемки видео позволяют активировать кодеки со сжатием: ProRes 422, 422 (LT) или 422 (Proxy).
Как снимать в ProRes на iPhone
Работает данная фишка только на моделях iPhone 13 Pro и iPhone 13 Pro Max с установленной операционной системой iOS 15.1 и новее.
1. Перейдите в Настройки – Камера – Форматы.
2. Активируйте переключатель Apple ProRes в разделе Видеосъемка.
3. Включите приложение Камера в режиме съемки Видео и активируйте кнопку ProRes в верхней панели.
Обратите внимание, что съемка в ProRes невозможна в режиме «Киноэффект», при замедленной съемке или покадровом режиме.
Видеоролики могут быть сняты в разрешении 1080p 25/30/60 кадров в секунду или 4K 24/25/30 кадров в секунду.
Не забывайте, что модели с минимальным объемом памяти не могут записывать ProRes ролики в 4K.

Съемка в ProRes в приложении FiLMiC Pro
Здорово, что купертиновцы не стали ограничивать работу с ProRes исключительно встроенным приложением Камера. Снимать в «яблочном» формате можно и при помощи сторонних программ.
Например, такая возможность появилась в одном из последних обновлений FiLMiC Pro.
Нужен ли ProRes в текущем поколении iPhone
В Apple каждый год стабильно улучшают камеру новых флагманских моделей iPhone. В этом году кроме апгрейда железа купертиновцы сделали большой шаг вперед в плане программного обеспечения для съемки видео.
Новые модели iPhone 13 Pro получили поддержку кодека ProRes, но выглядит это новшество не сиюминутным бонусом, а фишкой на перспективу.
Сейчас даже при самом пристальном сравнении найти отличие между снятыми с использованием разных кодеков роликами найти непросто. Многократное увеличение, попытка найти различия в динамических сценах, агрессивная цветокоррекция или перекраска кадра пока не позволяют выявить серьезные плюсы роликов в ProRes.
Матрица iPhone еще не способна предоставить такой большой объем информации и данных, чтобы был смысл кодировать ее в профессиональный видеокодек .
Наглядное сравнение видео в ProRes и HEVC. Найдите 10 отличий.
Через два-три года, когда матрица и используемая оптика пройдут еще несколько стадий эволюции, мы обязательно получим профит от ProRes кодека в iPhone.
А пока, если вы не суперпрофессионал, использовать ProRes в текущем поколении «прошек» нет особой необходимости. Вы быстрее заполните память смартфона, а затем потратите больше времени на передачу контента на компьютер для дальнейшей обработки.
Источник
ProRes Codec for Windows: How to Export ProRes on Windows
by Christine Smith • 2021-11-26 15:35:37 • Proven solutions
Are you searching for a ProRes codec for Windows? If so, here you will learn everything about the ProRes family, such all its variants, its advantages, and disadvantages, how to get an Apple ProRes Windows computer can use, and most importantly, why do you need a ProRes file in the first place. After reading this, you will have the answers to all the questions mentioned above, along with the process of converting ProRes codec for Windows that can be used for post-production tasks.
Part 1. What Is ProRes
Developed and released by Apple Inc. in the year 2007, ProRes is a codec that loosely compresses the videos using the I-frame approach. Unlike H.264, I-frame (that stands for вЂindividual frame’) individually compresses each frame. Although it reduces the overall size of a video, the file remains quite large as compared to other formats like MP4, M4V, etc.
“Why ProRes?” In layman’s language, since ProRes compresses each frame individually, the processor and the GPU don’t have to put extra efforts to decompress before sending them to the display unit. This method comes in handy to avoid lagging during the post-production process where the RAW footages are edited to remove unwanted information, add effects, etc., and the professionals need regular manual movements (technically called вЂscrubbing’) of the Timeline bar (called the вЂSkimmer’). Whether it is a ProRes codec for Windows or otherwise, the family has a couple of members that are useful in one way or the other. Some of the most common ones are briefly discussed below in their ascending order in context with their data rate:
ProRes 422 Proxy – ProRes 422 Proxy is the most compressed form of ProRes videos and is used when you need a smaller size with a reduced data rate but still want to retain the high picture resolution. With ProRes 422 Proxy, you get 1920 x 1080 resolution at a data rate of up to 45Mbps with around 29.97fps (frames per second).
ProRes 422 LT – ProRes 422 LT compresses the frames a bit loosely as compared to ProRes 422 Proxy with the data rate of around 102Mpbs at 29.97fps where the resolution remains 1920 x 1080.
ProRes 422 – The professionals in post-production studios widely use this one as it maintains a proper balance between the data rate, picture resolution, and the size of the video file. ProRes 422 files have around 147Mbps on 1920 x 1080 resolution with 29.97fps.
ProRes 422 HQ – This version of ProRes supports pixel depth of 10-bit, thus offers more room for color grading while maintaining the optimum file size. ProRes 422 HQ retains visually lossless picture quality and provides a 220Mbps data rate for 1920 x 1080 resolution at 29.97 fps.
ProRes 4444 – What distinguishes ProRes 4444 from ProRes 422 is that the former supports up to 16-bit alpha channel, and the picture quality is virtually lossless. Even though the files are significantly gigantic, ProRes 4444 can accommodate more colors and offers a data rate of around 330Mbps for 1920 x 1080 resolution at 29.97fps.
ProRes 4444 XQ – The highest and most advanced version of ProRes with extremely lossless picture quality, ProRes 4444 XQ, offers around 500Mbps data rate on 1920 x 1080 resolution at 29.97fps.
Note: The figures given for the ProRes variants are for comparison purposes. Practically, every member of the ProRes family supports all resolution types, i.e., SD, HD, 2K, 4K, and 5K, at the time of this writing.
Part 2. How to Download ProRes Codec for Windows
Being a proprietary product of Apple, unfortunately, at the time of this writing, there is no way you can download a ProRes codec for Windows platform as no such thing has been developed, at least not yet. However, since ProRes files offer great advantages over other codecs, especially in post-production environments, several tools can help you re-encode your footages in a way that they can virtually work as the files that have been compressed using ProRes codec for Windows.
Furthermore, recently Adobe joined hand with Apple, and some of its products like Adobe Premiere Pro, Adobe After Effects, and Adobe Media Encoder now support Apple ProRes codec. Also, with the support of Apple ProRes Codec Premiere Pro can convert your video clips (MP4 for example) to ProRes right on your Windows PC.
Part 3. Convert ProRes Codec for Windows in Easy Steps
Despite several tools available to do the job, including some post-production giants such as Adobe Premiere Pro, one program that stands out among all of them due to its ease of access, being lightweight, and extremely fast rendering is UniConverter by Wondershare. Wondershare UniConverter (originally Wondershare Video Converter Ultimate) can not only recognize and convert ProRes codec for Windows, but its Mac version is also capable of transcoding any video to Apple ProRes. Such videos can then be imported to programs like Final Cut Pro X, Adobe Premiere Pro, etc. for professional-level editing and modifications.
Wondershare UniConverter — Best Video to ProRes Converter
- Convert videos to ProRes codec and other 1000+ video formats like MP4, MOV, AVI, etc.
- Convert video files with optimized presets for Final Cut Pro, iMovie, iPhone, iPad, and more devices.
- 30X faster conversion speed than any conventional converters.
- Edit video files with trimming, cropping, cutting, merging, adding subtitles, etc.
- Burn videos to DVD with customized free DVD menu templates.
- Download or record videos from 10,000+ video sharing sites.
- Industry-leading APEXTRANS technology converts videos with zero quality loss or video compression.
- Versatile toolbox combines video metadata editor, GIF maker, video compressor, and screen recorder.
- Supported OS: Windows 10/8/7/XP/Vista, macOS 11 Big Sur, 10.15 (Catalina), 10.14, 10.13, 10.12, 10.11, 10.10, 10.9, 10.8, 10.7, 10.6.
You can follow the steps given below to learn how to convert ProRes codec for Windows using Wondershare UniConverter:
Step 1 Click the Add Files Icon and Import a ProRes Media.
Launch Wondershare UniConverter on your Windows or Mac computer (Windows version of UniConverter is used here for demonstration), click the +Document icon from the Converter tab, and use the Open box to import the ProRes file you want to be converted using virtual ProRes codec for Windows.
Step 2 Pick a Windows Compatible Format.
Click on the drop-down menu tab of the Output Format at the bottom, go to the Video tab from the top of the menu, select your preferred format from the left pane ( MP4 for this example), and choose a resolution from the right ( Same as source here).
If you need to edit the videos, just move to Edit Videos Easily with Trim/Cut/Merge/Crop Easily >> to learn more.
Step 3 Click Convert.
Select a destination folder for the converted file in the File Location field at the bottom, and you can enable the High Speed Conversion to speed it up. Now click Convert or Start All tab to convert the video using virtual ProRes codec for Windows.
Part 4. Bonus Part: Convert Any Format to ProRes on Mac
Where converting a ProRes file to a Windows-compatible format can be done on both Mac and Windows PCs, reversing the process, i.e., to convert a video file to ProRes can be done only on the Mac variant of Wondershare UniConverter.
The steps are given below explain how to convert the footage to ProRes on Mac:
Step 1: Click Add Files and Import a Video.
Launch Wondershare UniConverter on your Mac, ensure from the top that you are on the Converter tile, and click the Add Files symbol. Use the next box that appears to locate and select a video file you want to convert to ProRes, and click Load to import the footage to Wondershare UniConverter.
Step 2: Go to Editing and Select ProRes.
Click and open the Setting menu, and go to the Editing tab from the top. Choose your preferred ProRes version from the left pane ( ProRes here), and select a resolution from the right ( Same as source for this example).
Step 3: Select a Destination and Convert to ProRes.
Choose a destination folder in the File Location field at the bottom, and click Convert to transcode the video to ProRes codec on your Mac.
Источник