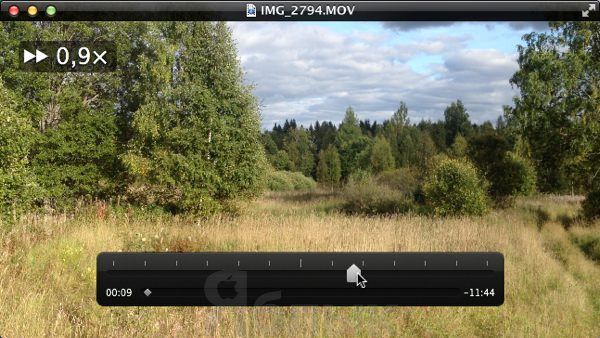- QuickTime для OS X. 5 скрытых функций видеоплеера
- Изменение скорости воспроизведения
- Видеоредактор
- Перемотка
- Обратное воспроизведение видео
- Перемещение видео на передний план
- 990x.top
- Простой компьютерный блог для души)
- QuickTime Player — что это за программа и нужна ли она?
- QuickTime Player — что это такое?
- QuickTime Player — основные возможности
- QuickTime Player — нужна ли эта программа?
- QuickTime Player — как удалить программу?
- Keyboard shortcuts and gestures in QuickTime Player on Mac
- Basic tasks
- Movie playback
- QuickTimePlayer на macOS: не так прост, как кажется
- Подписаться:
- 1. Создать аудиотрек из видео
- 2. Удаление звука из видео
- 3. Обрезка видео
- 4. Склеить несколько видеороликов
- 5. Конвертирование видео
- 6. Запись звука и видео
- Мультимедийная программа Quicktime: для чего предназначена и как ее использовать?
- Quicktime Player что это такое?
- Для чего нужна технология Quicktime?
- Как более эффективно использовать Quicktime?
QuickTime для OS X. 5 скрытых функций видеоплеера
QuickTime — стандартный плеер в операционной системе OS X. Большинство пользователей сразу же меняют его на более функциональные аналоги от сторонних разработчиков. Но, не стоит недооценивать это приложение. В сегодняшнем материале мы расскажем Вам о 5 скрытых возможностях плеера QuickTime.
Изменение скорости воспроизведения
Эта функция будет очень полезна при просмотре учебных видео, инструкций, лекций или презентации. Вы сможете ускорить или замедлить воспроизведение видео-файла. Для этого нажмите и удерживайте кнопку Play/пауза в течение нескольких секунд. Так Вы получите доступ к меню настройки скорости воспроизведения.
Видеоредактор
В QuickTime также есть встроенный видеоредактор. Конечно, он далеко не такой функциональный как iMovie или Final Cut, но все же позволяет выполнить простые действия с видео-файлом.
Во время воспроизведения видео нажмите сочетание калвиш Cmd+E или используйте меню Вид -> Показать клипы. После открытия режима редактирования Вы сможете разделить свое видео на несколько клипов, вырезать часть видео, изменить порядок следования клипов.
Перемотка
В QuickTime предусмотрено несколько способов перемотки видео. Можно просто перемещать указатель по шкале времени видео. Можно так же нажимать на клавиши-стрелки клавиатуры для покадрового перемещения по видеозаписи.
Обратное воспроизведение видео
В QuickTime также можно использовать сочетания клавиш. Например, при удерживании клавиши Option можно нажать стрелку вправо или влево для перехода к началу или концу видео.
При нажатии сочетания клавиш command+Стрелка влево видео начнет воспроизведение в обратную сторону.
Сочетание клавиш Command+стрелка вправо позволяет быстро отрегулировать скорость воспроизведения.
Перемещение видео на передний план
Многие пользователи хотят, что бы просмотр видео не отвлекал их от работы за компьютером. Но, к сожалению, новые кона различных программ закрывают видео и мешают комфортному просмотру. Специально для того, что бы избежать таких ситуаций в QuickTime есть функция вывод окна с видео на передний план. Она активируется в меню Вид -> поверх всех окон.
Источник
990x.top
Простой компьютерный блог для души)
QuickTime Player — что это за программа и нужна ли она?
Приветствую друзья! Продолжаем изучать компьютерный мир. Сегодня мы будем разбираться с программой под названием QuickTime Player. Я постараюсь найти максимум информации. В итоге вы сможете понять — нужна ли она на компьютере, либо от нее стоит избавиться.
QuickTime Player — что это такое?
Видеоплеер для проигрывания файлов как собственного формата QT, так и наиболее распространенных форматов. Часто незаменим для просмотра потокового видео из интернета.
Внимание! Плеер идет от компании Apple, которая версию для Windows не поддерживает начиная с QuickTime 7.
Также под таким (или похожим) названием может быть плагин в браузере, который нужен для воспроизведения некоторого видеоконтента.
Важно! Также данная программа нужна для воспроизведения некоторых видео в браузере, может именно эта прога и ставит дополнение QuickTime в браузер. Но вроде все это в прошлом и сейчас браузер уже все воспроизводит без установки QuickTime. Поэтому вывод такой — если захотите удалить прогу, то сначала создаете точку восстановления.
Для интереса я скачал QuickTime себе на Windows 10, установил, запустил и вот как он выглядит:

Установился кстати в эту папку:
C:\Program Files (x86)\QuickTime\
Но что еще интересно — если навести мышку на Файл (в левом верхнем углу), то мы увидим меню в котором много пунктов с пометкой PRO:
Ну и думаю самое интересное, если нажать какой-то из пунктов PRO, то покажется такое сообщение:

QuickTime Player — основные возможности
- Поддержка формата MPEG-4. В этом формате можно не только просматривать видео, но и создавать. Получается в плеере есть даже некие функции видеоредактора, которые обычному юзеру вряд ли нужны.
- Поддержка AAC Audio. Это формат сжатого аудио, как MP3, вот только по некоторым параметрам — качеством лучше.
- Функция Instant-On, позволяющая получить почти моментальное плавное продолжение воспроизведения для онлайн видео и аудио потока при прокрутке его фрагмента. Возможно под прокруткой фрагмента имеется ввиду его перемотка вперед?
- Skip Protection — фирменная технология, увеличивающая стабильность воспроизведения онлайн-трансляции в интернет. То есть плеер даже может вещать/создать трансляцию в интернет.
- Также вроде есть встроенный видеокодек DVC Pro PAL, поддержка Macromedia Flash 5, поддержка AppleScript, удобная работа с закладками в Избранном. Последнее — интересная функция, ведь обычно закладки то в браузере.
QuickTime Player — нужна ли эта программа?
Мое мнение — уже не нужна. Это не просто плеер. Он добавляет возможность в Windows проигрывания некоторых форматов видео. То есть могло быть так, что если плеер этот не установлен, то некоторые онлайн видео в браузере не работали.
Но все это в прошлом. Сегодня Windows сама умеет воспроизводить все основные форматы и браузеры тоже. Особенно это касается Windows 10.
Поэтому данный плеер можно удалить и скорее всего никаких проблем не будет.
Но если у вас есть плагин QuickTime в браузере, то думаю его стоит оставить, он и места много не занимает и не грузит ПК никак.
QuickTime Player — как удалить программу?
Перед удалением я все таки советую создать точку восстановления: Win + R > вставляем команду control или control panel > нажимаем ОК. Запустится панель управления. Запускаем значок Система > пункт Защита системы (слева). Выбираем системный диск (стандартно буква C). Нажимаем Создать, указываем понятное название точки > Создать.
Теперь инструкция как удалить — обычное удаление (деинсталляция):
- Зажимаем Win + R, запустится окно Выполнить — вставляем команду appwiz.cpl, нажимаете ОК.
- Откроется окно установленного софта.
- Находим ПО QuickTime Player, нажимаем правой кнопкой и выбираем Удалить.
- Далее запустится модуль деинсталляции или программа сразу удалится без сообщений.

Источник
Keyboard shortcuts and gestures in QuickTime Player on Mac
In the QuickTime Player] app 
Basic tasks
New movie recording
New audio recording
New screen recording
Open location using a URL
Open Image Sequence
Show Movie Inspector
Show export progress
Movie playback
Play or pause all movies
Stop playback and go back one frame
Stop playback and go forward one frame
Go to the beginning of a movie
Go to the end of a movie
Cycle through rewind speeds
Cycle through fast-forward speeds
Cycle through custom rewind speeds (1.1x to 2.0x)
With the movie playing, Option-click the rewind button 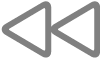
Cycle through custom forward speeds (1.1x to 2.0x)
With the movie playing, Option-click the forward button 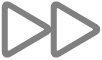
Источник
QuickTimePlayer на macOS: не так прост, как кажется
Этой статьей я начинаю периодический цикл материалов о встроенных возможностях macOS . Постепенно буду рассказывать о том, как выполнять множество задач на macOS без помощи стороннего софта.
Сегодня поговорим о штатном плеере Mac — QuickTime. Он используется по умолчанию для воспроизведения видеофайлов. Но умеет гораздо больше. По сути, это целый медиакомбайн, очень простой в освоении.
1. В сочетаниях клавиш на Mac всегда используются латинский алфавит. То бишь, сочетание «cmd T» работает с английской буквой Т (на ней русская буква Е).
2. Если у тебя выбран какой-то другой плеер по умолчанию, то для открытия файла в QuickTime и работы с ним там нажми на файл двумя пальцами (правой кнопкой мыши) и выбери «Открыть в. → QuickTime Player».
Подписаться:
1. Создать аудиотрек из видео
QuickTime Player позволяет выделить звук из видео — например, если ты скачал клип из YouTube и хочешь сделать из него обычный трек.
- Открой видеоролик в QuickTimePlayer.
- Нажми «Файл → Экспортировать как» и выбери «Только аудио» . Звук сохранится в экономичном и качественном формате m4a.
2. Удаление звука из видео
- Открой видеофайл в QT.
- Выбери «Правка → Удалить звук» .
- Чтобы сохранить результат, выбери «Файл → Сохранить» или нажми сочетание «cmd S» .
3. Обрезка видео
- Открой видеофайл в QT.
- Теперь нажми сочетание клавиш «cmd T» . Ты увидишь, что внизу окна с видеороликом появилась шкала. Теперь, перемещая левый и правый ползунок, можно выбрать необходимый отрезок видео. Если, не отпуская ползунок, задержаться на каком-то месте шкалы, она расширится и можно будет выбрать момент обрезки буквально покадрово.
- После выбора необходимой части видео нажми кнопку «Обрезать» .
- Чтобы сохранить обрезанное видео, нажми «Файл → Сохранить» , или сочетание «cmd S» .
4. Склеить несколько видеороликов
- Открой в QT видеофайл, который должен быть первым по счету в будущем склеенном видео.
- Теперь выбери «Правка → Добавить клип в конце». Откроется Finder, где можно выбрать видео для приклейки к первому ролику. Таким образом можно склеить необходимое количество видеороликов.
- Чтобы сохранить результат, нажми «Файл → Сохранить» , или сочетание «cmd S» .
5. Конвертирование видео
QT позволяет конвертировать видеоролик в меньшее разрешение. Например, если видео снято в 1080p, можно в одно нажатие превратить его в 720p или 480p.
- Открой видеоролик в QuickTimePlayer.
- Нажми «Файл → Экспортировать как» и выбери нужный тебе вариант.
6. Запись звука и видео
QuickTime Player можно использовать для записи видео с веб-камеры, либо с любой подключенной камеры, а также в роли диктофона.
- Для записи звука: открой QuickTime Player из списка программ или из поиска Spotlight и выбери «Файл → Новая аудиозапись». В открывшемся окне, рядом с кнопкой «Rec», можно выбрать нужный микрофон для записи, если к Mac подключен дополнительный микрофон или камера с микрофоном.
- Для записи видео: открой QuickTime Player из списка программ или из поиска Spotlight и выбери «Файл → Новая видеозапись». В открывшемся окне можно выбрать камеру и микрофон для съемки, а также качество (правда, не совсем очевидными параметрами — Высокое либо Максимальное).
Кстати, при любой работе с заранее открытым файлом из Finder после сохранения измененного файла у тебя останется и исходный, и измененный файл. То бишь, при обрезке, склейке, выделении или удалении звука измененный файл сохраняется отдельно, не удаляя и не меняя исходный. Это может быть полезно, если из одного видеоролика тебе нужно вырезать несколько отдельных эпизодов и потом склеить их вместе.
Источник
Мультимедийная программа Quicktime: для чего предназначена и как ее использовать?
Наверняка многие слышали про технологию Quicktime, однако далеко не каждый знает, что она собой представляет и для чего используется. Сегодня мы расскажем что такое Quicktime 7 и, что это за программа.
Quicktime Player что это такое?
Приложение Quicktime что это? Если говорить простым и доступным языком, то это достаточно популярная и мощная мультимидийная технология. Стоит отметить, что благодаря данной технологии вы можете просматривать:
- видеоролики;
- различные фильмы;
- мультфильмы;
- и многое другое в высоком HD-качестве.
При помощи данной технологии вы можете получить ещё более высокое качество изображения.
Для чего нужна технология Quicktime?
Это отличная платформа, которая позволяет выполнить сразу несколько возможностей:
Понравилась статья? Подпишись на наш телеграм канал . Там новости выходят быстрее!
- Замечательная возможность работы с видео. Имеется возможность использования специального сжатия видео H.264. Эта технология позволит вам просматривать видео в высоком качестве. При этом в несколько раз снижается нагрузка на канал. Таким образом вы сможете смотреть видео практически в любом качестве без какой-либо нагрузки.
- Платформа, которая позволяет работать с мультимедиа. Имеется возможность просматривать фотографии с мобильного телефона или видео, предназначенного для Mac и PC. Благодаря Quicktime появляется возможность качественного воспроизведения.

- Медиаплеер с кучей возможностей. Достаточно легкий и доступный дизайн. Благодаря данному проигрывателю просматривать видео становиться проще. Сам интерфейс выполнен в достаточном простом стиле без лишних значков. По этой причине можно без особых и дополнительных усилий просматривать любое видео или изображения. Также всегда имеется возможность перемотать видео, поставить на паузу, сделать воспроизведение более медленным или быстрым.
- С помощью данной технологии можно просматривать видео и изображения любых форматов. Благодаря Quicktime у вас имеется возможность получить более широкие возможности с мультимедиа. Это позволяет переделывать видео в различные форматы или записывать любые видео на ваш вкус, самостоятельно.

Как более эффективно использовать Quicktime?
Для того чтобы воспользоваться дополнительными возможностями Quicktime, вам необходимо изучить руководство для пользователей. Здесь вы сможете получить самый полный объем информации.
Если вы желаете воспользоваться услугами Quicktime, то загрузить программу необходимо на официальном сайте компании либо скачать с любого трекера. Устанавливайте только проверенную программу и тщательно проверяйте сайты, где будете скачивать Quicktime.
Quicktime Installer что это за программа? Это утилита — установочник, при помощи которой вы можете поставить программу на компьютер. В ходе установке следует распаковать архив (если он есть), затем выбрать данную утилиту. Запустив процесс установки, необходимо следовать подсказкам системы.
Quicktime Task что это за программа? Quicktime Task — это сокращение от QuickTime Task Launcher — исполнительная утилита для платформы Windows. Этот файл размещается в панели быстрого запуска для удобства пользователя.
Источник