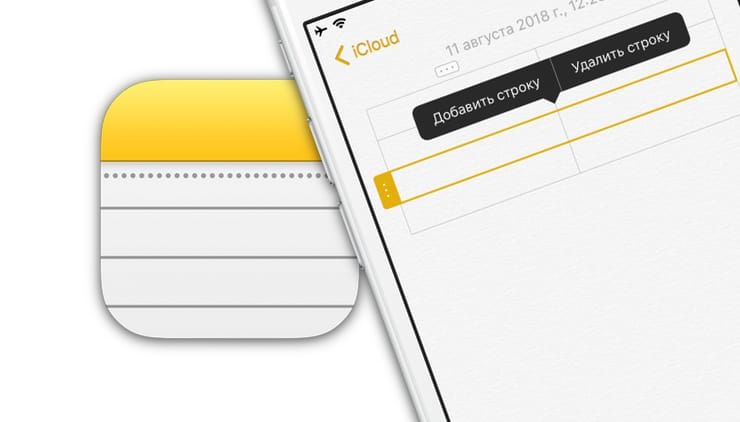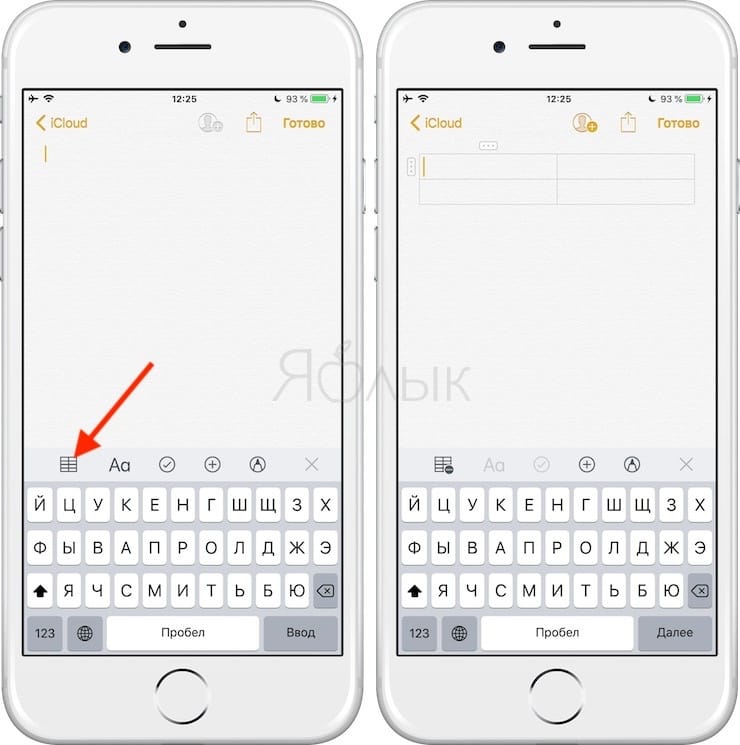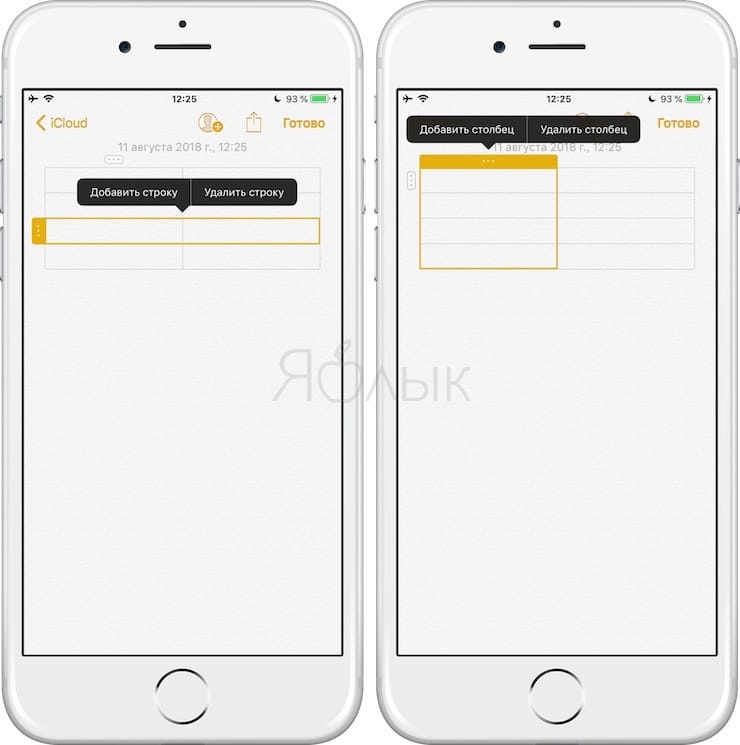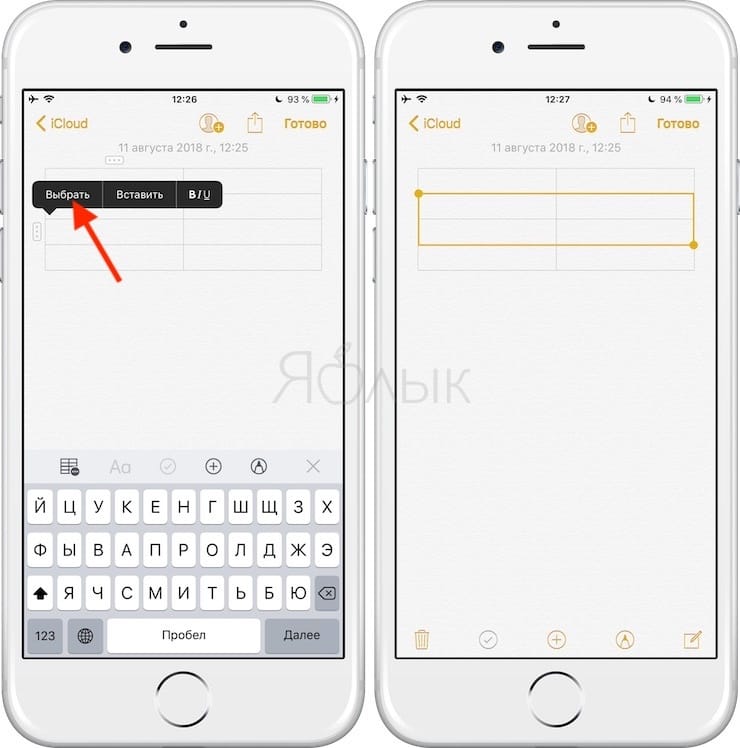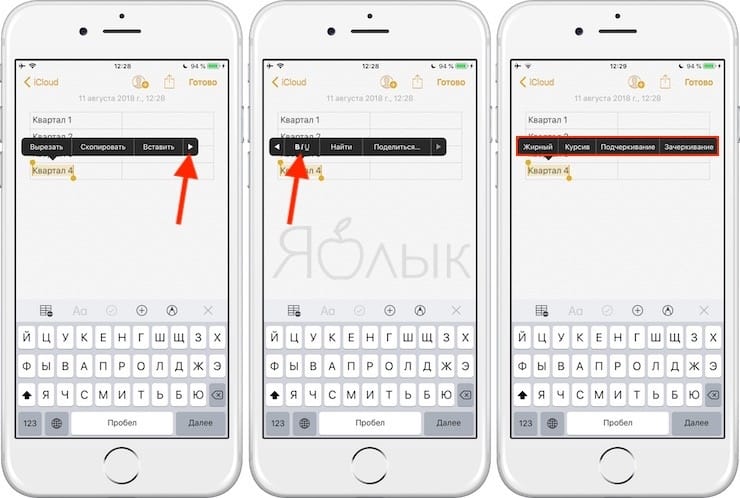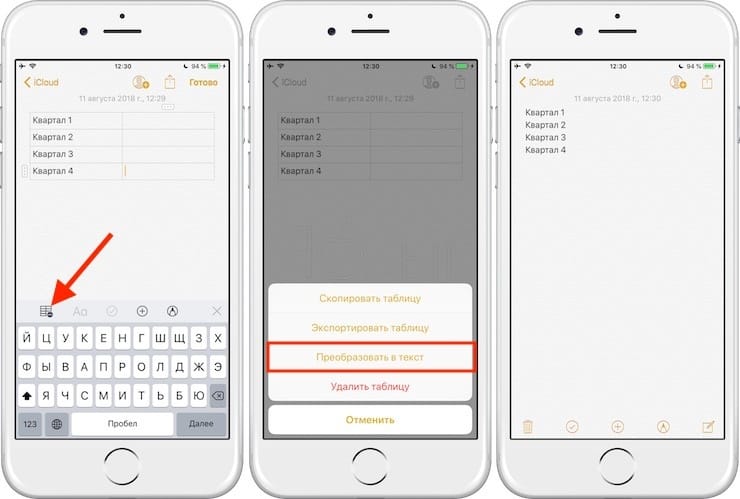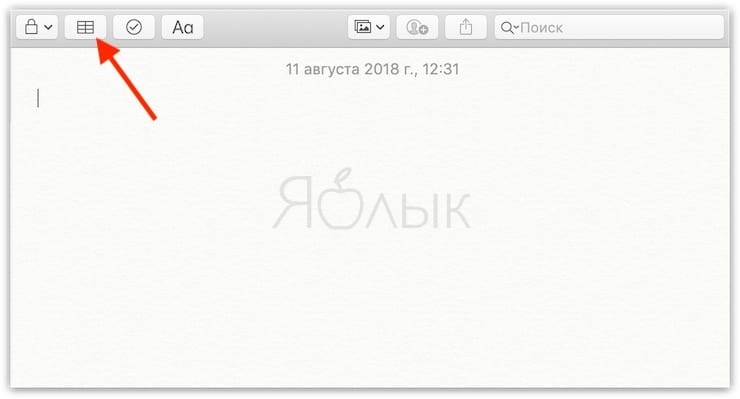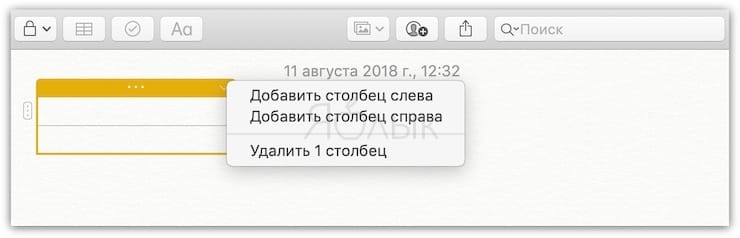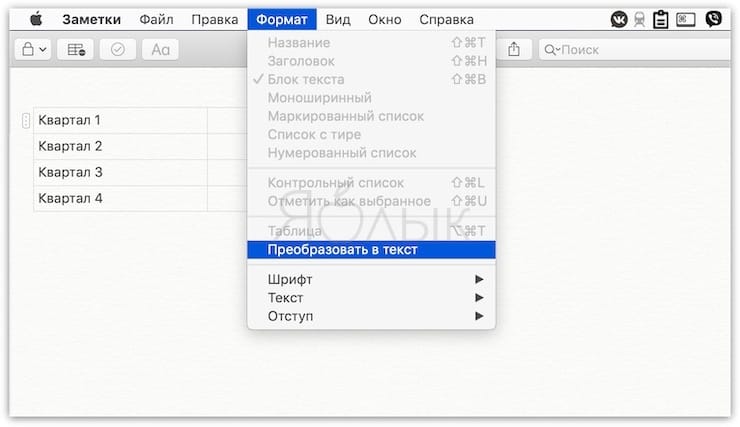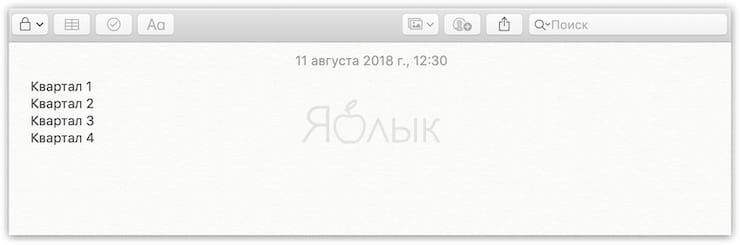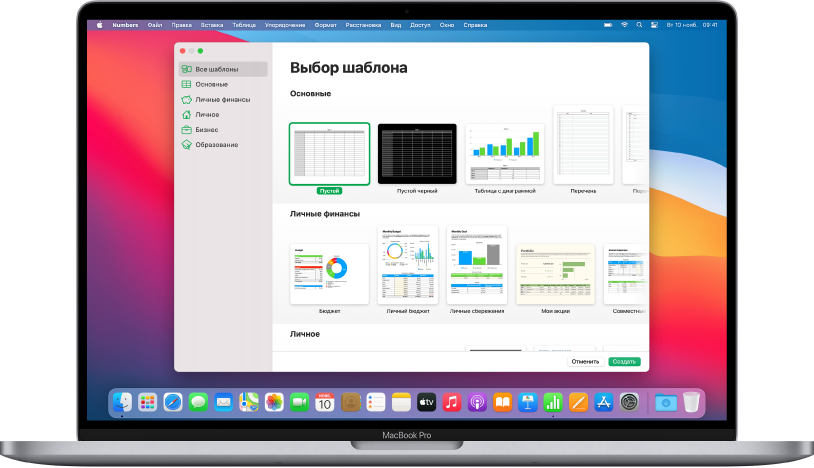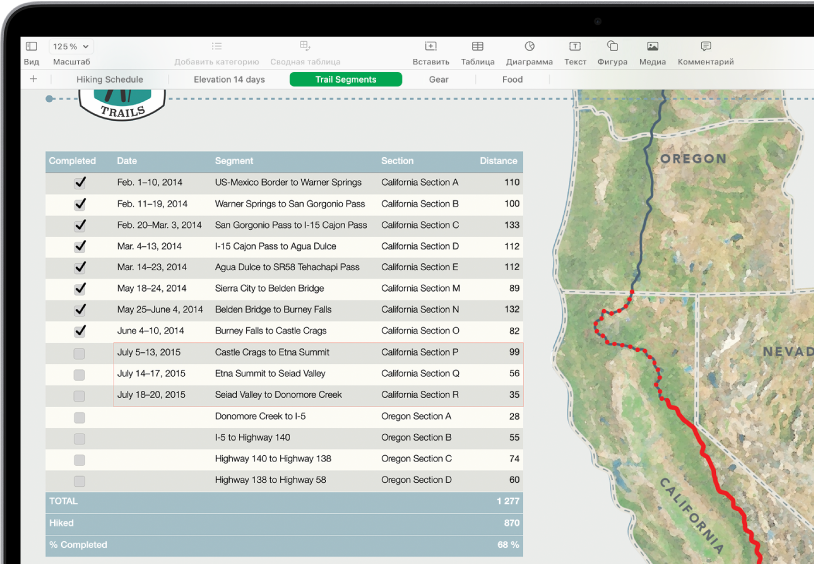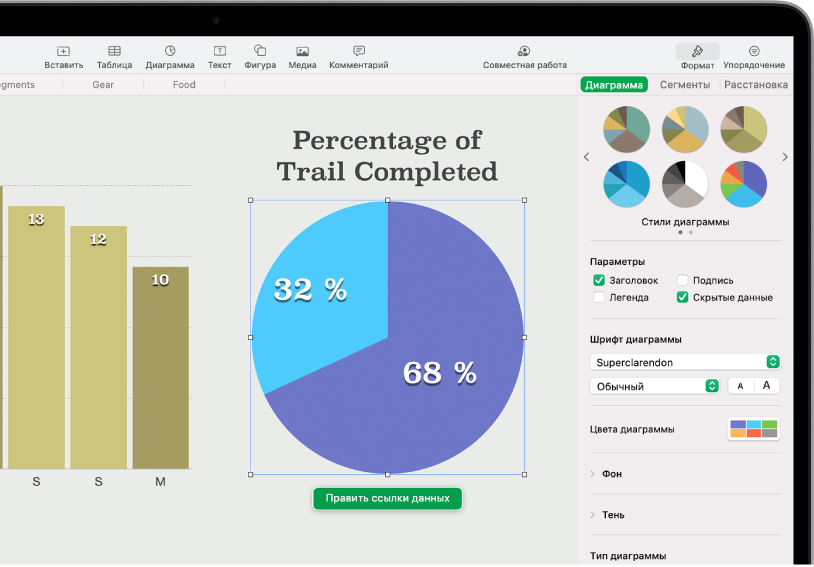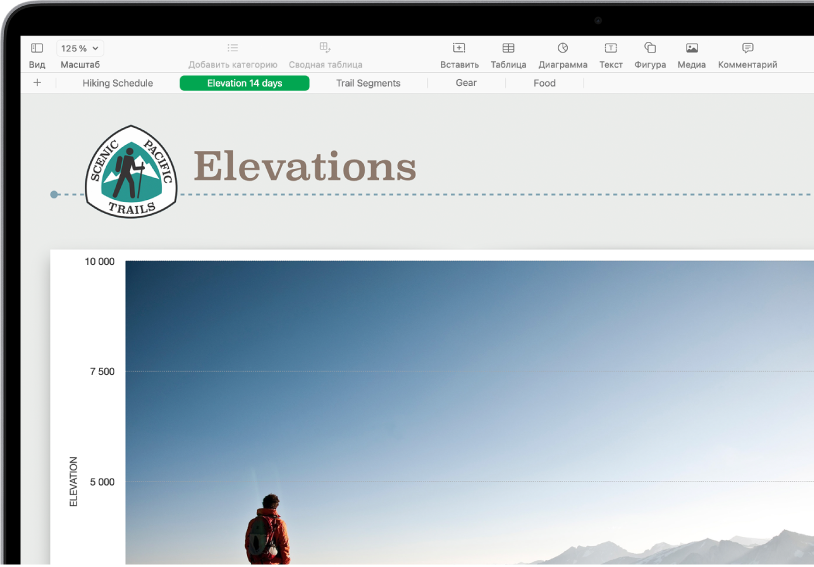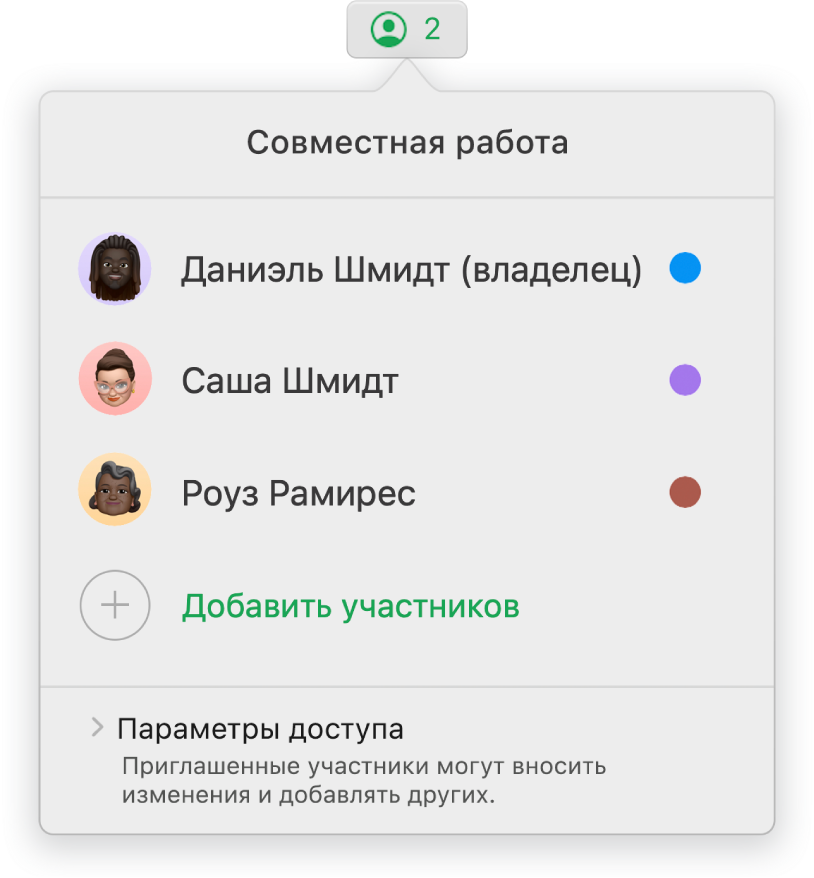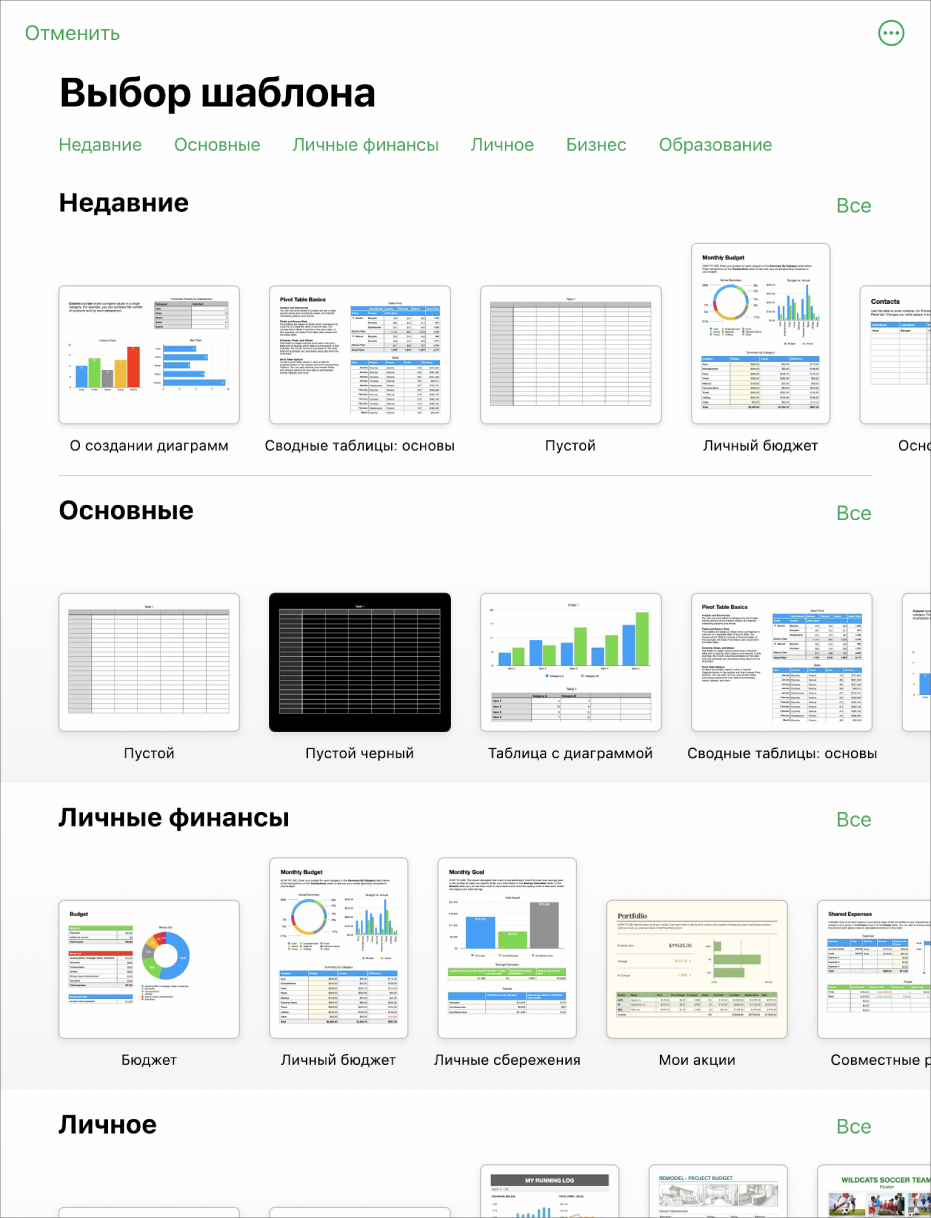- Таблицы в Заметках на iPhone, iPad и Mac (macOS): как создавать и настраивать
- Как создать таблицу в «Заметках» на iPhone, iPad или Mac
- Как работать с таблицами в «Заметках» на iPhone и iPad
- Для того чтобы добавить/удалить столбец или строку
- Для того чтобы выделить несколько ячеек в таблице
- Для того чтобы отформатировать текст в ячейке
- Для перевода текста из таблицы в обычный
- Для перестановки колонок и строк
- Как работать с таблицами в «Заметках» на Mac
- Для добавления/удаления строк или колонок
- Для того чтобы выделить несколько ячеек в таблице
- Для того чтобы отформатировать текст в ячейке
- Для перевода текста из таблицы в обычный
- Для перестановки колонок и строк
- Руководство пользователя Numbers
- Начало работы с использованием шаблона
- Добавление данных в таблицу
- Создание диаграммы
- Структурирование данных с помощью листов
- Совместная работа в режиме реального времени
- Все слагаемые
- С Numbers цифры оживают.
- Начать легко.
- Numbers решит задачу.
- Создание электронной таблицы в Numbers на iPad
- Создание электронной таблицы
- Создание электронной таблицы в Numbers на Mac
- Создание электронной таблицы
Таблицы в Заметках на iPhone, iPad и Mac (macOS): как создавать и настраивать
С выходом iOS 11 и macOS High Sierra 10.13 в приложении «Заметки» появилась новая полезная функция – таблицы. Для некоторых случаев разделы и списки не подходят, вот здесь-то и придут на помощь таблицы. Если вам до сих пор не приходилось пользоваться этой функцией, ознакомьтесь с представленной ниже пошаговой инструкцией.
Как создать таблицу в «Заметках» на iPhone, iPad или Mac
1. Откройте приложение «Заметки» на вашем iPhone, iPad или Mac;
2. Выберите нужную заметку или создайте новую;
3. На панели инструментов нажмите на кнопку «Таблица». На Mac выберите Формат → Таблица.
4. Появится базовая таблица из двух строк и двух колонок. Вы можете заполнять ее, а также управлять колонками, переставлять разделы и форматировать текст.
Как работать с таблицами в «Заметках» на iPhone и iPad
Для того чтобы добавить/удалить столбец или строку
1. Коснитесь ячейки в таблице;
2. Коснитесь шапки столбца или строки, куда вы хотите добавить/удалить ячейку;
3. В появившемся меню выберите соответствующую опцию.
Для того чтобы выделить несколько ячеек в таблице
1. Коснитесь (и удержите палец на 1 секунду) в одной из ячеек и в появившемся меню выберите «Выбрать»;
2. Выбранная ячейка будет выделена другим цветом. С помощью кружочков изменяйте размер рамки, захватывая остальные ячейки, которые хотите выделить. Вы можете выделять целые строки, колонки или даже всю таблицу.
Для того чтобы отформатировать текст в ячейке
Коснитесь ячейки, текст которой вы хотите отформатировать, и в появившемся меню выберите «Выделить» или «Выделить все»;
Нажмите на кнопку «BI U » для смены шрифта (курсив, жирный, подчеркивание или зачеркивание).
Для перевода текста из таблицы в обычный
1. Коснитесь одной из ячеек таблицы;
2. Нажмите на кнопку «Таблица» на панели инструментов;
3. В меню выберите опцию «Конвертировать в текст».
Для перестановки колонок и строк
Коснитесь первой ячейки в колонке или строке, которую вы хотите переместить;
Когда колонка или строка будет выделена, пальцем перетащите
ее в нужное место.
Как работать с таблицами в «Заметках» на Mac
Для добавления/удаления строк или колонок
1. Установите курсор в ячейку таблицы;
2. Кликните на шапку строки или колонки;
3. Нажмите на стрелочку вниз и в открывшемся меню выберите нужное действие.
Для того чтобы выделить несколько ячеек в таблице
1. Установите курсор в одну из ячеек;
2. С помощью мыши или трекпада перетащите выделение на другие ячейки. Вы можете выделять все ячейки в колонке, строке или даже всю таблицу.
Для того чтобы отформатировать текст в ячейке
1. Кликните на ячейку, в которой вы хотите отформатировать текст;
2. В меню нажмите на кнопку «Формат», кликните на «Шрифт» или «Текст» и выберите соответствующее действие.
Для перевода текста из таблицы в обычный
1. Установите курсор в одну из ячеек;
2. В меню нажмите на кнопку «Формат» и выберите «Преобраовать в текст».
Для перестановки колонок и строк
1. Кликните на первую ячейку в колонке или строке, которую вы хотите переместить;
2. Когда колонка или строка будет выделена, с помощью мыши или трекпада перетащите ее в нужное место.
Источник
Руководство пользователя Numbers
Начало работы с использованием шаблона
Работа с любой электронной таблицей всегда начинается с выбора модели, называемой шаблоном. В шаблонах можно замещать диаграммы и данные по умолчанию своим собственным контентом, а также добавлять новые таблицы, формулы и другие объекты.
Добавление данных в таблицу
Можно ввести собственные данные или импортировать данные из другого файла. Также можно добавлять в любую ячейку различные встроенные формулы, например сумму или среднее значение. Чтобы упорядочивать данные и выявлять тренды, можно добавлять фильтры, группировать данные по категориям, создавать сводные таблицы и многое другое.
Создание диаграммы
Можно иллюстрировать данные двухмерными или трехмерными диаграммами, а также интерактивными диаграммами. При изменении данных в таблице диаграмма будет обновляться автоматически.
Структурирование данных с помощью листов
Можно структурировать данные в таблице с помощью разных листов. Каждый лист будет соответствовать определенному типу информации, которую Вы хотите упорядочить, например доходы, расходы и т. д. Чтобы перейти к нужному листу, нажмите соответствующую вкладку вверху таблицы.
Совместная работа в режиме реального времени
Приглашайте других пользователей работать над таблицей вместе с Вами. Все приглашенные пользователи видят вносимые изменения, при этом Вы можете выбирать, кому разрешить редактирование таблицы, а кому — только просмотр.
Это руководство поможет Вам начать работу с Numbers 11.2 на Mac. Чтобы узнать, какая версия Numbers у Вас установлена, откройте меню Numbers в верхней части экрана и перейдите в «Numbers» > «О приложении Numbers». Чтобы ознакомиться с Руководством пользователя Numbers, нажмите «Оглавление» вверху этой страницы либо введите слово или фразу в поле поиска. Также можно загрузить руководство из Apple Books (в регионах, где этот сервис доступен).
За более подробной информацией обращайтесь на веб-сайт поддержки Numbers.
Источник
Все
слагаемые
Приложение Numbers, предустановленное на большинстве устройств Apple, позволяет создавать красивые таблицы с изображениями. В Numbers на iPad можно рисовать на слайдах впечатляющие диаграммы или разноцветные иллюстрации с помощью Apple Pencil. А благодаря встроенным функциям для совместной работы в режиме реального времени вы и ваши коллеги можете заниматься одним проектом одновременно на своих Mac, iPad, iPhone и даже на PC.
С Numbers цифры оживают.
Когда вы открываете приложение Numbers, перед вами
не бесконечная пустая таблица, а чистый лист. Поэтому вы можете свободно передвигать объекты и располагать
данные так, как вам больше нравится. А если вы работаете над документом совместно с другими пользователями,
то всем вам доступны одни и те же функции — и в iOS,
и в iPadOS, и в macOS.
Начать легко.
Выберите один из великолепных готовых шаблонов и добавьте в него свои данные. А потом можно поработать над деталями. Подберите шрифты, измените оформление границ между ячейками. Добавьте таблицы, настройте их размеры и стили.
Numbers решит задачу.
В вашем распоряжении сотни функций. Это интуитивно понятные инструменты, которые позволяют делать сложные расчёты с большой точностью, использовать формулы, применять фильтры к данным и делать многое другое. Используйте сводные таблицы и смарт-категории, чтобы быстро сортировать информацию, обобщать её и делать на этой основе новые выводы.
Теперь в сводных таблицах Numbers можно
изучать закономерности и тенденции
С лёгкостью создавайте сводные таблицы,
чтобы всесторонне изучить данные
Легко суммируйте, группируйте и упорядочивайте данные,
не меняя исходную информацию
Источник
Создание электронной таблицы в Numbers на iPad
Для создания электронной таблицы можно выбрать либо пустой шаблон, в который затем можно добавлять таблицы, диаграммы, текст и другие объекты, либо один из встроенных шаблонов, содержащих элементы-заполнители, такие как текст и изображения. Эти шаблоны, предназначенные для таких задач, как личные финансы, бизнес и обучение, служат отличной отправной точкой, и их можно изменять любыми способами.
Создание электронной таблицы
Откройте Numbers, затем в менеджере таблиц коснитесь 
Примечание. Чтобы иметь возможность форматировать данные в таблицах и диаграммах по стандартам другого языка, перед выбором шаблона выберите этот язык. См. раздел Изменение языковых настроек электронной таблицы и ее форматирования.
Коснитесь шаблона, чтобы открыть его.
Прокрутите для просмотра всех шаблонов или коснитесь категории в верхней части экрана.
Для настройки электронной таблицы выполните любое из описанных ниже действий.
Коснитесь ячейки таблицы, чтобы заменить содержимое заполнителя собственным содержимым.
Коснитесь 
Для изменения компоновки листа перетяните таблицы и объекты в требуемое положение.
Чтобы закрыть электронную таблицу, коснитесь «Таблицы» или 
Электронная таблица сохраняется автоматически во время работы, поэтому при ее закрытии Вы не потеряете результаты работы. При закрытии электронной таблицы работа приложения Numbers не завершается.
Электронная таблица сохраняется автоматически во время работы. Можно в любой момент изменить имя таблицы или место хранения.
Источник
Создание электронной таблицы в Numbers на Mac
Для создания электронной таблицы можно выбрать либо пустой шаблон, в который затем можно добавлять таблицы, диаграммы, текст и другие объекты, либо один из встроенных шаблонов, содержащих элементы-заполнители, такие как текст и изображения. Эти шаблоны, предназначенные для таких задач, как личные финансы, бизнес и обучение, служат отличной отправной точкой, и их можно изменять любыми способами.
Создание электронной таблицы
Чтобы открыть Numbers, нажмите значок Numbers в Dock, Launchpad или папке «Программы».
Если окно выбора шаблона (оно показано ниже) не отображается, нажмите «Новый документ» в левом нижнем углу диалогового окна. Либо, удерживая нажатой клавишу Option, выберите «Файл» > «Новый» (в меню «Файл» у верхнего края экрана).
Примечание. Чтобы иметь возможность форматировать данные в таблицах и диаграммах по стандартам другого языка, перед выбором шаблона выберите этот язык в нижнем левом углу. См. раздел Форматирование электронной таблицы для другого языка.
В окне выбора шаблона можно просмотреть шаблоны по категориям или нажать «Все шаблоны», затем дважды нажать шаблон, чтобы его открыть.
Чтобы создать новую электронную таблицу с нуля, дважды нажмите шаблон «Пустой».
Выполните одно из следующих действий.
Добавление собственных заголовков и данных в таблицу. Выберите ячейку таблицы, затем введите данные.
Добавление других таблиц, текстовых блоков, фигур и изображений. Нажимайте кнопки объектов в панели инструментов.
Расстановка элементов на листе. Перетягивайте таблицы и объекты в места их размещения.
Чтобы присвоить имя электронной таблице и сохранить ее, выберите «Файл» > «Сохранить», введите имя, выберите место сохранения и нажмите «Сохранить».
Если на компьютере Mac настроена служба iCloud Drive, по умолчанию Numbers будет сохранять электронные таблицы в ней.
Можно в любой момент изменить имя таблицы или место для сохранения.
Чтобы закрыть электронную таблицу после завершения работы, нажмите красную кнопку закрытия в левом верхнем углу окна.
Приложение Numbers сохраняет изменения автоматически, поэтому Вы не потеряете результаты работы.
В Numbers можно также настроить открытие новых таблиц на основе определенного шаблона без использования окна выбора шаблона. Подробнее см. в разделе Создание новых электронных таблиц из определенного шаблона.
Источник