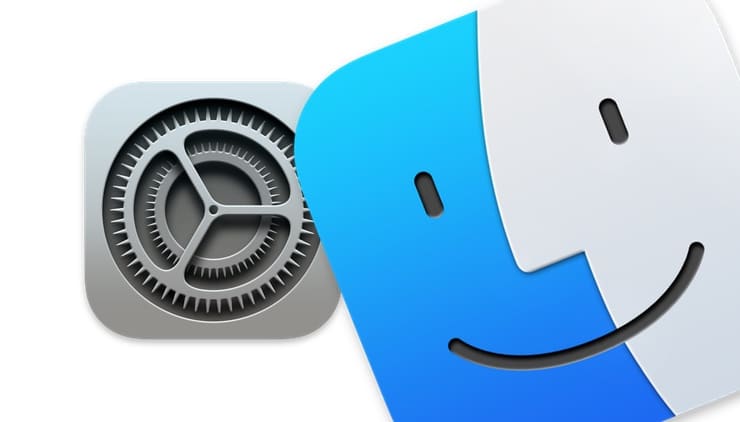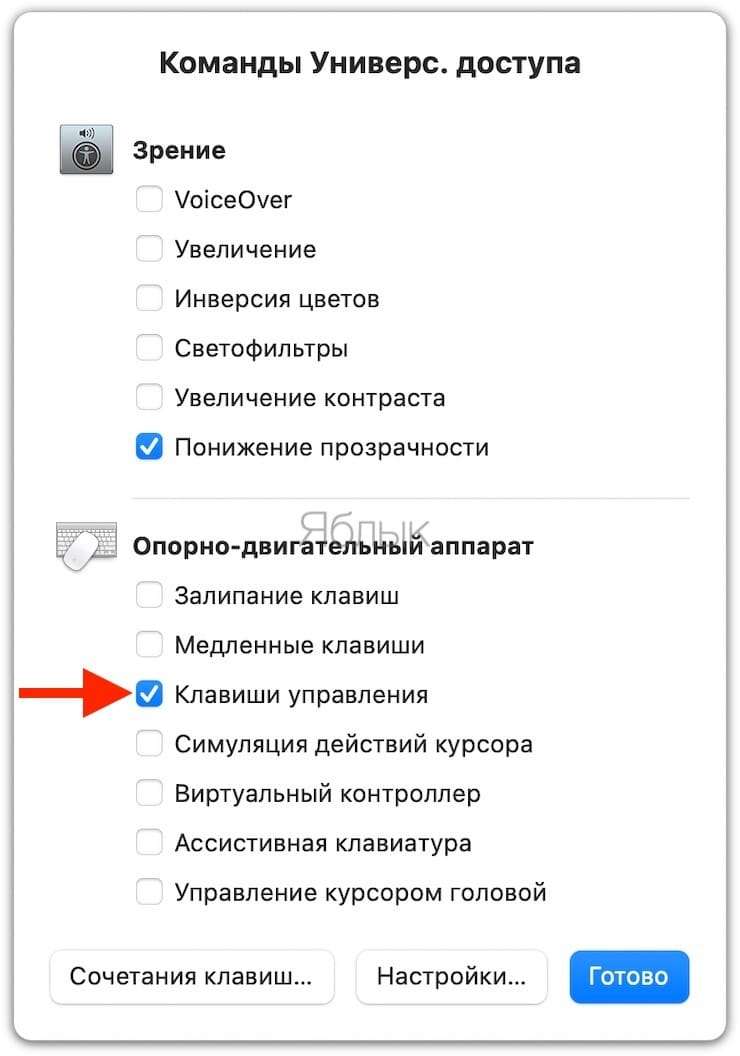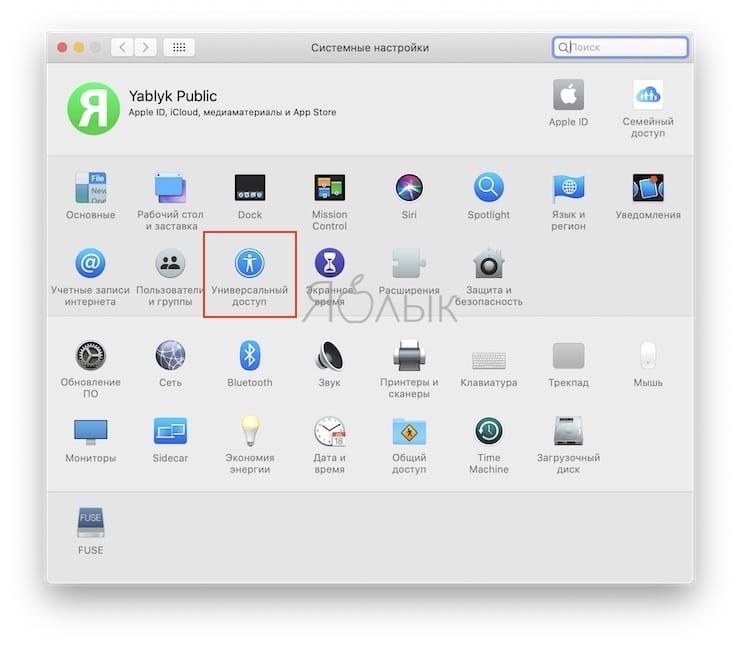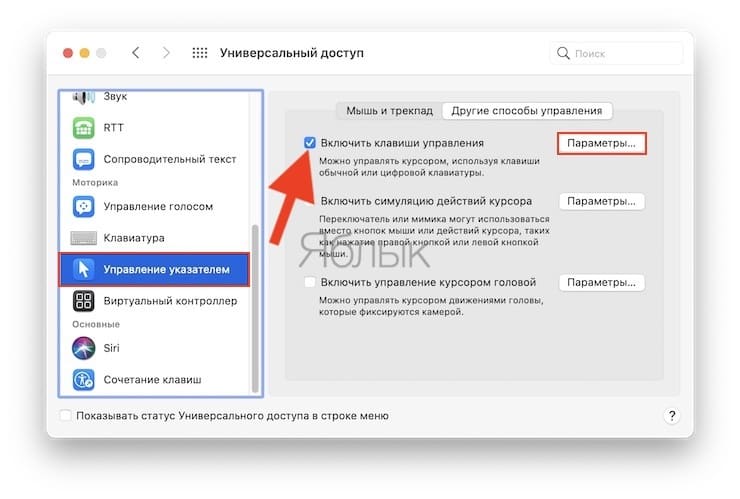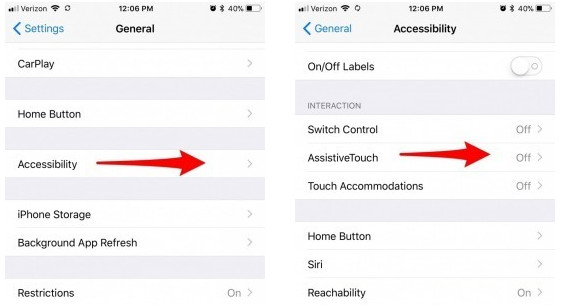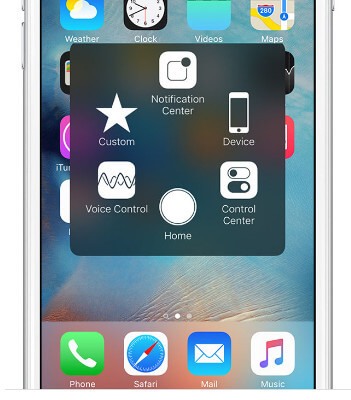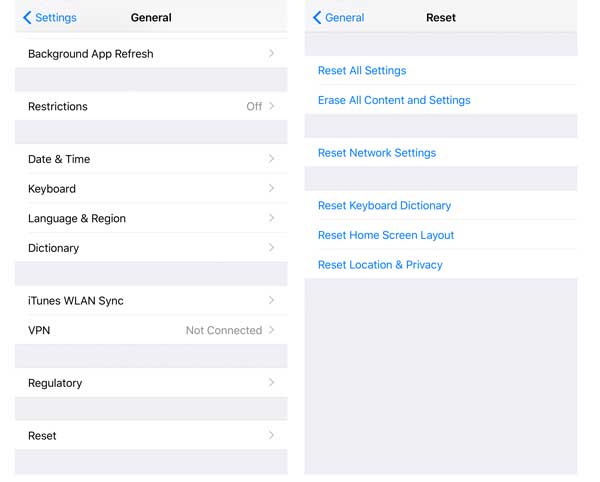- Не работают клавиши U, I, O, J, K, L, M (Г, Ш, Щ, О, Л, Д) на Mac, что делать?
- Почему клавиатура Mac не печатает буквы U, I, O, J, K, L, M (Г, Ш, Щ, О, Л, Д)?
- Современное состояние дел
- Как отключить функцию Клавиши управления
- Если Mac не реагирует на нажатия клавиш
- Если не работают клавиши на внешней клавиатуре
- Если не работает ни одна из клавиш на встроенной клавиатуре ноутбука Mac
- Если не работает клавиша извлечения носителя или клавиша Caps Lock
- Если не работают другие клавиши
- 7 исправлений, чтобы действовать сейчас, когда ваш домашний iPhone не работает
- Решение 1. Перезагрузите ваш iPhone (первый и самый простой)
- Решение 2. Включите экранную кнопку «Домой» через AssistiveTouch
- Решение 3. Калибровка iPhone
- Решение 4. Сброс и восстановление iPhone
- Решение 5. Восстановите разъем iPhone
- Решение 6. Чистый iPhone
- Решение 7. Замена кнопки «Получить»
Не работают клавиши U, I, O, J, K, L, M (Г, Ш, Щ, О, Л, Д) на Mac, что делать?
Вы заметили, что на клавиатуре вашего Mac (MacBook, iMac, Mac mini) нажимаются не все кнопки? Если «отказали» только I, O, J, K, L, M (Г, Ш, Щ, О, Л, Д), ничего страшного не произошло – всё дело в том, что вы незаметно активировали старинную функцию «Клавиши управления» (ранее называлась «Клавиши мыши» или «Mouse Keys»).
Почему клавиатура Mac не печатает буквы U, I, O, J, K, L, M (Г, Ш, Щ, О, Л, Д)?
Компьютерная клавиатура содержит в себе очень много устаревших элементов из XX века, когда люди еще пользовались печатными машинками и механическими калькуляторами. Например, клавиша ⇧Shift изначально была задумана для того, чтобы в буквальном смысле слова поднять набор шрифтов в пишущей машинке, а сейчас она используется для переключения со строчной (маленькой) буквы на прописную (большую).
Ну и сегодня уже, кажется, все знают, что при вводе пароля лучше не нажимать клавишу Caps Lock – на компьютерах Apple даже есть соответствующее предупреждение.
Клавиша Num Lock была продуктом «промежуточной» эпохи, когда механические и цифровые клавиши мирно сосуществовали друг с другом. На некоторых компьютерах IBM не было клавиш-«стрелочек», зато был отдельный цифровой блок для быстрого ввода чисел.
Со временем в IBM придумали, как объединить эти две функции. Кнопка Num Lock блокировала набор цифр и превращала «цифровые» клавиши в «стрелочки». С их помощью можно было передвигать курсор на экранах компьютеров, которые еще не знали мышки.
На некоторых ноутбуках, включая старые Mac, у Num Lock была другая функция. Там он превращал часть клавиатуры в псевдо-трекпад. Под эту роль отводились кнопки U, I, O, P, J, K, l, точка с запятой, M, точка и слэш (косая черточка). Включался Num Lock на таких компьютерах по нажатию кнопки F6. Apple перестала поддерживать Num Lock по F6 в 2008 году. Правда, он и сейчас доступен на некоторых ноутбуках в режиме Boot Camp (на каких именно, Apple не сообщает). Независимый разработчик, который был не согласен с этим решением купертиновцев, создал приложение NumLock «чтобы вернуть всё так, как было» для Mac OS X, но не обновлял его уже несколько лет.
Современное состояние дел
Apple, справедливости ради, не забыла об этой функции времен IBM совсем. Теперь она доступна как настройках Универсального доступа под названием Клавиши управления (вызывается сочетанием клавиш ⌥Option (Alt) + Command (⌘) + F5).
Активировать ее можно также по пути «Системные настройки» → «Универсальный доступ» → «Управление указателем» → вкладка «Другие способы управления».
В результате цифры на клавиатуре с цифровым блоком превращаются в «стрелки». Для того, чтобы «кликнуть» такой «мышкой», нажмите цифру 5, чтобы нажать и удерживать, нажмите 0, чтобы отпустить, нажмите точку. Если же вы пользуетесь клавиатурой ноутбука Apple или обычной клавиатурой без цифрового блока, в «стрелочный» курсор превращаются клавиши времен IBM – 7, 8, 9, I, O, P, J, K, L, M и точка исполняют те же роли, что и 789/456/123/0 на клавиатуре с цифровым блоком (подробно).
Как отключить функцию Клавиши управления
Есть три варианта – через вызов окна Универсального доступа (⌥Option (Alt) + Command (⌘) + F5), через настройки (раздел «Управление указателем») или нажав 5 раз клавишу ⌥Option (Alt), после чего на экране появится соответствующее уведомление.
Правда, стоит отметить, что пятикратное нажатие клавиши ⌥Option (Alt) сработает только в том случае, если установлена соответствующая галочка в настройках «Управления указателем».
Источник
Если Mac не реагирует на нажатия клавиш
При отсутствии или неожиданной реакции компьютера Mac на нажатие клавиш на клавиатуре, попробуйте выполнить следующие действия.
Если не работают клавиши на внешней клавиатуре
Отсоедините и повторно подсоедините клавиатуру. Убедитесь, что разъем полностью вставлен в порт.
Подсоедините клавиатуру к другому порту USB или другому компьютеру Mac. Если при этом неполадка устраняется, возможно, требуется ремонт компьютера Mac. Обратитесь в магазин Apple Store или к авторизованному поставщику услуг Apple.
Подсоедините другую клавиатуру к этому компьютеру Mac. Если при этом неполадка устраняется, возможно, требуется передать клавиатуру в центр сервисного обслуживания.
Если не работает ни одна из клавиш на встроенной клавиатуре ноутбука Mac
Возможно, на компьютере Mac отображается предупреждение о низком уровне заряда аккумулятора, которое Вы не видите. Чтобы увидеть предупреждение, подключите Mac к электрической розетке или внешней клавиатуре.
Если не работает клавиша извлечения носителя или клавиша Caps Lock
Попытайтесь дольше удерживать клавишу. Для этих клавиш предусмотрена небольшая задержка действия с целью предотвращения реакции на случайное нажатие. Нажмите и удерживайте клавишу извлечения носителя, пока на экране не появится значок извлечения носителя. Нажмите и удерживайте клавишу Caps Lock, пока не загорится индикатор этой клавиши.
Если не работают другие клавиши
Вы могли случайно изменить значения параметров, определяющих работу клавиатуры.
Выберите меню Apple
> «Системные настройки», нажмите «Универсальный доступ» 
Выберите меню Apple > «Системные настройки», нажмите «Универсальный доступ», нажмите «Управление указателем», затем нажмите «Другие способы управления». Убедитесь, что отключена функция «Клавиши управления».
Выберите меню Apple > «Системные настройки», нажмите «Клавиатура» 
Источник
7 исправлений, чтобы действовать сейчас, когда ваш домашний iPhone не работает
Не работает кнопка «Домой» на iPhone после обновления, замены экрана или по неизвестным причинам? Прочтите и примите 6 способов на этой странице, чтобы решить проблему самостоятельно.
«Кнопка« Мой дом »не работает после обновления iOS 12 на моем iPhone 6. Как я могу исправить застрявшую кнопку« Домой »?»
«Когда я играю фильм на своем iPhone и хочу выйти из него, чтобы вернуться на главный экран. Я обнаружил, что моя кнопка« Домой »не работает. Боже, как я могу выйти из приложения YouTube? Мой iPhone — это iPhone 7 под управлением iOS 11. «
Главная кнопка так же, как обмен. Что бы вы ни делали на своем iPhone, вы можете нажать его, чтобы вернуться на домашний экран, чтобы начать новое задание. Вы также можете получить двойное нажатие, чтобы просмотреть все фоновые задачи и легко отключить или заменить задачу.
Однако при нажатии кнопки «Домой» вас могут потрясти.
Почему не работает кнопка «Домой» на iPhone?
Не работающая кнопка «Домой» может быть вызвана физическим повреждением, например пылью, поломкой кнопки «Домой» или ошибкой программного обеспечения, такой как обновление iOS, конфликт приложений и т. Д.
Как исправить, что кнопка «Домой» на iPhone не работает?
В этом посте собраны простые 7 решений, которые помогут исправить то, что кнопка «Домой» iPhone не отвечает.
- Решение 1. Перезагрузите ваш iPhone (первый и самый простой)
- Решение 2. Включите экранную кнопку «Домой» через AssistiveTouch
- Решение 3. Калибровка iPhone
- Решение 4. Сброс и восстановление iPhone
- Решение 5. Восстановите разъем iPhone
- Решение 6. Чистый iPhone
- Решение 7. Замена кнопки «Получить»
Решение 1. Перезагрузите ваш iPhone (первый и самый простой)
Независимо от того, является ли кнопка iPhone «Домой» физическим повреждением или программной ошибкой, вам следует перезагрузите ваш iPhone во-первых. Только вы перезагрузите свой iPhone, вы можете войти в домашний экран на вашем iPhone, чтобы выполнить следующие операции. Кроме того, вы можете очистить весь кэш на вашем iPhone и отключить все приложения, которые могут решить проблему, вызванную конфликтом приложений.
Решение 2. Включите экранную кнопку «Домой» через AssistiveTouch
AssistiveTouch — это экранный инструмент, который помогает вам выполнять жесты, такие как щипок, пролистывание несколькими пальцами или 3D Touch, и использовать Siri. Другими словами, AssistiveTouch — это альтернатива кнопке «Домой» играть в свой iPhone.
Перейдите в «Настройки»> «Общие»> «Специальные возможности»> «AssistiveTouch» или «Ярлык специальных возможностей», затем включите AssistiveTouch.
Вы также можете сказать Сири «Включите AssistiveTouch».
Таким образом, вы можете заменить кнопку «Домой» на экранную кнопку «Домой».
Решение 3. Калибровка iPhone
Калибровка iPhone является распространенным способом, используемым основными пользователями.
Вам нужно запустить приложение по умолчанию> Удерживайте кнопку «Спящий режим» до тех пор, пока не появится сообщение «Слайд для отключения»> Отпустите кнопку «Режим ожидания» и удерживайте кнопку «Домой» в течение 5–10 секунд, и приложение закроется.
Благодаря этому решению кнопка «Домой» работает лучше.
Решение 4. Сброс и восстановление iPhone
Иногда некоторые настройки или приложения могут конфликтовать с текущими операциями, что может привести к тому, что кнопка «Домой» не отвечает или не работает. Сброс вашего iPhone к заводским настройкамили восстановление вашего iPhone в исходное резервное копирование может устранить эту проблему.
Внимание: Сброс iPhone сотрет все данные и настройки на вашем iPhone, так что вам лучше резервный iPhone важные данные, прежде чем делать это.
На вашем iPhone перейдите в «Настройки»> «Сброс»> «Удалить все содержимое и настройки»> Введите пароль на экране, чтобы подтвердить изменения, а затем сбросьте iPhone до заводских настроек.
После этого ваш iPhone перезагрузится и будет перенаправлен на экран «Приложения и данные», в то время как вы можете выбрать установить его как новый или восстановить из резервной копии iTunes / iCloud или переместить данные с Android.
Решение 5. Восстановите разъем iPhone
Как мы знаем, iPhone 7 разряжается, и зарядка вашего iPhone каждый день или чаще встречается очень часто. Кроме того, разъем «два в одном» с разъемом для наушников позволяет использовать его чаще.
Тем не менее, подключение и отключение 30-контактного разъема может непреднамеренно сдвинуть некоторые вещи с места.
Кнопка «Домой» находится прямо над портом разъема, поэтому она может вывести из строя кнопку «Домой».
Чтобы вылечить его, вам нужно перестроить разъем iPhone.
Вставьте разъем в iPhone> Медленно нажмите на разъем, который нажал кнопку «Домой»> Нажмите кнопку «Домой» и отсоедините кабель.
Затем проверьте кнопку «Домой», чтобы увидеть, решена ли проблема.
Решение 6. Чистый iPhone
Всплеск кофе, липкие руки, долговременная пыль и другие вещи могут повредить ваш iPhone.
Чтобы устранить проблему, вам нужно почистить домашнюю кнопку iPhone.
Для этого исправления вам понадобится 98-99% изопропилового спирта, ватный тампон, пипетка или салфетка.
Получите 2-3 капли изопропилового спирта прямо на кнопку «Домой», а не на экран, используйте ватный тампон, чтобы стереть его. Несколько раз нажмите кнопку «Домой», чтобы алкоголь просочился в кадр, подождите около 10–15 минут, прежде чем проверять, сработало ли это.
Решение 7. Замена кнопки «Получить»
Это последнее решение, когда вышеприведенные решения не работают хорошо.
Вы должны пойти в ближайший Apple Store для ремонта кнопки «Домой».
Сколько стоит ремонт кнопки «Домой»?
Давайте проверим цену, как показано ниже:
Apple предоставляет стоимость замены кнопки «Домой»
| модель iPhone | Ремонт кнопки «Домой» (AppleCare +) | Ремонт кнопки «Домой» (не по гарантии) |
|---|---|---|
| 8 iPhone Plus | $ 99 | $ 399 |
| iPhone 8 | $ 99 | $ 349 |
| 7 iPhone Plus | $ 99 | $ 349 |
| iPhone 7 | $ 99 | $ 319 |
| iPhone 6s Plus, iPhone 6 Plus | $ 99 | $ 329 |
| iPhone 6s, iPhone 6 | $ 99 | $ 299 |
| iPhone SE | $ 99 | $ 269 |
| iPhone 5s, iPhone 5c, iPhone 5 | $ 99 | $ 269 |
| iPhone 4S | Смотрите плату «вне гарантии» | $ 199 |
| iPhone 4 | Смотрите плату «вне гарантии» | $ 149 |
Ничего себе, это кажется немного дороже, если у вас нет гарантии или AppleCare +.
Здесь мы подходим к последней части на этой странице.
В этом посте рассказывается о 7 простых решениях по устранению неотзывчивой домашней кнопки на вашем iPhone 8 Plus / 8/7 Plus / 7 / 6s Plus / 6s / 6 Plus / 6 / SE / 5s / 5c / 5 / 4S / 4. Следуйте решениям «сделай сам» и легко отремонтируйте кнопку «Домой».
Если у вас есть хорошая идея, не стесняйтесь поделиться ею в комментариях ниже.
Источник