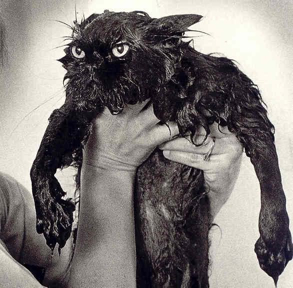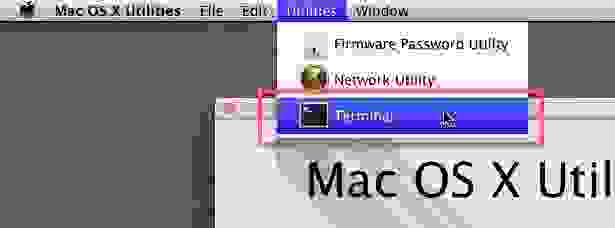Apple recovery hd packages
В этой теме предлагаю делиться ссылками на скачивание образов OS X/macOS, для использования их в программе Boot Disk Utility.
Ссылки давать как на скачивание с торрента, так и с облачных сервисов.
* Пользуйтесь поиском по странице Ctrl+F
Хэш суммы 5.hfs файлов можно найти в этом посте: https://vk.com/topic-12954845_47313105?post=4428
Ссылки на скачивание:
* !! Возможно вам придется изменить дату во время установки.
Подробности смотрите здесь — https://vk.com/topic-12954845_47313105?post=4398
* Интересная информация
от Rodion с applelife
5.hfs и из macOS успешно разворачивается на флешку, если нужно кому:
dd if=*/10.14.6_18G103_5HFS_BDU/5.hfs of=/dev/disk5s2
просто чтобы не качать два раза одно и то же 🙂 или если нет родного эппловского по каким-то причинам.
* Ссылки на скачивание образов для macOS в соседней теме — https://vk.com/topic-12954845_39042963
P.S. Скачивать файлы рекомендую с помощью программ на подобие IDM или Folx или FDM
P.P.S. Если не открывается 1fichier, поп
► Что делать, если при установке macOS Вы получили сообщение: «Не удалось проверить эту копию или же экземпляр программы»
Всем известно, что Apple подписывает прошивки своей мобильной системы для iPhone и iPad. Но мало кто знает, что оказывается, она подписывает и десктопную систему macOS, и если Вы захотите установить версию, которая уже не подписывается, то получите сообщение приблизительно такого содержания:
«Не удалось проверить эту копию программы. Возможно, она была повреждена или изменена в процессе загрузки»
В данном случае у вас есть два решения:
загрузить последний образ нужной системы из Mac App Store и заново создать загрузочную флешку
сменить дату вашего Mac на ту, которая предшествовала выходу сборки с macOS (OS X).
Если первый способ потребует от вас больше времени и сил, то второй можно проделать прямо в режиме установщика, не перезагружая Mac. Все что будет нужно, это запустить программу «Терминал» и с ее помощью поменять дату. Смените дату на несколько дней раньше выхода обновления, чтобы оно сработало. Даты выпуска macOS можно просмотреть на сайте Википедии. — https://ru.wikipedia.org/wiki/MacOS
► Так же, в случае установки хакинтоша можно изменить дату в настройках BIOS.
► Как с помощью Терминала изменить дату в установщике OS X
Шаг 1 В строке меню нажмите «Утилиты» и выберите Терминал
► Возможно лучше отключить интернет, чтобы биос или ОС не обновила время из сети
Шаг 2 Посмотреть установленную дату можно с помощью команды:
date
Для того, чтобы ее изменить, нужно к команде date добавить нужную дату в формате: mmddHHMMyy
date mmddHHMMyy
где
mm — месяц (01-12),
dd — дата (01-31),
HH — часы (00-23),
MM — минуты (00-59),
yy — год.
Например, 20:30 5 декабря 2014 года будет выглядеть так date 120520302014
Шаг 3 Нажмите сочетание клавиш Cmd + Q , чтобы закрыть Терминал и приступайте к установке системы
После проделанных шагов у вас больше не появится ошибки и Вы сможете спокойно установить macOS. Загрузить и установить последние обновления можно будет уже в самой системе.
Источник
Капризный Recovery HD в Lion: как его не потерять и как его вернуть

Всё бы здорово, но с разделом восстановления в Apple перемудрили. Мало того, что он слишком надёжно скрыт от глаз, так он ещё и норовит самопроизвольно удалиться при внесении каких-либо изменений в структуру разделов диска. К этому также надо прибавить конфликты с Ассистентом Boot Camp — то раздел восстановления мешает ставить Windows, то наоборот; иными словами, теперь у маководов есть новый источник головной боли. Сегодня мы хотели бы прояснить ситуацию вокруг этого раздела и рассказать, как сделать его резервную копию, а также как его можно восстановить в случае необходимости.
Самая главная проблема Recovery-раздела — его скрытность. Вы не увидите его ни в Finder, ни в каких-либо других файловых менеджерах. Его нет даже в Дисковой утилите. Увидеть его можно лишь по терминальной команде diskutil list, смонтировать — по терминальной команде diskutil mount «Recovery HD», а более-менее удобный способ что-нибудь с ним сделать состоит в активации меню отладки Дисковой утилиты через Терминал командой:
[php]defaults write com.apple.DiskUtility DUDebugMenuEnabled 1[/php]
Но и этого недостаточно: надо будет также зайти в Дисковую утилиту и в меню «Отладка» включить опцию «Показать каждый раздел». Лишь после этого раздел восстановления станет виден Дисковой утилите:
Этого уже достаточно, чтобы прямо в Дисковой утилите сделать резервную копию раздела восстановления в образ. Нажмите на панели инструментов кнопку «Новый образ» и укажите надёжное место для хранения этого образа.
Как быть, если вдруг случится страшное и вы потеряете раздел восстановления? Увы, тут всё уже не так просто. Конечно, вы можете через ту же Дисковую утилиту создать новый раздел на диске (для этого слева выбираете искомый диск — именно диск, а не раздел на нём, справа переходите на вкладку «Раздел диска» и нажимаете на плюсик, потом вводите размер раздела). Хотя исходный размер раздела восстановления — 650 МБ, меньше гигабайта под него выделить вам Дисковая утилита не даст. Впрочем, это не критично. Главное — обзовите раздел Recovery HD. Переименовать раздел можно из контекстного меню раздела в сайдбаре Finder или Path Finder.
Проблема тут в другом — если вы развернёте на созданный вами раздел резервную копию (например, через Carbon Copy Cloner или снова через Дисковую утилиту), то вы не получите системный раздел восстановления в полном смысле слова. Хотя по начинке он ничем не будет отличаться от «правильной» копии, он будет восприниматься системой как обычный раздел диска.
Причина этого — идентификатор типа раздела в таблице GUID. По умолчанию все создаваемые разделы помечаются как обычные, а для того, чтобы Mac OS X видела, что перед ней именно раздел восстановления, нужно присвоить этому обычному разделу другой идентификатор. Это тоже делается через Терминал. Самое занятное, что для этого требуется размонтировать весь диск, поэтому вам нужно будет загрузиться с какого-либо внешнего носителя (по идее, если у вас есть внешний носитель, то на Recovery HD можно смело забить, только если вам не нужно полное шифрование диска через FileVault).
Допустим, вы загрузились с загрузочной флешки и запустили Терминал из меню утилит. Сначала вам надо будет узнать, какой номер диска и номер раздела соответствуют тому разделу, который вы будете превращать в Recovery HD. Для этого вводите команду diskutil list. Видите примерно такой список:

Затем вы вводите команду:
[php]gpt -r show diskN[/php]
N в команде выше меняете на номер диска. Видите карту разделов GPT для выбранного диска:

А дальше надо приступать к невиданному извращению — ручной правке карты разделов GPT. Надо предупредить, что это, пожалуй, одна из самых опасных операций, которую только можно выдумать на Маке. Любая ошибка в любой цифре грозит вам смертью всей информации на диске, поэтому будьте максимально внимательны и перепроверяйте все команды по три-четыре раза, чтобы не пришлось потом пожалеть о своём пристрастии к подобным экспериментам.
Сначала вы отключаете все разделы на выбранном диске (N меняете на номер диска)
[php]diskutil unmountDisk diskN[/php]
Потом удаляете из таблицы разделов запись, указывающую на то, что на диске есть раздел, который должен стать разделом восстановления. M вы меняете на номер этого раздела, N — на номер диска (ни в коем случае не перепутайте!):
[php]gpt remove -i M diskN[/php]
Потом снова отключаете разделы:
[php]diskutil unmountDisk diskN[/php]
Затем нужно будет добавить новую запись в таблицу разделов, показывающую, что вместо обычного раздела у нас есть раздел восстановления. Перед тем, как вбивать команду ниже, ознакомьтесь с условными обозначениями:
- M вы меняете на номер раздела на диске
- START вы меняете на номер стартового сектора, который вы узнали по команде gpt -r show
- SIZE — на размер раздела в секторах из той же команды
- 426F6F74-0000-11AA-AA11-00306543ECAC — идентификатор таблицы разделов GUID, который соответствует разделу восстановления Apple. Вводить его нужно точно так же, как написано в команде
- N меняете на номер диска (например, disk4)
Сама команда выглядит так:
[php]gpt add -i M -b START -s SIZE -t 426F6F74-0000-11AA-AA11-00306543ECAC diskN[/php]
Если вы введёте верные данные, то сконвертируете ваш обычный раздел в Recovery HD. Если неверные… лучше не будем об этом 🙂
Да, чтобы отключить меню отладки в Дисковой утилите, воспользуйтесь командой:
[php]defaults write com.apple.DiskUtility DUDebugMenuEnabled 1[/php]
Вбивать её нужно из-под загруженной системы.
Источник
Offline восстановление OSX с раздела Recovery HD
Предыстория
В свете выхода OS X Mavericks Golden Master решил посмотреть на нового зверя, установив его на морально устаревший iMac7,1. Установка прошла успешно, обычным способом из рабочей системы версии 10.7. Но все работало очень медленно. Этот mac пережил не одно обновление поколений ОС и ни единой установки с «0». Ввиду отсутствия ценных данных — решено было поставить начисто. Я переформатировал раздел из режима восстановления, aka Recovery HD, и вот тут меня ожидал неприятный сюрприз и даже не один. Подробности того, как удалось уговорить, уже не кисоньку из Купертино, без доступа к Интернет и загрузочного устройства
Сюрприз первый
При установке, Recovery HD был обновлен с версии 10.7 до версии 10.9, а отсюда следует сюрприз второй…
Сюрприз второй
Internet Recovery — известный механизм восстановления OSX через интернет. Авторизуемся в Apple Store, если OSX куплена, то через интернет установщик качает необходимые файлы. Работает как часы, точнее работало. Есть маленькая проблема — Mavericks пока нет в Apple Store, а DMG файл с операционкой был получен из Dev Apple, поэтому восстановить его обычным способом не вышло. «An unknown error has occurred» это то, что меня встречало при попытке авторизации.
Почесав репу, я создал загрузочную флешку. Тут меня ожидал сюрприз третий…
Сюрприз третий
iMac отказывается видеть USB как загрузочный диск, по непонятной (мне) причине. При этом Disk Utility, в режиме Recovery, видит его нормально. Сбросив NVRAM, SMC и вдоволь наигравшись со всеми найденными дома флешками, решил попробовать переносной диск. Если кротко — см. результат про флешки. DVD писалки и, главное, 2х слойного носителя под рукой не было — я приуныл и пополз в Google.
Ларчик просто открывался
Результат 2х дневного рысканья по профильным форумам позволил установить Mavericks без доступа к интернет и без возможности загрузки с внешнего носителя.
Все просто, копируем папку Packages в корень любой флешки с объемом более 4х Гб. Для этого нужен скачанный из Dev Apple (или полученный другим способом) установочный dmg файл.
Добыть эту папку можно так:
Перезагружаемся в режим восстановления (с зажатым Alt), подключаем флешку и запускаем Terminal
Проверяем список устройств, нас интересует macHD — метка моего жесткого диска в iMac и usb-osx — метка флешки с каталогом Packages в корне.
Смотрим куда примонтированы эти устройства (пути нужны для формирования команды установки ниже)
Запускаем процесс установки.
К сожалению процесс установки неинформативен (не видно прогресса), косвенно можно наблюдать за изменением свободного места на разделе macHD в соседней вкладке терминала.
Установка длится, примерно, 1 час, после завершения на диске занимает 7.3Gi.
После окончания — перезагружаемся.
После перезагрузки, нас поприветствует свежеустановленная OSX
Бонус
Немного поэкспериментировав, выяснил интересный побочный эффект — подобным способом можно произвести downgrade операционной системы, заменив содержимое каталога Packages более ранними версиями (10.7, 10.8)
Источник