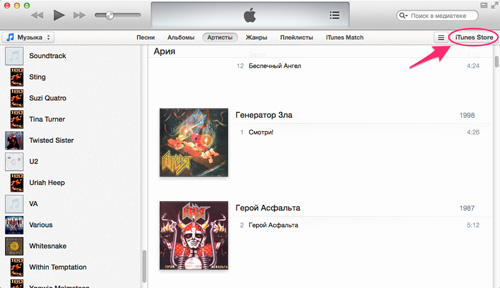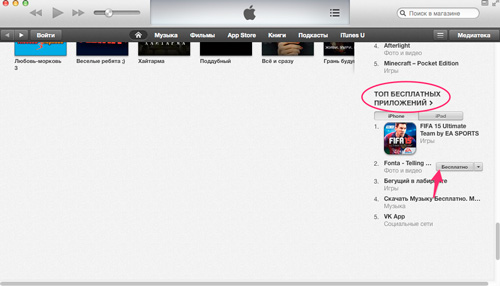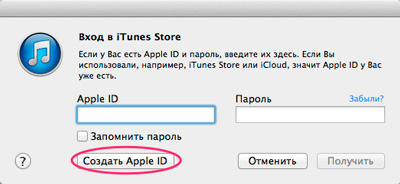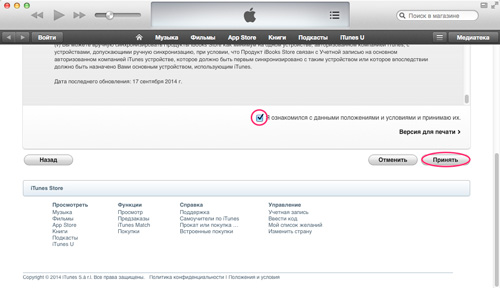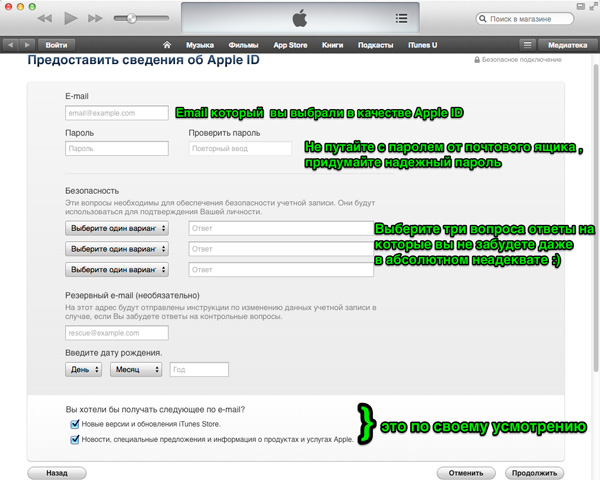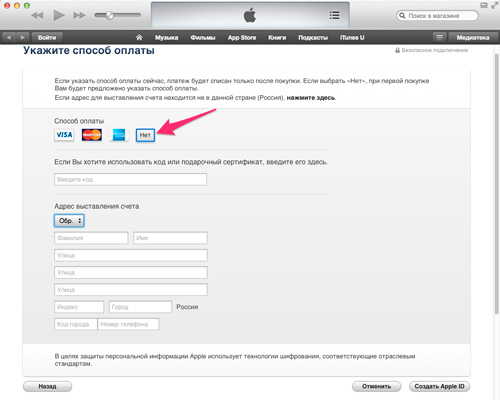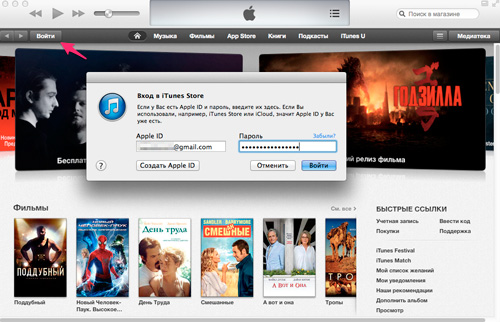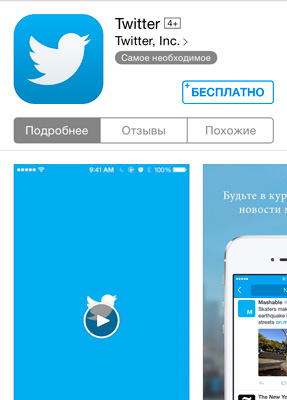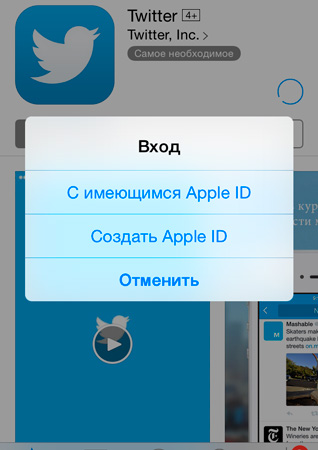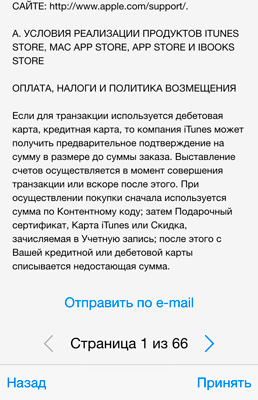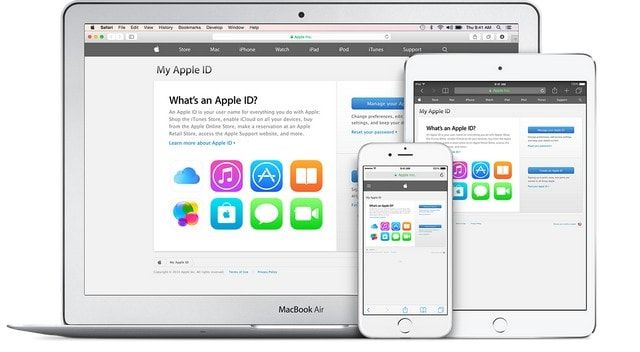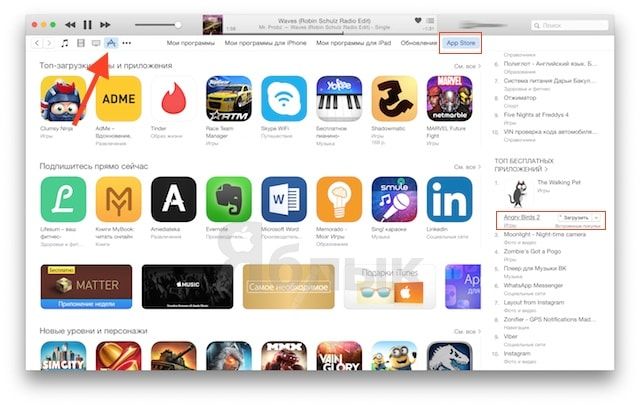- 2 способа как создать Apple ID без кредитной карты
- Создание Apple ID в iTunes на Mac
- Как создать Apple ID на iOS
- Где пункт «Нет», или как создать Apple ID без привязки к кредитной карте
- Как создать Apple ID без привязки к кредитной карте в приложении iTunes на компьютере
- Руководство по регистрации аккаунта Apple ID без привязки к кредитной карте
- Способ №1
- Создание учетной записи Apple ID на компьютере Mac или PC
- Регистрация Apple ID в iTunes
- Способ №2
- Создание учетной записи Apple ID на iPhone и iPad
2 способа как создать Apple ID без кредитной карты
Всем привет! Как я и обещал в своей прошлой статье про iTunes сегодня мы будем создавать учетную запись в iTunes Store, которая так же необходима для входа в App Store, облачный сервис iCloud и во множество других служб Apple. Все это возможно благодаря созданию универсального Apple ID который является персональным и заводится один раз для всех ваших яблочных гаджетов, именно благодаря ему весь контент так легко и непринужденно синхронизируется между устройствами.
Основная трудность с которой сталкиваются новички это незнание особенностей работы с магазином приложений и поэтому перед тем как скачивать платный контент, стараются для начала поработать с бесплатными приложениями, но для того чтобы эта операция прошла успешно необходимо еще на этапе создания учетной записи правильно выполнить все нижеописанные действия. Мы рассмотрим два способа регистрации учетной записи:
Создание Apple ID в iTunes на Mac
Создание учетной записи на iOS
Уважаемые пользователи еще раз настоятельно рекомендую отнестись предельно ответственно к заполнению всех полей, так-как это залог того, что все получится с первого раза. И еще маленький совет, замечено, что почтовые ящики с доменным именем типа *.com выбранные для создания Apple ID проходят регистрацию чуть успешней, поэтому есть смысл завести себе специально для этого почтовый ящик на Gmail. Ну а теперь как всегда пошагово, подробно разбираем процесс регистрации.
Создание Apple ID в iTunes на Mac
1. На своем Mac открываем iTunes и кликаем на вкладку iTunes Store.
2. Теперь прокрутите страницу в самый низ и убедитесь, что стоит флаг нашей России-матушки, если нет то выберите его из списка который появится при нажатии на флаг.
3. Отлично, далее очень важный момент, нужно найти любое бесплатное приложение для этого в правой колонке находим топ бесплатных приложений и нажимаем на кнопку бесплатно.
4. В появившемся окошке нажимаем создать Apple ID, затем продолжить.
5. На следующем этапе Apple предлагает нам ознакомиться с политикой конфиденциальности и принять все условия компании. Кстати, по «официальной» статистике жители России — рекордсмены по скорости ознакомления с этим разделом 🙂
6. Дальше необходимо предоставить некоторые сведения для создания Apple ID, отнеситесь к этому моменту крайне ответственно и обязательно заполните все поля. Еще одно обязательное требование, вы должны иметь доступ к email который укажете в самом начале так как на него придет письмо с подтверждением регистрации.
Требования к паролю:
— Не менее 8 символов;
— Обязательно хотя бы одна буква;
— Хотя бы одна заглавная;
— Хотя бы одна цифра;
— Нельзя писать подряд несколько одинаковых символов (111, qqq);
— Не должен совпадать с учетной записью Apple ID;
— Не должен быть легкоугадываемым (qwerty, 1234567890).
Ну и мега мудреный и длиннющий пароль тоже ни к чему, во-первых замучаетесь его каждый раз писать, например если решите чуть-чуть подзаработать с помощью своего iPhone на сервисе Appcent (придется часто скачивать приложения и соответственно каждый раз вводить пароль), во-вторых нет гарантии что вы его легко вспомните через пару месяцев.
7. И вот она заветная кнопочка нет, нажимаем ее, заполняем поля адреса (можно даже ввести левые данные) и жмем создать Apple ID.
8. Теперь на указанный email придет письмо примерно вот такого содержания
Жмем подтвердить сейчас и радуемся, все бесплатности в нашем распоряжении. Осталось только ввести свои данные в iTunes.
Как создать Apple ID на iOS
Теперь разберем аналогичную операцию для владельцев iPhone и iPad.
1. Открываем любой из «сторов» (App, iTunes или iBooks) я буду делать на примере App Store. Также как и в предыдущем способе ищем любое бесплатное приложение, чтобы не заморачиваться можете выбрать категорию социальные сети там почти все приложения бесплатны, затем нажимаем на кнопку бесплатно, а после на установить.
2. Появиться окошко в котором выбираем создать Apple ID.
3. Выбираем Россия и жмем далее.
4. Читаем 66 страниц политики конфиденциальности (шучу, шучу 🙂 ) и нажимаем принять.
5. На этом шаге надо сделать все также как в пункте 6 первого способа.
6. В сведениях об оплате выбираем нет и заполняем адресные данные.
7. Открываем активационное письмо в почтовом ящике и подтверждаем создание идентификатора Apple ID.
8. Вводим учетные данные в App Store (iTunes Store или iBooks Store) и радуемся жизни, Apple от нас ни копеечки не получит!
Нередко у пользователей возникает необходимость отвязать Apple ID от своего устройства, например, для продажи или для смены на другой идентификатор. Как это сделать читайте здесь.
Дорогие друзья возможно некоторые моменты я разжевал чересчур подробно, но уверен, что новоиспеченные обладатели яблочных гаджетов это оценят и не повторят ошибок многих теперь уже матерых маководов и айфоноводов. Если статья вам помогла, не поленитесь — нажмите кнопочки внизу, а чтобы не пропустить множество других полезных и интересных статей подписывайтесь на обновления блога.
Еще больше интересного и полезного в Telegram канале @proyabloko. Подписывайтесь, будет интересно!
Источник
Где пункт «Нет», или как создать Apple ID без привязки к кредитной карте
Некоторые пользователи сталкиваются с ситуацией, когда не могут создать Apple ID без привязки к банковской карте. По тем или иным причинам они не могут найти пункт «Нет» в способах оплаты в процессе создания учетной записи Apple.
Прежде всего стоит сразу заметить, что главной причиной возникающих проблем в основном является то, что пользователь начинает создавать аккаунт не выбрав бесплатное приложение. Тем не менее приведем краткую инструкцию по правильному созданию Apple ID, с учетом всех ошибок юзеров.
Как создать Apple ID без привязки к кредитной карте в приложении iTunes на компьютере
- Начинать следует с запуска iTunes на компьютере (скачать программу можно здесь), в котором следует нажать на иконку App Store.
- После того как открылся App Store следует выбрать любую бесплатную программу. Затем кликаем по «Загрузить» (кнопка находится справа от иконки приложения) и в открывшемся окне нажимаем «Создать Apple ID«.
- После того как вы заполните поля для регистрации, следует перейти на следующую страницу. Если вы выбрали действительно бесплатную программу, то в способах оплаты рядом с наименованием банковских карточек появится вариант «Нет«.
- После этого пройдите последний этап регистрации, подтвердив свой электронный адрес, перейдя по ссылке в полученном от службы поддержки письме.
Источник
Руководство по регистрации аккаунта Apple ID без привязки к кредитной карте
Apple ID — это учетная запись, которая дает вам доступ ко всем сервисам компании Apple (App Store, iTunes Store, iCloud). С ее помощью Вы получаете возможность использовать все преимущества операционных систем: iOS, macOS и tvOS. Не имея аккаунта Apple ID взаимодействие с iPhone, iPad, Mac или Apple TV будет не полноценно, так как Вы не сможете:
- устанавливать/обновлять приложения и игры из App Store для iOS и macOS;
- синхронизироваться с облачным хранилищем iCloud;
- настроить функцию Найти iPhone/iPad в случае утери или кражи;
- использовать стриминговый музыкальный сервис Apple Music;
- покупать музыку и видео в iTunes Store.
Плюс ко всему Apple ID нужен при обращении в техподдержку Apple или их фирменный магазин Apple Store.
Регистрация Apple ID не является сложной и не требует от вас особых знаний и умений, все очень просто. В данной статье мы рассмотрим 2 способа регистрации аккаунта Apple ID без привязки к кредитной карте:
Способ №1
Создание учетной записи Apple ID на компьютере Mac или PC
Для регистрации Apple ID на компьютере, нам понадобится программа iTunes, если Вы используете компьютер с macOS (OS X) — MacBook Air, MacBook Pro или iMac, она уже установлена. Для компьютеров с операционной системой Windows вам нужно самостоятельно скачать ее и установить.
Но есть одна важная особенность — создать учетную запись сегодня уже возможно, увы, не на всех версиях iTunes. Начиная с версии 12.7, в программе больше нет магазина приложений App Store и поэтому, перед тем как приступить, Вы должны проверить установленную у вас версию:
- для macOS — в строке меню нажмите «iTunes» → «О программе iTunes»
- для Windows — выберите «Справка» → «О программе iTunes»
Если у вас установлен iTunes 12.7 или выше, есть несколько решений:
- Удалить данную версию программы (прочесть об этом можно в следующем материале) и установить версию iTunes 12.6.5 (ссылка на скачивание: macOS, Windows 32-bit и Windows 64-bit)
- Зарегистрировать Apple ID на iPhone или iPad
Регистрация Apple ID в iTunes
Шаг 1 Запускаем программу iTunes
Шаг 2 Переходим в раздел Программы , выбрав его в выпадающем списке, который находится в левом углу панели возле стрелок навигации
Шаг 3 В этой же панели (верхняя часть окна) кликаем по App Store , далее находим в магазине любое бесплатное приложение и нажимаем кнопку Загрузить
Шаг 4 В появившемся окне нажимаем кнопку Создать новый Apple ID
Шаг 5 Вводим свой действующий адрес электронной почты (email), который будет нашим Apple ID, придумываем пароль и указываем его в соответствующих полях
Требования к паролю:
- не менее 8 символов;
- обязательно хотя бы одна заглавная буква и одна цифра;
- нельзя использовать несколько одинаковых символов подряд (111, aaa);
- пароль не должен совпадать с названием учетной записи Apple ID;
- он не должен быть легким (qwerty, password, 1234567890).
После заполнения полей E-mail и пароль, выбираем страну для которой хотите создать Apple ID и устанавливаем галочку в пункте «Положения и условия», для перехода к следующему шагу требуется нажать кнопку Продолжить
Шаг 6 Теперь указываем свои личные данные: имя, фамилия и дата рождения. Среди доступных вопросов выберите которые подходят для вас и дайте на них ответы, лучше запишите их где-то, чтобы не забыть. Подтвердите введенную информацию нажав кнопку Продолжить
Внимание! Важным условием регистрации является обязательное использование секретных вопросов и ответов на них, они нужны для подтверждения, что Apple ID принадлежит именно вам. Например, если Вы забудете пароль от Apple ID или захотите сменить какую-то информацию в своей учетной записи. Поэтому отнеситесь к этому очень серьезно!
Шаг 7 Выбираем «Способ оплаты» — НЕТ , в дальнейшем всегда можно будет привязать карту оплаты к Apple ID
Указываем домашний адрес и телефон. Если Вы регистрируетесь не в украинском App Store, а например, в российском, американском или другом, то вам нужно обязательно указывать адрес и индекс той страны, в которой регистрируетесь: для России — российский, для Америки — американский и т.д! Адрес можно указывать абсолютно любой, Apple это не проверяет
Шаг 8 На указанный в качестве имени Apple ID E-mail придет письмо с подтверждением регистрации, в котором будет указан код проверки, укажите его и нажмите Подтвердить

Вот и все! Теперь можно заходить под своей учетной записью Apple ID в iTunes.
Способ №2
Создание учетной записи Apple ID на iPhone и iPad
Регистрация данным методом производится непосредственно в самой операционной системе iOS на iPhone или iPad в приложении App Store.
Шаг 1 Открываем приложение App Store и для устройств с iOS 10 и ниже, в меню снизу выбираем Топ-чарты . Переходим на вкладку Бесплатно , где выбираем себе по душе приложение и нажимаем на кнопку ЗАГРУЗИТЬ , а потом УСТАНОВИТЬ . Именно только так мы сможем зарегистрировать Apple ID без банковской карты
Для устройств с iOS 11 и выше, на странице Сегодня найдите любое бесплатное приложение и нажмите кнопку Загрузить или Получить
Шаг 2 Появится окно для входа, где выбираем Создать Apple ID
Шаг 3 Заполняем поле e-mail, который будет использоваться как имя Apple ID и придумываем пароль. Требования по созданию пароля Вы можете прочитать немного выше. Выбираем страну для которой хотим создать учетную запись и нажимаем кнопку Далее , не забываем при этом установить переключатель в положение на пункте «Принять положения и условия»
Шаг 4 Также как и при создании Apple ID на компьютере: указываем ФИО, дату рождения и заполняем поля касательно вопросов безопасности (выбираем контрольные вопросы и отвечаем на них). При заполнении всех обязательных полей нажимаем Далее
Шаг 5 В сведениях об оплате указываем НЕТ , ведь мы хотим создать Apple ID без кредитной карты. Указываем домашний адрес и телефон, жмем кнопку Далее
Шаг 6 Теперь осталось только подтвердить нашу учетную запись, после чего регистрация Apple ID будет завершена. Проверяем наш почтовый ящик и из письма, которое нам прислала Apple, указываем код проверки в соответствующем поле. Для завершения нажимаем Подтвердить
Примите поздравления! Теперь Вы имеете собственный Apple ID, который можно использовать в AppStore, iTunes и других сервисах компании Apple.
Как видите регистрация является совершенно простой и Вы можете выбрать наиболее понравившийся для вас способ.
Если вам понравилась статья, добавляйте ее себе в закладки и делитесь с друзьями, а также подписывайтесь на наши сообщества в социальных сетях, где Вы сможете найти еще много полезной информации
Источник