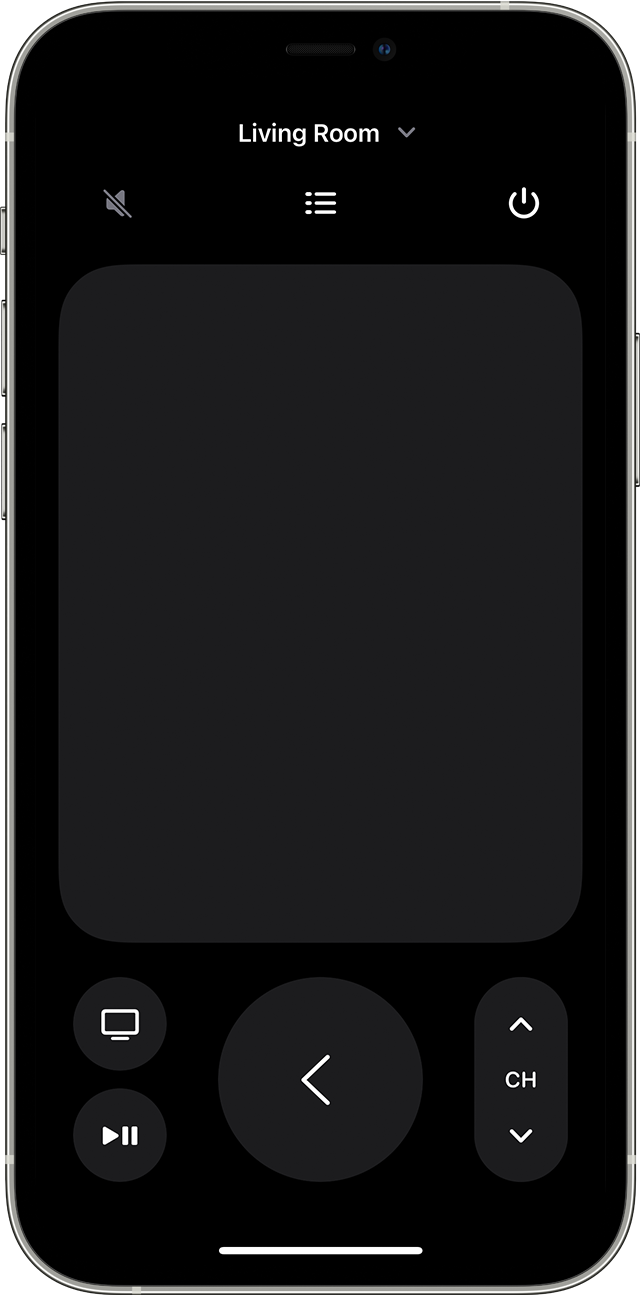- Set up the Apple TV Remote on your iPhone, iPad, or iPod touch
- Add the Apple TV Remote to Control Center
- Set up the Apple TV Remote in Control Center
- If you can’t set up the Apple TV Remote
- Управление Apple TV с помощью Пункта управления в iOS или iPadOS
- Добавление элементов управления Apple TV в Пункт управления в iOS
- Открытие элементов управления пульта Apple TV Remote в Пункте управления на устройстве iOS или iPadOS
- Навигация по приложениям, контенту и спискам и их выбор
- Просмотр дополнительных пунктов меню
- Использование клавиатуры в приложении
- Настройка громкости
- Возврат к предыдущему экрану или экрану «Домой»
- Возврат в приложение TV
- Просмотр открытых приложений
- Открытие Пункта управления в tvOS
- Открытие окна поиска или диктовки
- Использование дополнительных элементов управления в приложениях для прямых телетрансляций
- Universal remote tv smart 4+
- For samsung,lg,sony,philips tv
- yohan teixeira
- Screenshots
- Description
- What’s New
- Ratings and Reviews
- EVERYONE SHOULD HAVE
- My review one this app
- Could we get more ads please?
- App Privacy
- Data Used to Track You
- Data Not Linked to You
- Information
Set up the Apple TV Remote on your iPhone, iPad, or iPod touch
With the Apple TV Remote in Control Center, you can control your Apple TV or AirPlay 2-compatible smart TV with your iPhone, iPad, or iPod touch.
Add the Apple TV Remote to Control Center
- If you have the latest version of iOS or iPadOS, the Apple TV Remote is automatically added to Control Center.
- If you have an earlier version of iOS, manually add the Apple TV Remote to Control Center. Go to Settings > Control Center, and tap Add next to Apple TV Remote.
To use the Apple TV Remote with an AirPlay 2-compatible smart TV, add your smart TV to the Home app and assign it to a room.
The Apple TV Remote in Control Center works with Apple TV 4K, Apple TV HD, Apple TV (3rd generation), and AirPlay 2-compatible smart TVs only.
Set up the Apple TV Remote in Control Center
- Open Control Center:
- On iPhone X or later or iPad with the latest version of iPadOS: Swipe down from the upper-right corner of the screen.
- On iPhone 8 or earlier or iOS 11 or earlier: Swipe up from the bottom edge of the screen.
- Tap the Apple TV Remote.
- Tap your Apple TV or smart TV from the list.
- When asked, follow the onscreen instructions to enter a four-digit passcode into your iPhone, iPad, or iPod touch. If you have Apple TV (3rd generation), use your Siri Remote or Apple TV Remote to enter the four-digit passcode into your Apple TV.
The Volume button on your Apple TV Remote in Control Center works only when your Apple TV is set up with a HomePod, soundbar, or other AirPlay 2-compatible speaker. If the Volume button is dimmed, use the volume button on the remote that came with your television.
If you can’t set up the Apple TV Remote
Try these steps. After each step, see if you still need help.
- Check that your iPhone, iPad, or iPod touch is on the same Wi-Fi network as your Apple TV or AirPlay 2-compatible smart TV. On your iOS or iPadOS device, go to Settings > Wi-Fi. On your Apple TV, go to Settings > Network.
- Make sure that your iPhone, iPad, or iPod touch is updated to the latest version of iOS or iPadOS, and your Apple TV is updated to the latest version of tvOS.
- Restart your Apple TV or AirPlay 2-compatible smart TV. Also try restarting your iPhone, iPad, or iPod touch.
- If you still can’t set up the Apple TV Remote, contact Apple Support.
Источник
Управление Apple TV с помощью Пункта управления в iOS или iPadOS
Вы можете использовать элементы управления пульта Apple TV Remote в Пункте управления на устройстве iOS или iPadOS. Если Вы используете устройство iOS с iOS 12 или новее либо устройство iPadOS с iPadOS 13 или новее, эти элементы управления автоматически активируются при подключении устройства к Apple TV , например во время настройки или ввода текста с клавиатуры.
Управлять Apple TV можно с помощью области касания и кнопок.
Примечание. Во время воспроизведения отображаются дополнительные элементы управления. Коснитесь кнопки «Перейти назад» 

Добавление элементов управления Apple TV в Пункт управления в iOS
Если значок пульта Apple TV Remote не отображается в Пункте управления на устройстве iOS или iPadOS, можно добавить его вручную.
На устройстве iOS или iPadOS выберите «Настройки» > «Пункт управления», затем коснитесь «Настроить элементы управления».
Коснитесь кнопки добавления 
Открытие элементов управления пульта Apple TV Remote в Пункте управления на устройстве iOS или iPadOS
На устройстве iOS или iPadOS смахните, чтобы открыть Пункт управления, затем коснитесь значка пульта Apple TV Remote 
Навигация по приложениям, контенту и спискам и их выбор
Когда элементы управления пульта Apple TV Remote открыты на устройстве iOS или iPadOS, выполните одно из следующих действий.
Навигация по приложениям и контенту. Смахните влево, вправо, вверх или вниз по области касания.
Выделенный значок приложения или объект контента на экране Apple TV немного увеличивается.
Навигация по спискам. Для быстрого прокручивания списка смахивайте несколько раз вверх или вниз по области касания.
Выбор объекта. Смахните, чтобы выделить объект, затем коснитесь области касания.
Просмотр дополнительных пунктов меню
Когда объект выделен на экране Apple TV , коснитесь и удерживайте область касания на пульте Apple TV Remote в устройстве iOS или iPadOS.
Если для выделенного объекта предусмотрены дополнительные функции, они отобразятся во всплывающем меню на экране Apple TV .
Использование клавиатуры в приложении
Когда на Apple TV появляется экранная клавиатура, в приложении Apple TV Remote на устройстве iOS или iPadOS также отображается клавиатура.
Введите текст с помощью клавиатуры в iOS или iPadOS.
Текст на экране Apple TV обновляется в процессе набора.
Настройка громкости
Нажимайте кнопки громкости на устройстве iOS или iPadOS.
Примечание. Функция работает только с поддерживаемыми аудио/видео-ресиверами. Информация о том, как настроить Apple TV для управления телевизором или ресивером, приведена в разделе Управление телевизором и громкостью с помощью пульта Apple TV Remote .
Возврат к предыдущему экрану или экрану «Домой»
В приложении Пульт Apple TV на устройстве iOS или iPadOS коснитесь кнопки «Назад» 

Возврат в приложение TV
В приложении Apple TV Remote на устройстве iOS или iPadOS коснитесь кнопки TV 

Просмотр открытых приложений
В приложении Apple TV Remote на устройстве iOS или iPadOS дважды коснитесь кнопки TV 
Открытие Пункта управления в tvOS
В приложении Apple TV Remote на устройстве iOS или iPadOS коснитесь кнопки TV 
Открытие окна поиска или диктовки
Когда приложение Apple TV Remote открыто на устройстве iOS или iPadOS, нажмите и удерживайте кнопку Siri.
Использование дополнительных элементов управления в приложениях для прямых телетрансляций
В приложении «Пульт Apple TV Remote» на устройстве iOS или iPadOS выполните одно из следующих действий.
Доступ к телепрограмме. Коснитесь кнопки телепрограммы.
Переход вверх или вниз по каналам или страницам в телепрограммах или меню. Коснитесь кнопки «Вверх» или «Вниз».
Источник
Universal remote tv smart 4+
For samsung,lg,sony,philips tv
yohan teixeira
-
- #98 in Utilities
-
- 4.1 • 29K Ratings
-
- Free
- Offers In-App Purchases
Screenshots
Description
This app is a virtual remote that allows you to control your Smart TV from your iPhone.
works with Samsung, LG, Sony, Philips, Panasonic,TCL Roku,Roku sticks,Hitachi, Telefunken, Grundig, Continental Edison TV and more.
To use this remote control, your iPhone must be on the same Wi-fi network as your TV.
Detection of your TV will be automatic and depending on the model of your TV, you will have to accept the message that will appear on your TV screen.
The app works through WIFI, so you do not have to be close to the TV to make it works.
With a realistic design, you can use all the functions of the original remote control very easily.
This app supports the most famous TV brands like Samsung Smart TV, LG Smart Tv and LG Web OS, Sony Bravia, Philips, Panasonic viera, Telefunken, Grundig, Hitachi and Continental Edison.
We have integrated the most useful commands, the features are listed below:
-Change the volume
-Change the channel number
-Use navigation pad
-Video control (Play/Pause/Stop. )
-Menu, Options, Info, Tools
-Power off
If you have any suggestions, feel free to contact us.
Disclaimer:
This application is not an official app of Samsung,LG,Sony,Philips,Panasonic,Telefunken,Grundig,Continental Edison nor are we affiliated with these company.
What’s New
-We have fixed a major bug that caused the application to crash when you select a device to control
Ratings and Reviews
EVERYONE SHOULD HAVE
My remote broke, and I thought—wouldn’t it be great if my phone could be my TV remote, they should invent that & so I check the Apple store for my million dollar idea and here it is!
But in all seriousness it works so well, was a breeeeze to set up (connects to TV through WiFi) !
I ended up paying the 5$ for no ads, since I am using it as my primary remote, but that is still much cheaper then a replacement ! To think every time you’re wondering where the remote is you can now just use your phone !
My review one this app
Well I could say one thing I wish the controls would download one time and make it so u don’t have to keep downloading it every time u wanna look at different stuff in the app I wish I could just open it up and it be there every time because I know my mom witch is of the older generation would keep asking me how do I get back to the remote if she hit another button I like the app but the controls need to b there every time u open the app like have the main screen be ur remote other than that I like how u can buy a new one on this app and I like how it controls ur tv within seconds I just wish the main screen was your remote without having to download it and I hate how I gotta buy an add free remote for 5.99 my original remote doesn’t make me buy add free that’s just stupid how adds are in a remote just because it’s on my cellphone good thing I just wanted to try this app and actually have my remote otherwise I would have to turn off my volume when it’s late at night trying to control my volume. Thanks girls and guys for making this app if u fixed those two things u would have a 5 star rating.
Could we get more ads please?
Literally an (insert ad here) ad pops up just about every (insert ad here) 3 seconds or two clicks (insert ad here) on this remote. So be (insert ad here) cautious if lowering the (insert ad here) volume. If you turn the tv off (insert ad here), you have to rescan for the tv (insert ad here). Now at least two different tv (insert ad here) versions pop up for the same tv (insert ad here) upon scanning. Without all the (insert ad here) ads, this (insert ad here) remote works ok however, (insert ad here) it wouldn’t work to (insert ad here) power on (insert ad here) the tv. For the amount (insert ad here) of ads being run (insert ad here) constantly that I’m sure they’re paying (insert ad here) for the space to be run, (insert ad here) there is no reason this (insert ad here) company should be asking (insert ad here) people to pay (insert ad here) to remove the ads. Nothing (insert ad here) but a money (insert ad here) grab app as usual (insert ad here) these days.
App Privacy
The developer, yohan teixeira , indicated that the app’s privacy practices may include handling of data as described below. For more information, see the developer’s privacy policy.
Data Used to Track You
The following data may be used to track you across apps and websites owned by other companies:
Data Not Linked to You
The following data may be collected but it is not linked to your identity:
Privacy practices may vary, for example, based on the features you use or your age. Learn More
Information
English, French, German, Italian, Japanese, Korean, Portuguese, Russian, Simplified Chinese, Spanish, Turkish
Источник