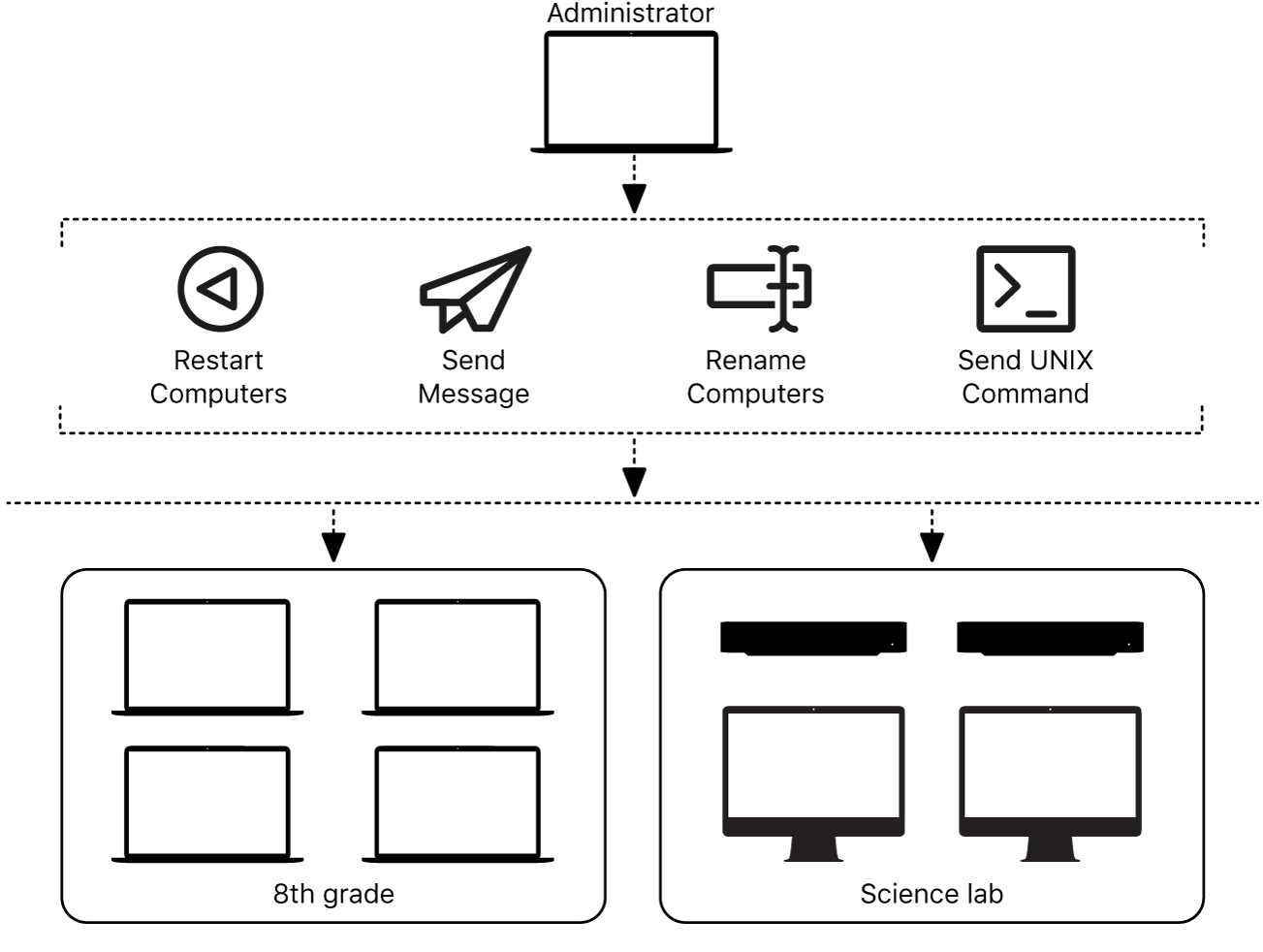- Add clients to Remote Desktop
- Add clients using Bonjour
- Add clients using a directory server
- Add clients by importing a file
- Add clients using network addresses
- Add clients using IP addresses
- Add clients using a local network
- Add clients using a network range
- Add clients known by the Task Server
- Manage computers with Remote Desktop
- Schedule shutdown and restart
- Rename computers
- Send UNIX commands
- Set startup disks
- Manage computer lists
- Use an Apple Remote in Windows with Boot Camp on Mac
- Pair your Mac with a remote
- Unpair your Mac from an Apple Remote
- Disable remote control
- Virtual Network Computing access and control with Remote Desktop
- Manage computers with Remote Desktop
- Schedule shutdown and restart
- Rename computers
- Send UNIX commands
- Set startup disks
- Manage computer lists
Add clients to Remote Desktop
To manage client computers using Remote Desktop, you must first add them to a computers list. The All Computer list shows all of the computers contained in all lists. When you add a computer to a list, it is also added to the All Computer list.
You can use Bonjour to discover computers on your local subnet, if your local network’s routing devices allow multicast DNS (mDNS) packets on port 5353. To find computers that aren’t on the local subnet, your local network’s routing devices must be configured to pass network pings and TCP/UDP packets on ports 3283 and 5900. If your local network’s routing devices use Network Address Translation (NAT), you must know the mapping to the client computers’ remote management and screen sharing public ports.
Add clients using Bonjour
You can use Bonjour to display a list of computers in your default Bonjour domain with Remote Desktop enabled. Typically this includes only your local subnet, but it can also include other subnets. All other client discovery methods display computers regardless of whether they have Remote Desktop enabled.
In Remote Desktop 
Drag one or more computers to a computer list, such as All Computers.
Authenticate by providing the user name and password for a Remote Desktop administrator.
Add clients using a directory server
When you view the directory server scanner, you see all client computers that the Task Server knows about and that are organized in computer groups in the directory. You bind to directory servers in the Accounts pane of System Preferences.
In Remote Desktop 
Drag one or more computers to a computer list, such as All Computers.
Authenticate by providing the user name and password for a Remote Desktop administrator.
Add clients by importing a file
You can add a list of computers to the All Computers list by importing a file listing the computers’ IP addresses.
The list can be in text file or spreadsheet format and must contain IP addresses or fully qualified domain names (such as abc.example.com). You can add a range of IP addresses by expressing the range in the following format: xxx.xxx.xxx.xxx–yyy.yyy.yyy.yyy. For example, using a text file with “192.168.0.2–192.168.2.200” scans all IP addresses in that address range.
In Remote Desktop 
Browse for the file by clicking the Open File button, or drag a file into the dialog.
Alternatively, you can enter the file’s pathname in the File field. All responding clients are listed in the Remote Desktop window.
Drag one or more computers to a computer list, such as All Computers.
Authenticate by providing the user name and password for a Remote Desktop administrator.
Add clients using network addresses
You can add a computer to the All Computers list by entering its IP address or fully qualified domain name.
In Remote Desktop 
Enter the IP address or fully qualified domain name in the Address field, then click the Refresh button.
Drag one or more computers to a computer list, such as All Computers.
Authenticate by providing the user name and password for a Remote Desktop administrator.
Add clients using IP addresses
You can add a client directly to a computer list using the IP address or host name.
In Remote Desktop 
Enter the IP address or fully qualified domain name, enter the user name and password, then click the Advanced Options triangle.
If the client computer uses Network Address Translation (NAT), enter the public ports that are mapped to the client in the Remote Management Port and Screen Sharing Port fields.
Verify the name and password before adding the computer to the computer list, then click Add.
Add clients using a local network
When you choose the local network scanner, Remote Desktop sends a subnet broadcast to computers on the same subnets as the administrator computer. All possible clients on the local subnets appear in a list on the right side of the Remote Desktop window.
In Remote Desktop 
Drag one or more computers to a computer list, such as All Computers.
Authenticate by providing a user name and password for a Remote Desktop administrator.
Add clients using a network range
You can query a range of IP addresses to look for clients. To locate computers by network range, you provide a beginning and ending IP address to scan, and Remote Desktop queries each IP address in that range in sequence, asking if the computer is a client computer.
This method works best when searching for clients outside the local subnet but on the local area network. Alternatively, you can use a text file that contains IP address ranges (in this format: “192.168.0.1–192.168.3.20”), and import the file to find clients.
In Remote Desktop 
Enter the beginning and ending IP address, click the Refresh button, then drag one or more computers to a computer list, such as All Computers.
Authenticate by providing a user name and password for a Remote Desktop administrator.
Add clients known by the Task Server
When you view the Task Server scanner, you see all client computers that the Task Server knows about. This list includes client computers that other Remote Desktop administrators have added.
In Remote Desktop 
Drag one or more computers to a computer list, such as All Computers.
Authenticate by providing a user name and password for a Remote Desktop administrator.
Источник
Manage computers with Remote Desktop
Remote Desktop provides several ways to manage client computers and perform housekeeping activities.
Schedule shutdown and restart
You can turn off all Mac computers during maintenance or a holiday shutdown, or have them all start up before school starts. See Sleep, shut down, log out, or restart a computer. You can also send a Remote Desktop message—for example, reminding users to shut down their computers at a particular time. For information, see Send messages.
Rename computers
You can rename each user’s Mac computer using the user’s name to make it easier to manage computers as users move from class to class with their Mac. For information, see Set preferences on client computers.
Send UNIX commands
Use Remote Desktop to distribute and run UNIX shell scripts on Mac computers. For example, use a script to turn the volume up or down, mount a share point, repair disk permissions, or set a web proxy. For information, see Execute commands remotely.
Set startup disks
Change the startup disk of a Mac to perform diagnostic or troubleshooting activities. For information, see Set preferences on client computers.
Manage computer lists
Use computer lists to manage software for groups of computers. You can create computer lists for different purposes. For example, you can create a computer list for Mac portables that 8th grade users carry from class to class and a different computer list for a science lab with Mac desktops. A computer can belong to more than one list. For information, see Manage computer lists.
Источник
Use an Apple Remote in Windows with Boot Camp on Mac
In Windows on an Intel-based Mac equipped with a built-in infrared receiver, you can pair it with an Apple Remote to control iTunes and Windows Media Player, if they’re installed on the Mac. You can use the remote to open iTunes, change the sound volume, start or pause playback, and skip to the next or previous item.
If the remote has an unobstructed line of sight to the receiver, it can work at a distance of up to 30 feet.
Pair your Mac with a remote
If you have more than one infrared-equipped Mac in the same location, you can connect, or pair, each Mac with a specific Apple Remote, so that each Mac takes commands only from the paired remote. A Mac that isn’t paired with a remote can take commands from any remote within range.
You can pair a Mac with only one remote at a time.
Hold the remote close to the Mac (3 to 4 inches away), then point the remote at the front of the Mac.
Press and hold the Menu and Next buttons on the remote for about 5 seconds, until a chain link symbol appears onscreen.
Unpair your Mac from an Apple Remote
If you want to use your Mac with a different remote, you must unpair it from the first remote.
In Windows on your Mac, click 

If a User Account Control dialog appears, click Yes.
Click Remote, then click Unpair.
Disable remote control
To prevent your Mac from being controlled by a remote control, turn off infrared reception.
In Windows on your Mac, click 

If a User Account Control dialog appears, click Yes.
Click Remote, then select “Disable remote control infrared receiver.”
If you don’t see the Remote pane in the Boot Camp Control Panel, your Mac can’t be controlled by a remote control.
Источник
Virtual Network Computing access and control with Remote Desktop
You can use Remote Desktop to access a computer running Virtual Network Computing (VNC) software on macOS, Linux, or Windows, and view and interact with the computer’s screen. VNC access is similar to the Control command in Remote Desktop. It lets you use your keyboard, trackpad, or mouse to control a computer running VNC across a network. It doesn’t give any other Remote Desktop administrator privileges, except those of the currently logged-in user. Conversely, non-Apple VNC viewers can control Remote Desktop clients if the clients allow it.
VNC access is determined by the VNC software. To access a computer running VNC, you only need to know the IP address or fully qualified domain name and the password designated in the VNC software. The VNC password doesn’t necessarily correspond to any other password on the system, and is determined by the VNC configuration.
WARNING: Allowing a non-Apple VNC viewer access to a Remote Desktop client is less secure than using Remote Desktop to control the client. Third-party VNC viewers might not encrypt keystrokes sent over the network, so sensitive information may be intercepted. Granting VNC access to control a screen provides nearly unrestricted access.
Don’t use the password of any local user on the client computer, or of any Remote Desktop administrator.
On the client computer, choose Apple menu > System Preferences, then click Sharing.
If prompted, enter the user name and password.
Select Remote Management in the list at the left, then click Computer Settings.
Select “VNC viewers may control screen with password,” enter a VNC password, then click OK.
Источник
Manage computers with Remote Desktop
Remote Desktop provides several ways to manage client computers and perform housekeeping activities.
Schedule shutdown and restart
You can turn off all Mac computers during maintenance or a holiday shutdown, or have them all start up before school starts. See Sleep, shut down, log out, or restart a computer. You can also send a Remote Desktop message—for example, reminding users to shut down their computers at a particular time. For information, see Send messages.
Rename computers
You can rename each user’s Mac computer using the user’s name to make it easier to manage computers as users move from class to class with their Mac. For information, see Set preferences on client computers.
Send UNIX commands
Use Remote Desktop to distribute and run UNIX shell scripts on Mac computers. For example, use a script to turn the volume up or down, mount a share point, repair disk permissions, or set a web proxy. For information, see Execute commands remotely.
Set startup disks
Change the startup disk of a Mac to perform diagnostic or troubleshooting activities. For information, see Set preferences on client computers.
Manage computer lists
Use computer lists to manage software for groups of computers. You can create computer lists for different purposes. For example, you can create a computer list for Mac portables that 8th grade users carry from class to class and a different computer list for a science lab with Mac desktops. A computer can belong to more than one list. For information, see Manage computer lists.
Источник